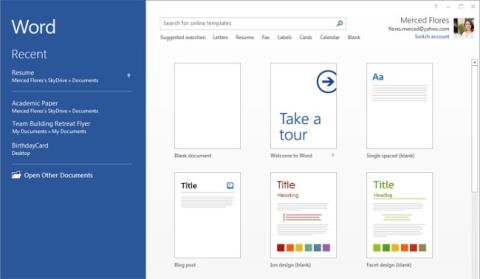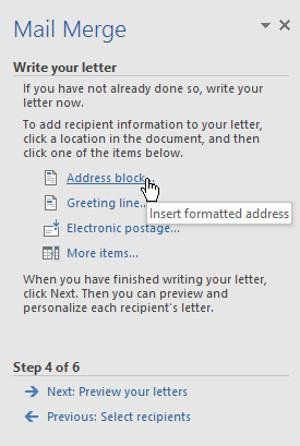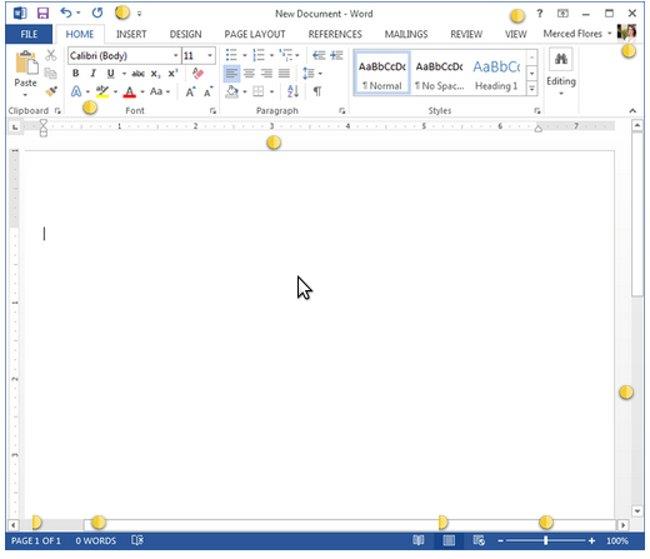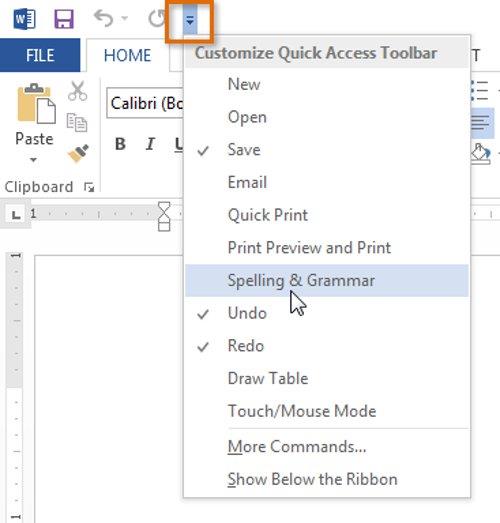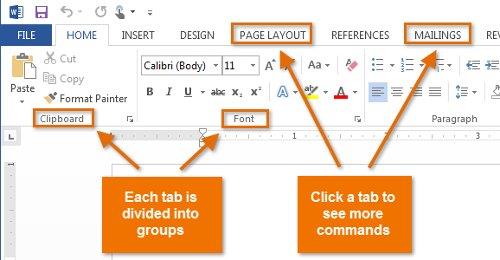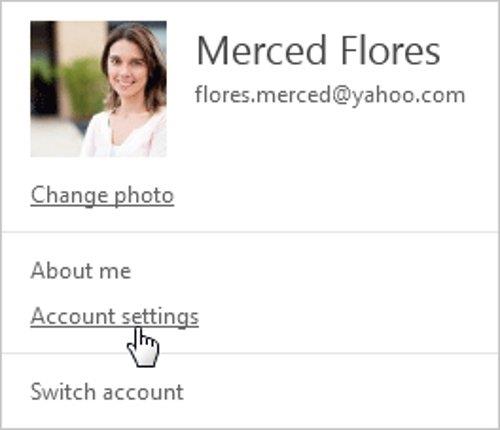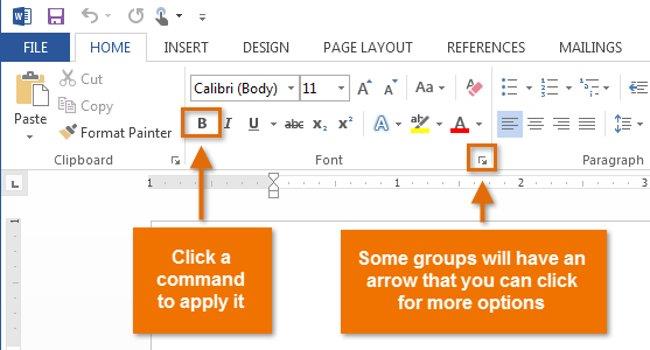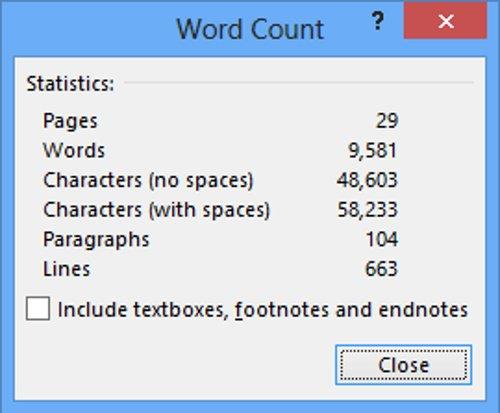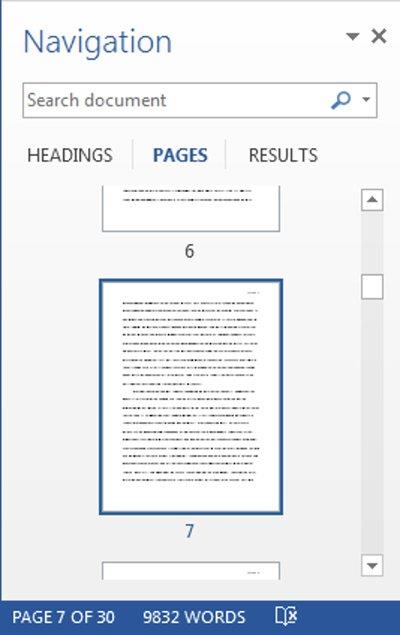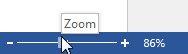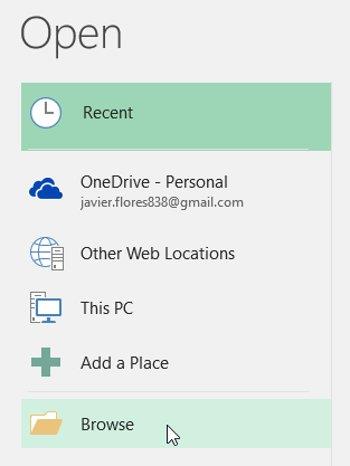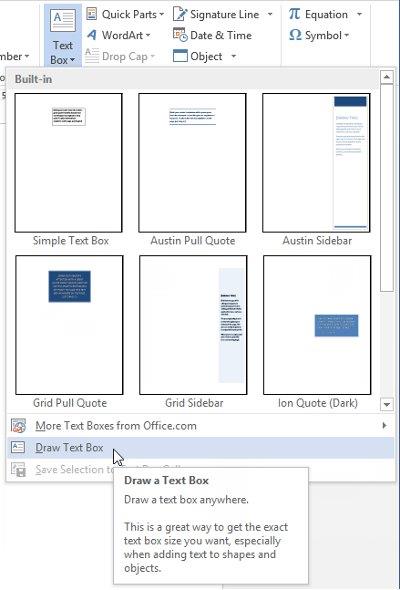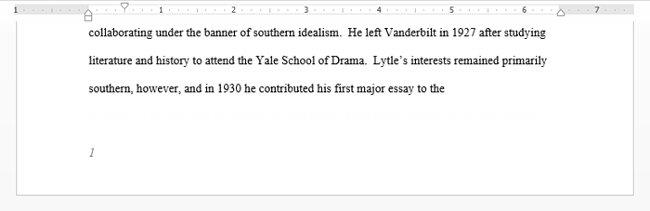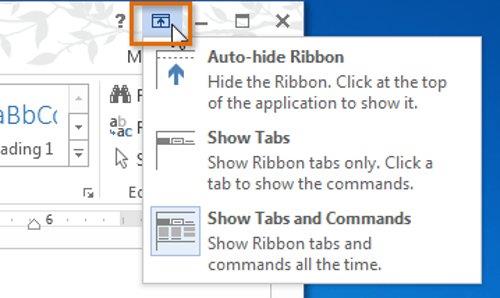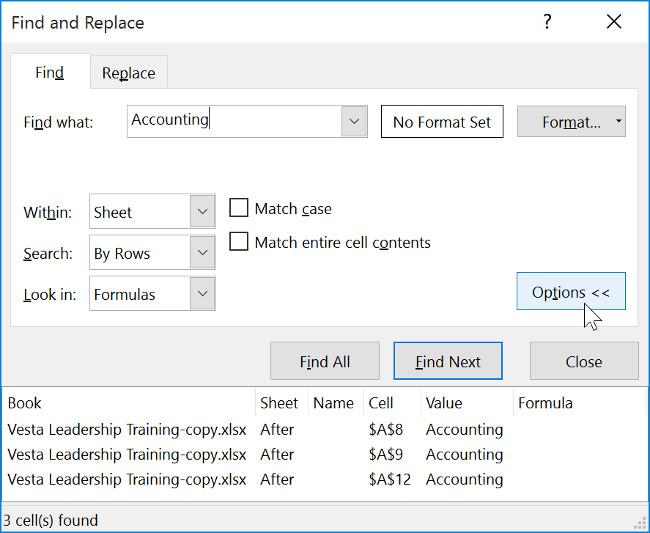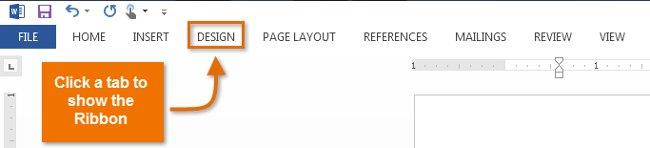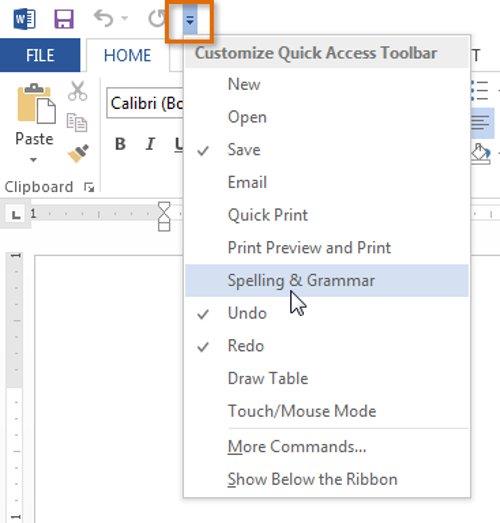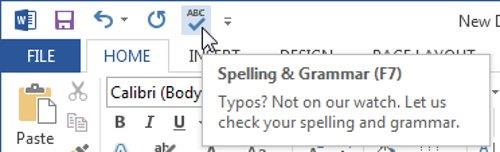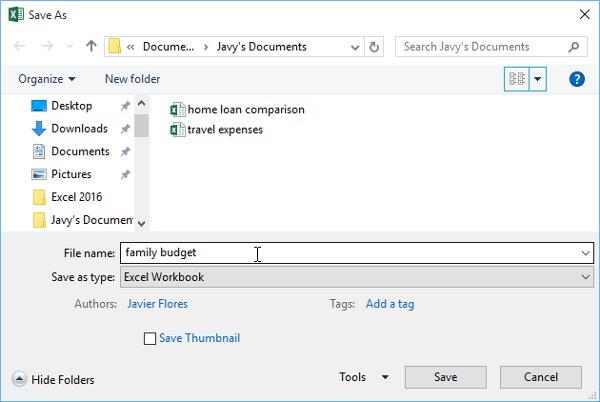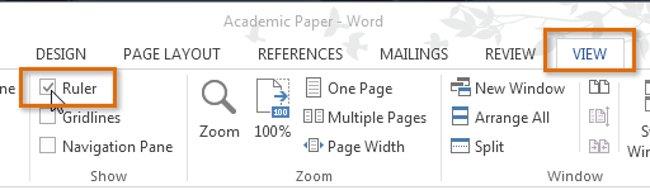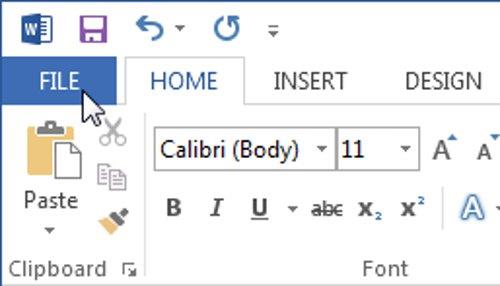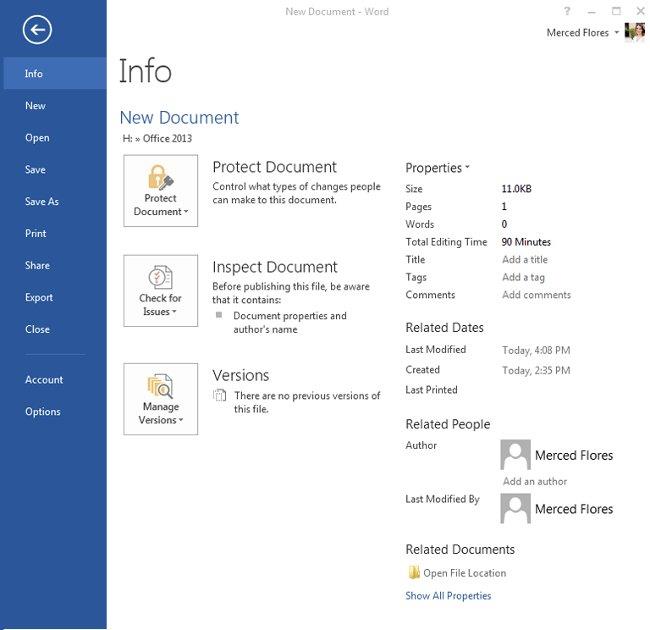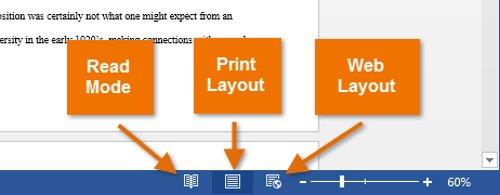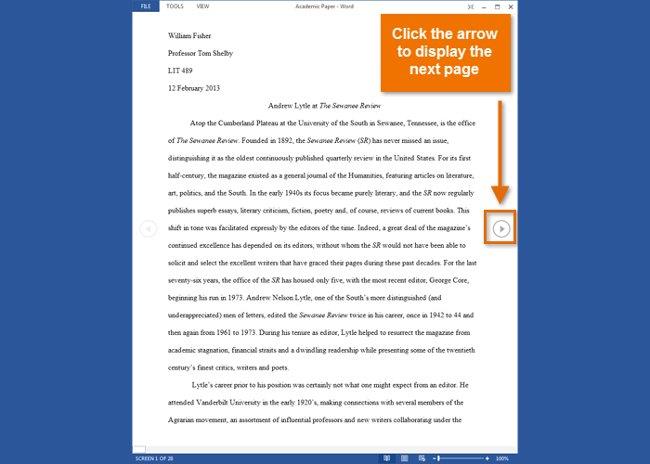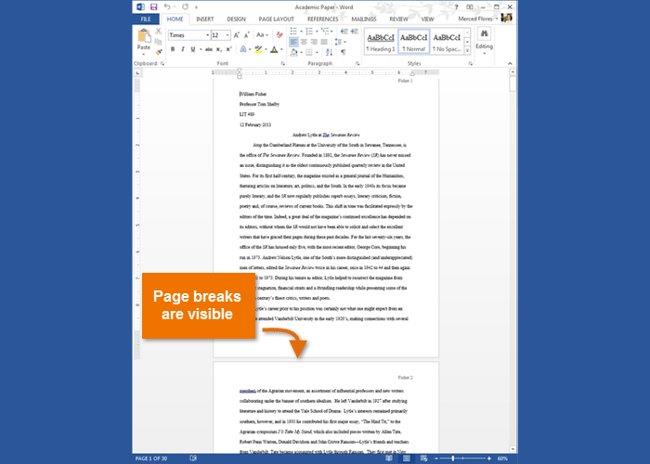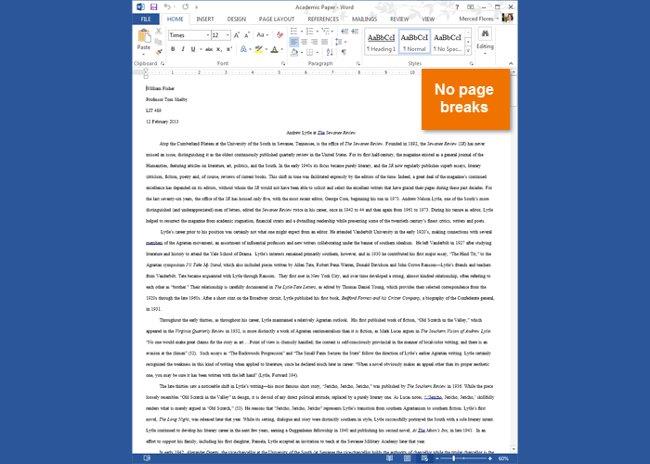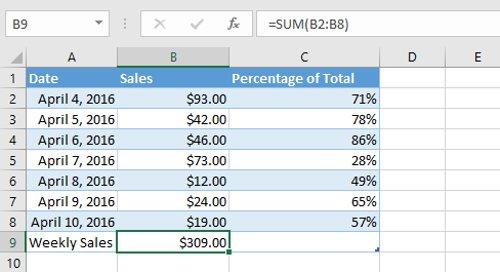Časť 1: Predstavujeme Word 2013
Word 2013 je aplikácia na spracovanie textu, ktorá vám umožňuje vytvárať rôzne dokumenty vrátane listov, letákov, správ a mnohých ďalších dokumentov. Vďaka zavedeniu niekoľkých pokročilých funkcií – vrátane možnosti vytvárať dokumenty a spolupracovať na nich online – vám Word 2013 dáva možnosť urobiť viac so spracovaním textu.
Prečítajte si o programe Word 2013
Word 2013 je podobný Wordu 2010. Ak ste predtým používali Word 2010, potom pri používaní Wordu 2013 budete mať pocit, že je to dosť podobné. Ak však s Wordom začínate alebo máte veľa skúseností so staršími verziami Wordu, mali by ste si najskôr nájsť čas na oboznámenie sa s rozhraním Wordu 2013.
Rozhranie programu Word 2013
Pri prvom otvorení programu Word 2013 sa zobrazí a na obrazovke zobrazí úvodná obrazovka . Tu budete môcť vytvoriť nový dokument, vybrať šablónu alebo získať prístup k nedávno upraveným dokumentom.
- Na úvodnej obrazovke prejdite na položku Prázdny dokument a otvorte rozhranie programu Word.
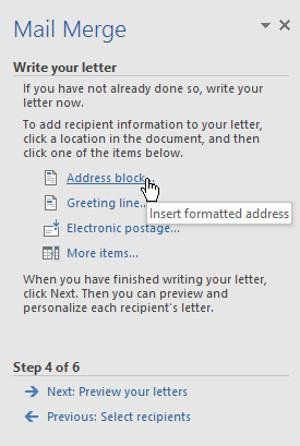
- Kliknutím na žlté tlačidlá zobrazené v interaktívnej časti nižšie sa zoznámite s rozhraním Wordu 2013.
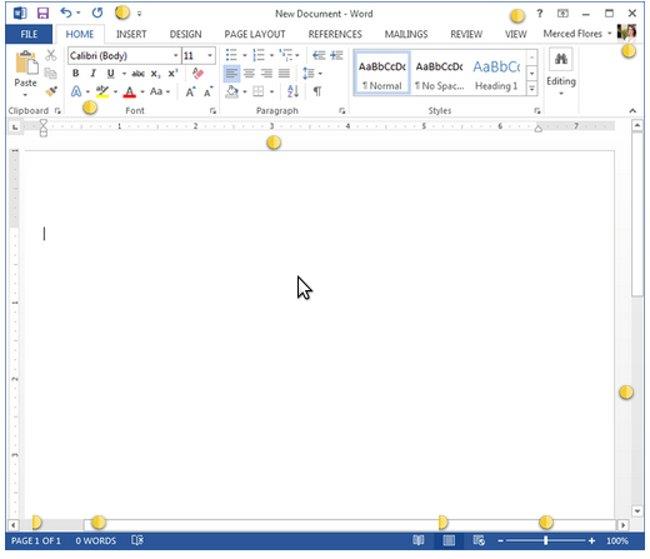
- Tlačidlo žltej bodky v ľavom hornom rohu je panel s nástrojmi Rýchly prístup .
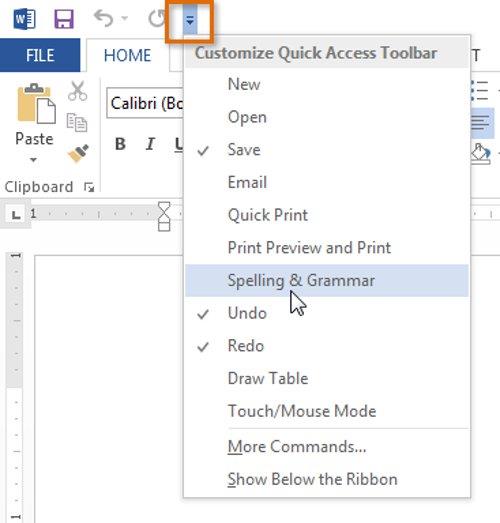
- Každá karta je rozdelená do malých skupín príkazov.
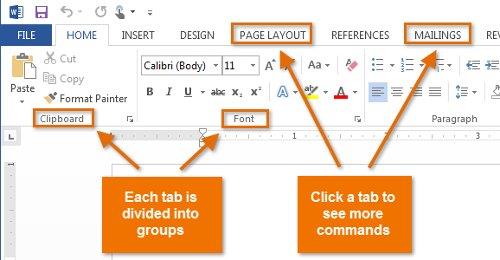
- Nastavenia účtu – Nastavenia účtu sú v pravom hornom rohu.
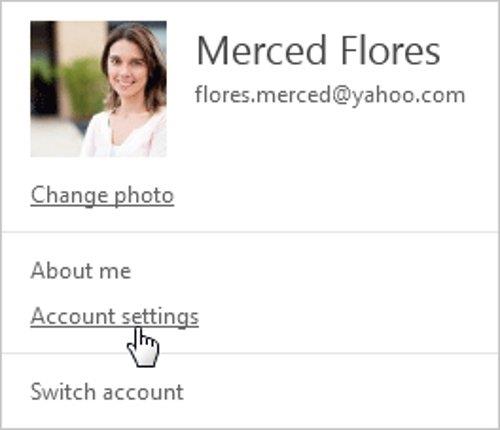
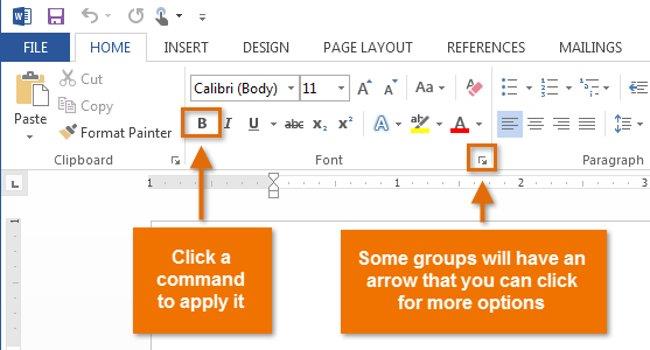
- Počet slov je v ľavom dolnom rohu.
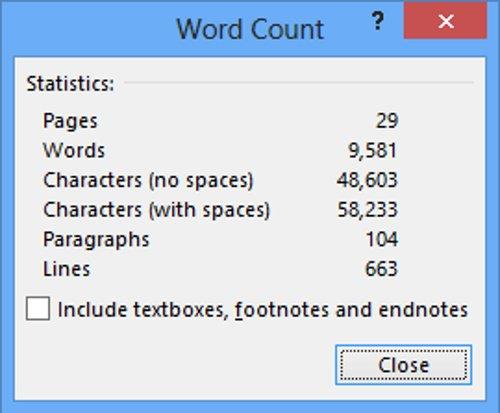
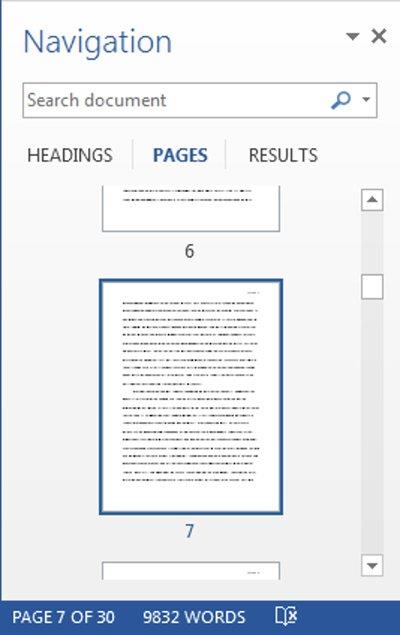
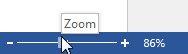
2. časť: Práca s prostredím Wordu 2013
Ak ste predtým používali Word 2010 alebo Word 2007, používanie Wordu 2013 bude rovnaké. Word 2013 naďalej využíva funkcie ako pás s nástrojmi a panel s nástrojmi Rýchly prístup – kde nájdete príkazy na vykonávanie jednoduchých úloh a operácií v programe Word, ako aj zobrazenie Backstage .
Stuha
Word 2013 používa systém pásov s kartami a už nepoužíva tradičné ponuky ako predtým. Pás s nástrojmi obsahuje veľa kariet, pričom každá karta obsahuje mnoho skupín súvisiacich s príkazmi. Tieto karty nájdete v hornej časti okna rozhrania programu Word a budete ich používať na vykonávanie najbežnejších úloh v programe Word.
Kliknutím na šípky v prezentácii nižšie sa dozviete viac o rôznych príkazoch dostupných na každej karte na páse s nástrojmi:

- Karta Domov vám poskytuje prístup k niektorým z najbežnejších príkazov na prácu s Wordom 2013 vrátane kopírovania a prilepovania, formátovania, usporiadania odsekov a výberu štýlu dokumentu . Karta Domov je predvolene vybratá vždy, keď otvoríte Word.
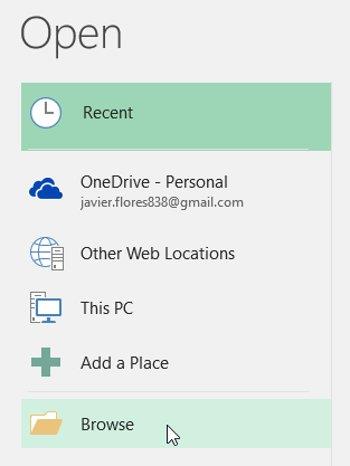
- Karta Vložiť vám umožňuje vkladať do dokumentu obrázky, grafy, tabuľky, tvary, titulné strany a ďalšie. Vložky môžu pomôcť sprostredkovať informácie vizuálne a pridať vášmu dokumentu viac štýlu.

- Karta Návrh vám poskytuje prístup k rôznym návrhovým nástrojom vrátane formátovania dokumentu, efektov a okrajov strán , ktoré môžu vášmu dokumentu dodať krásny dizajn.

- Karta Rozloženie strany umožňuje zmeniť formát tlače dokumentu vrátane šírky okraja , orientácie strany a zlomov strán . Tieto príkazy budú užitočné najmä pri príprave dokumentov na tlač.

- Karta Referencie vám umožňuje pridať do dokumentu anotácie, ako sú poznámky pod čiarou a citácie . Odtiaľto môžete pridať aj obsah, titulky a bibliografiu. Tieto príkazy sú užitočné najmä pri písaní akademických prác.
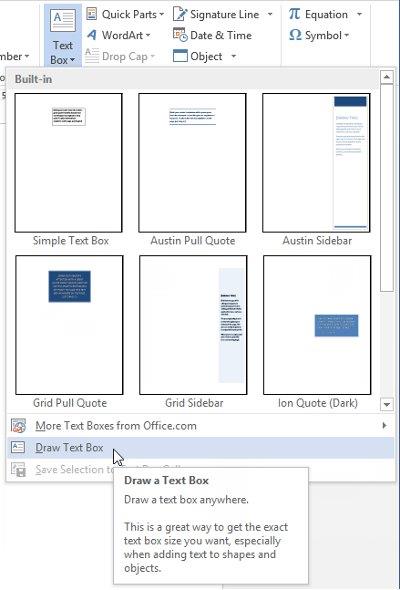
- Na rýchle vytváranie správ, adresovanie obálok a vytváranie štítkov môžete použiť funkciu hromadnej korešpondencie na karte Korešpondencia . To je užitočné najmä vtedy, keď potrebujete poslať list niekoľkým príjemcom.

- Kartu Revízia môžete použiť na prístup k výkonným funkciám úprav programu Word vrátane pridávania komentárov a sledovania zmien. Tieto funkcie uľahčujú zdieľanie a spoluprácu na dokumentoch.

- Karta Zobraziť vám umožňuje prepínať medzi rôznymi zobrazeniami dokumentu a rozdeliť obrazovku tak, aby sa zobrazovali dve časti dokumentu súčasne. Tieto príkazy budú užitočné aj pri príprave dokumentov na tlač.
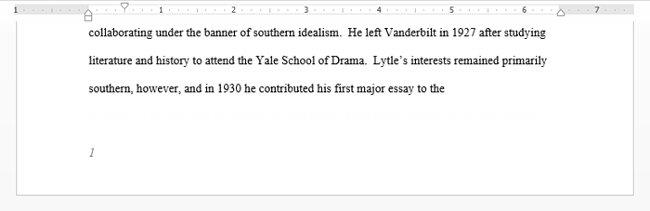
- Karta Kontextové sa zobrazí na páse s nástrojmi, keď pracujete s určitými položkami, ako sú napríklad tabuľky a obrázky. Tieto karty obsahujú špeciálne skupiny príkazov, ktoré vám môžu v prípade potreby pomôcť s formátovaním týchto položiek.
Niektoré programy, ako napríklad Adobe Acrobat Reader , môžu nainštalovať ďalšie karty na pás s nástrojmi. Tieto karty sa nazývajú doplnky ( komponenty, ktoré pridávajú ďalšie funkcie alebo vlastné príkazy do kancelárskych programov, ako sú Word, Excel, Powerpoint a Outlook ).
Ak chcete minimalizovať a maximalizovať pás s nástrojmi:
Stuha je navrhnutá tak, aby vyhovovala vašej aktuálnej úlohe, ale ak zistíte, že zaberá príliš veľa miesta na obrazovke, môžete ju minimalizovať.
1. Kliknite na šípku Možnosti zobrazenia pásu v pravom hornom rohu pásu s nástrojmi.
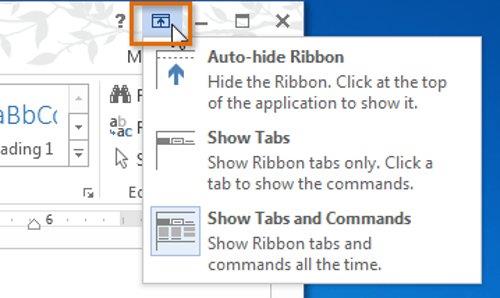
2. Vyberte požadovanú možnosť zmiernenia z rozbaľovacej ponuky :
- Automaticky skryť pás s nástrojmi : Automaticky zobrazí váš dokument v režime celej obrazovky a úplne skryje pás s nástrojmi. Ak chcete zobraziť pás s nástrojmi, kliknite na príkaz Rozbaliť pás v hornom rohu obrazovky.
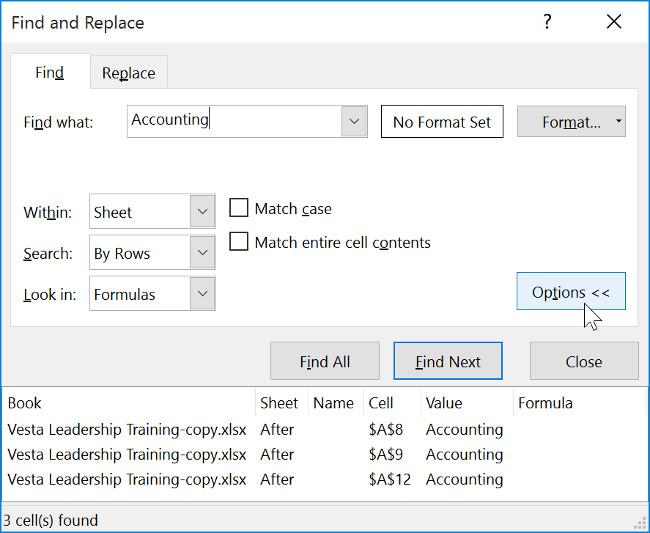
- Zobraziť karty : Táto možnosť skryje všetky príkazy v skupine, keď ich používateľ nepoužíva, ale karty sú stále zobrazené. Ak chcete zobraziť pás s nástrojmi, jednoducho kliknite na kartu.
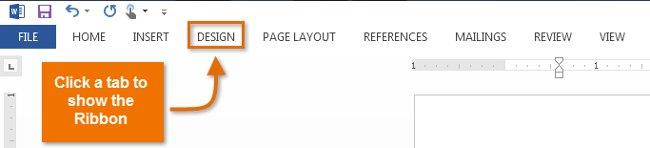
- Zobraziť karty a príkazy : Táto možnosť je určená na maximalizáciu pásu s nástrojmi. Všetky karty a príkazy budú stále viditeľné, ale predvolene bude táto možnosť pri prvom otvorení Wordu skrytá.
Panel s nástrojmi Rýchly prístup
Panel s nástrojmi Rýchly prístup , ktorý sa nachádza priamo na páse s nástrojmi, vám tiež umožňuje prístup k bežným príkazom bez toho, aby ste museli vyberať kartu. Panel s nástrojmi Rýchly prístup štandardne zobrazuje príkazy ako Uložiť, Späť a Opakovať . Ak chcete, môžete pridať ďalšie príkazy.
Ak chcete pridať príkazy na panel s nástrojmi Rýchly prístup, musíte postupovať podľa nasledujúcich krokov:
1. Kliknite na ikonu šípky v pravom rohu panela s nástrojmi Rýchly prístup .
2. Z rozbaľovacej ponuky vyberte príkaz, ktorý chcete pridať do ponuky. Ak chcete vybrať viac príkazov, vyberte položku Ďalšie príkazy .
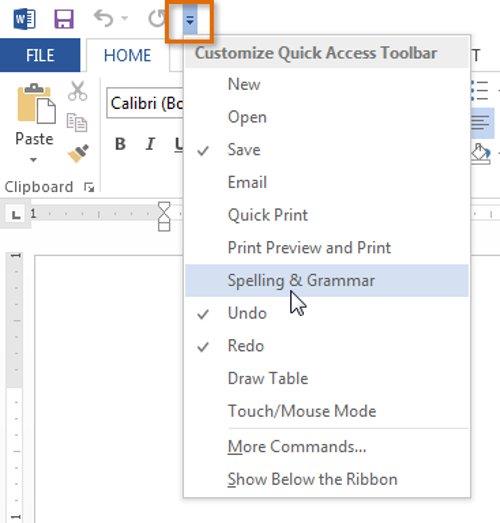
3. Príkaz sa pridá na panel nástrojov Rýchly prístup .
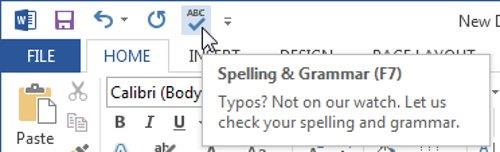
pravítko
Pravítko sa nachádza priamo v ľavom hornom rohu dokumentu. Táto funkcia uľahčuje úpravu presnosti dokumentu. Ak chcete, môžete pravítko skryť, aby bol priestor na obrazovke otvorenejší.
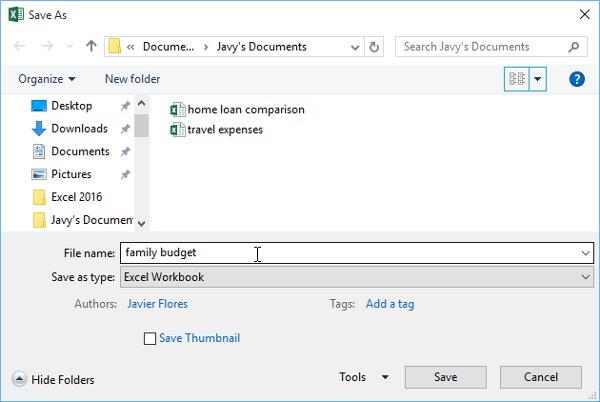
Zobraziť alebo skryť pravítko
1. Kliknite na kartu Zobraziť .
2. Ak chcete zobraziť alebo skryť pravítko, začiarknite políčko vedľa položky Pravítko.
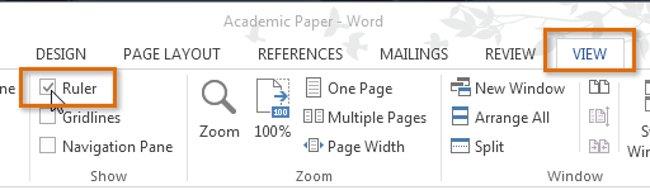
Pohľad do zákulisia
Backstage View vám poskytuje možnosti na uloženie, otvorenie súboru, tlač a zdieľanie dokumentov .
Prístup k Backstage View:
1. Kliknite na kartu Súbor na páse s nástrojmi , zobrazí sa režim zobrazenia Backstage .
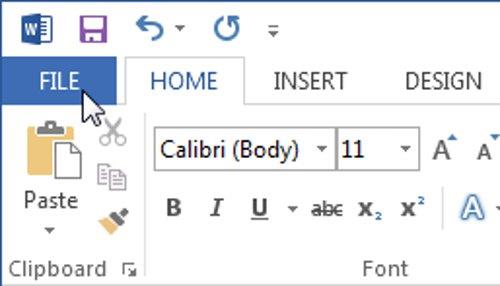
- Kliknutím na položky v interaktívnej časti nižšie získate ďalšie informácie o používaní zobrazenia Backstage .
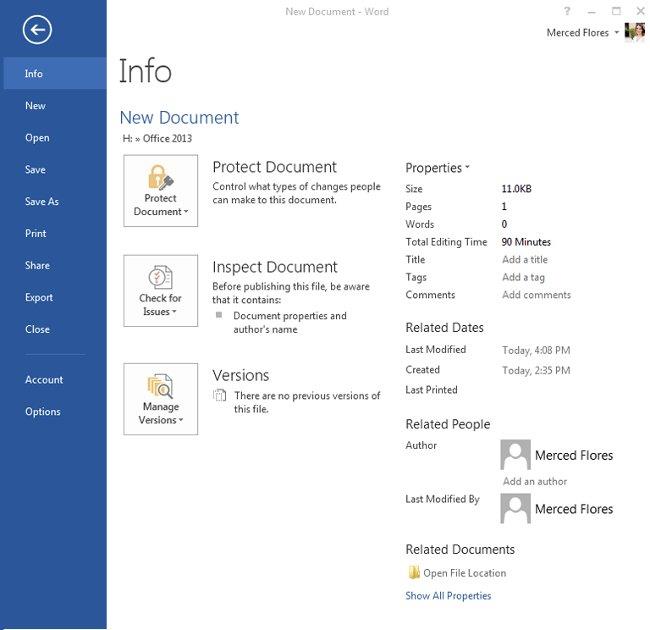
Zobrazenie dokumentu
Word 2013 má veľa možností zobrazenia, ktoré môžu zmeniť spôsob zobrazenia dokumentu. Môžete si vybrať zobrazenie dokumentu v režime čítania , rozloženia pri tlači alebo rozloženia webu .
Tieto možnosti zobrazenia sú v niektorých prípadoch celkom užitočné, najmä v prípadoch, keď chcete tlačiť dokumenty. Okrem toho môžete dokument priblížiť alebo oddialiť, aby ste si ho mohli ľahšie prečítať.
- Ak chcete prepnúť zobrazenia dokumentu , jednoducho prejdite a vyberte príkaz zobrazenia dokumentu v pravom dolnom rohu okna programu Word.
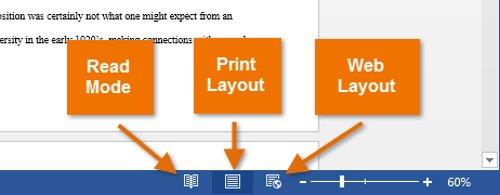
- Režim čítania: Táto možnosť otvorí zobrazenie dokumentu v režime celej obrazovky , všetky príkazy na úpravy sú skryté. V niektorých prípadoch bude táto možnosť celkom užitočná, najmä ak čítate veľké množstvo dokumentov alebo jednoducho prezeráte dokumenty, aby ste skontrolovali pravopisné chyby. Šípky sa zobrazujú na ľavej a pravej strane obrazovky, aby ste sa mohli pohybovať po stranách iných dokumentov.
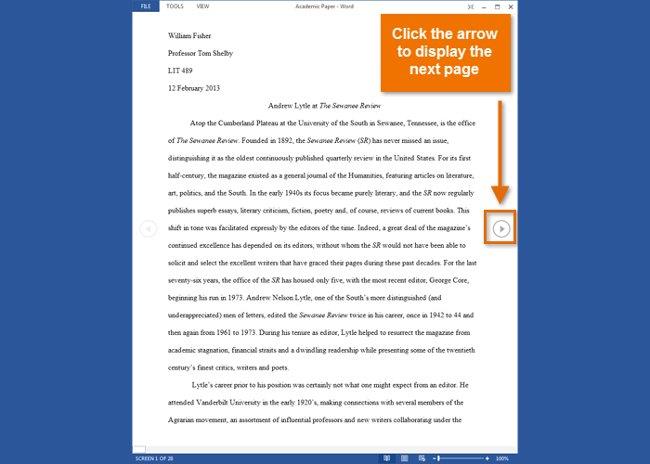
- Rozloženie tlače : Toto je predvolená možnosť zobrazenia vo Worde, kde môžete vytvárať nové alebo upravovať dokumenty . Táto možnosť zobrazí dokument tak, ako ho vidíte na vytlačenej strane dokumentu.
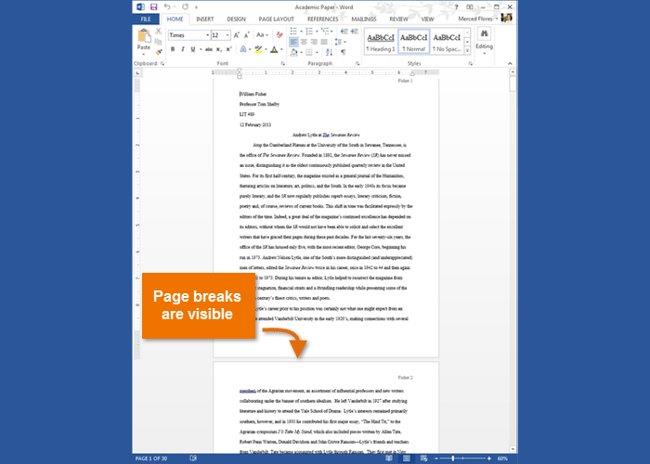
- Webové rozloženie : Táto možnosť zobrazí dokument ako webovú stránku ( webovú stránku ), pričom sa odstráni medzera medzi stranami. Preto je táto možnosť užitočná v prípade, že na uverejňovanie obsahu online používate Word.
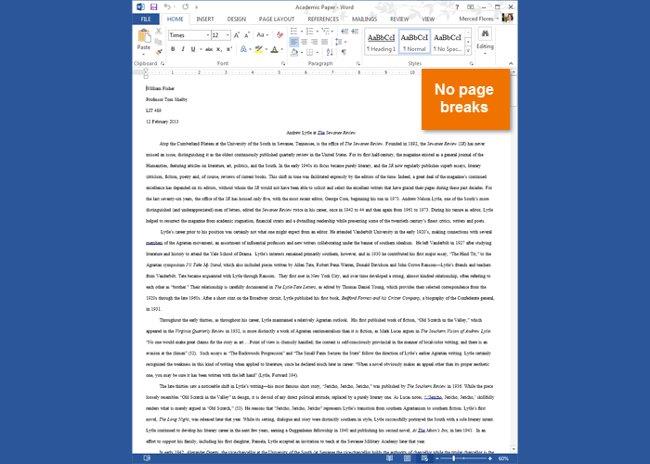
Ak má váš dokument viacero strán, Word 2013 má užitočnú novú funkciu s názvom Pokračovať v čítaní , ktorá otvorí dokument na poslednú stranu, ktorú ste si prezerali. Pri otváraní uloženého dokumentu vyhľadajte na obrazovke ikonu záložky . Umiestnite kurzor myši na záložku a Word sa vás opýta, či chcete pokračovať tam, kde ste prestali.
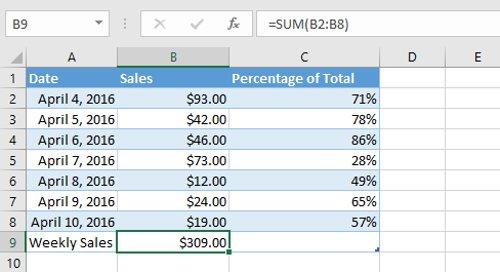
Vykonajte tieto operácie:
- Otvorte alebo prejdite do rozhrania programu Word 2013 .
- Kliknite na všetky karty a skontrolujte príkazy na páse s nástrojmi .
- Skúste minimalizovať a maximalizovať stuhu.
- Pridajte príkazy na panel s nástrojmi Rýchly prístup .
- Skryť a ukázať Pravítko .
- Prejdite do zobrazenia Backstage a otvorte nastavenia účtu .
- Skúste prepnúť zobrazenia dokumentu.
- Zatvorte Word (bez uloženia dokumentu).
Pozrite si ďalšie články:
Zabávať sa!