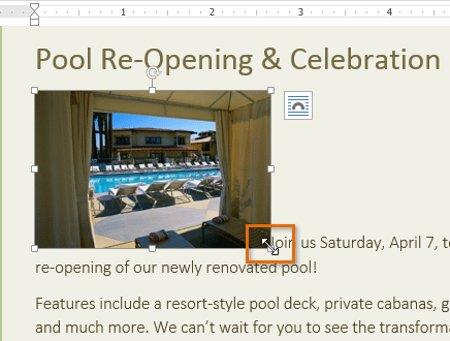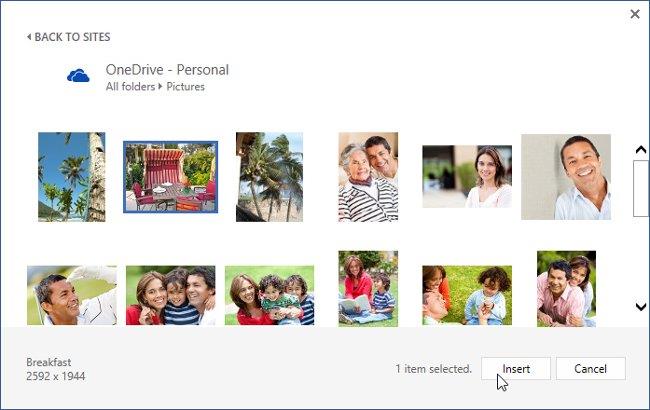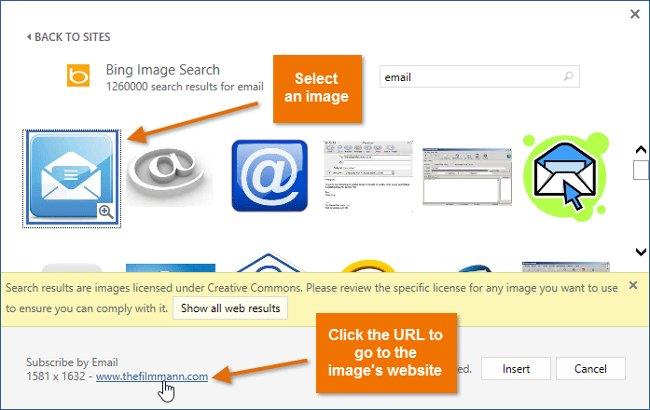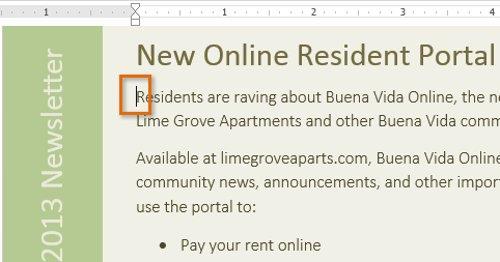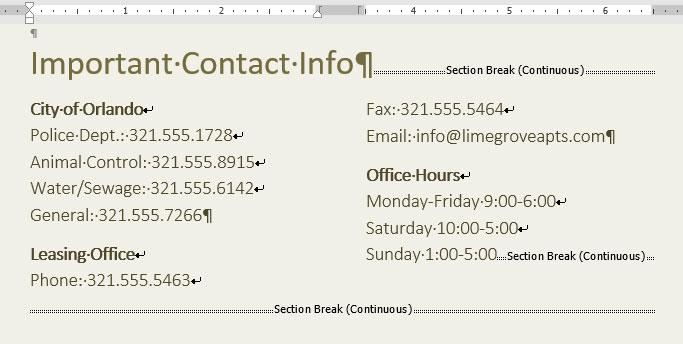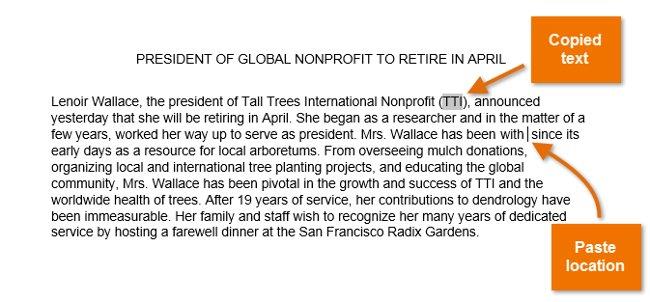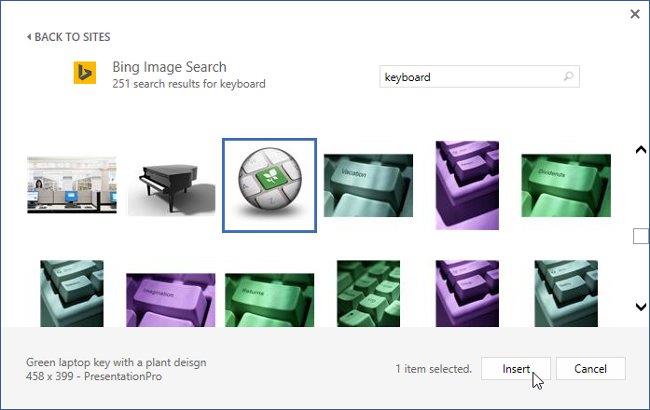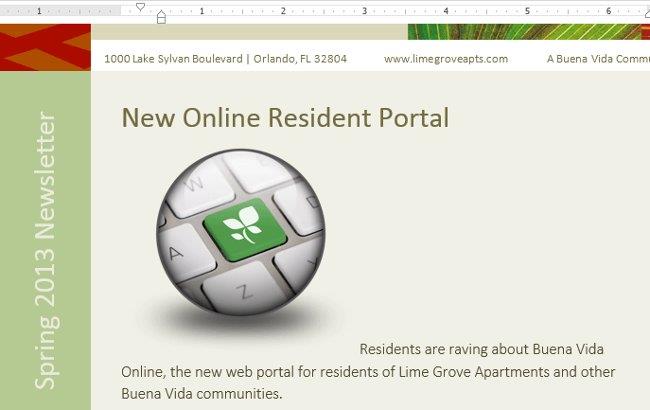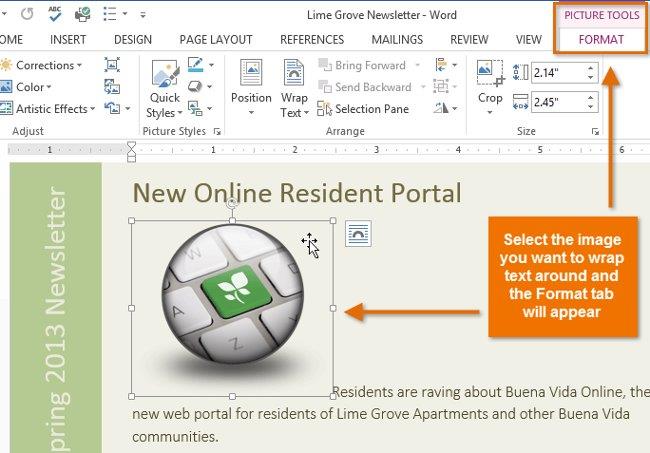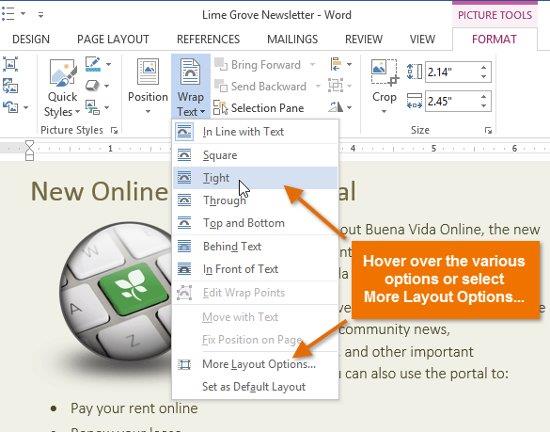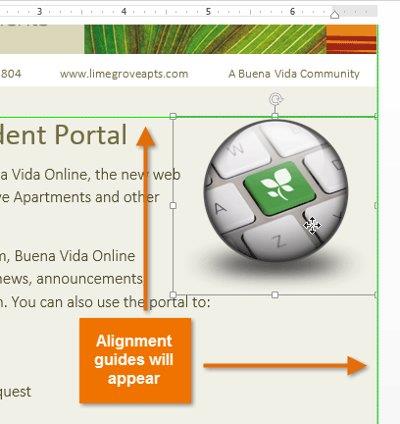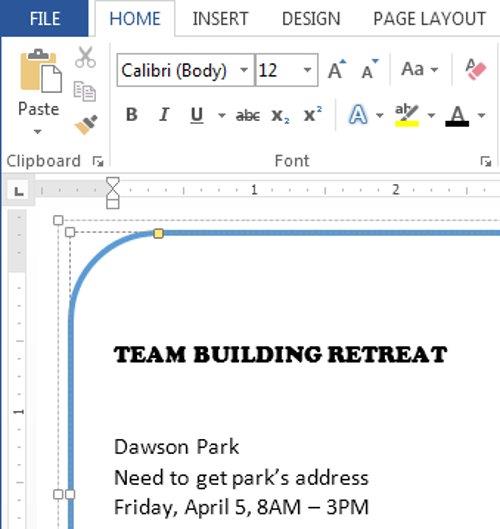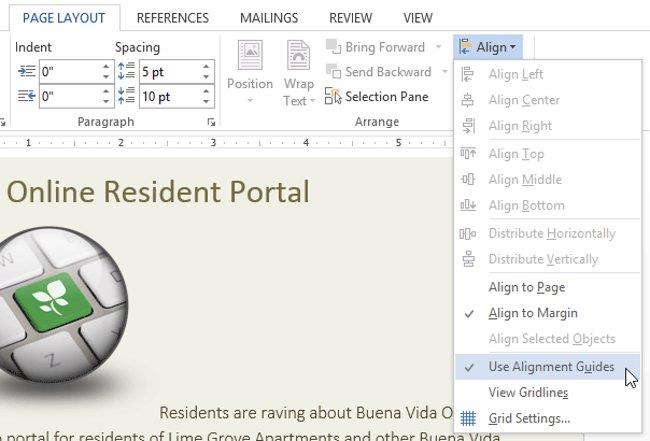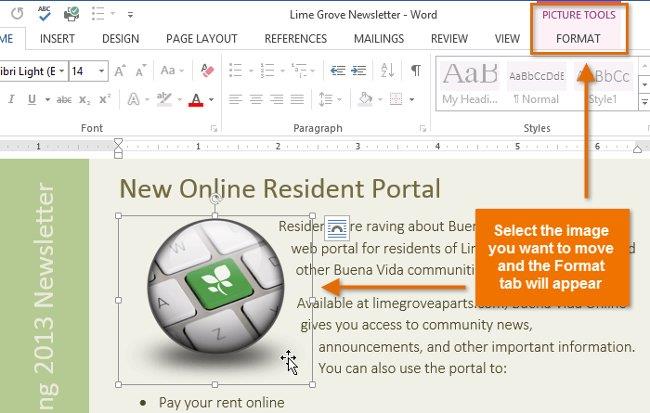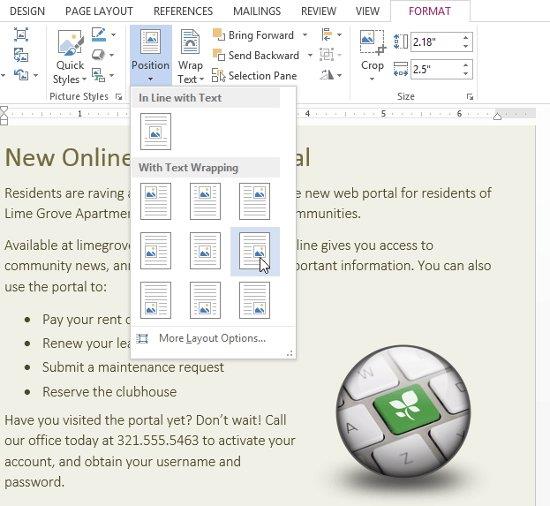Pridanie obrázkov do textu dokumentu v programe Word 2013 môže byť skvelým spôsobom, ako ilustrovať dôležité informácie alebo ešte viac zvýrazniť aktuálny text. Vkladanie obrázkov do Wordu nie je ťažké.So zaujímavými tipmi, ktoré uvádzame nižšie, budete určite mať dokumenty s uspokojivými obrázkami, krajšie a profesionálnejšie. Dozvieme sa viac o tom, ako vkladať obrázky a funkciu zalamovania textu v programe Word 2013 pomocou Docs.NeoTechSystems !
Vložiť obrázok zo súboru:
Ak už máte konkrétny obrázok uložený v počítači, môžete vložiť obrázok zo súboru. Do nižšie uvedeného príkladu vložíme obrázok, ktorý je uložený v počítači.
1. Umiestnite kurzor na miesto, kde chcete, aby sa obrázok zobrazil.
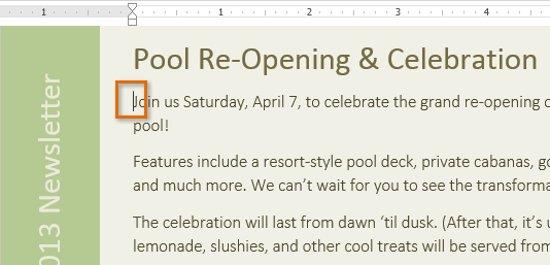
2. Vyberte Vložiť na karte Pás s nástrojmi a kliknite na príkaz Obrázky.
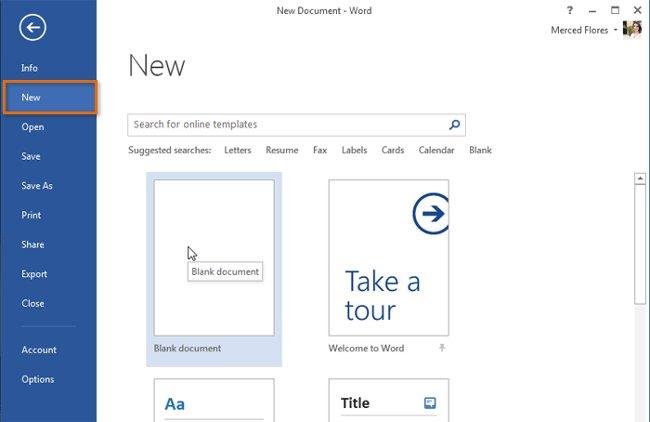
3. Zobrazí sa dialógové okno Vložiť obrázok . Vyberte požadovaný súbor obrázka a potom kliknite na položku Vložiť .
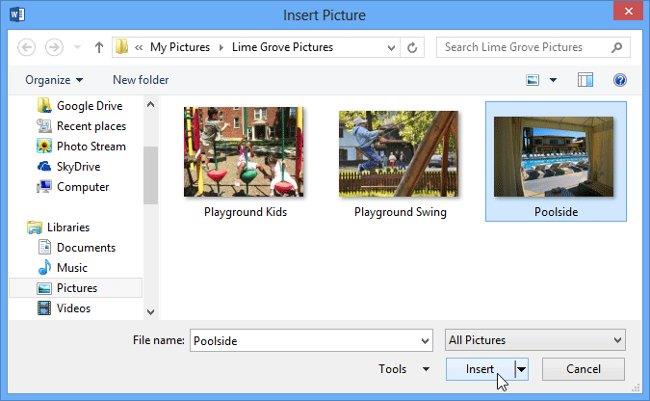
4. Obrázok sa zobrazí v dokumente.
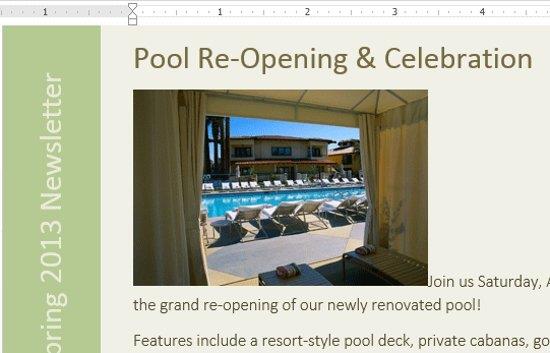
- Ak chcete zmeniť veľkosť obrázka, kliknite a potiahnite jednu z bodiek v rohu
 , potom sa veľkosť obrázka zmení, pričom sa zachová pomer medzi okrajmi. Ak ho chcete pretiahnuť horizontálne alebo vertikálne, môžete použiť bodky na boku
, potom sa veľkosť obrázka zmení, pričom sa zachová pomer medzi okrajmi. Ak ho chcete pretiahnuť horizontálne alebo vertikálne, môžete použiť bodky na boku  , ale potom bude obrázok zdeformovaný. Preto pred ťahaním dobre zvážte.
, ale potom bude obrázok zdeformovaný. Preto pred ťahaním dobre zvážte.
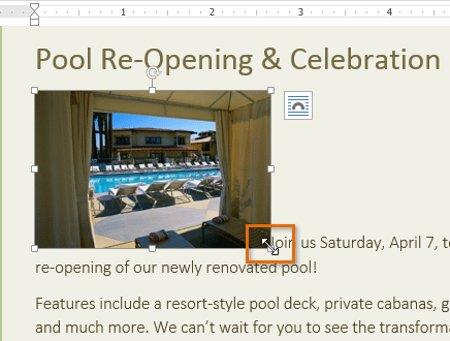
Vložte obrázky online
Ak v počítači nemáte k dispozícii obrázok, môžete ho nájsť online a vložiť ho do textu dokumentu. Aplikácia poskytuje používateľom 2 možnosti vyhľadávania fotografií online.
- OneDrive : Ak sú v službe úložiska OneDrive ( predtým známej ako SkyDrive ) dostupné fotografie, môžete ich vybrať a vložiť do súboru. Okrem toho môžete svoj účet Microsoft prepojiť aj s inými účtami, ako sú Facebook alebo Flickr.
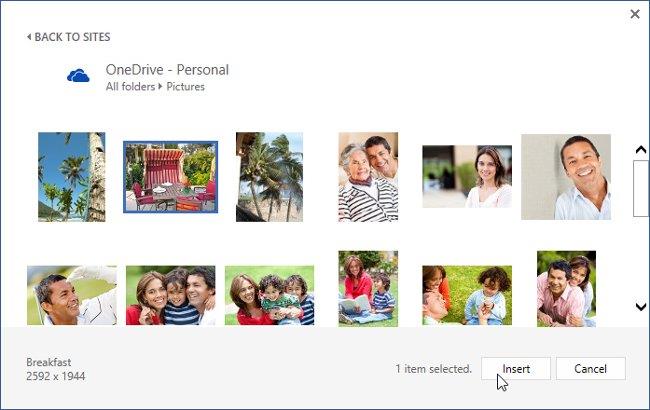
- Bing Image Search : Túto možnosť môžete použiť na vyhľadávanie obrázkov na internete. V predvolenom nastavení Bing zobrazuje iba obrázky s licenciou Creative Commons , čo znamená, že ich môžete použiť pre svoje projekty. Mali by ste však kliknúť na odkaz na webovú stránku obrázka a zistiť, či je jeho použitie obmedzené.
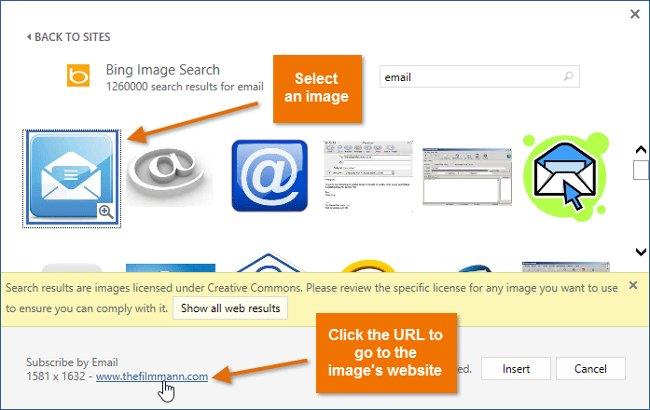
Predtým mal Word tiež možnosť vkladať obrázky Clip Art z Office.com , ale táto služba bola ukončená. Namiesto toho môžete použiť Bing Image Search na vyhľadanie obrázkov pre vaše dokumenty.
Ak chcete vložiť obrázok online:
1. Umiestnite kurzor na miesto, kde chcete, aby sa obrázok zobrazil.
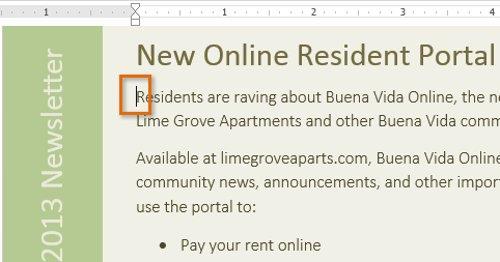
2. Vyberte kartu Vložiť a potom kliknite na príkaz Online obrázky .
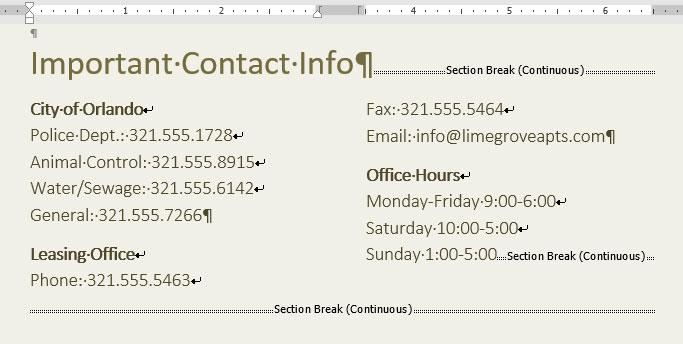
3. Zobrazí sa dialógové okno Vložiť obrázky .
4. Vyberte Bing Image Search alebo váš OneDrive . V príklade použijeme Bing Image Search .
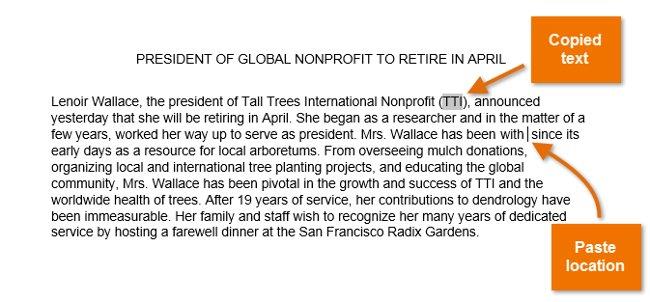
5. Stlačte kláves Enter . Výsledky vyhľadávania sa zobrazia v dialógovom okne.
6. Vyberte požadovaný obrázok a kliknite na položku Vložiť.
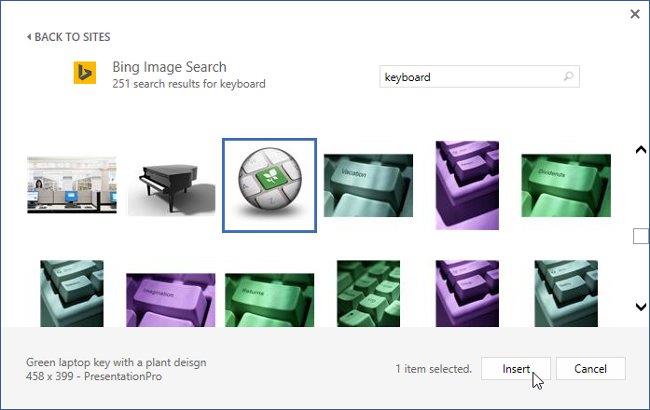
7. Obrázok sa zobrazí v dokumente.
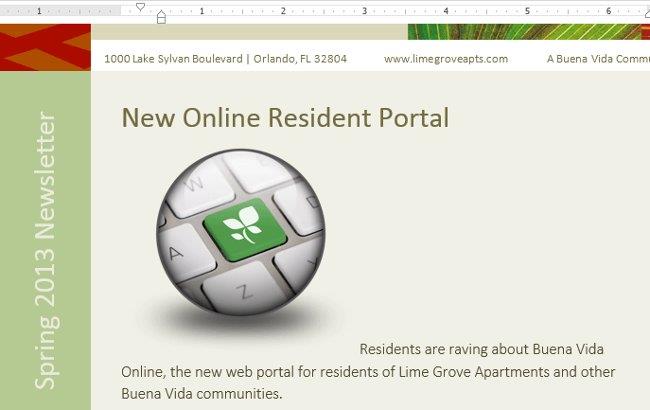
- Pri pridávaní obrázkov, videí alebo hudby do vlastného projektu je dôležité, aby ste si zabezpečili zákonné práva na ich použitie. Väčšina vecí, ktoré si kúpite alebo stiahnete online, je chránená autorskými právami, čo znamená, že ich nemôžete používať.
Zmeňte nastavenia zalamovania textu
Pri vkladaní obrázka môže byť pre vás ťažké presunúť obrázok presne tak, ako si prajete. Stáva sa to preto, že v predvolenom nastavení je obrázok konzistentný s textom.
Ak chcete s obrázkom voľne pohybovať alebo chcete, aby sa text obtekal okolo obrázka prirodzenejšie, budete musieť zvoliť iné nastavenie obtekania textu . Obtekanie textu pre obrázok je nastavené na In Line with Text.
Ak chcete zmeniť štýl zobrazenia obrázkov v programe Word 2013 a spôsob, akým sa text zobrazuje okolo obrázkov, musíte postupovať podľa týchto krokov:
1. Vyberte obrázok, ktorý chcete obtočiť. Na pravej strane pásu s nástrojmi sa zobrazí karta Formát .
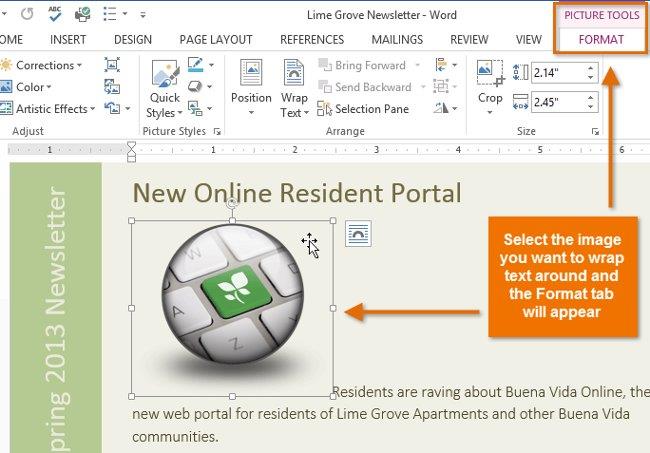
2. Na karte Formát kliknite na príkaz Zalomiť text v skupine Usporiadať . Zobrazí sa rozbaľovacia ponuka.
3. Umiestnite kurzor myši na rôzne možnosti zalamovania textu . V dokumente sa zobrazí živý náhľad zalamovania textu . Keď nájdete možnosť zalamovania textu, ktorú chcete použiť, kliknite na ňu. Okrem toho môžete vybrať Ďalšie možnosti rozloženia ... na ďalšie spresnenie rozloženia.
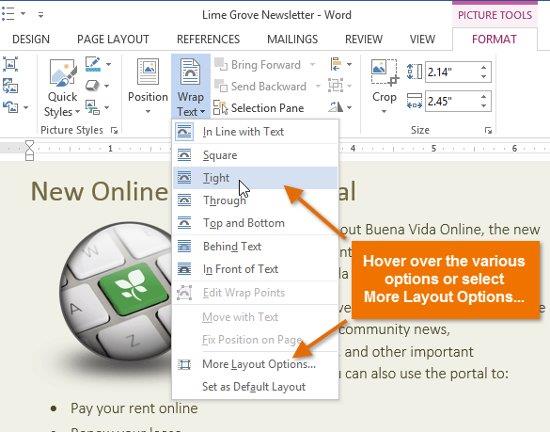
4. Text sa zalomí okolo obrázka. Ak chcete, môžete obrázok presunúť. Stačí kliknúť na fotografiu a presunúť ju na požadované miesto. Počas posúvania sa zobrazujú vodidlá zarovnania , ktoré vám pomôžu zarovnať obrázok na strane.
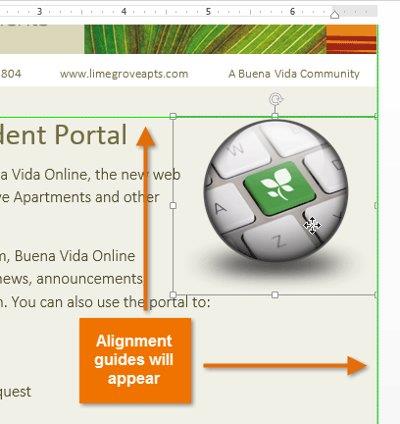
- Okrem toho môžete získať prístup k možnostiam obtekania textu výberom obrázka a kliknutím na zobrazené tlačidlo Možnosti rozloženia .
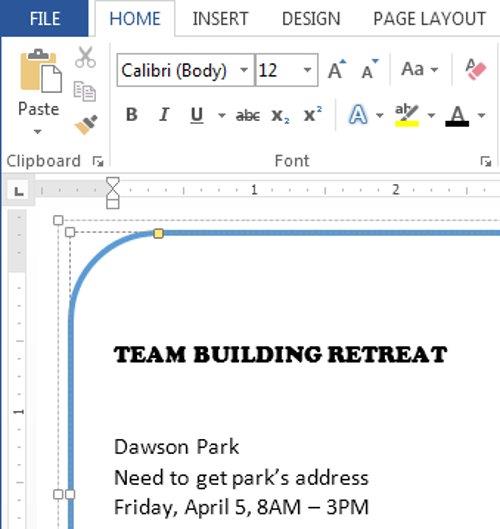
- Ak sa vyššie uvedené vodidlá zarovnania nezobrazia, kliknite na kartu Rozloženie strany a kliknite na príkaz Zarovnať . V rozbaľovacej ponuke použite vodidlá zarovnania .
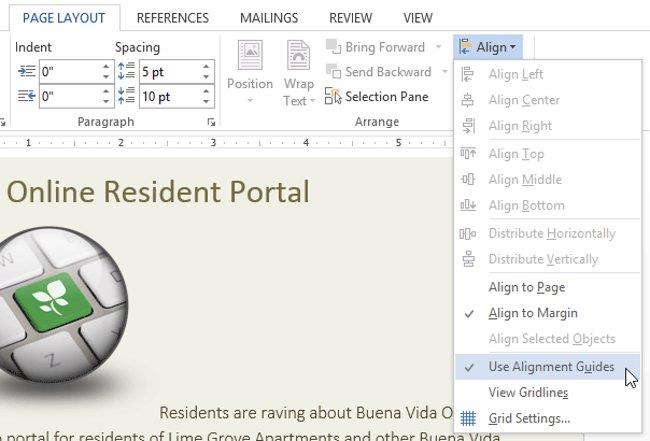
Ak chcete použiť preddefinované nastavenia obtekania textu:
Použite prednastavené štýly zobrazenia obrázkov: Word 2013 má vstavané štýly zalamovania textu , ktoré vám pomôžu rýchlo presunúť obrázky na špeciálne pozície na stránke. Text sa automaticky zalomí okolo obrázkov a iných objektov, pričom bude stále ľahko čitateľný.
1. Vyberte obrázok, ktorý chcete presunúť. Na pravej strane pásu s nástrojmi sa zobrazí karta Formát .
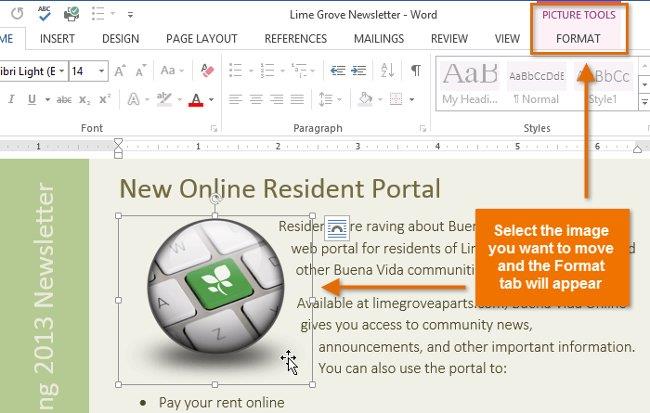
2. Na karte Formát kliknite na príkaz Umiestnenie v skupine Usporiadať .
3. Zobrazí sa rozbaľovacia ponuka preddefinovaných umiestnení obrázkov. Vyberte požadované umiestnenie obrázka. Obrázok sa v dokumente upraví a text sa okolo neho zalomí.
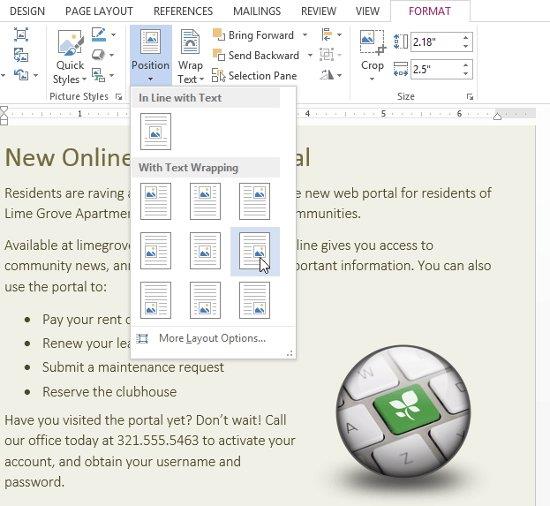
Pozrite si viac: Kompletný sprievodca Wordom 2013 (časť 8): Používanie zarážok a tabulátorov
Zabávať sa!

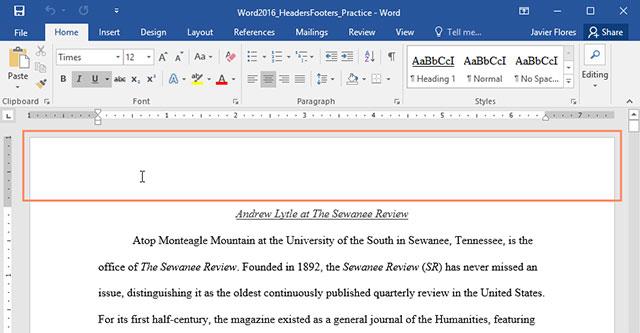
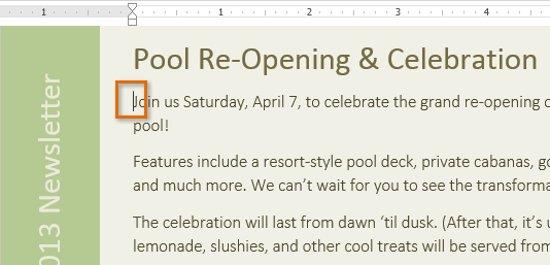
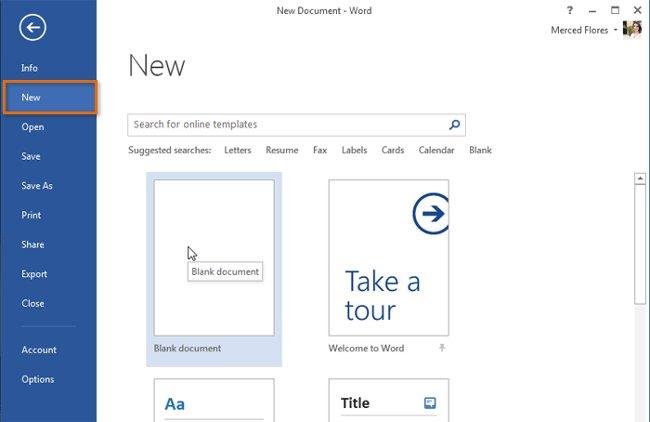
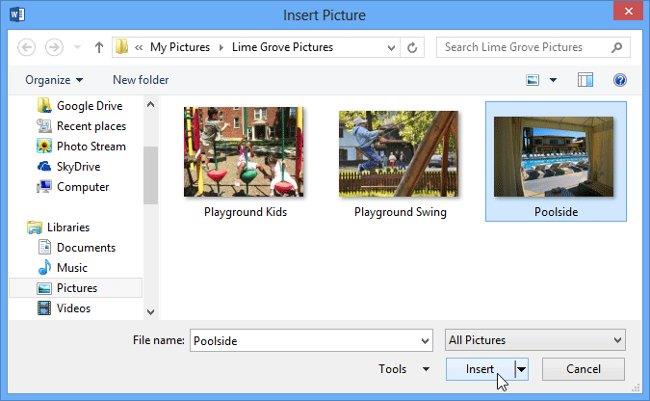
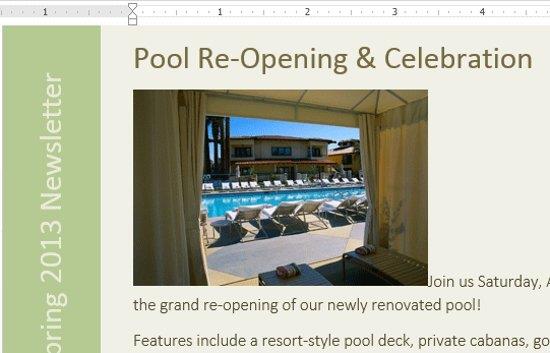
 , potom sa veľkosť obrázka zmení, pričom sa zachová pomer medzi okrajmi. Ak ho chcete pretiahnuť horizontálne alebo vertikálne, môžete použiť bodky na boku
, potom sa veľkosť obrázka zmení, pričom sa zachová pomer medzi okrajmi. Ak ho chcete pretiahnuť horizontálne alebo vertikálne, môžete použiť bodky na boku  , ale potom bude obrázok zdeformovaný. Preto pred ťahaním dobre zvážte.
, ale potom bude obrázok zdeformovaný. Preto pred ťahaním dobre zvážte.