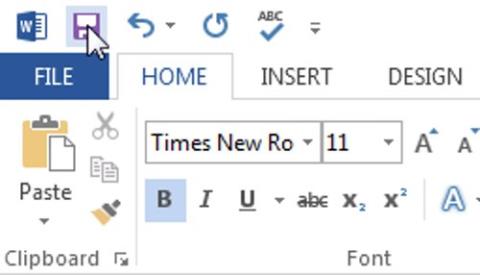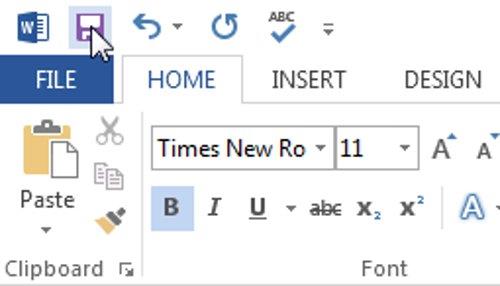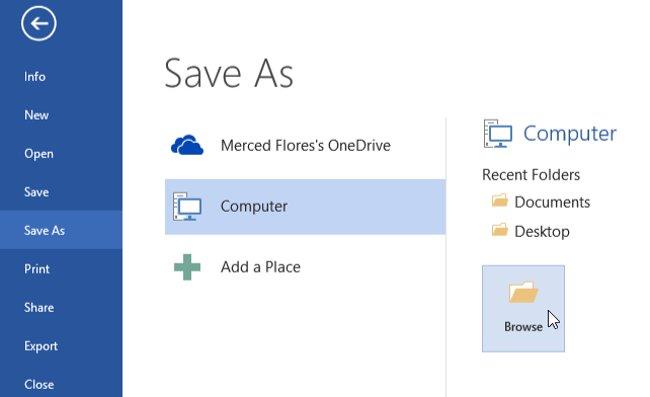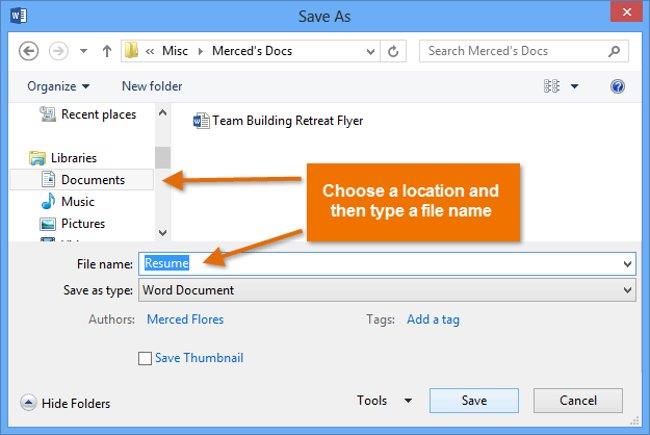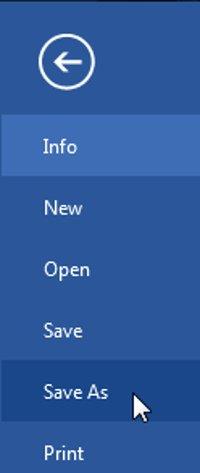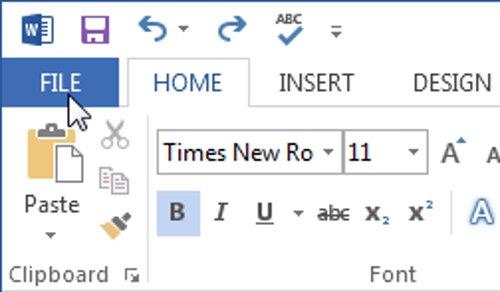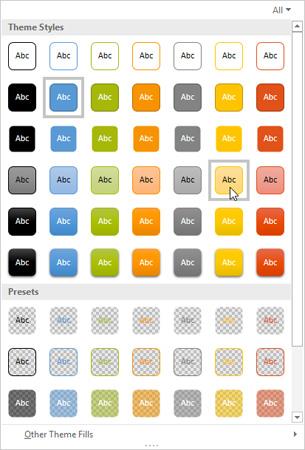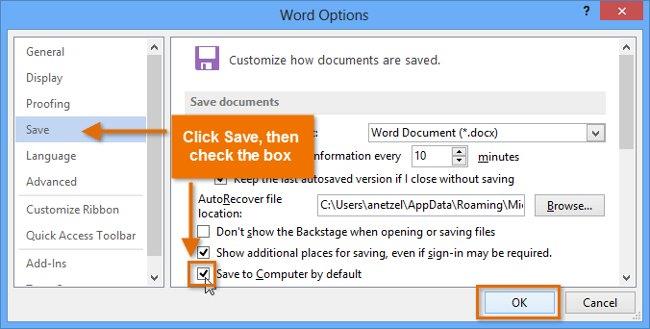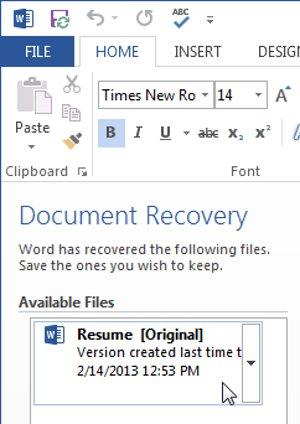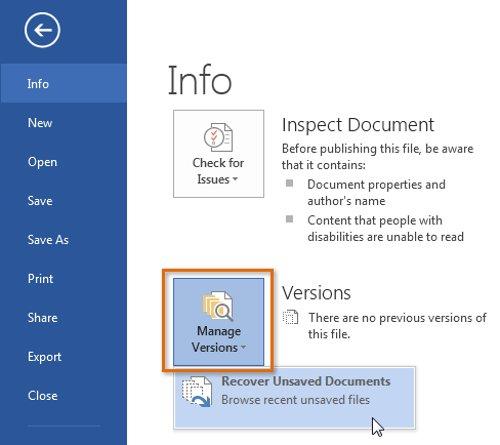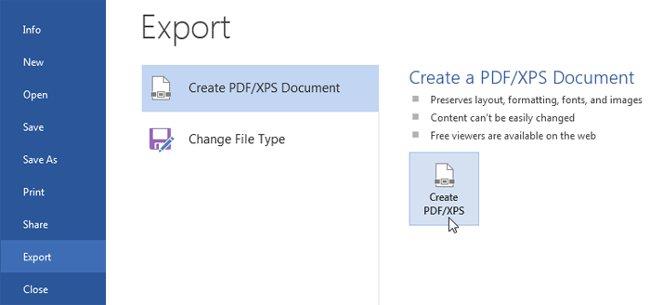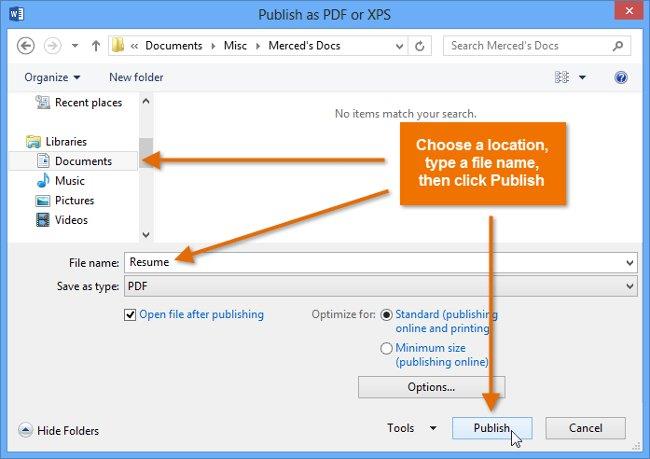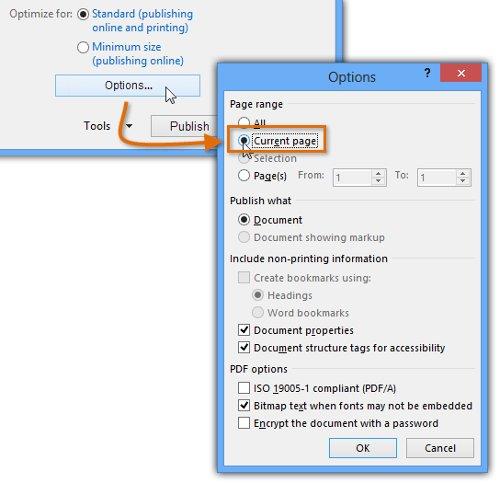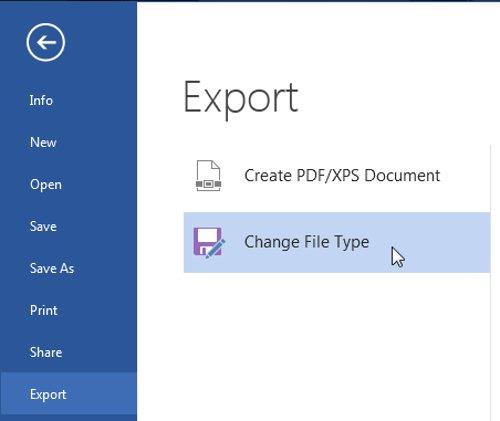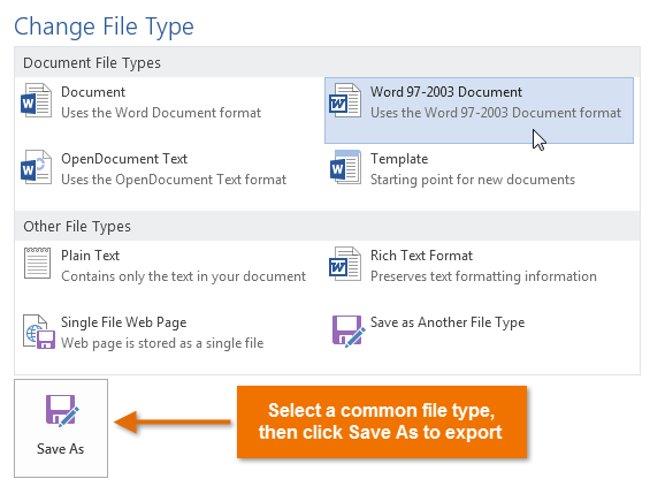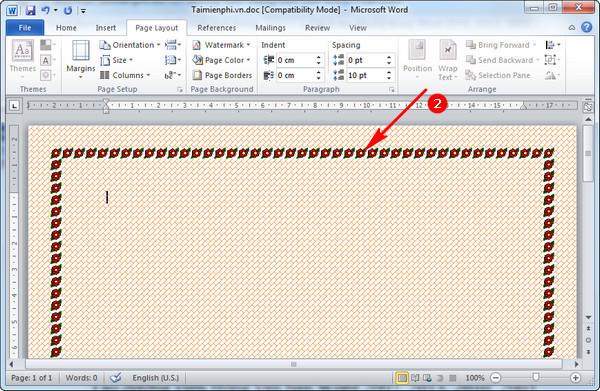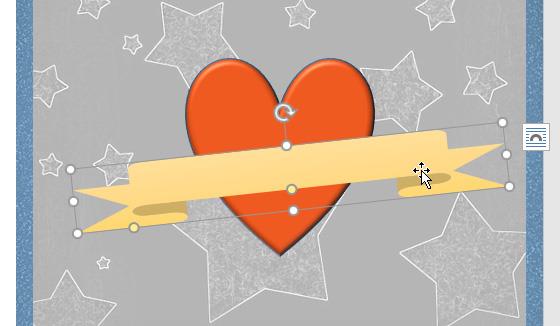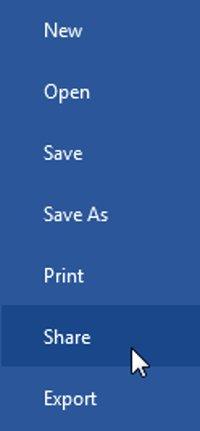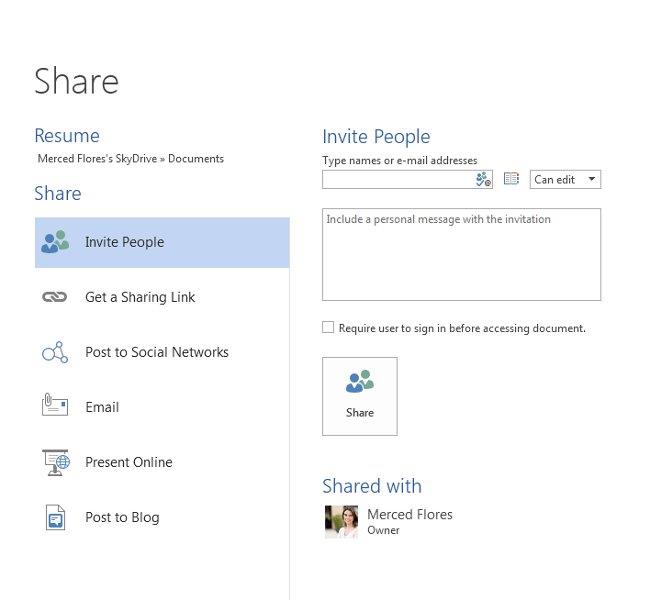Keď vytvoríte nový dokument vo Worde, budete musieť vedieť, ako ho uložiť, aby ste k nemu mali prístup a mohli ho upravovať neskôr. Rovnako ako v predchádzajúcich verziách programu Word môžete jednoducho ukladať súbory do počítača. Okrem toho, ak chcete, môžete tiež ukladať súbory do cloudovej služby pomocou OneDrive .
Môžete dokonca exportovať a zdieľať dokumenty priamo z Wordu .
Pozrite si ďalšie videá: Pokyny na ukladanie a zdieľanie dokumentov programu Word
OneDrive bol predtým známy ako SkyDrive . V spôsobe fungovania OneDrive sa v podstate nič nelíši – je to len nový názov pre existujúcu službu. Počas niekoľkých nasledujúcich mesiacov môžete SkyDrive stále vidieť v niektorých produktoch spoločnosti Microsoft.
A. Uložiť a uložiť ako
Word poskytuje používateľom dve možnosti na uloženie ľubovoľného súboru: Uložiť a Uložiť ako . Celkovo tieto dve možnosti fungujú podobne, len s niekoľkými dôležitými rozdielmi v nastaveniach.
- Uložiť : Pri vytváraní alebo úprave akéhokoľvek dokumentu použijete na uloženie zmien príkaz Uložiť. Vo väčšine prípadov použijete tento príkaz. Pri ukladaní súboru je prvým krokom pomenovať súbor a nájsť miesto na uloženie súboru. Po dokončení procesu úprav kliknutím na príkaz Uložiť súbor uložte na rovnaké miesto a s rovnakým názvom.
- Uložiť ako : Tento príkaz použite na vytvorenie kópie dokumentu, pričom originál ponecháte nedotknutý. A pri použití príkazu Uložiť ako budete musieť zadať iný názov titulu a nájsť iné miesto na uloženie tejto kópie.
I. Uložte dokument
Vždy, keď otvoríte nový projekt alebo vykonáte nejaké zmeny v dokumente programu Word, je najdôležitejšie dokument uložiť. Včasné a pravidelné ukladanie dokumentov vám pomôže, aby ste sa už nemuseli obávať straty dokumentov. Okrem toho musíte venovať pozornosť umiestneniu, kde je dokument uložený, aby ste ho mohli ľahšie nájsť a otvoriť.
1. Prejdite a vyberte príkaz Uložiť na paneli nástrojov Rýchly prístup .
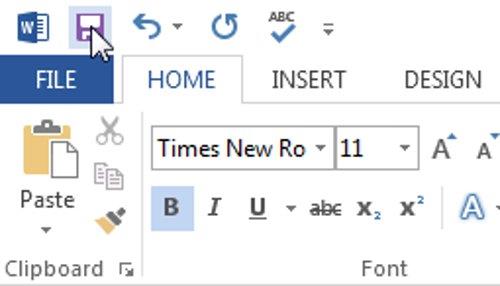
2. Ak ukladáte súbory prvýkrát, v zobrazení Backstage sa zobrazí okno Uložiť ako .
3. Ďalším krokom, ktorý musíte urobiť, je vybrať miesto na uloženie súboru a pomenovať ho . Kliknite na tlačidlo Prehľadávať a vyberte umiestnenie na uloženie súboru v počítači alebo môžete kliknúť na položku OneDrive a uložiť súbor na OneDrive.
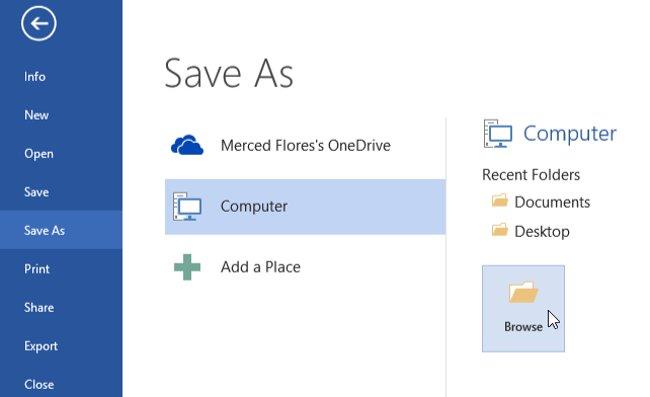
4. Teraz sa zobrazí dialógové okno Uložiť ako . Vyberte umiestnenie, kam chcete dokument uložiť.
5. Pomenujte súbor a kliknite na tlačidlo Uložiť .
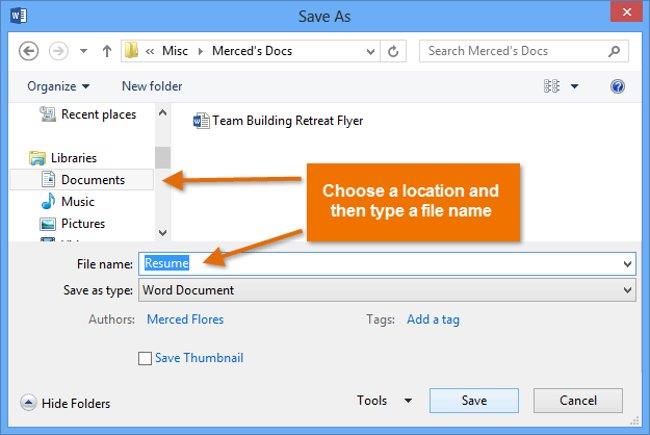
6. Dokument sa uloží. Ak chcete uložiť úpravy v dokumente, môžete znova kliknúť na príkaz Uložiť . Okrem toho môžete k príkazu Uložiť prístup aj stlačením kombinácie kláves Ctrl + S .
II. Na vytvorenie kópie použite možnosť Uložiť ako
Ak chcete dokument uložiť ako ďalšiu kópiu a zároveň zachovať originál, môžete vytvoriť kópiu . Napríklad, ak sa váš súbor volá Správa o predaji , môžete si uložiť kópiu ako Správa o predaji 2 a dokument môžete voľne upravovať v novej verzii, pričom pôvodnú verziu ponecháte nedotknutú.
Ak to chcete urobiť, kliknite na príkaz Uložiť ako v zobrazení Backstage. A postupujte podľa rovnakých krokov ako pri ukladaní súboru, vyberte umiestnenie na uloženie súboru a pomenujte nový súbor.
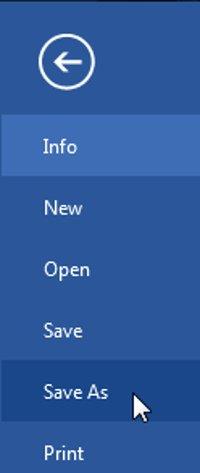
III. Zmeňte predvolené umiestnenie uloženia súboru
Ak nechcete používať OneDrive , pretože OneDrive je vybratý ako predvolené umiestnenie úložiska, môžete predvolené umiestnenie úložiska zmeniť na Počítač .
1. Kliknutím na kartu Súbor získate prístup k zobrazeniu Backstage.
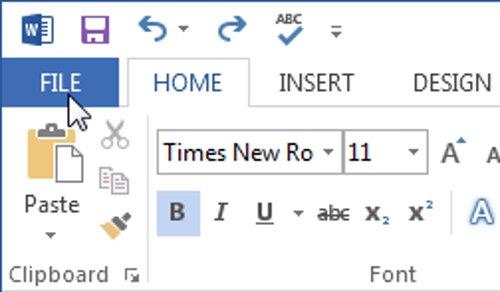
2. Kliknite na položku Možnosti .
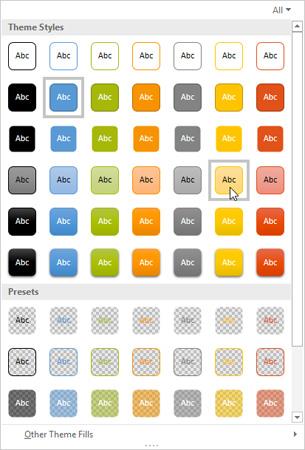
3. Na obrazovke sa zobrazí dialógové okno Možnosti programu Word . Na ľavej table vyberte možnosť Uložiť a potom začiarknite políčko vedľa možnosti Predvolene uložiť do počítača. Kliknite na tlačidlo OK a predvolené umiestnenie úložiska sa zmení.
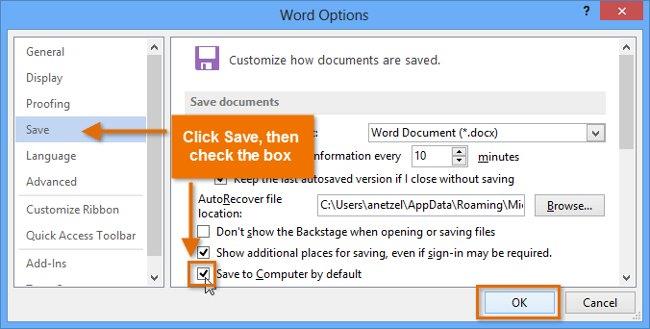
B. Automatické obnovenie
Word 2013 automaticky uloží dokument do dočasného priečinka počas používania dokumentu programu Word. Ak náhodou zabudnete uložiť zmeny v dokumente alebo ak Word zlyhá, môžete súbor obnoviť pomocou funkcie Automatické obnovenie .
Použitie automatického obnovenia:
1. Otvorte Word 2013. Ak sa nájde automaticky uložená verzia súboru , v ľavom paneli sa zobrazí panel Obnova dokumentu .
2. Kliknutím na tlačidlo Otvoriť otvoríte dostupné súbory. A vaše dokumenty budú obnovené.
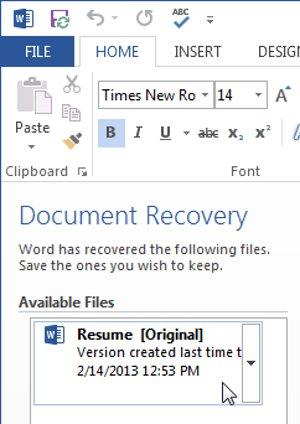
V predvolenom nastavení bude Word automaticky ukladať každých 10 minút . Ak upravujete dokument menej ako 10 minút, Word nemusí vytvoriť automaticky uloženú verziu.
- Ak nenájdete súbor, ktorý potrebujete, môžete si prezrieť všetky automaticky uložené súbory v zobrazení Backstage . Vyberte kartu Súbor , kliknite na položku Spravovať verzie a potom kliknite na položku Obnoviť neuložené dokumenty .
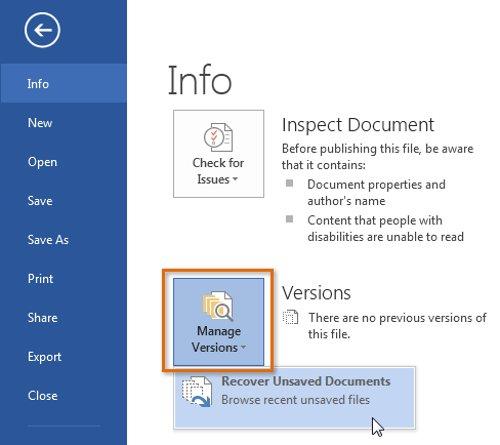
C. Exportovať dokumenty
V predvolenom nastavení sa dokumenty programu Word uložia vo formáte súboru .docx . V niektorých prípadoch však možno budete musieť použiť iné formáty súborov, ako napríklad dokumenty PDF alebo Word 97-2003 . Najjednoduchším spôsobom je exportovať dokument z Wordu do iných dostupných formátov súborov.
I. Exportujte dokumenty ako súbory PDF
Exportovanie dokumentu ako dokumentu Adobe Acrobat , známeho aj ako súbor PDF, je užitočné najmä v prípade zdieľania súboru s akýmkoľvek používateľom, ktorý nepoužíva Word. Súbor PDF umožní príjemcovi zobraziť – ale nie upraviť – obsah dokumentu.
1. Kliknutím na kartu Súbor získate prístup k zobrazeniu Backstage.
2. Vyberte Exportovať a potom vyberte Vytvoriť PDF/XPS .
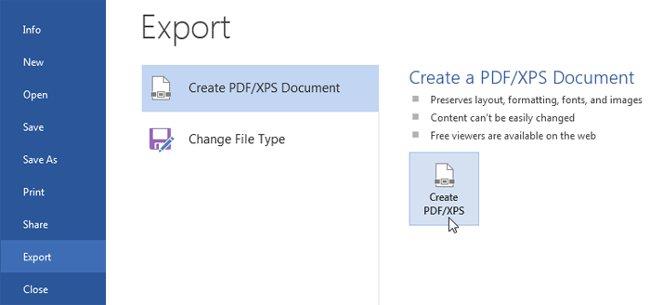
3. Teraz sa na obrazovke zobrazí dialógové okno Uložiť ako . Vyberte umiestnenie, kam chcete exportovaný dokument uložiť, zadajte mu ľubovoľný názov a potom kliknite na tlačidlo Publikovať .
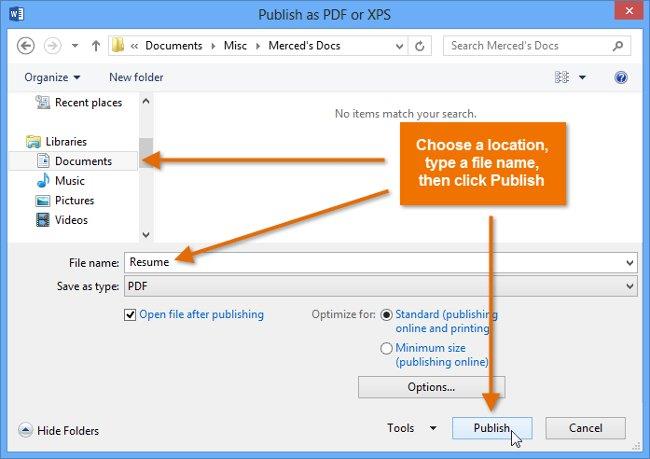
Word predvolene exportuje všetky strany v dokumente. Ak chcete exportovať iba aktuálnu stránku, kliknite na položku Možnosti v dialógovom okne Uložiť ako . Zobrazí sa dialógové okno Možnosti. Vyberte položku Aktuálna strana ( aktuálna strana ) a dokončite kliknutím na tlačidlo OK .
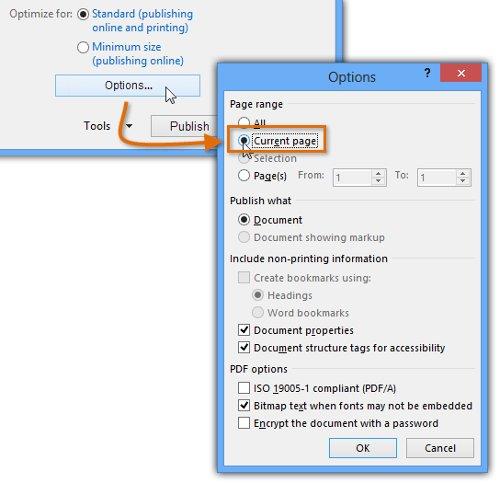
Ak chcete upraviť súbor PDF, Word vám umožní previesť súbor PDF na upraviteľný dokument . Viac informácií nájdete v našom článku Ako jednoducho previesť súbory PDF do programu Word bez chýb písma .
II. Exportujte dokumenty do iných formátov súborov
Okrem toho môžete tiež exportovať dokumenty do iných formátov súborov, ako sú dokumenty Word 97-2003 v prípade, že ich chcete zdieľať s ostatnými používateľmi, ktorí používajú staršie verzie Wordu, alebo do súboru .txt ak je váš dokument vo formáte obyčajného textu .
1. Kliknutím na kartu Súbor získate prístup k zobrazeniu Backstage.
2. Vyberte Exportovať a potom vyberte Zmeniť typ súboru .
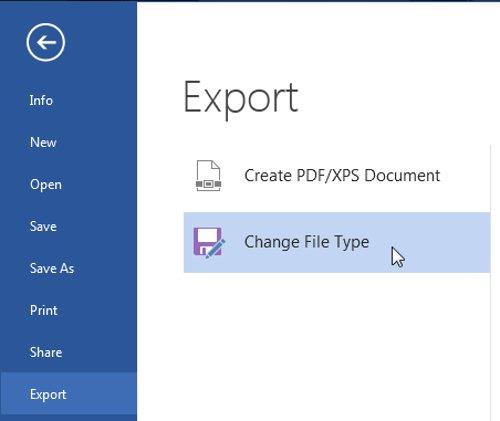
3. Vyberte formát súboru a potom kliknite na položku Uložiť ako .
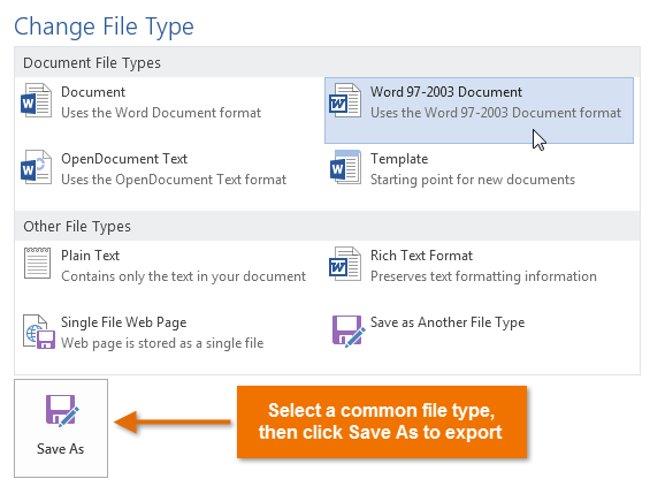
4. Na obrazovke sa zobrazí dialógové okno Uložiť ako . Vyberte ľubovoľné miesto, kam chcete exportovaný dokument uložiť, pomenujte ho a potom kliknite na tlačidlo Uložiť .
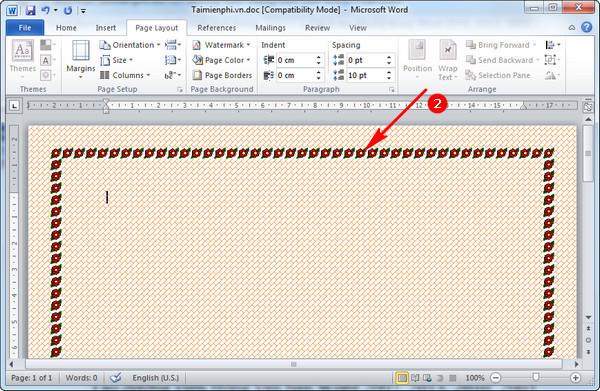
Okrem toho môžete použiť aj rozbaľovaciu ponuku Uložiť ako typ : v dialógovom okne Uložiť ako na uloženie dokumentov do rôznych formátov súborov.
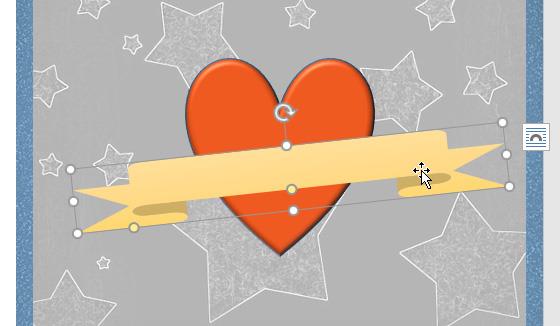
D. Zdieľanie dokumentov
Word 2013 umožňuje používateľom jednoducho zdieľať dokumenty a spolupracovať na nich pomocou OneDrive. Ak ste predtým chceli zdieľať súbor s iným používateľom, museli ste tento súbor dokumentu priložiť k e-mailu. Aj keď je tento systém pohodlný, vytvára aj viaceré verzie toho istého súboru, čo je náročné na organizáciu.
Keď zdieľate dokument z Wordu 2013, v skutočnosti umožňujete ostatným prístup k presne rovnakému súboru. To vám a ľuďom, s ktorými zdieľate, umožňuje upravovať ten istý dokument bez toho, aby ste museli sledovať viacero verzií.
Ak chcete zdieľať dokument, prvým krokom, ktorý musíte urobiť, je uložiť ho na OneDrive .
Zdieľať dokumenty:
1. Kliknutím na kartu Súbor získate prístup k zobrazeniu Backstage a potom kliknite na položku Zdieľať .
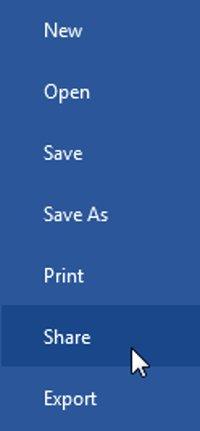
2. Na obrazovke sa zobrazí okno Zdieľať . Kliknutím na ľubovoľnú možnosť Zdieľať môžete dokument zdieľať.
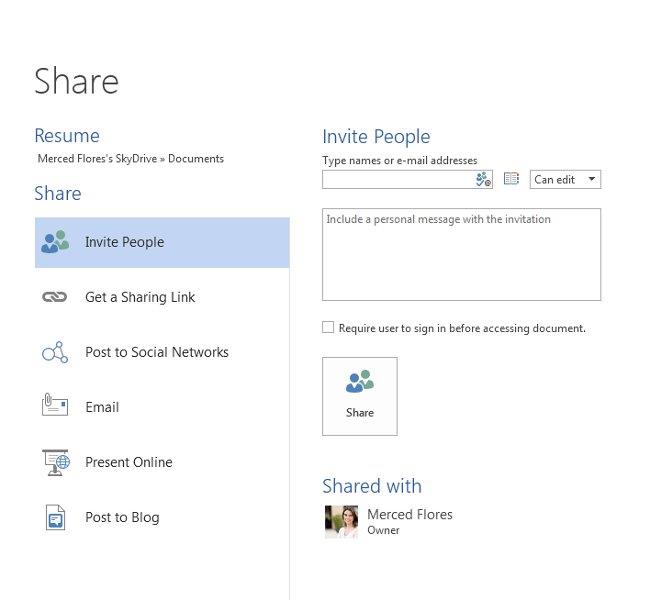
Pozrite si viac: Ako nainštalovať vietnamčinu pre balík Microsoft Office 2013
Zabávať sa!