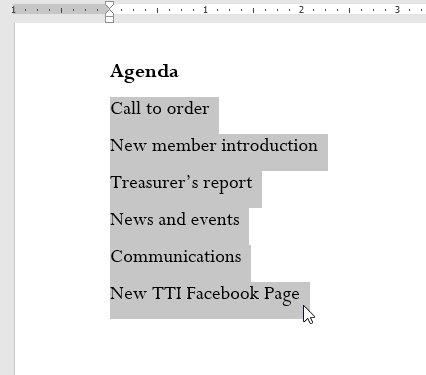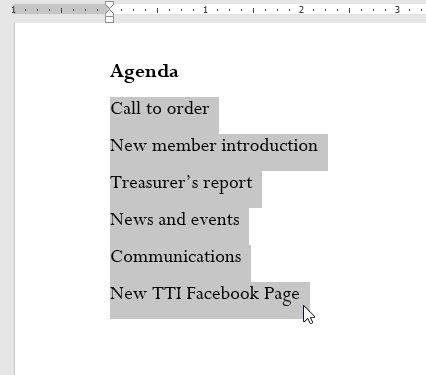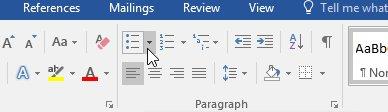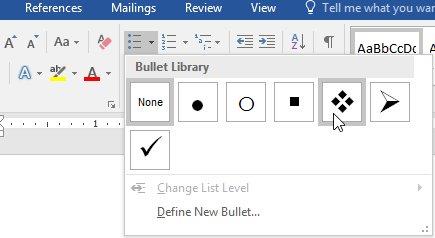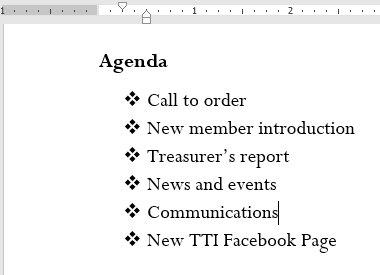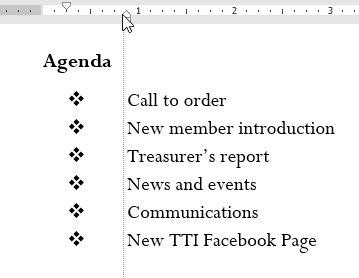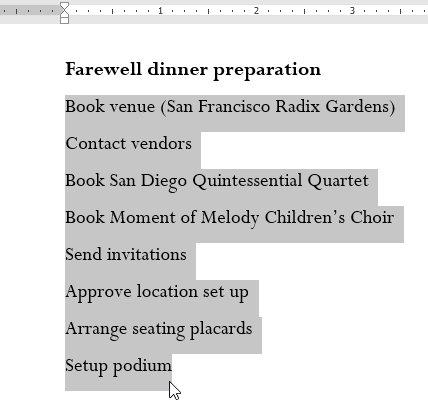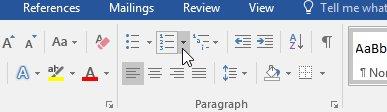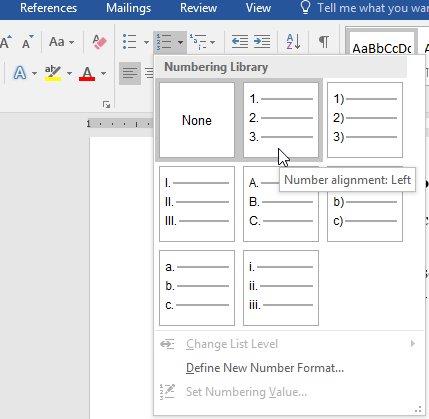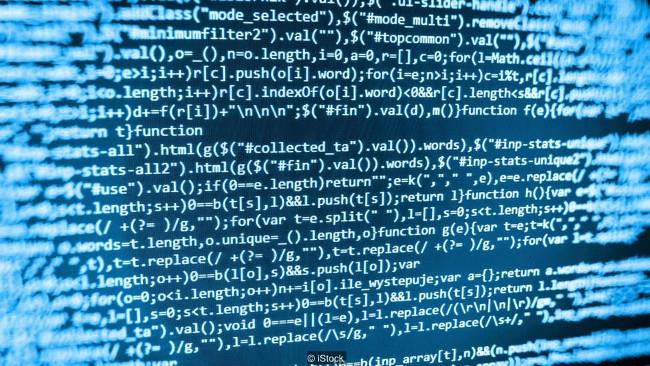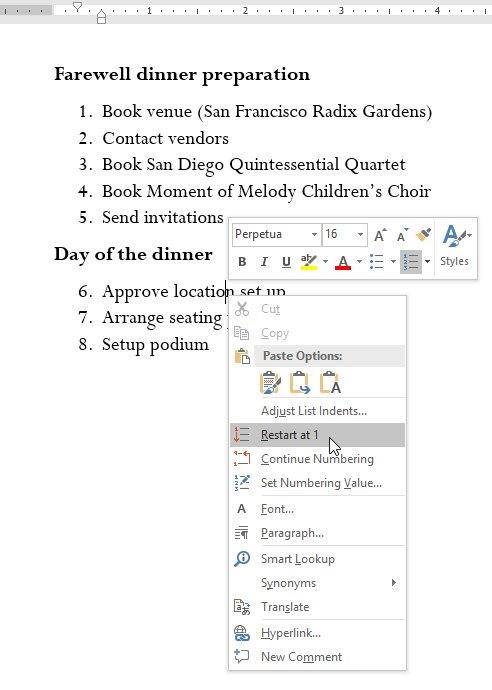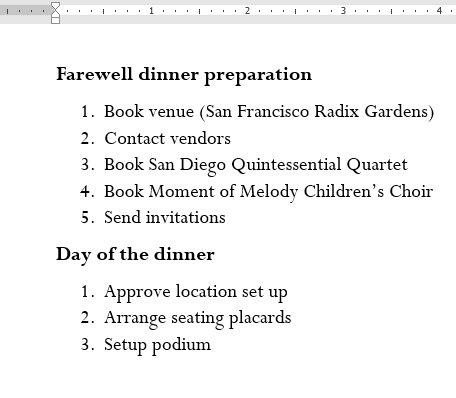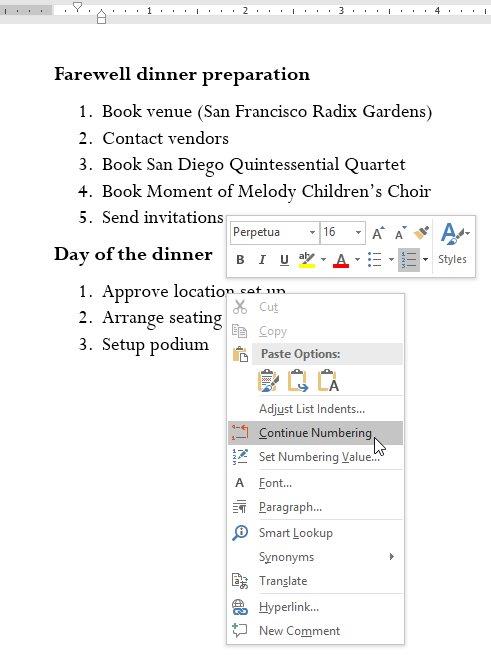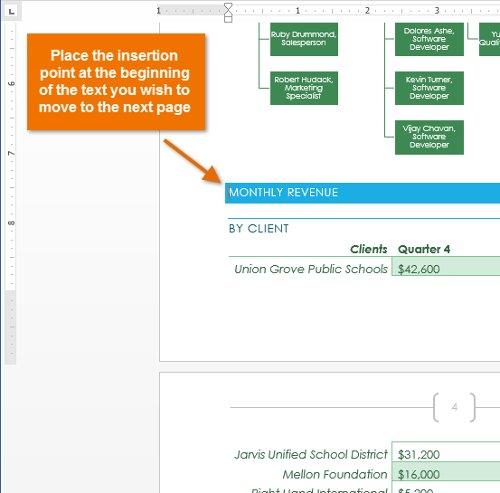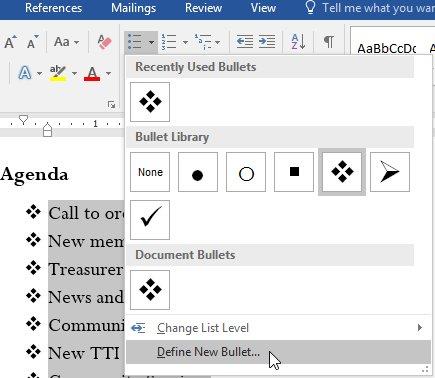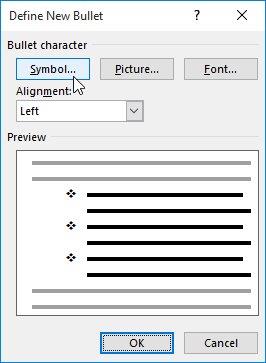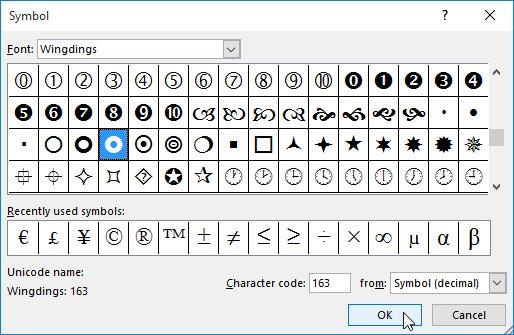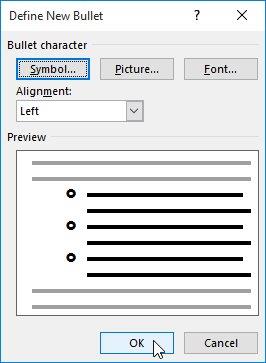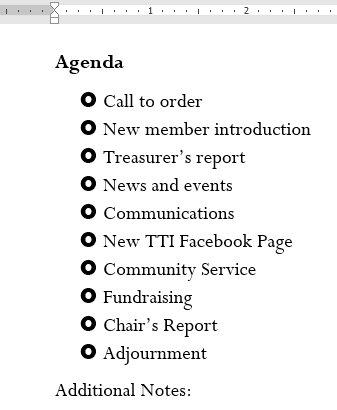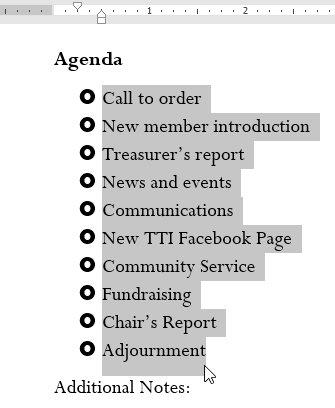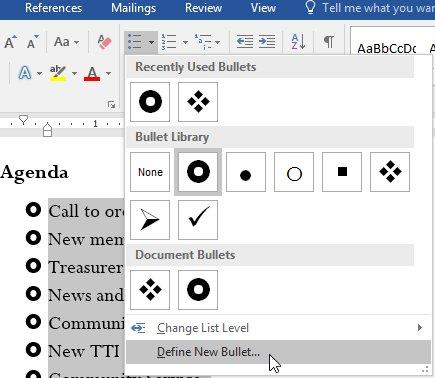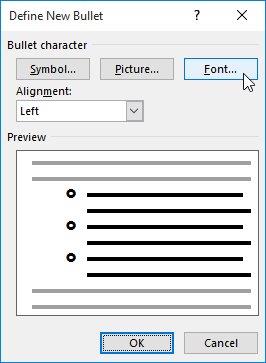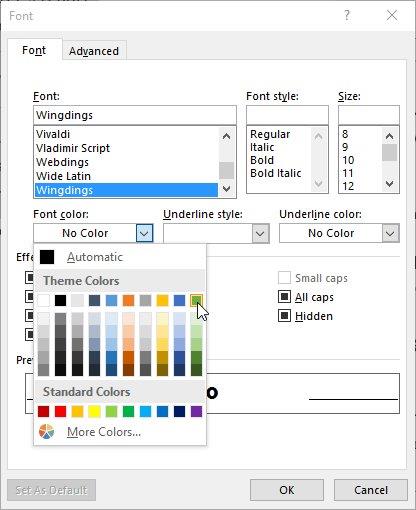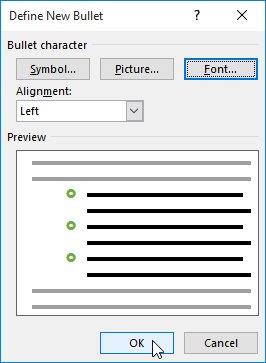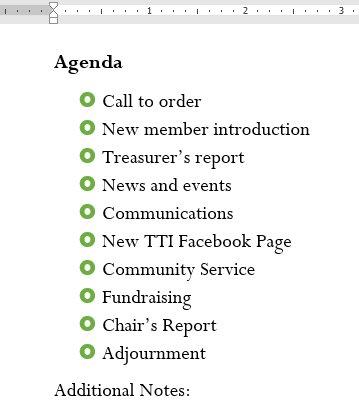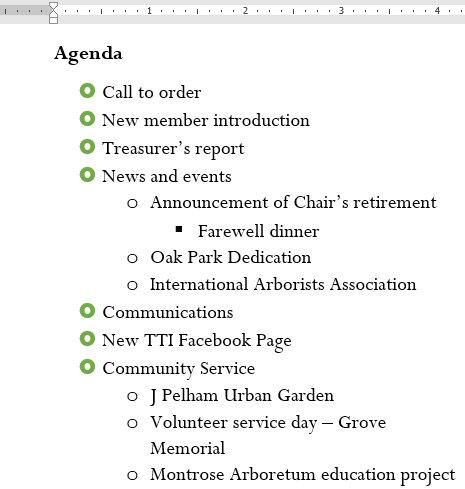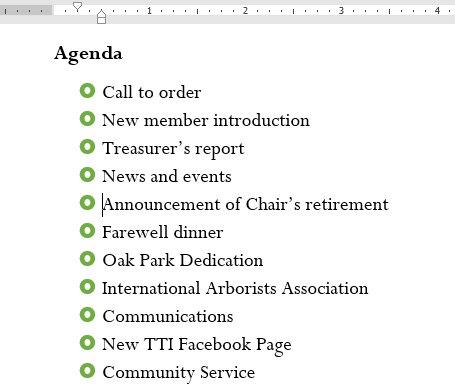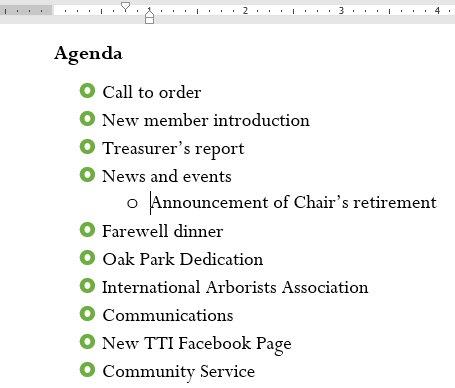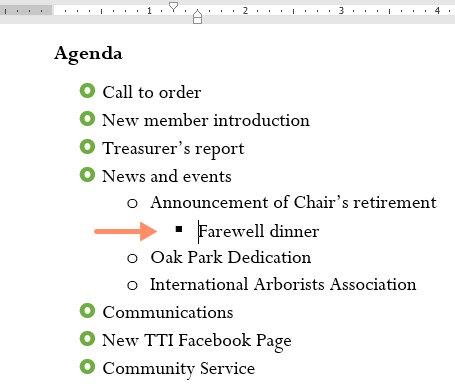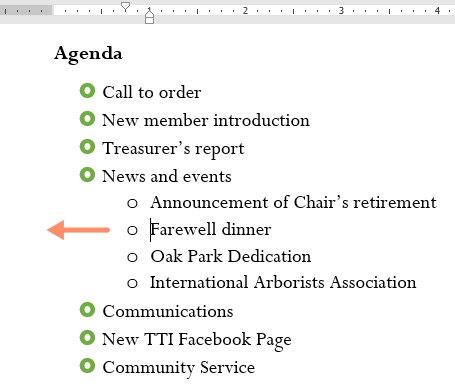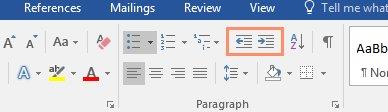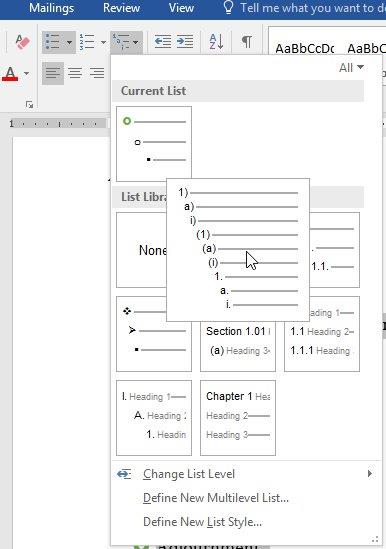Predstaviť
Zoznam diakritiky a čísel používaných v dokumentoch na usporiadanie, zoznam a zdôraznenie textu. V tomto článku sa dozviete, ako používať existujúce odrážky, vkladať nové odrážky a čísla, vyberať ikony odrážok a formátovať úrovne zoznamu.
Vytvorte zoznamy odrážok
1. Zvýraznite text, ktorý chcete formátovať v zozname.
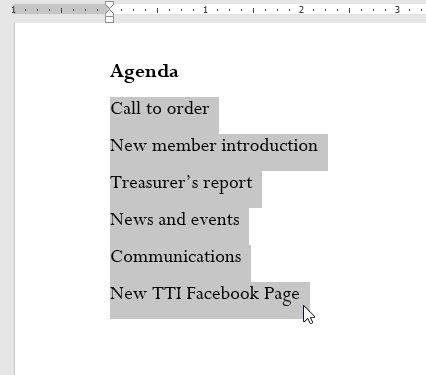
2. Na karte Domov vyberte šípku nadol vedľa príkazu Odrážky . Zobrazí sa zoznam štýlov odrážok.
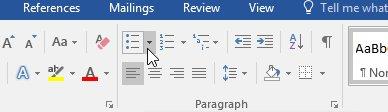
3. Presuňte ukazovateľ myši nad štýly odrážok. V texte sa zobrazí koncept tohto štýlu odrážky. Potom vyberte štýl odrážky, ktorý chcete použiť.
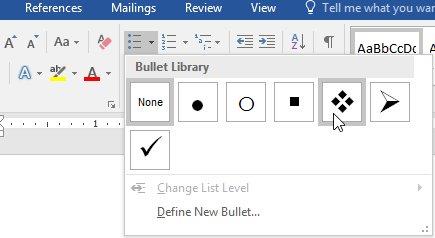
4. Formátovanie zoznamu je hotové.
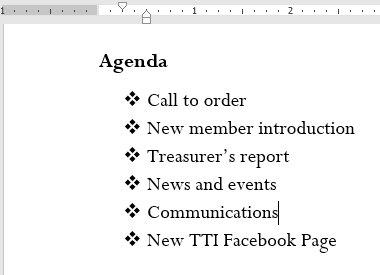
Možnosti v zoznamoch
Ak chcete presunúť čísla a odrážky zo zoznamu, vyberte zoznam a kliknite na príkaz odrážka alebo číselný zoznam.
Počas úpravy zoznamu môžete stlačením klávesu Enter pridať nový riadok. A nový riadok bude mať automaticky odrážku alebo číslo. A na konci zoznamu dvakrát stlačte Enter , aby ste sa vrátili do pôvodného formátu.
Potiahnite značku odsadenia na pravítku, môžete prispôsobiť odsadenie zoznamu a rozmiestnenie písmen s odrážkami a číslami.
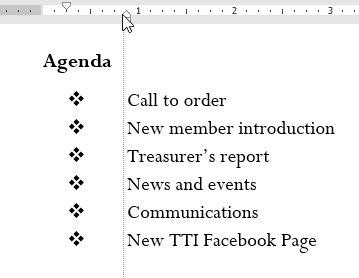
Vytvorte číselný zoznam
Keď potrebujete nastaviť text s očíslovaným zoznamom, Word ponúka niekoľko prispôsobení čísel. Zoznam môžete formátovať číslami, písmenami alebo rímskymi číslicami.
1. Vyberte text, ktorý chcete formátovať.
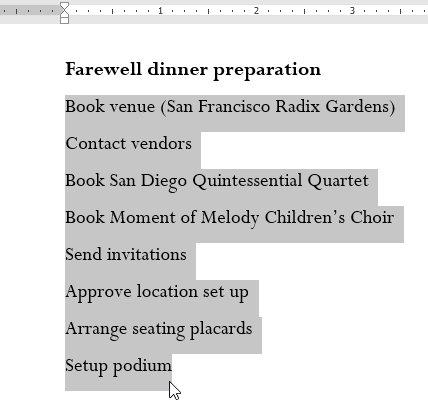
2. Na karte Domov kliknite na šípku nadol pri príkaze Číslovanie . Zobrazí sa zoznam štýlov čísel.
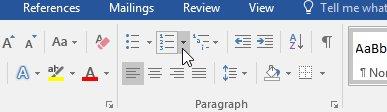
3. Presuňte ukazovateľ myši nad každý typ čísla. Text sa zmení podľa zodpovedajúceho štýlu zoznamu. Vyberte štýl, ktorý chcete použiť.
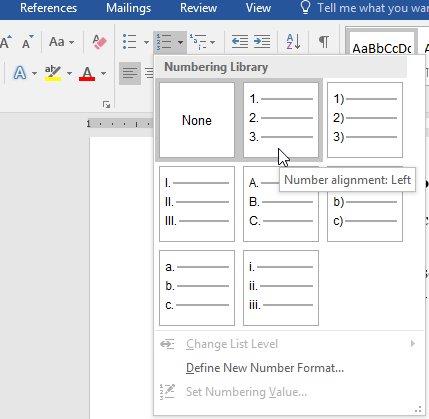
4. Text je naformátovaný ako číselný zoznam.
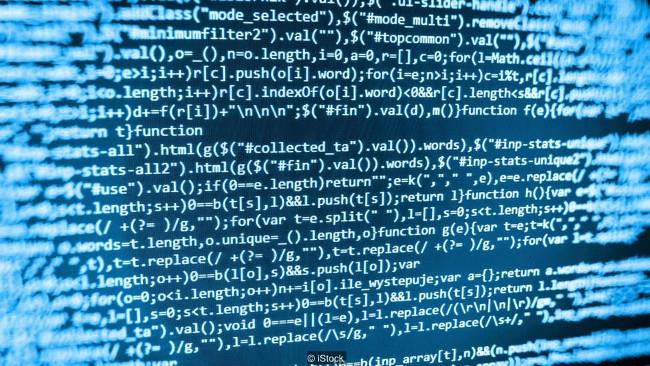
Reštartujte číslovanie
Ak chcete prečíslovať, Word má možnosť Reštartovať od 1 . Tu môžete použiť zoznam čísel alebo písmen.
1. Kliknite pravým tlačidlom myši na text, ktorý chcete prečíslovať, a potom v zobrazenej novej ponuke vyberte možnosť Reštartovať o 1 .
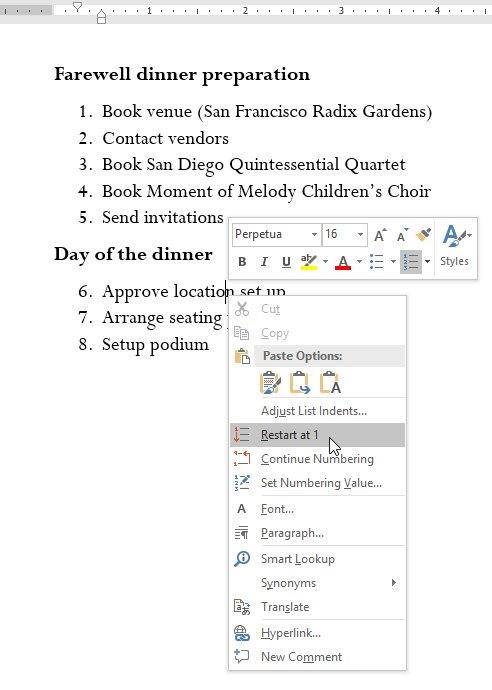
2. Číslovaný zoznam.
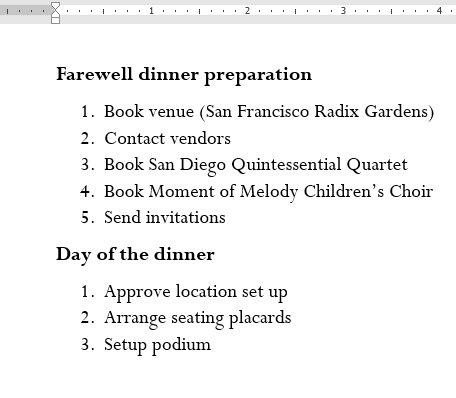
Zoznam môžete nastaviť tak, aby pokračoval v číslovaní zo zoznamu vyššie kliknutím pravým tlačidlom myši a výberom položky Pokračovať v číslovaní .
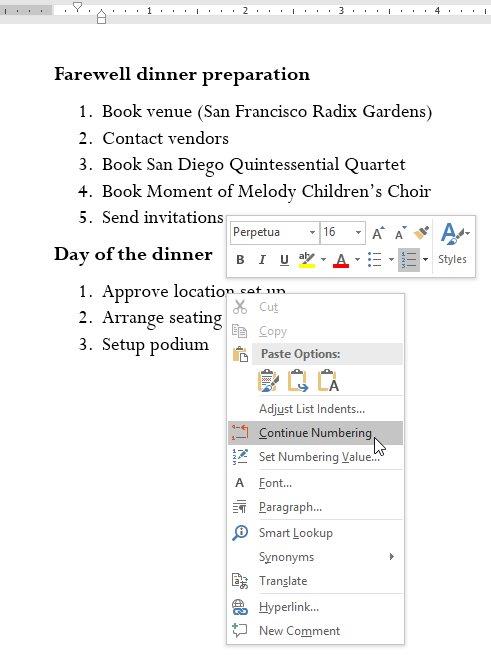
Nastaviť odrážky
Vytvorenie zobrazenia zoznamu s odrážkami vám pomôže zdôrazniť určité položky a prispôsobiť zoznam. Word vám umožňuje formátovať odrážky rôznymi spôsobmi, napríklad pomocou symbolov, rôznych farieb alebo nahrať obrázok ako odrážku.
Používajte symboly
1. Vyberte zoznam, ktorý chcete formátovať
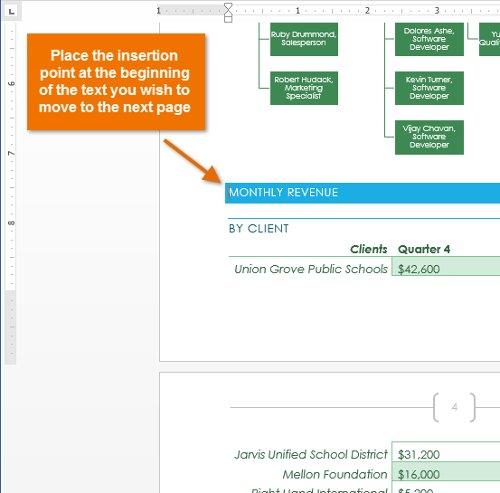
2. Na karte Domov kliknite na šípku nadol vedľa príkazu Odrážky. Z rozbaľovacej ponuky vyberte možnosť Definovať novú odrážku .
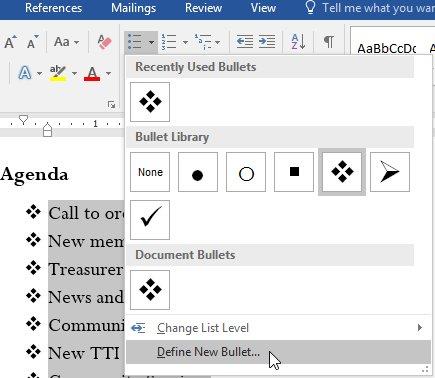
3. Zobrazí sa okno Definovať novú odrážku a kliknite na tlačidlo Symbol .
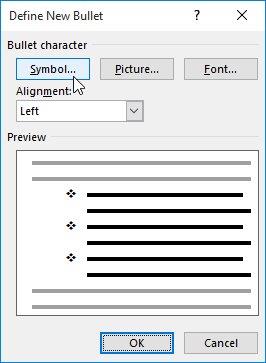
4. Zobrazí sa pole Symbol.
5. Kliknite na rozbaľovacie pole Písmo a vyberte písmo. Písma Wingdings a Symbol sú skvelou voľbou, pretože majú užitočné symboly.
6. Vyberte symbol a kliknite na tlačidlo OK .
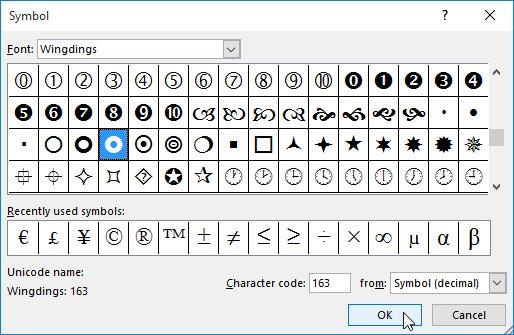
7. Symbol sa zobrazí v časti Náhľad v časti Definovať novú odrážku. Potom vyberte OK.
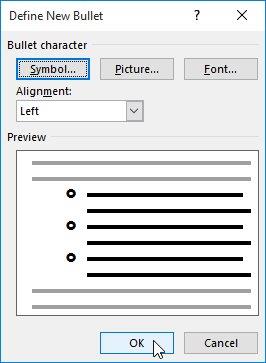
8. V zozname sa zobrazí symbol .
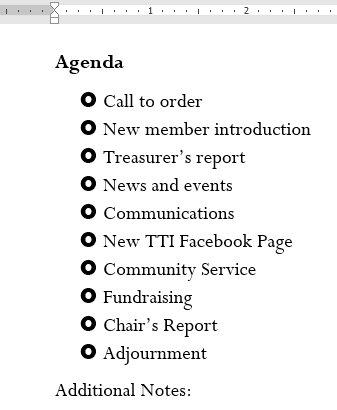
Korekcia farby odrážky
1. Vyberte zoznam záložiek, ktorý chcete upraviť.
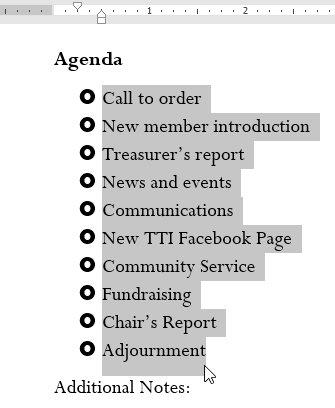
2. Kliknite na šípku nadol vedľa príkazu Odrážky na karte Domov . Vyberte možnosť Definovať novú odrážku .
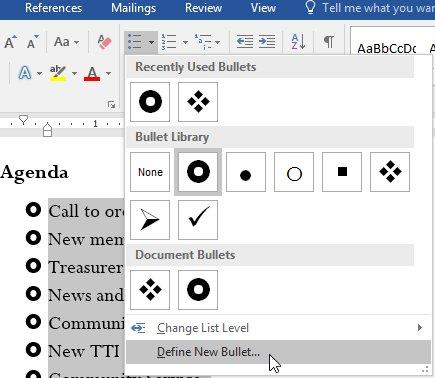
3. Zobrazí sa okno Definovať novú odrážku, kliknite na tlačidlo Písmo .
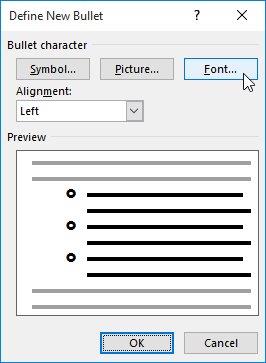
4. Otvorí sa pole Písmo. Kliknite na položku Farba písma . Zobrazí sa paleta farieb.
5. Vyberte farbu a stlačte OK .
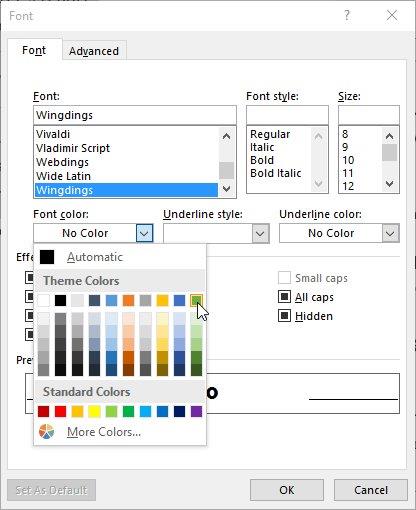
6. Zmenená farba odrážky sa zobrazí v časti Náhľad, OK .
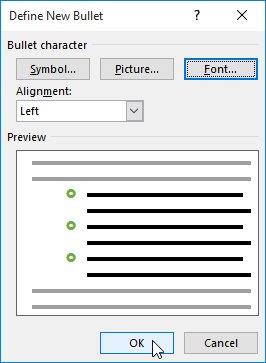
7. Zoznam s farebnými odrážkami.
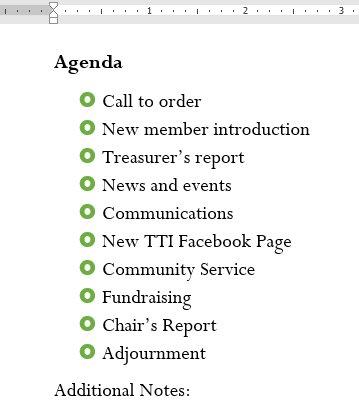
Zoznam grantov
Viacúrovňové zoznamy umožňujú vytvárať zoznamy s viacerými úrovňami. Každý očíslovaný zoznam a zoznam s pomlčkou sa môže stať viacúrovňovým zoznamom pomocou klávesu Tab .
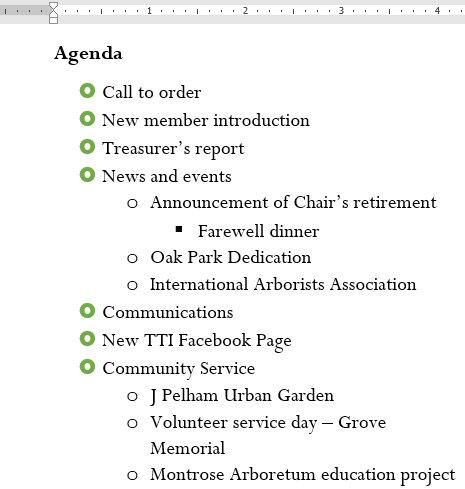
Vytvárajte viacúrovňové zoznamy
1. Umiestnite kurzor pred čiaru, ktorú chcete presunúť.
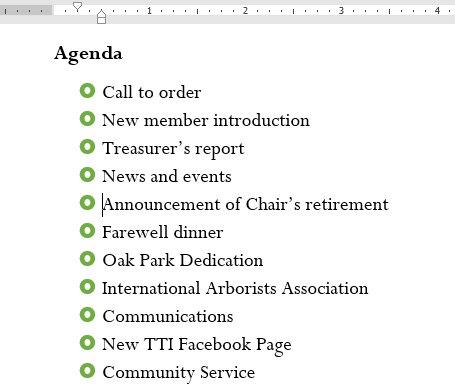
2. Stlačením tlačidla Tab zvýšte úroveň odsadenia. Čiara sa posunie doprava.
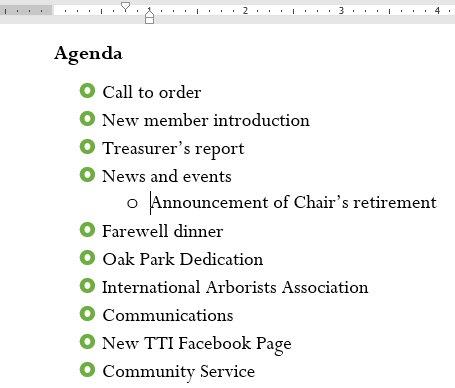
Zvýšte alebo znížte úroveň odsadenia
Nastavenia úrovne zoznamu môžete nastaviť zväčšením alebo zmenšením veľkosti zarážky. Existuje niekoľko spôsobov, ako upraviť úroveň odsadenia takto:
Ak chcete zväčšiť odsadenie o jednu úroveň, umiestnite kurzor na začiatok riadku a potom stláčajte tlačidlo Tab , kým nedosiahnete požadovanú pozíciu.
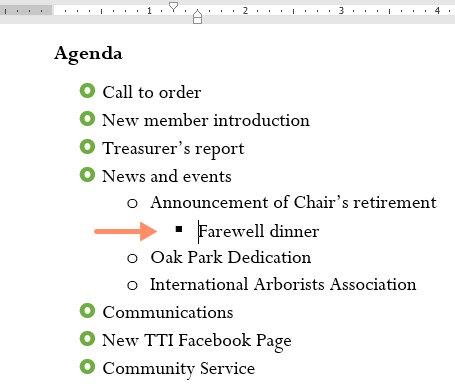
Ak chcete znížiť úroveň odsadenia, umiestnite kurzor na začiatok riadku, potom podržte stlačený kláves Shift a stlačte Tab .
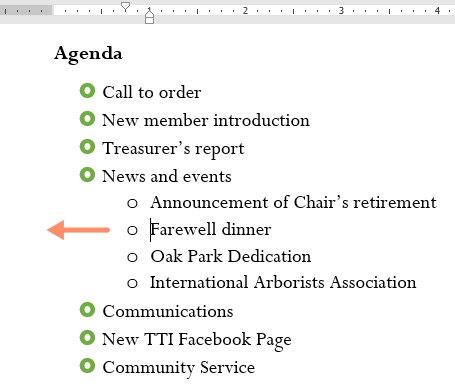
Úroveň odsadenia môžete zvýšiť alebo znížiť pomocou príkazu odsadenie na paneli s nástrojmi.
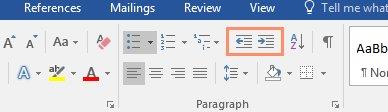
Pri formátovaní zoznamu úrovní Word použije predvolené štýly odrážok. Ak chcete zmeniť typ úrovne zoznamu, vyberte príslušný zoznam a potom kliknite na položku Viacúrovňový zoznam na paneli s nástrojmi.
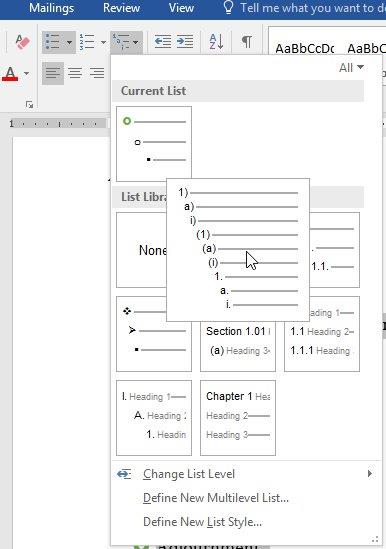
Pre ďalšiu referenciu si môžete pozrieť aj nasledujúce video: