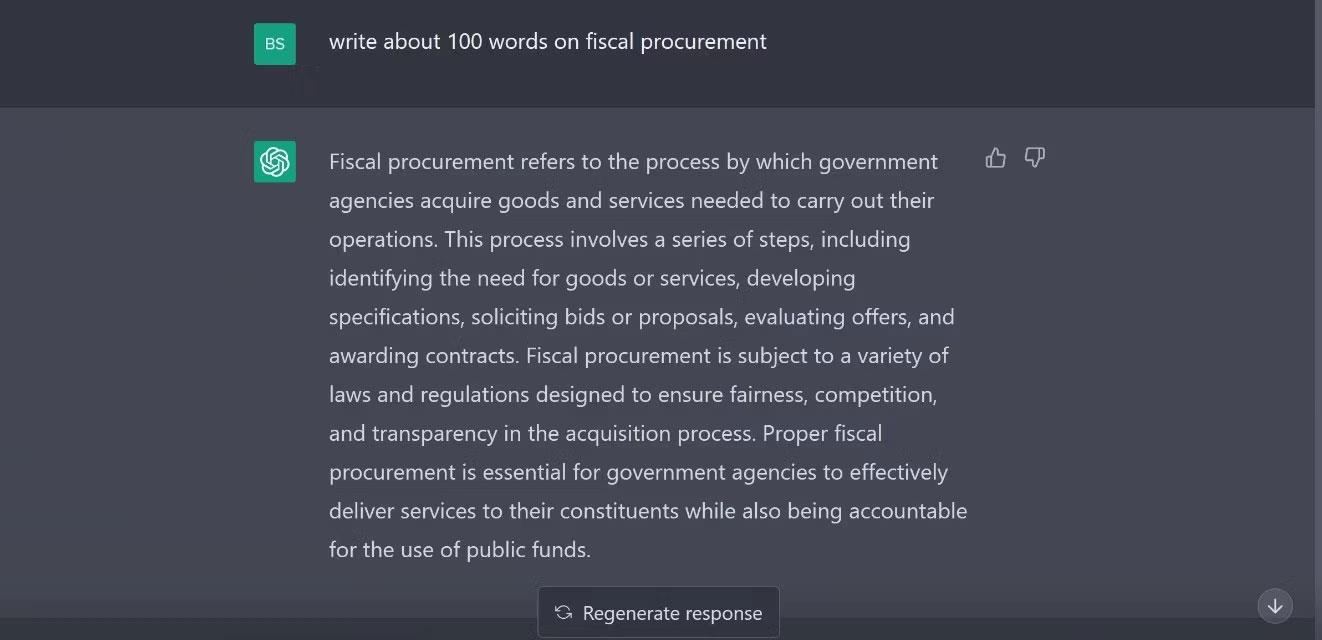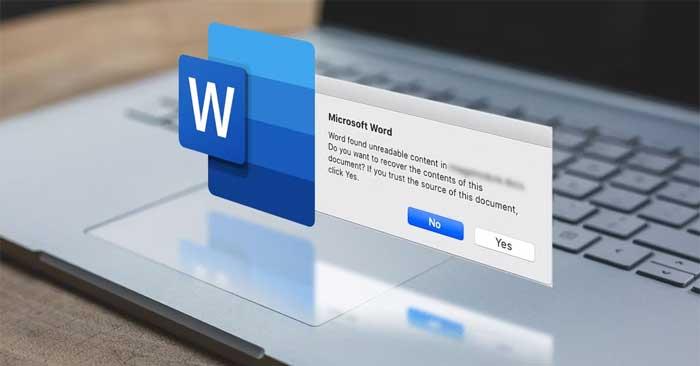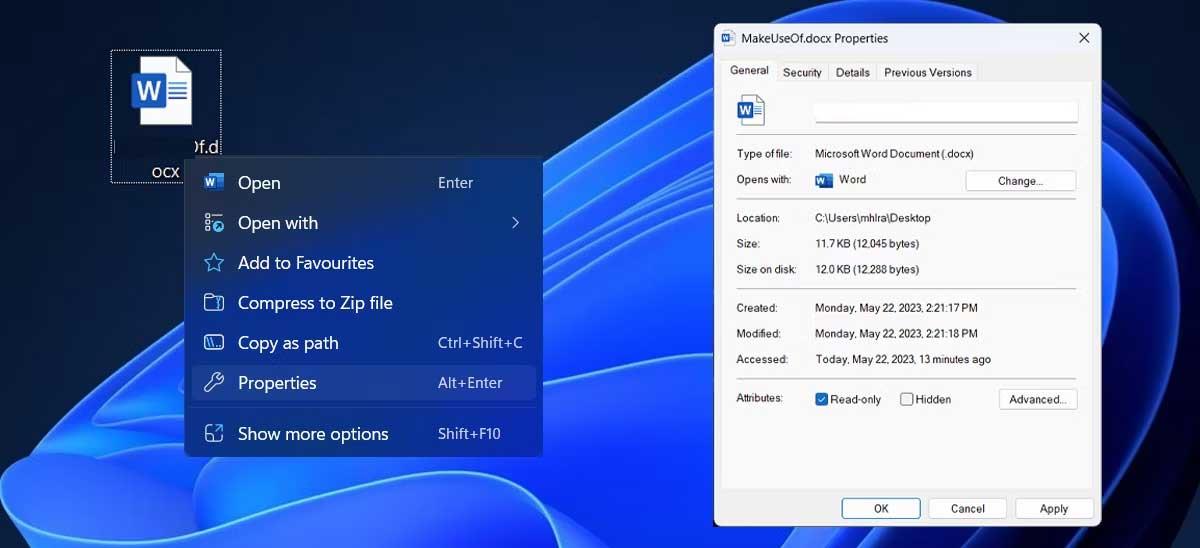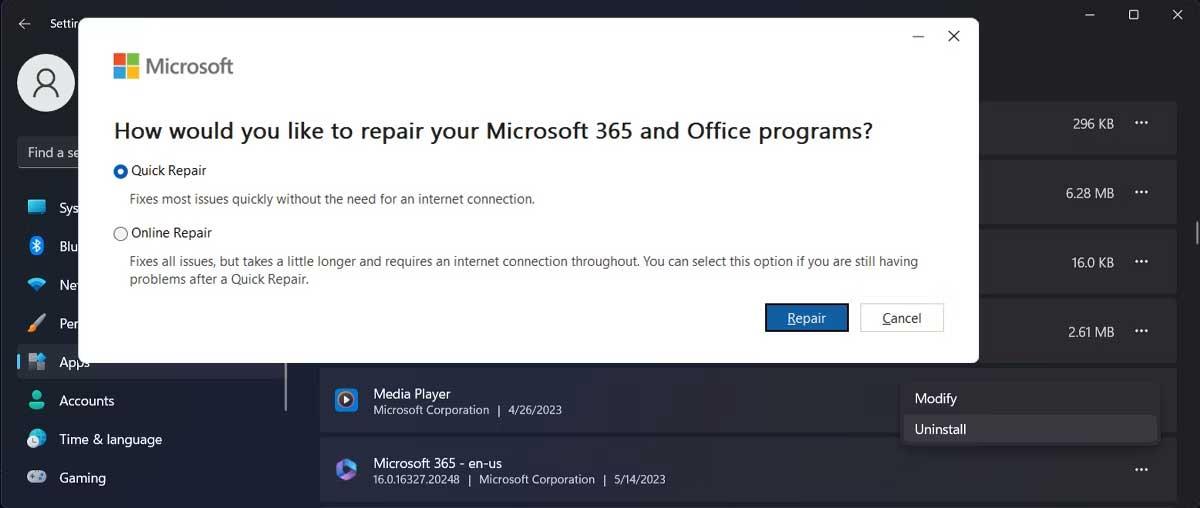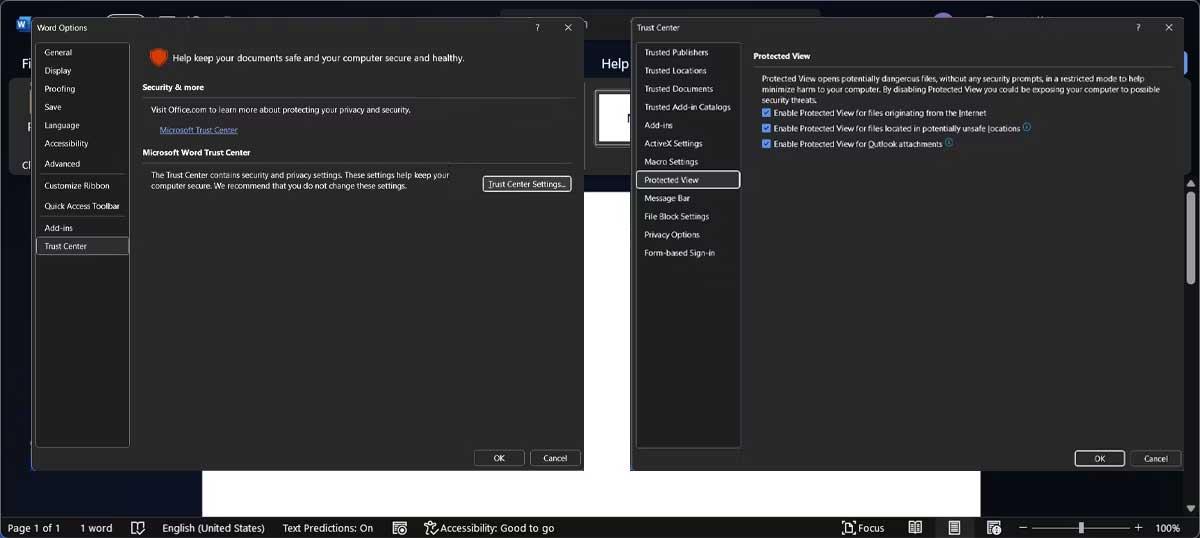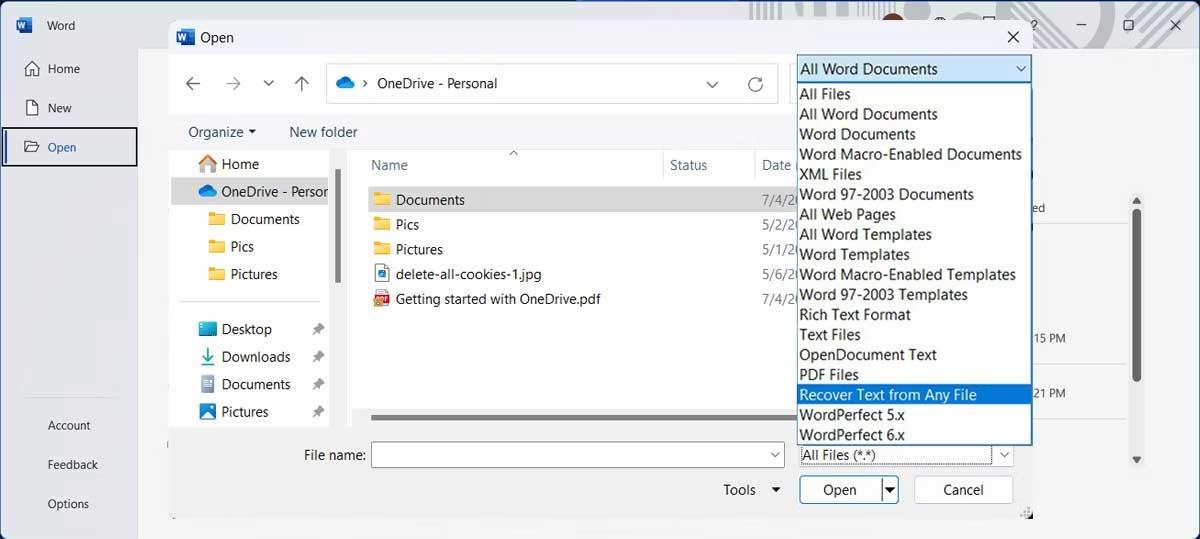Zobrazuje sa chyba „ Slovo našiel nečitateľný obsah “? Tu je niekoľko jednoduchých a rýchlych krokov na vyriešenie problému „ Slovo našiel nečitateľný obsah “.
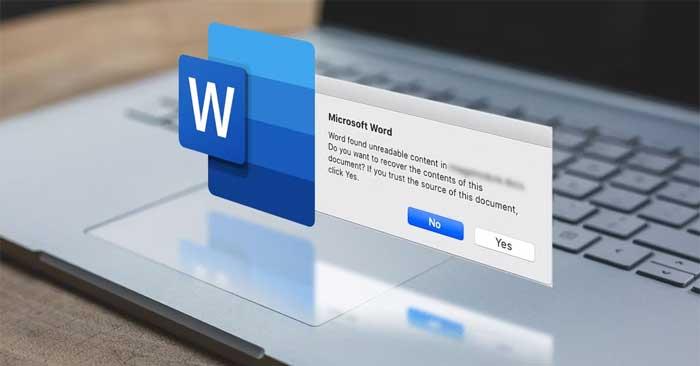
Word zobrazuje chybu „Slovo našiel nečitateľný obsah“ pri pokuse o otvorenie dokumentu? Aj keď Word zostáva jedným z najpopulárnejších textových procesorov, z času na čas môže mať problémy.
Keď k tomu dôjde, postupujte podľa základných krokov na riešenie problémov, ako je reštartovanie programu Word alebo systému. Ak však budete mať šťastie, nižšie uvedené metódy vám pomôžu rýchlo opraviť chybu „Slovo našiel nečitateľný obsah“.
Upravovať dokumenty
Pravdou je, že chybové hlásenie vám nepovie veľa o tom, ako problém vyriešiť. Aj keď kliknete na Áno , Word stále nemusí byť schopný načítať obsah dokumentu.
Word vám však môže pomôcť opraviť túto chybu. Postupujte takto:
- Vytvorte prázdny dokument programu Word.
- Prejdite na Súbor > Otvoriť .
- V časti Iné miesta kliknite na Prehľadávať .
- Vyhľadajte a vyberte dokumenty, ktoré majú problémy.
- Rozbaľte rozbaľovaciu ponuku Otvoriť a vyberte položku Otvoriť a opraviť .
- Počkajte, kým Word nedokončí tento proces, a skontrolujte, či je problém vyriešený.
Vypnite atribút Iba na čítanie
Ďalšou možnou príčinou je chyba nečitateľného obsahu, pretože dokument je nastavený na režim Iba na čítanie . Ak chcete túto chybu opraviť, kliknite pravým tlačidlom myši na dokument a otvorte ponuku Vlastnosti . Tu vyberte kartu Všeobecné a zrušte začiarknutie políčka Iba na čítanie . Ak chcete uložiť zmeny, kliknite na tlačidlo Použiť a potom na tlačidlo OK .
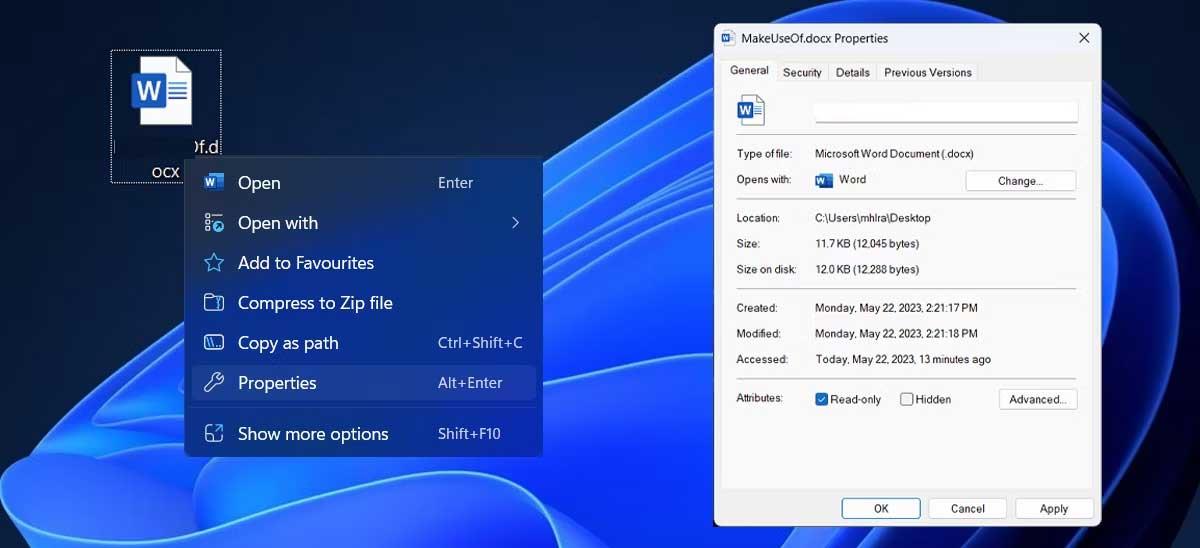
Upravte Microsoft 365
Ak Word nie je jedinou aplikáciou Microsoft 365, ktorá má problémy, môže to znamenať väčší problém. Je možné, že v Microsoft 365 chýbajú dôležité aktualizácie alebo sú poškodené súbory.
Ak to chcete opraviť v počítači, postupujte takto:
- Stlačením klávesu Windows + I otvorte ponuku Nastavenia.
- Na ľavom paneli vyberte položku Aplikácie > Nainštalované aplikácie .
- Kliknite na trojbodkovú ikonu vedľa Microsoft 365 > vyberte položku Upraviť .
- V kontextovom okne kliknite na položku Opraviť .
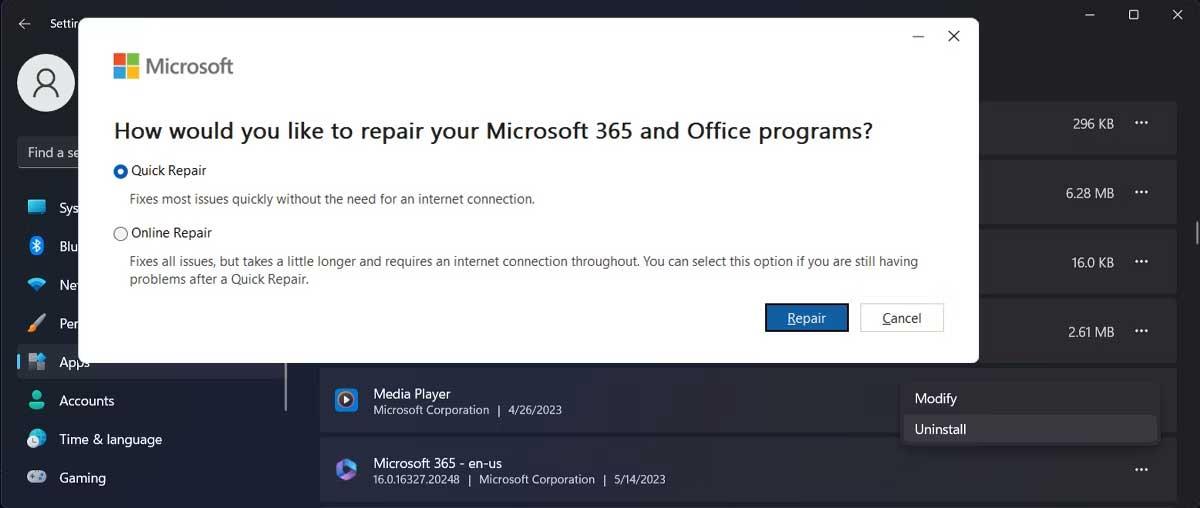
Ak stále nemôžete odstrániť chybu, že nemôžete čítať obsah, zopakujte kroky uvedené vyššie, ale tentoraz vyberte možnosť Oprava online . Možno budete musieť počkať dlhšie, ale problém sa s väčšou pravdepodobnosťou vyrieši.
Vypnite chránené zobrazenie
Funkcia chráneného zobrazenia je navrhnutá tak, aby vám zabránila otvárať nebezpečné súbory. Táto funkcia je však niekedy až príliš opatrná, môže vám brániť v prístupe k bezpečným súborom a zobrazovať chyby tam, kde sa obsah nedá prečítať.
Ak nemôžete otvoriť jeden zo svojich osobných dokumentov alebo súborov z dôveryhodného zdroja, môžete dočasne vypnúť chránené zobrazenie.
- Otvorte Microsoft Word .
- Prejdite na Súbor > Možnosti .
- Vyberte položku Centrum dôveryhodnosti > Nastavenia centra dôveryhodnosti .
- V ponuke na ľavej strane otvorte chránené zobrazenie .
- Zrušte začiarknutie všetkých 3 možností
- Kliknite na tlačidlo OK .
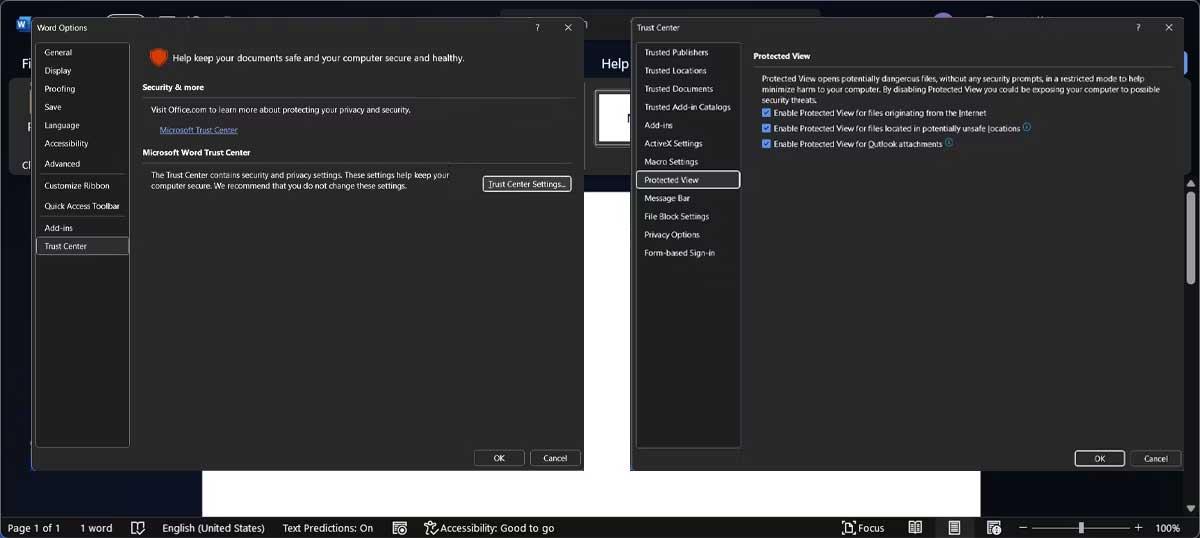
Skúste znova otvoriť problematický dokument. Ak to funguje, skopírujte obsah do nového dokumentu a znova povoľte chránené zobrazenie. Týmto spôsobom omylom neotvoríte súbor obsahujúci škodlivý kód.
Použite funkciu Recovery
Vždy, keď máte problémy s dokumentom programu Word, mali by ste použiť možnosť Obnoviť text z ľubovoľného súboru . Týmto spôsobom môžete obnoviť obsah dokumentu, aj keď je súbor poškodený.
- Otvorte Microsoft Word .
- Prejdite na Súbor > Otvoriť prehľadávanie .
- Vyberte dokument, ktorý má problémy s otvorením.
- Otvorte ponuku Prehľadávať .
- Vyberte možnosť Obnoviť text z ľubovoľného súboru .
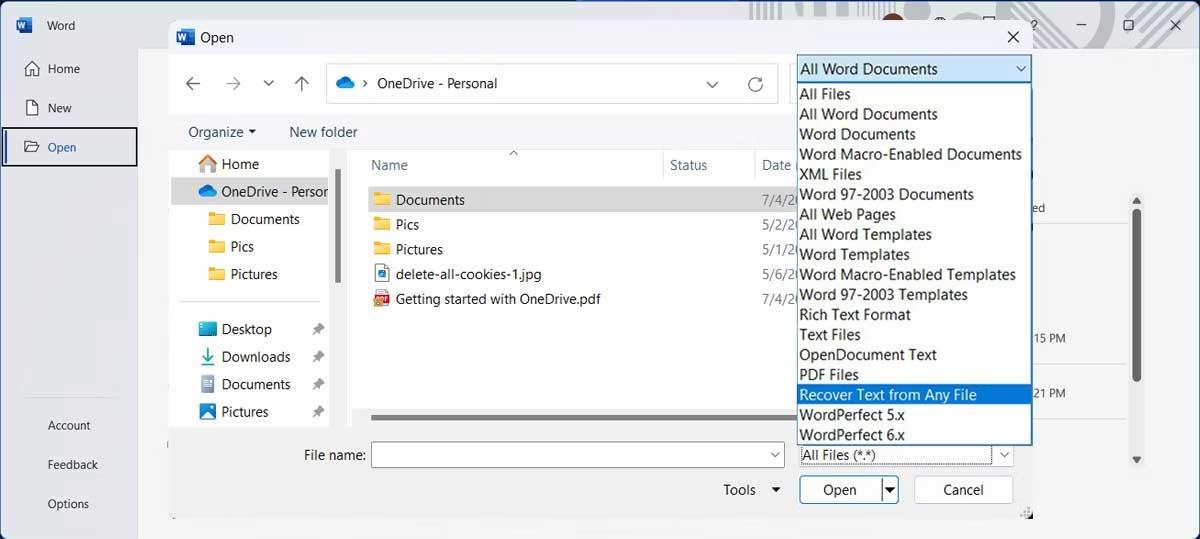
Hoci je možné úspešne obnoviť obsah zo staršej verzie, táto metóda nedokáže obnoviť všetko. Budete musieť znova vložiť obrázky, kresby a iné mediálne prvky a dokonca preformátovať dokument.