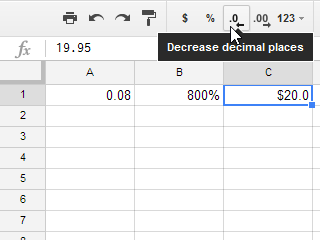Vždy, keď pracujete s tabuľkou Tabuliek Google , mali by ste pre svoje údaje používať vhodné formáty čísel. Formáty čísel presne povedia vašej tabuľke, aký typ údajov používate, napríklad percentá (%), mena ($), čas, dátum atď.
Prečo používať číselné formáty?
Formátovanie čísel nielenže uľahčuje čítanie tabuľky, ale tiež uľahčuje jej používanie. Keď použijete číselný formát, tabuľkovému hárku presne poviete, aký typ hodnoty je uložený v bunke. Napríklad formátovanie dátumu oznámi tabuľke, že zadávate konkrétne dátumy kalendára. To umožňuje, aby tabuľka lepšie porozumela vašim údajom, čo môže pomôcť zabezpečiť, aby vaše údaje zostali konzistentné a vaše vzorce boli vypočítané správne.
Ak nepotrebujete použiť konkrétny formát čísel, tabuľka zvyčajne použije formát automaticky v predvolenom nastavení. Automatické formátovanie však môže na vaše údaje použiť menšie zmeny formátovania.
Použiť číselné formáty
Rovnako ako iné štýly formátovania, ako je napríklad zmena farby písma, formáty čísel aplikujete výberom buniek a výberom požadovaných možností formátovania. Existujú dva hlavné spôsoby výberu formátu čísla:
Kliknite na jeden z príkazov rýchleho formátovania čísel na paneli s nástrojmi.
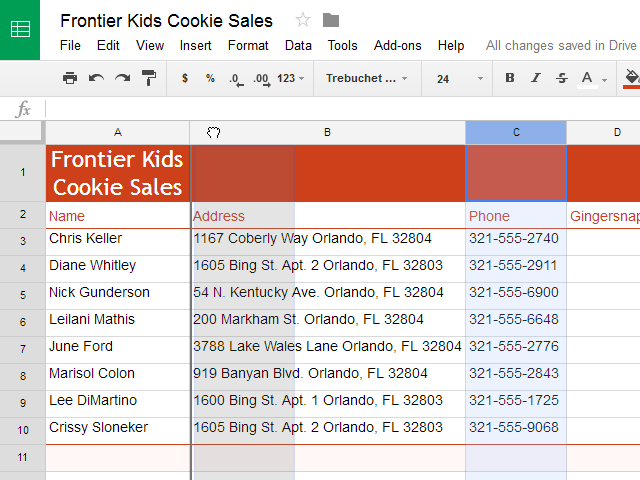
V priľahlej rozbaľovacej ponuke Ďalšie formáty si môžete vybrať z viacerých možností .
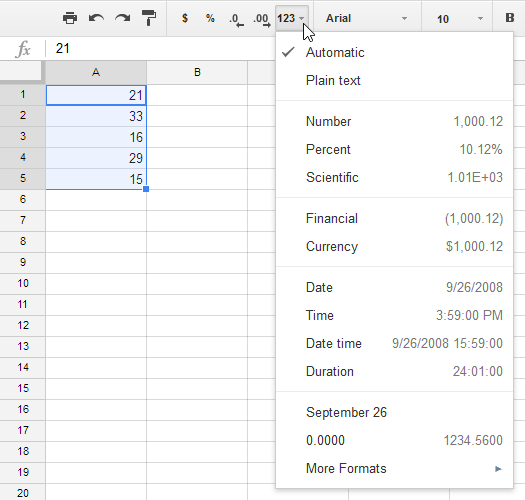
Tento príklad používa formátovanie meny, pridáva symboly meny ($) a zobrazuje dve desatinné miesta pre akúkoľvek číselnú hodnotu.
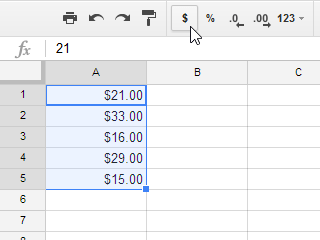
Ak vyberiete ľubovoľnú bunku s číselným formátom, skutočnú hodnotu tejto bunky uvidíte na riadku vzorcov. Tabuľka použije túto hodnotu pre vzorce a ďalšie výpočty.
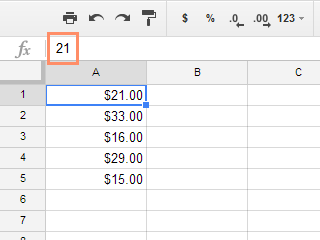
Používajte číselné formáty správne
Formátovanie čísel zahŕňa viac ako len výber buniek a použitie formátovania. Tabuľky môžu v skutočnosti automaticky použiť rôzne formáty čísel podľa toho, ako zadávate údaje. To znamená, že budete musieť zadať údaje tak, aby im program porozumel, a potom sa uistite, že bunky používajú vhodný číselný formát. Obrázok nižšie napríklad ukazuje, ako správne používať číselné formáty pre dátumy, percentá a časy:
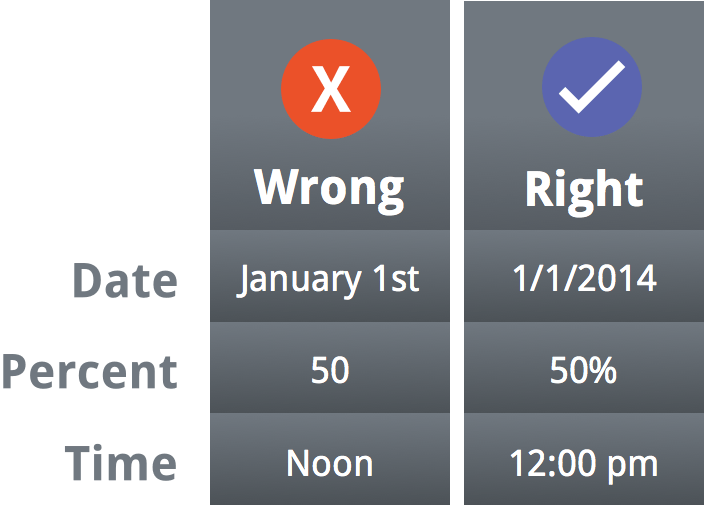
Teraz viete viac o tom, ako fungujú formáty čísel. Pozrime sa na niektoré používané formáty čísel.
Percentuálny formát
Jedným z najužitočnejších formátov čísel je percentuálny formát (%). Zobrazuje hodnoty v percentách, napríklad 20 % alebo 55 %. Je to užitočné najmä pri výpočte vecí, ako sú náklady na daň z obratu alebo tipy. Keď za číslom zadáte znak percenta (%), na túto bunku sa automaticky použije formát čísla percent.
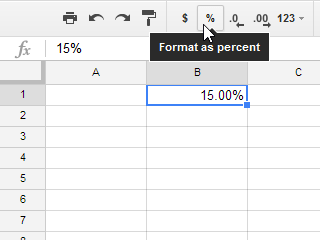
Ako si možno pamätáte z predchádzajúcich hodín matematiky, percento sa dá písať aj ako desatinné číslo. Takže 15 % je to isté ako 0,15, 7,5 % je to isté ako 0,075, 20 % je to isté ako 0,20, 55 % je tiež 0,55 atď.
Existuje veľa prípadov, keď je percentuálne formátovanie užitočné. Napríklad na obrázkoch nižšie si všimnite, ako je daň z obratu naformátovaná inak pre každý pracovný hárok (5, 5 % a 0,05):
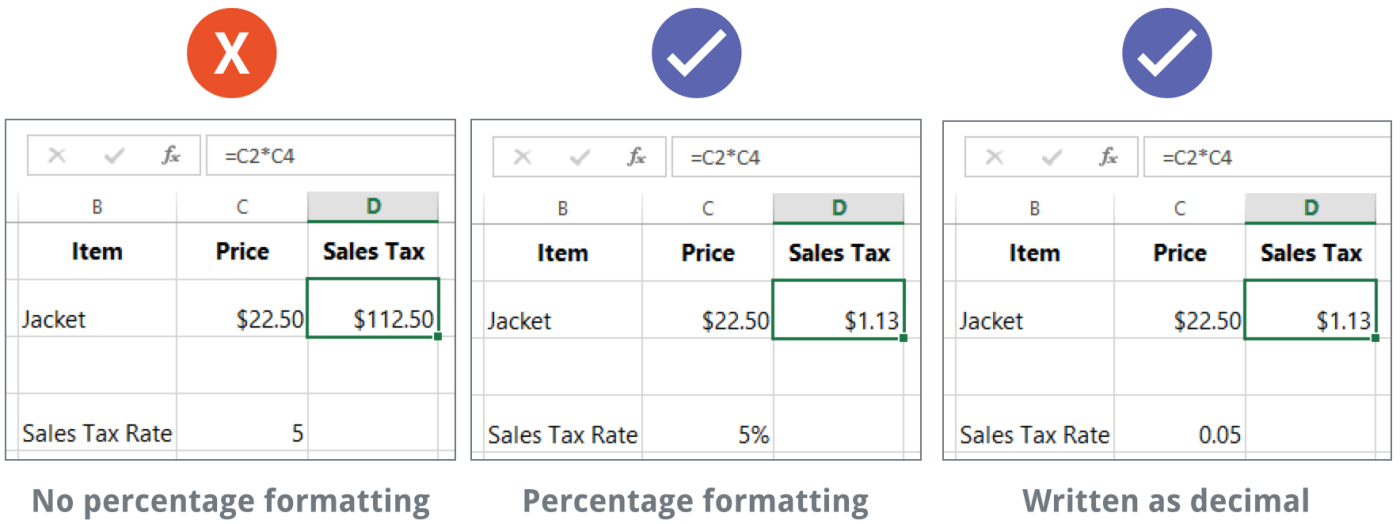
Ako vidíte, výpočet v tabuľke vľavo nefunguje správne. Bez percentuálneho formátovania bude tabuľka predpokladať, že chcete vynásobiť 22,50 $ 5, nie 5 %. A hoci tabuľka na pravej strane stále funguje bez percentuálneho formátovania, tabuľka v strede je čitateľnejšia.
Formát dátumu
Kedykoľvek pracujete s dátumami, budete chcieť použiť formáty dátumov, aby ste svojmu hárku dali vedieť, že máte na mysli konkrétne dátumy kalendára, ako je 15. júl 2016. Formáty dátumu mesiac tiež umožňuje pracovať so súborom funkcií dátumu ktoré na výpočet odpovede používajú informácie o dátume a čase.
Tabuľky nerozumejú informáciám rovnako ako ľudia. Ak do bunky zadáte napríklad mesiac október, tabuľka nebude vedieť, že zadávate dátum, takže s ním bude zaobchádzať ako s akýmkoľvek iným textom. Namiesto toho pri zadávaní dátumov budete musieť použiť špecifický formát, ktorému vaša tabuľka rozumie, napríklad mesiac/deň/rok (alebo deň/mesiac/rok v závislosti od krajiny, v ktorej sa nachádzate). V nižšie uvedenom príklade sa zadá 12. 10. 2016 pre 12. október 2016. Tabuľka potom na bunku automaticky použije formát čísla dátumu.
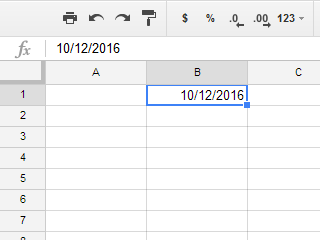
Teraz má príklad správne naformátovaný dátum a môže s týmito údajmi robiť rôzne veci. Napríklad môžete použiť rukoväť výplne na pokračovanie dátumov podľa stĺpca, takže v každej bunke sa zobrazí iný dátum:
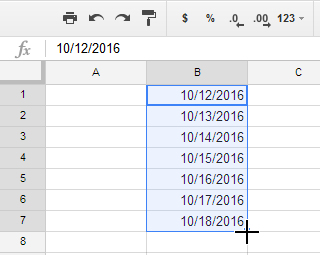
Ak sa formát dátumu nepoužije automaticky, znamená to, že tabuľka nerozumie údajom, ktoré ste zadali. Príklad nižšie vstúpil do 15. marca. Tabuľka nechápe, že sa odvolávame na dátum, takže automatické formátovanie túto bunku považuje za text.
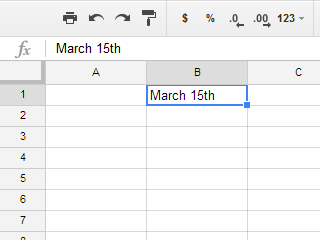
Na druhej strane, ak zadáte 15. marec (bez „th“), tabuľka ho rozpozná ako deň. Keďže rok nie je zahrnutý, tabuľka automaticky pridá aktuálny rok, aby dátum obsahoval všetky potrebné informácie. Dátum je možné zadať aj iným spôsobom, napríklad 15. 3. 2016, 15. 3. 2016 alebo 15. 3. 2016 a tabuľka ho stále rozpozná ako dátum.
Ak chcete skontrolovať, či Tabuľky Google rozpoznajú váš záznam ako dátum, pozrite sa do riadka vzorcov. Hodnota bunky v riadku vzorcov sa skonvertuje na číselný formát ako 15. marca 2016, ale v pracovnom hárku sa zobrazí vo formáte, ktorý ste pôvodne zadali.
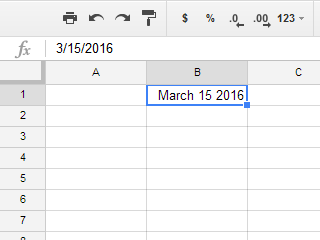
Ďalšie možnosti formátu dátumu
Ak chcete získať prístup k ďalším možnostiam formátu dátumu, vyberte na paneli s nástrojmi rozbaľovaciu ponuku Ďalšie formáty a v dolnej časti vyberte položku Ďalšie formáty a potom vyberte položku Ďalšie formáty dátumu a času .
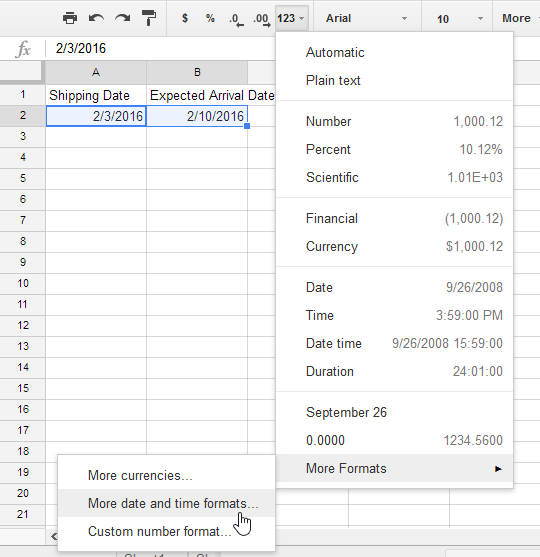
Zobrazí sa dialógové okno Vlastné formáty dátumu a času . Tu si môžete vybrať požadovaný formát dátumu. Toto sú možnosti na odlišné zobrazenie dátumov, napríklad zahrnutie dňa v týždni alebo vynechanie roku.
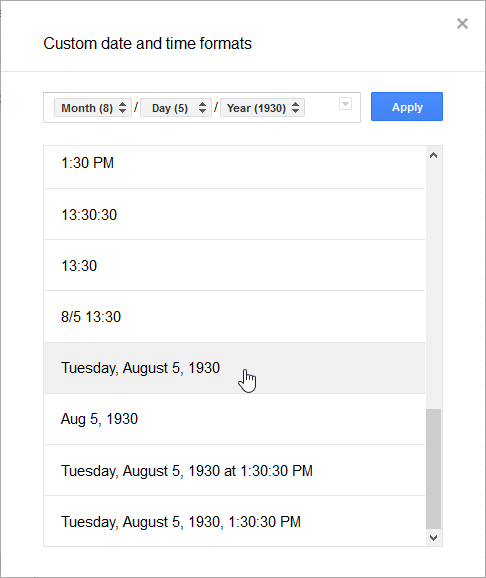
Ako môžete vidieť na riadku vzorcov, vlastné formátovanie dátumu nemení skutočný dátum v bunke, ale iba spôsob jeho zobrazenia.
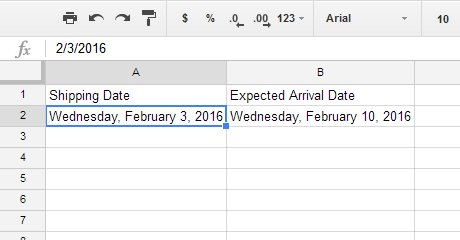
Tipy na formátovanie čísel
Tu je niekoľko tipov na dosiahnutie najlepších výsledkov s formátovaním čísel.
- Použiť formátovanie čísel na celý stĺpec : Ak plánujete použiť stĺpec pre určitý typ údajov, ako sú dátumy alebo percentá, môže byť najjednoduchšie vybrať celý stĺpec kliknutím na písmeno stĺpca a použiť požadovaný formát čísla. Takto budú mať všetky údaje, ktoré v budúcnosti pridáte do tohto stĺpca, správny číselný formát. Upozorňujeme, že riadky hlavičky vo všeobecnosti nie sú ovplyvnené formátovaním čísel.
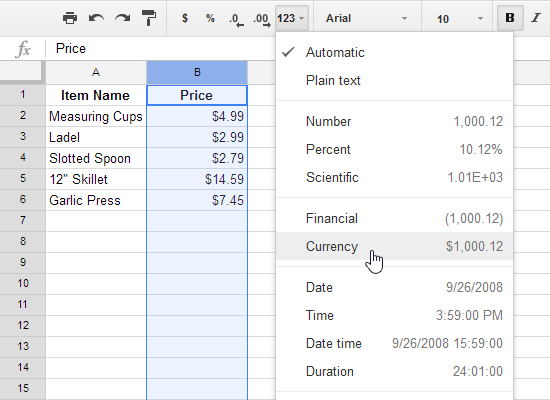
- Po použití formátovania čísel znova skontrolujte svoje hodnoty : Ak použijete formátovanie čísel na existujúce údaje, môžete mať neočakávané výsledky. Napríklad pri použití percentuálneho formátu (%) na bunku s hodnotou 5 získate 500 %, nie 5 %. V tomto prípade musíte znova správne zadať hodnoty do každej bunky.
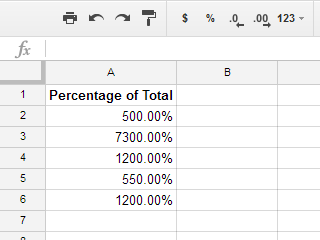
- Ak vo vzorci odkazujete na bunku s formátom čísla, tabuľka môže automaticky použiť rovnaký formát čísla na novú bunku. Ak napríklad vo vzorci použijete hodnotu s formátom meny, vypočítaná hodnota použije aj formát meny.
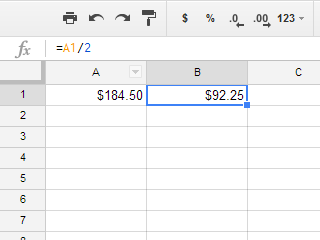
- Ak chcete, aby sa vaše údaje zobrazovali presne tak, ako boli zadané, musíte použiť formát obyčajného textu . Tento formát je vhodný najmä pre čísla, s ktorými nechcete vykonávať výpočty, ako sú telefónne čísla, PSČ alebo čísla začínajúce 0, napríklad 02415. Najlepšie výsledky dosiahnete, ak pred zadaním údajov použijete formátovaný obyčajný text. do týchto buniek.
Zvyšovať a znižovať desatinné čísla
Príkazy Zväčšiť počet desatinných miest a Zmenšiť počet desatinných miest vám umožňujú ovládať počet desatinných miest zobrazených v bunke. Tieto príkazy nemenia hodnotu bunky; namiesto toho zobrazujú hodnotu s nastaveným počtom desatinných miest.
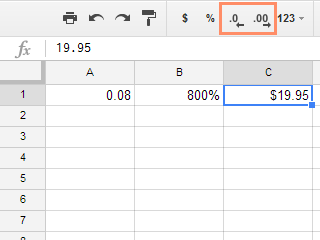 Znížením desatinného miesta sa hodnota zobrazí zaokrúhlená na toto desatinné miesto, ale skutočná hodnota v bunke sa bude stále zobrazovať v riadku vzorcov.
Znížením desatinného miesta sa hodnota zobrazí zaokrúhlená na toto desatinné miesto, ale skutočná hodnota v bunke sa bude stále zobrazovať v riadku vzorcov.
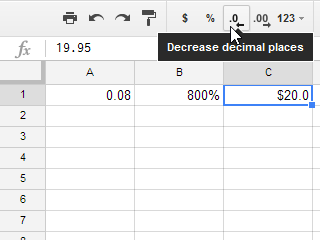
Príkazy Zväčšiť/Zmenšiť desatinné miesta nefungujú s niektorými formátmi čísel, ako je dátum a zlomok.

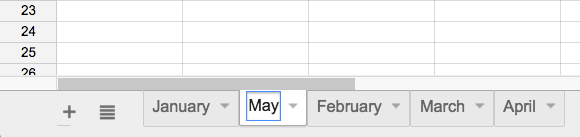
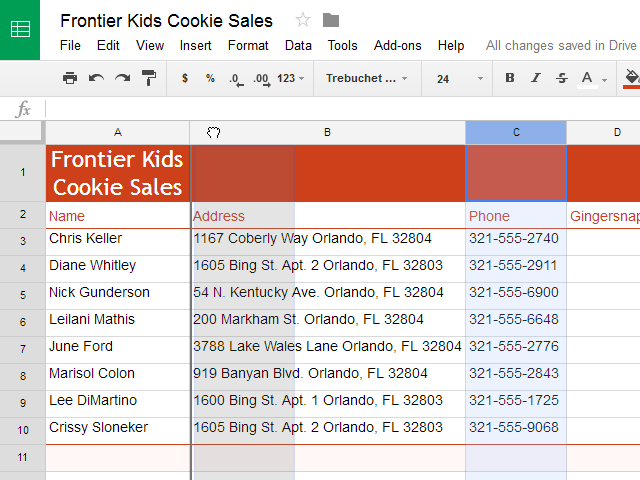
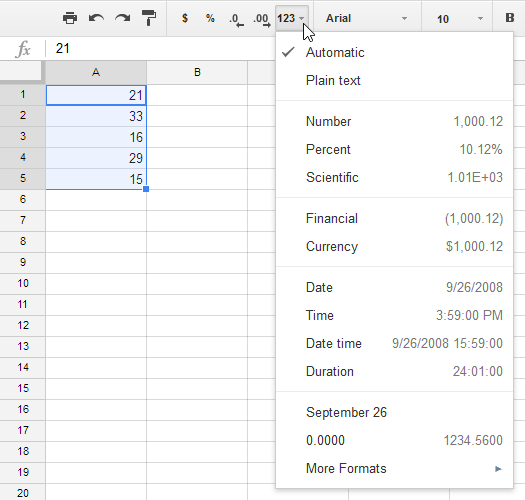
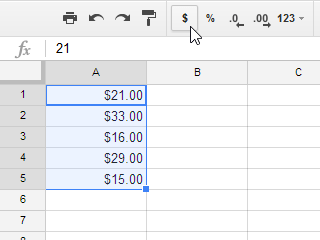
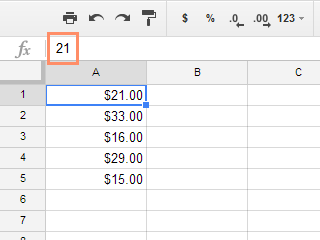
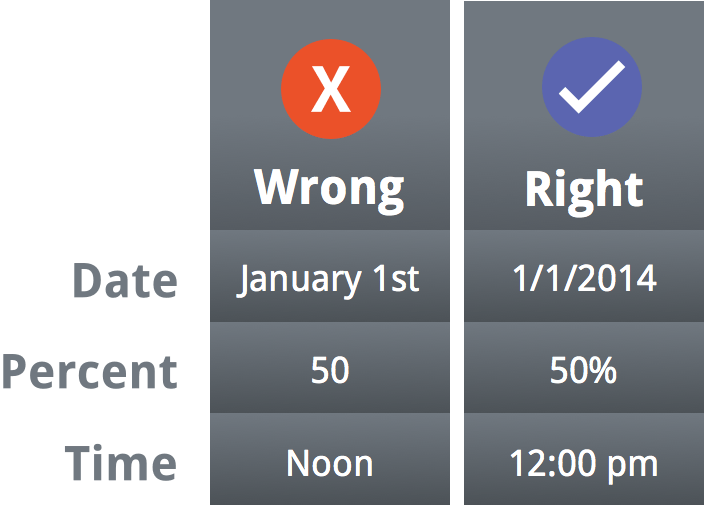
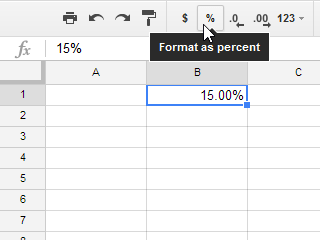
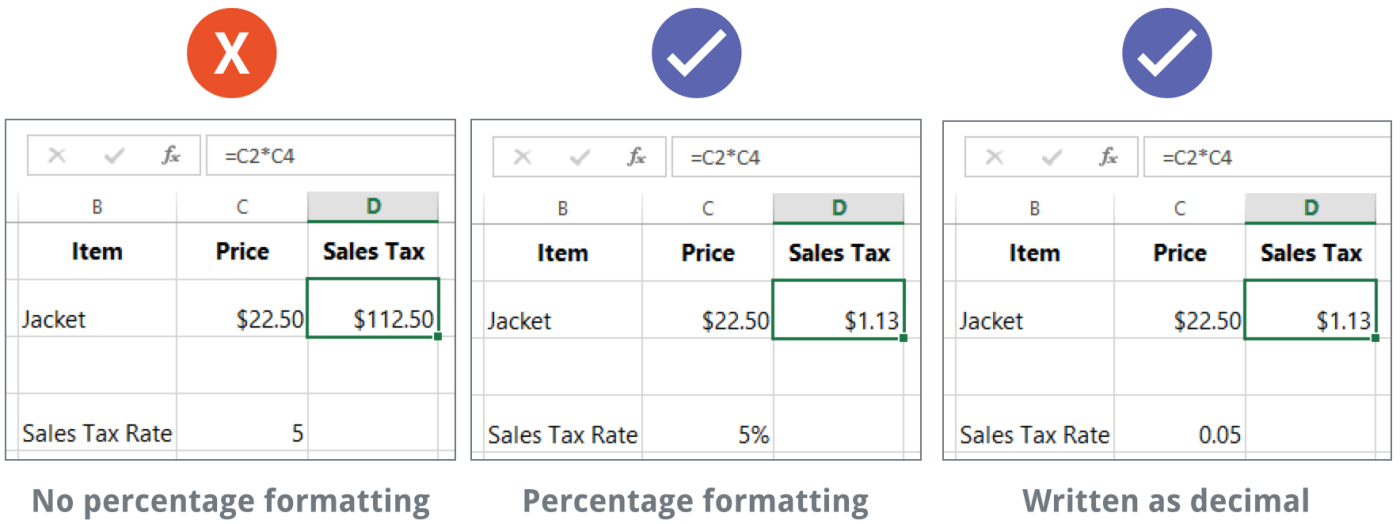
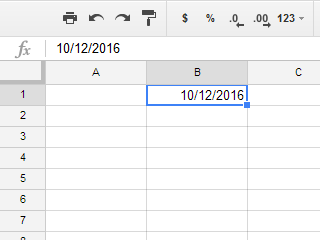
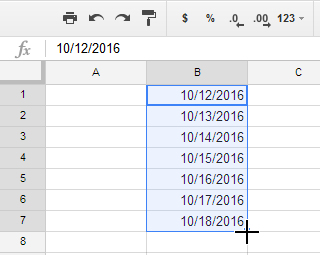
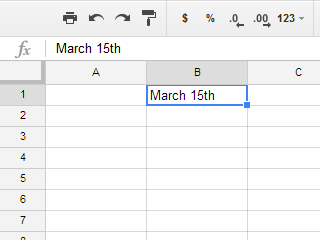
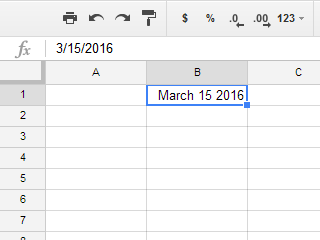
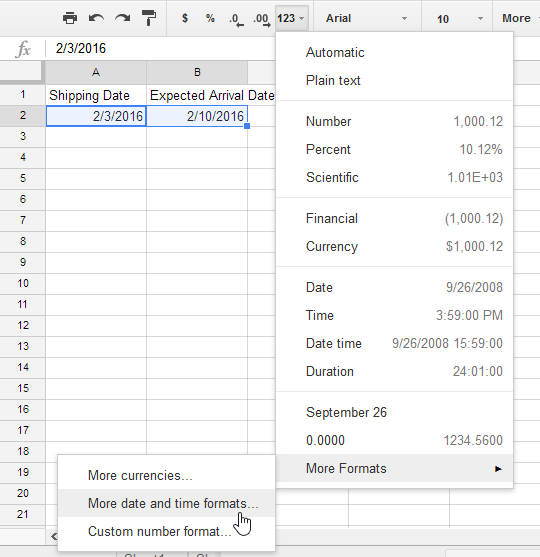
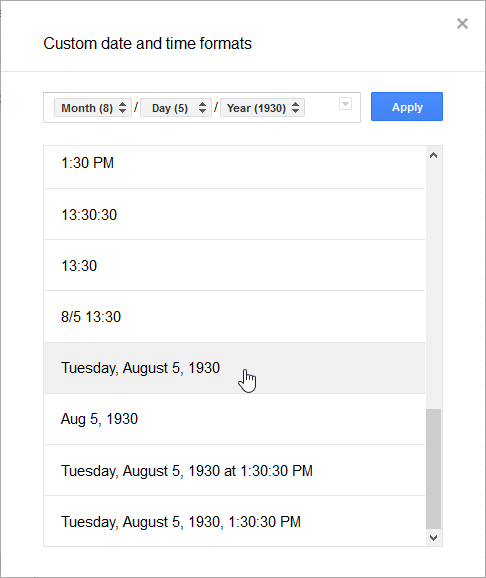
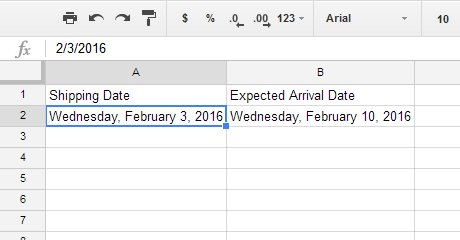
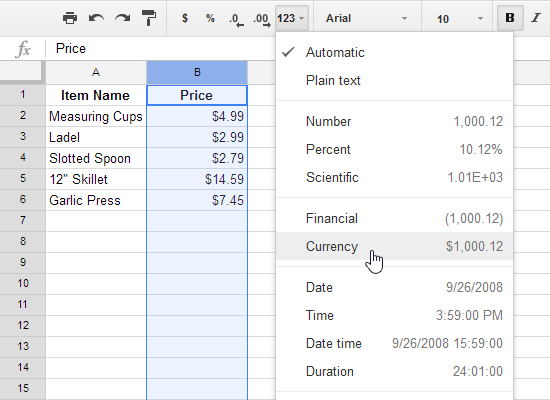
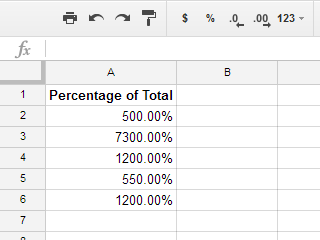
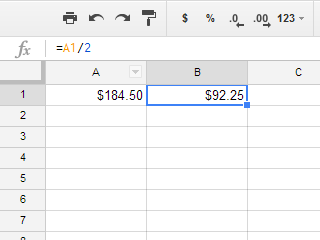
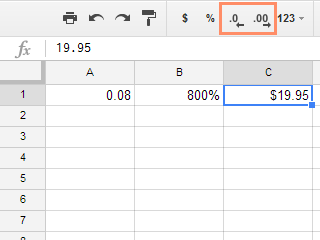 Znížením desatinného miesta sa hodnota zobrazí zaokrúhlená na toto desatinné miesto, ale skutočná hodnota v bunke sa bude stále zobrazovať v riadku vzorcov.
Znížením desatinného miesta sa hodnota zobrazí zaokrúhlená na toto desatinné miesto, ale skutočná hodnota v bunke sa bude stále zobrazovať v riadku vzorcov.