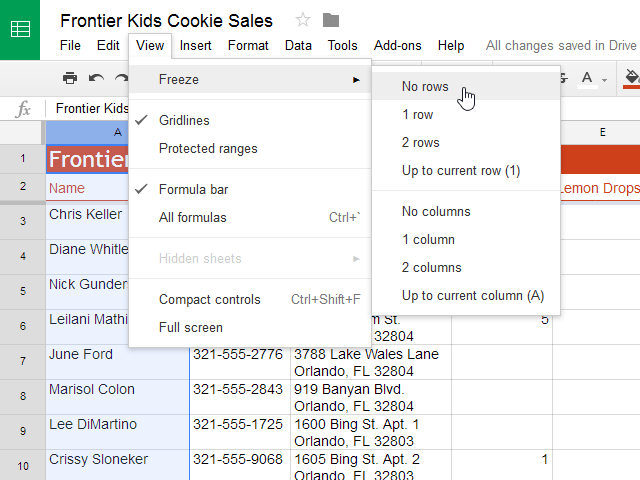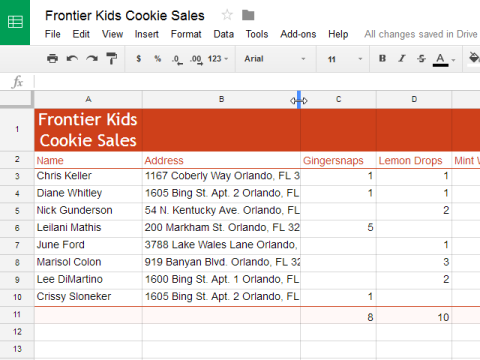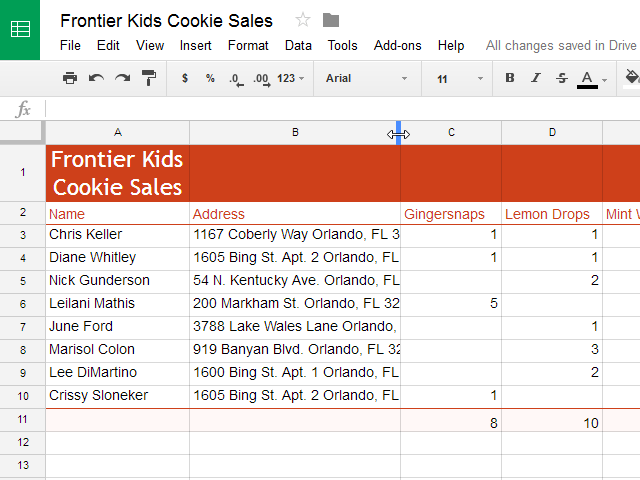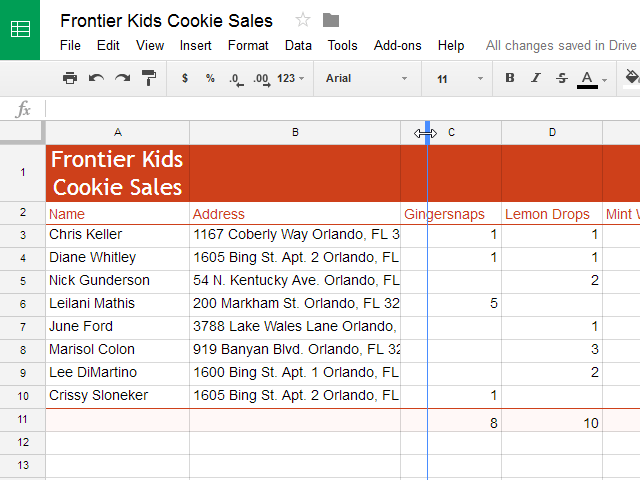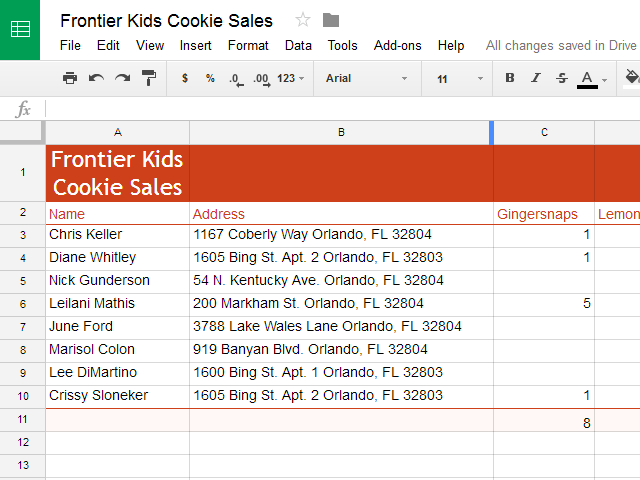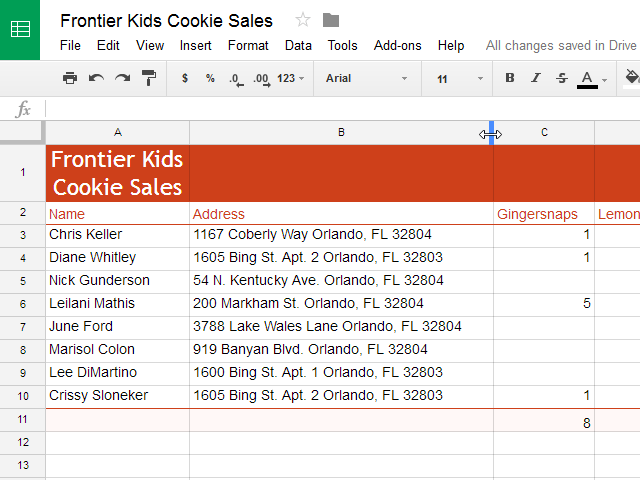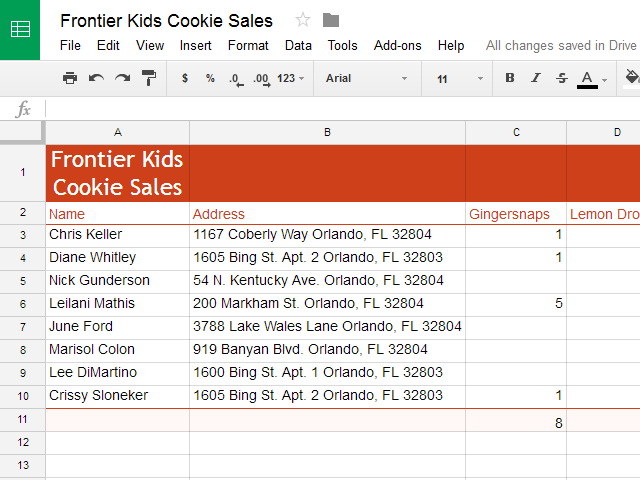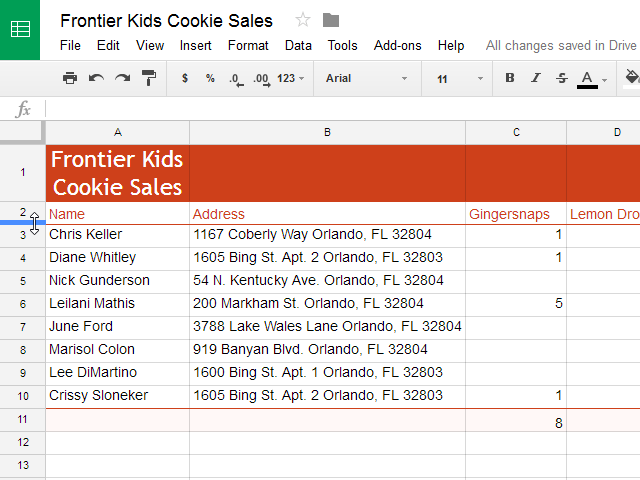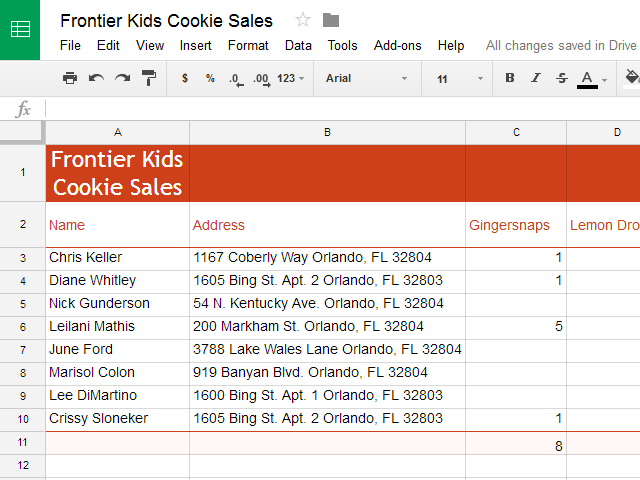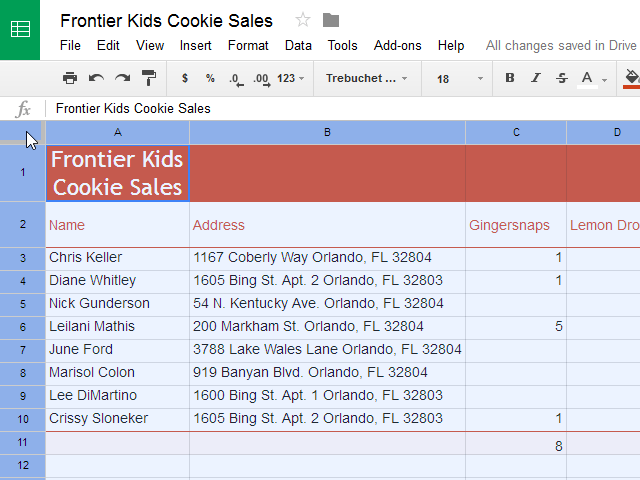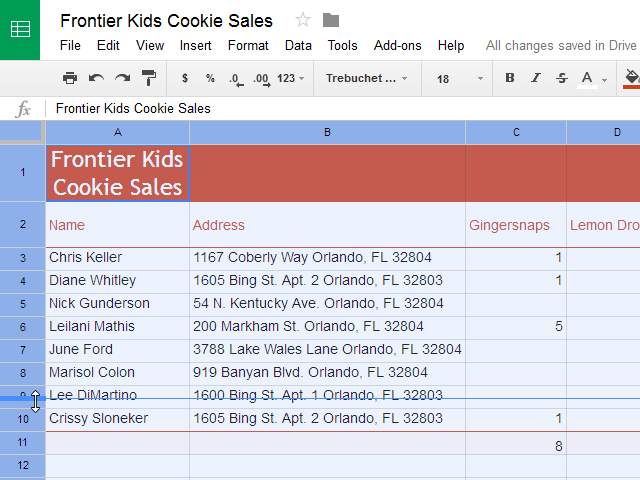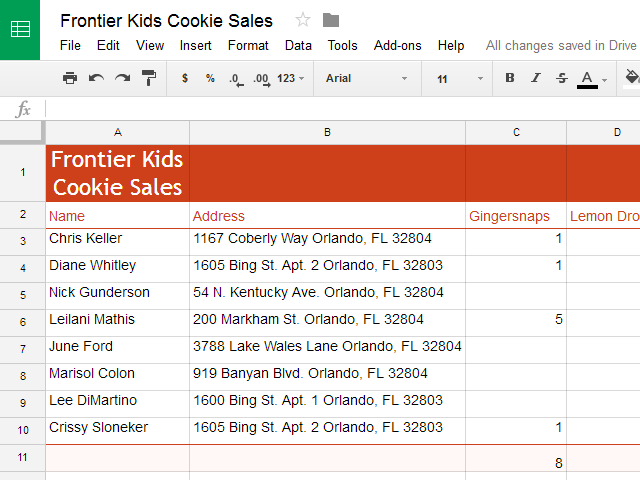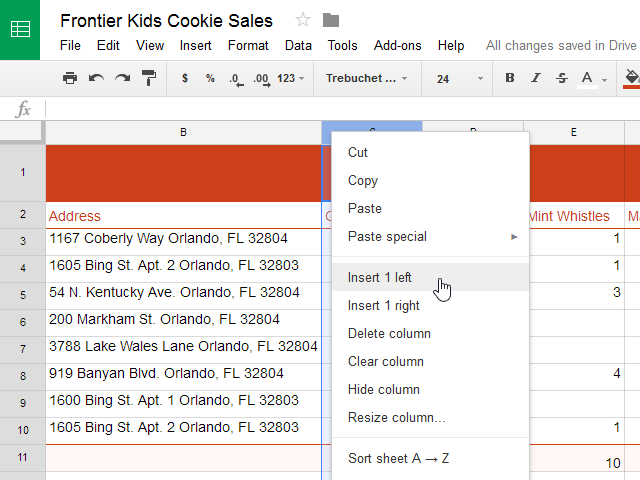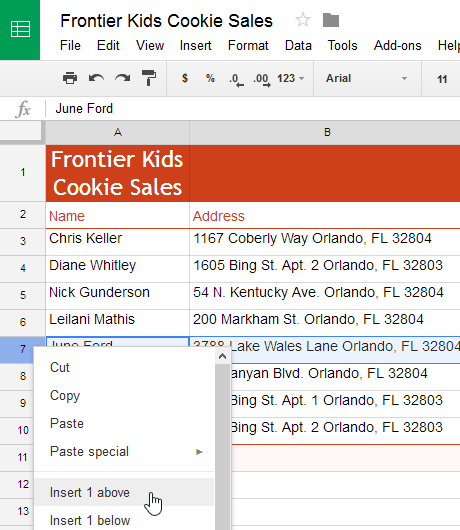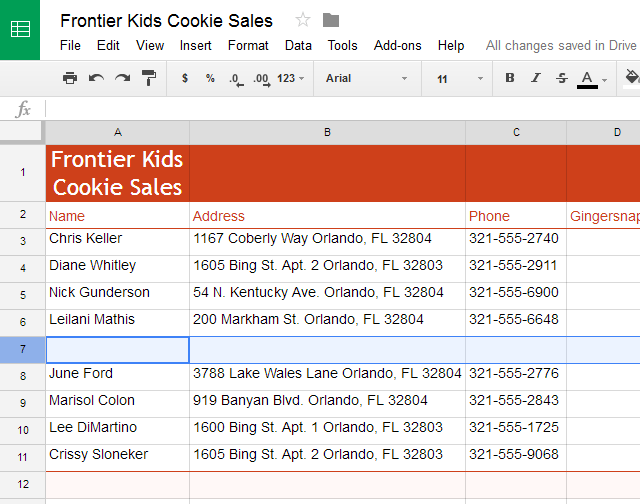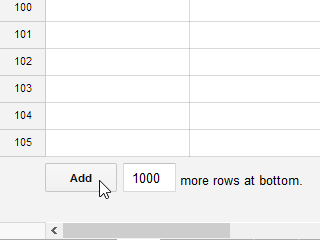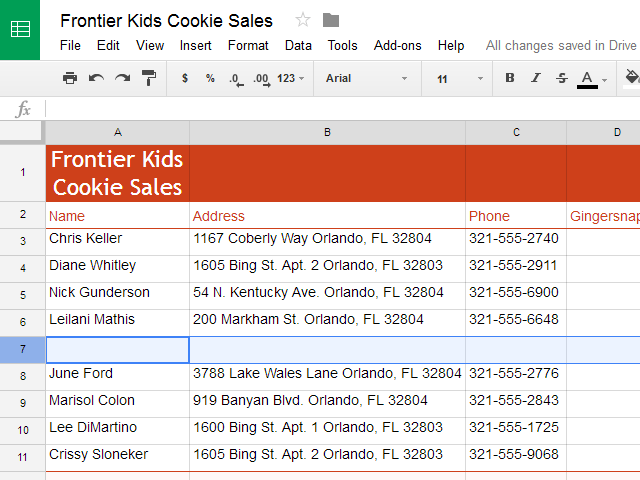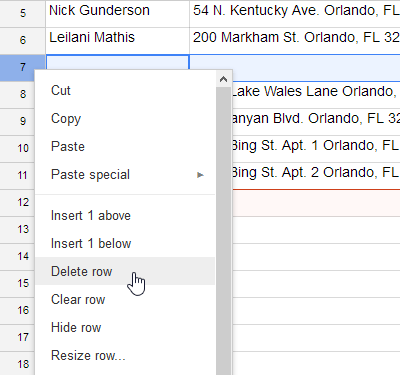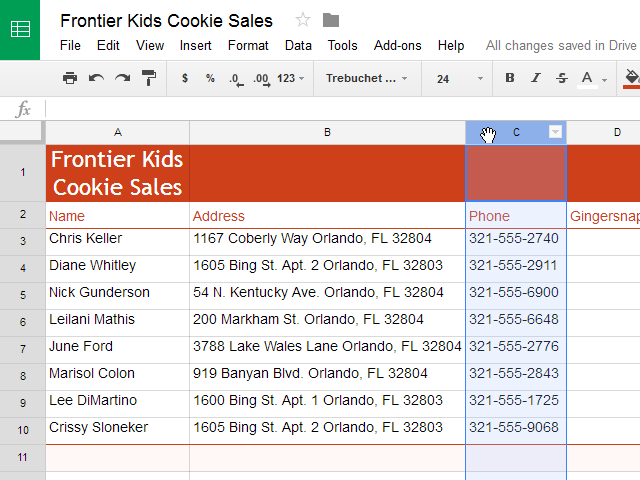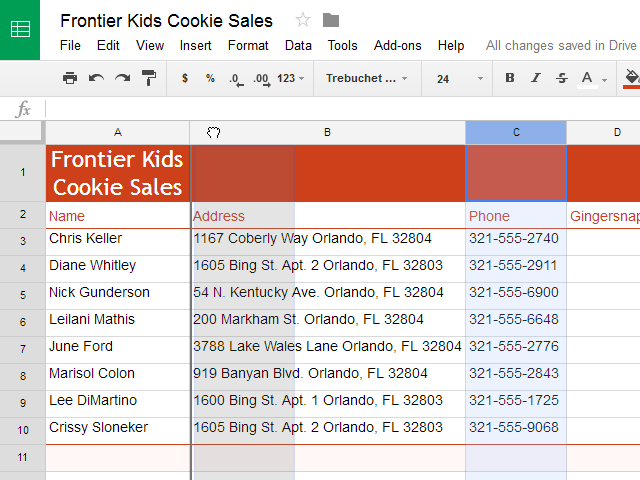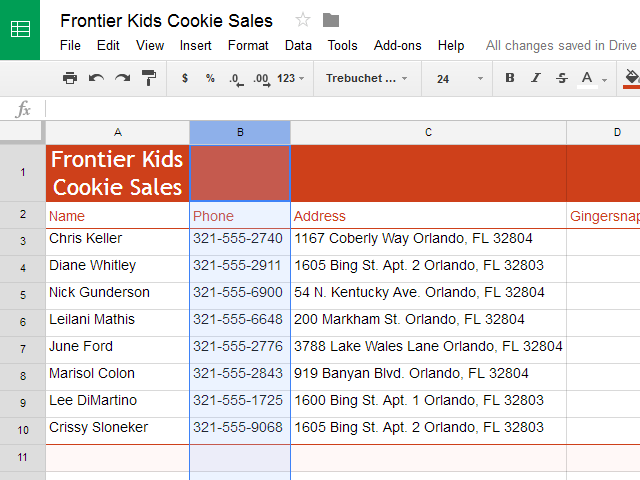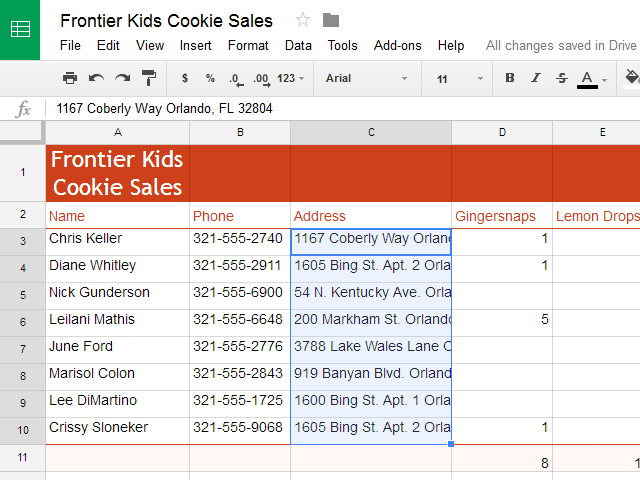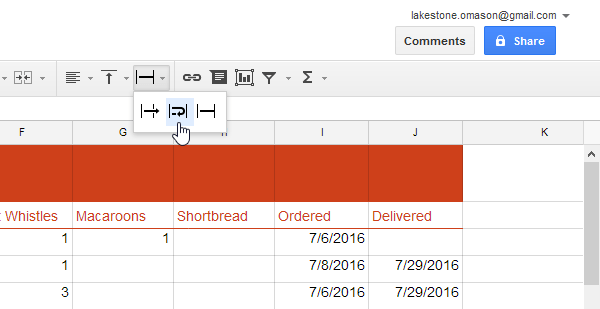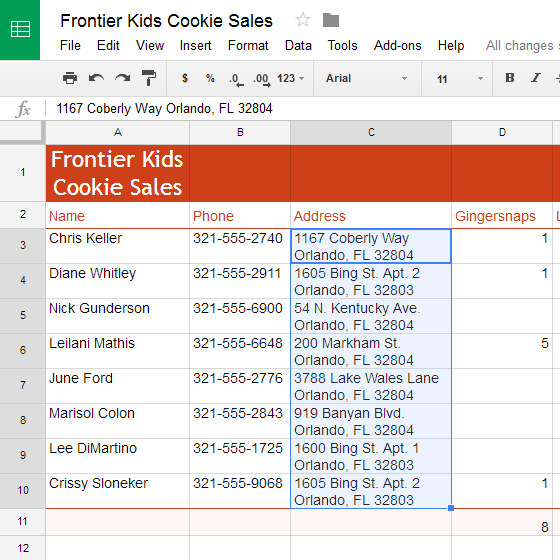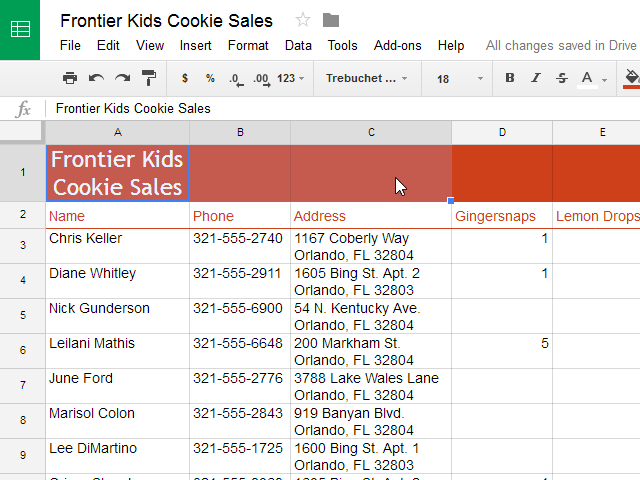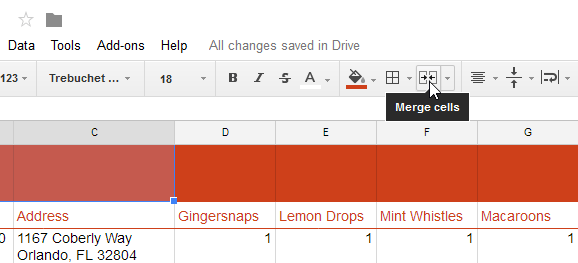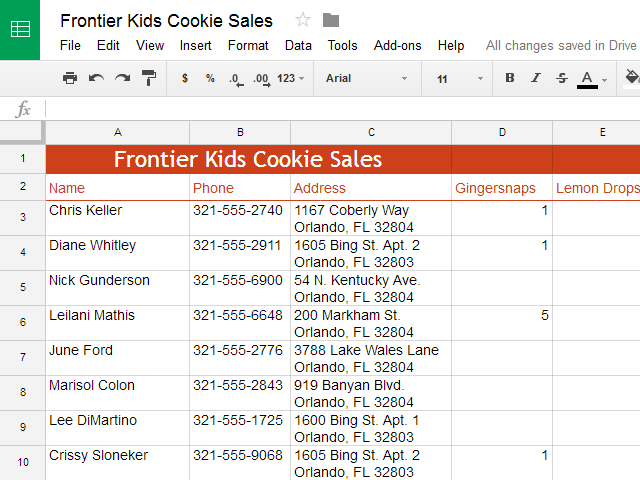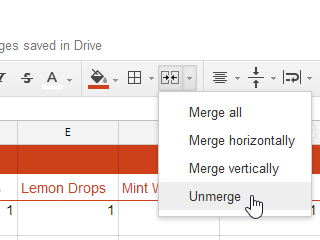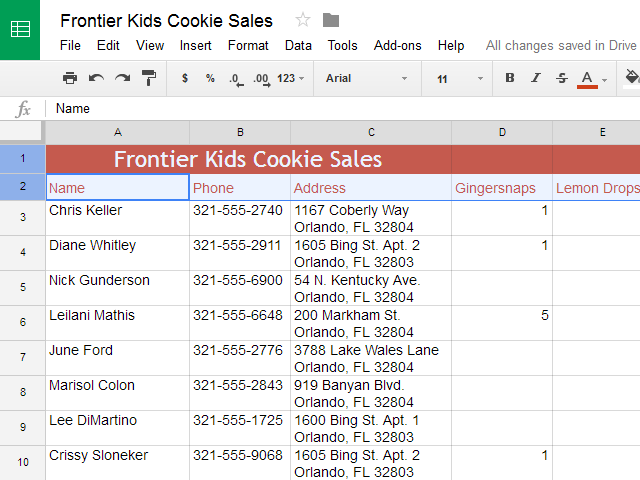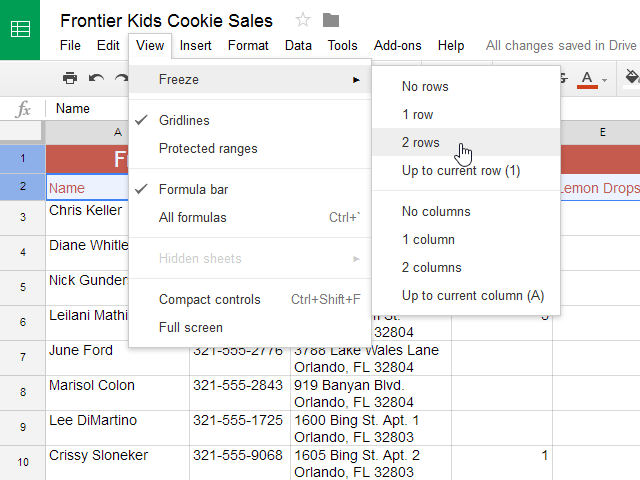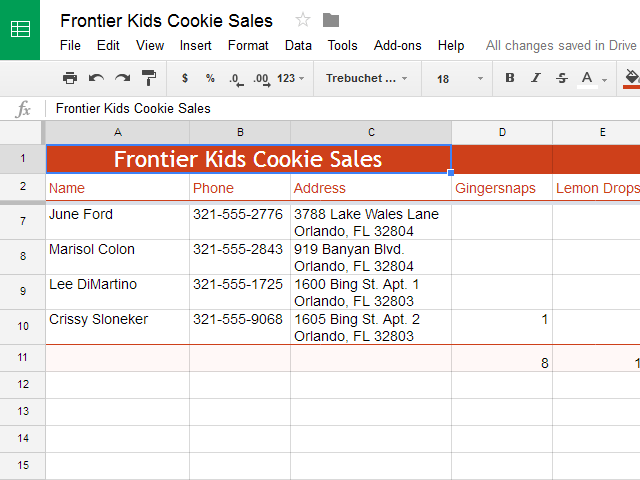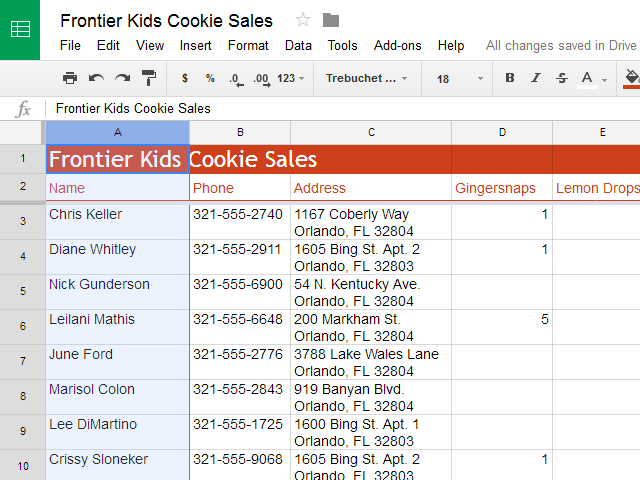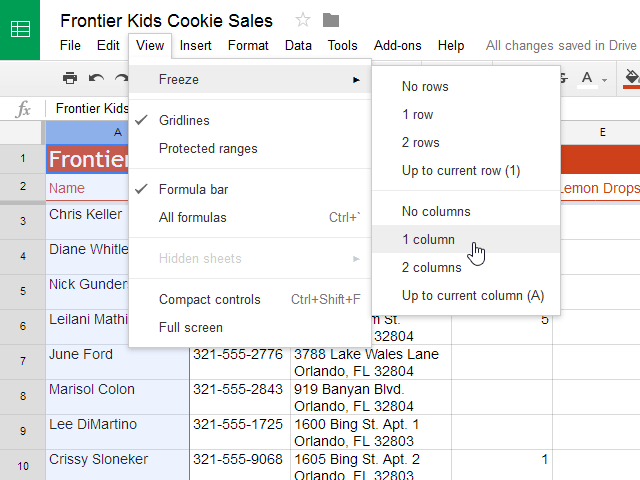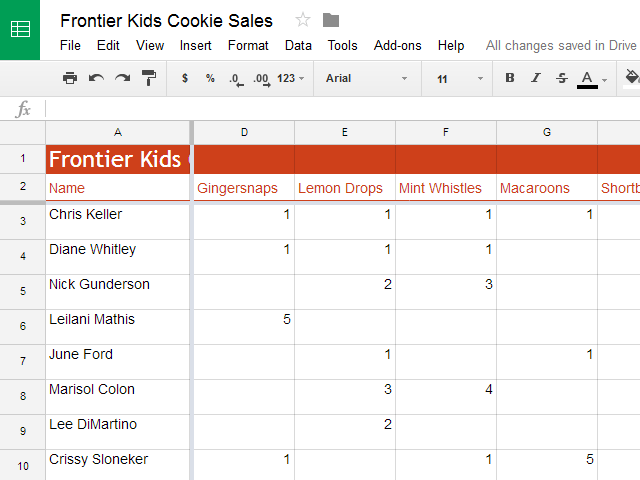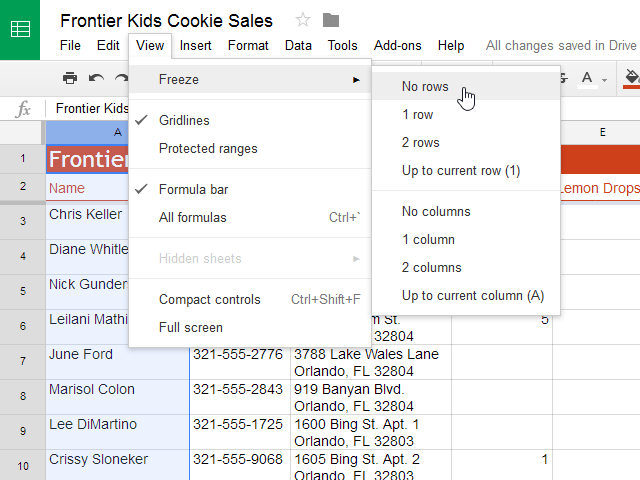V predvolenom nastavení v Tabuľkách Google majú bunky každej novej tabuľky vždy rovnakú veľkosť. Keď začnete zadávať informácie do tabuľky, je ľahké prispôsobiť riadky a stĺpce tak, aby lepšie zodpovedali vašim údajom.
V tejto lekcii sa naučíte, ako zmeniť výšku a šírku riadkov a stĺpcov, ako aj ako ich vložiť, presunúť, odstrániť a zmraziť. Dozviete sa tiež, ako zabaliť (zapuzdrenie údajov do 1 bunky) a zlúčiť bunky.
Práca so stĺpcami, riadkami a bunkami
Každý riadok a stĺpec novej tabuľky je vždy nastavený na rovnakú výšku a šírku. Keď začnete pracovať s tabuľkami, zistíte, že tieto predvolené veľkosti nie vždy fungujú pre rôzne typy obsahu buniek.
Ako zmeniť šírku stĺpca
V nižšie uvedenom príklade je niektorý obsah v stĺpci B príliš dlhý na zobrazenie. Všetok tento obsah môžeme zobraziť zmenou šírky stĺpca B.
1. Umiestnite kurzor myši na čiaru medzi dvoma stĺpcami. Kurzor sa zmení na dvojitú šípku.
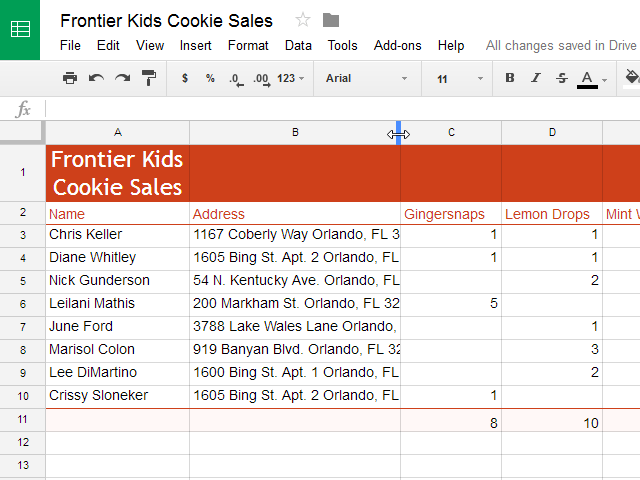
2. Kliknutím a potiahnutím okraja stĺpca doprava zväčšíte šírku stĺpca. Potiahnutím okraja doľava zmenšíte šírku stĺpca.
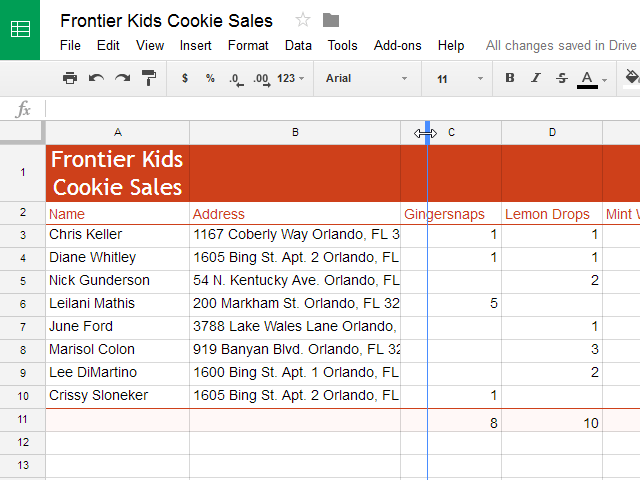
3. Keď budete spokojní s novou šírkou stĺpca, uvoľnite tlačidlo myši. Teraz je zobrazený celý obsah bunky.
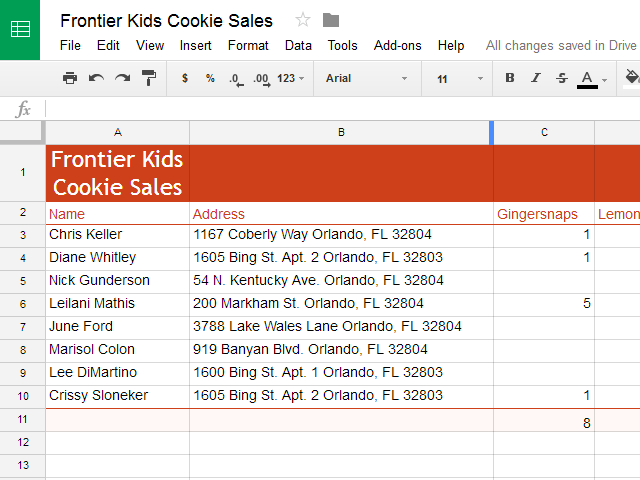
Ako automaticky nastaviť veľkosť šírky stĺpca
Funkcia automatickej veľkosti vám umožní nastaviť šírku stĺpca tak, aby sa automaticky prispôsobila jeho obsahu.
1. Umiestnite kurzor myši na čiaru medzi dvoma stĺpcami. Kurzor sa zmení na dvojitú šípku.
2. Dvakrát kliknite.
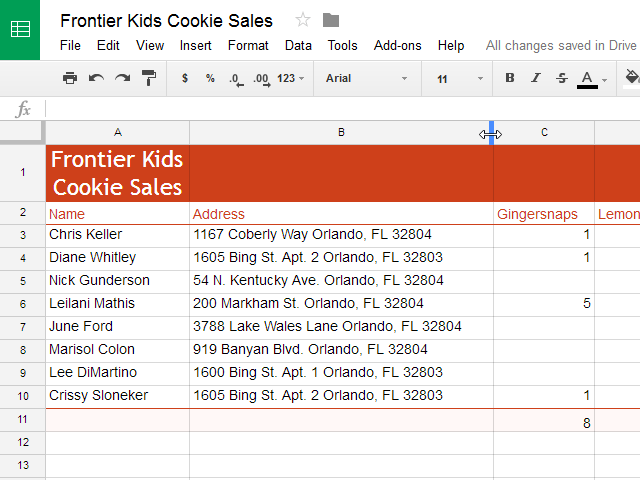
3. Šírka stĺpca sa zmení tak, aby zodpovedala obsahu.
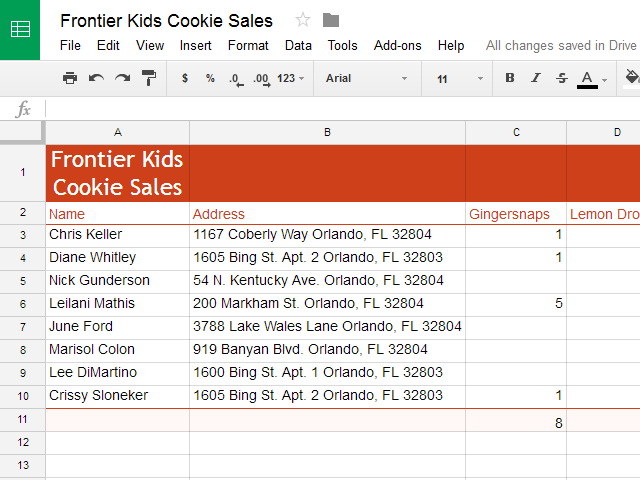
Ako zmeniť výšku riadku
Bunky môžete zvýšiť úpravou výšky riadka. Zmenou výšky riadka sa v bunke vytvorí viac miesta, čo vám často uľahčuje zobrazenie obsahu bunky.
1. Umiestnite kurzor myši na čiaru medzi dvoma riadkami. Kurzor sa zmení na dvojitú šípku.
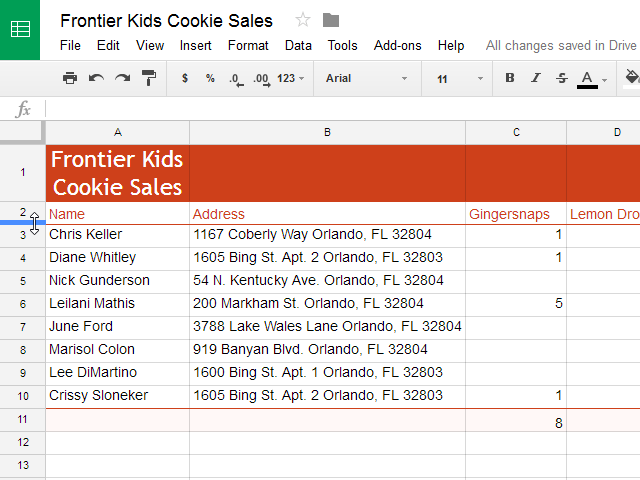
2. Kliknutím a potiahnutím okraja riadka nadol zväčšíte jeho výšku. Potiahnutím okraja nahor znížite výšku riadku.
3. Keď ste spokojní s novou výškou riadku, uvoľnite tlačidlo myši.
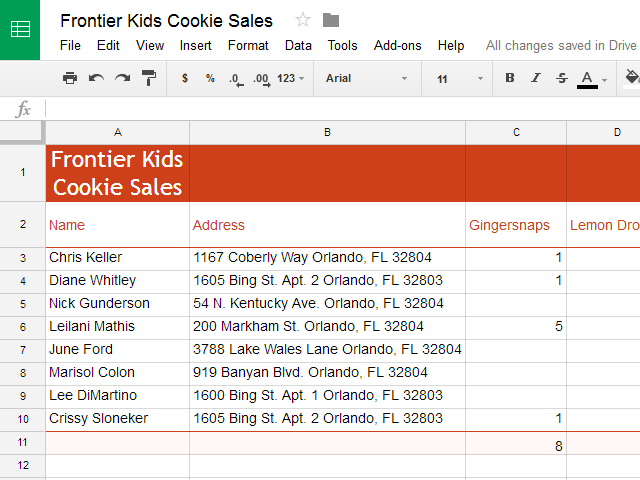
Ako upraviť všetky riadky alebo stĺpce
Namiesto zmeny veľkosti jednotlivých riadkov a stĺpcov môžete upraviť výšku a šírku každého riadka a stĺpca v tabuľke naraz pomocou tlačidla Vybrať všetko. Táto metóda vám umožňuje nastaviť jednotné veľkosti riadkov a stĺpcov tabuľky. Príklad by nastavil výšku riadku tak, aby bola jednotná.
1. Kliknutím na tlačidlo Vybrať všetko pod riadkom vzorcov vyberte každú bunku v hárku.
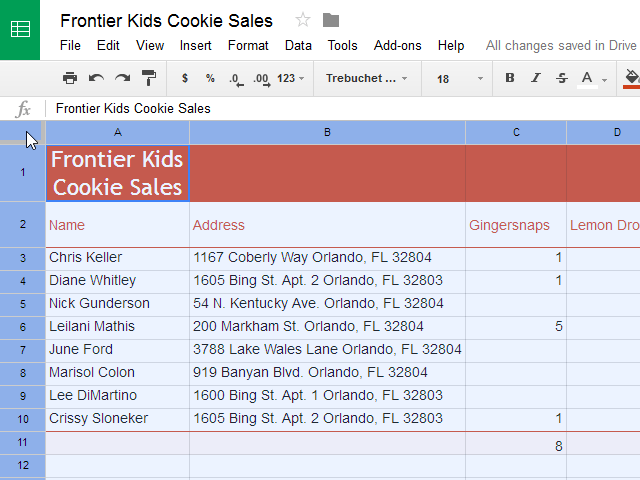
2. Umiestnite kurzor myši na čiaru medzi dvoma riadkami. Kurzor sa zmení na dvojitú šípku.
3. Kliknutím a potiahnutím okraja riadka upravte výšku.
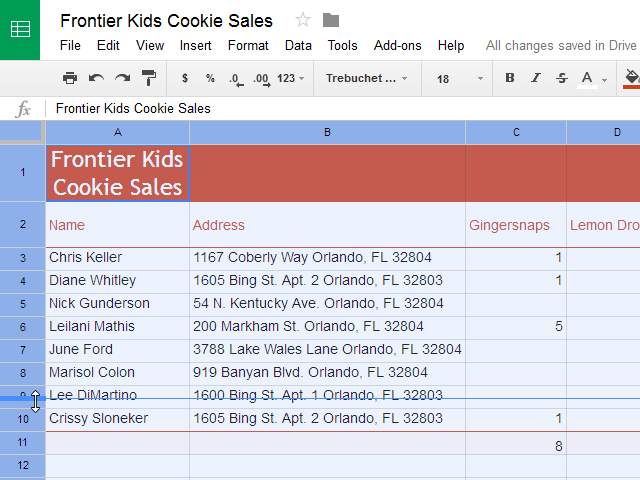
4. Keď ste spokojní s novou výškou riadka tabuľky, uvoľnite tlačidlo myši.
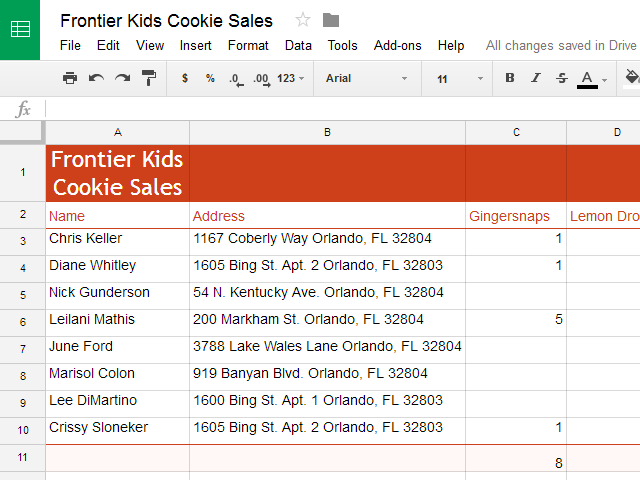
Vkladať, mazať a presúvať riadky a stĺpce
Po chvíli práce s tabuľkou možno budete chcieť pridať nové stĺpce alebo riadky, odstrániť určité riadky alebo stĺpce alebo ich dokonca presunúť na iné miesto v tabuľke.
Ako vložiť stĺpec
1. Kliknite pravým tlačidlom myši na hlavičku stĺpca. Zobrazí sa rozbaľovacia ponuka. Existujú dve možnosti pridania stĺpca. Vyberte Vložiť 1 doľava, ak chcete pridať stĺpec naľavo od aktuálneho stĺpca, alebo vyberte Vložiť 1 doprava, ak chcete pridať stĺpec napravo od aktuálneho stĺpca.
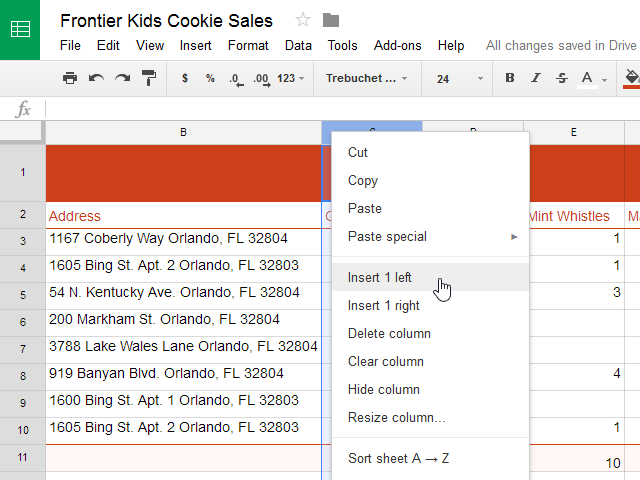
2. Nový stĺpec sa vloží do tabuľky.
Ako vložiť riadok
1. Kliknite pravým tlačidlom myši na hlavičku riadka. Zobrazí sa rozbaľovacia ponuka. Existujú dve možnosti pridania riadku. Vyberte Vložiť 1 nad , ak chcete pridať riadok nad aktuálny riadok, alebo vyberte Vložiť 1 pod, ak chcete pridať stĺpec pod aktuálny riadok.
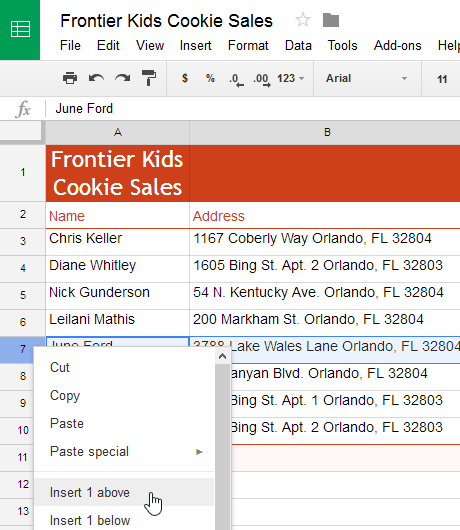
2. Nový riadok sa vloží do tabuľky.
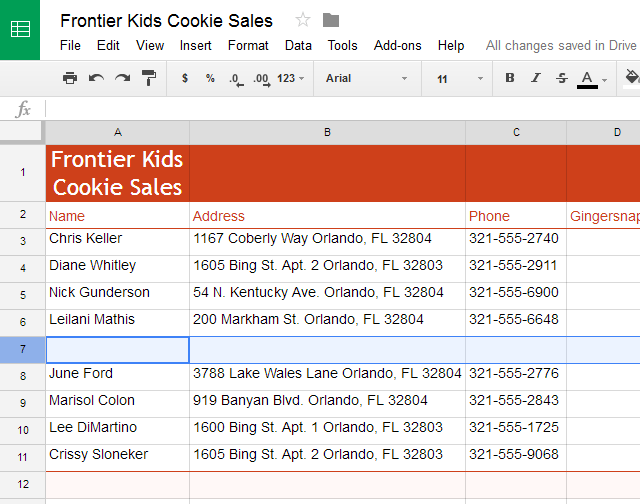
Ak potrebujete pridať viacero riadkov naraz, môžete prejsť do spodnej časti tabuľky a kliknúť na tlačidlo Pridať. V predvolenom nastavení sa tak do tabuľky pridá 1 000 nových riadkov, ale môžete tiež nastaviť počet riadkov, ktoré sa majú pridať do textového poľa.
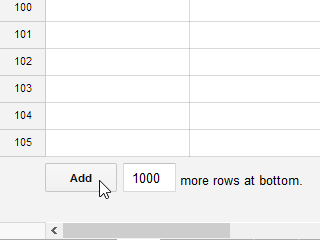
Ako odstrániť riadok alebo stĺpec
Z tabuľky môžete jednoducho odstrániť všetky riadky alebo stĺpce, ktoré už nepotrebujete. Príklad odstráni riadok, ale rovnakým spôsobom môžete odstrániť aj stĺpec.
1. Vyberte riadok, ktorý chcete vymazať.
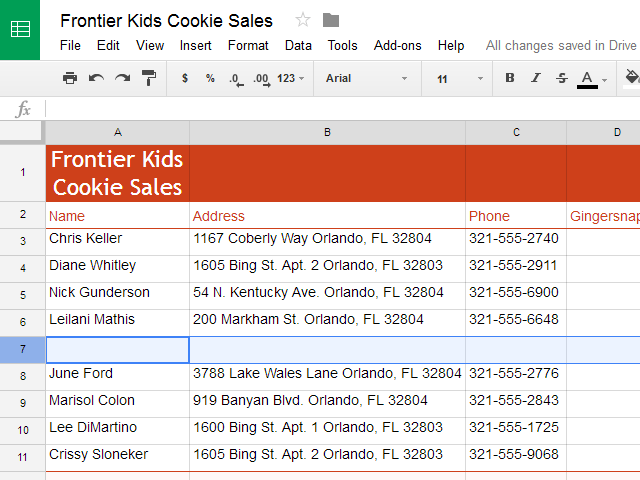
2. Kliknite pravým tlačidlom myši na hlavičku riadka a potom z rozbaľovacej ponuky vyberte možnosť Odstrániť riadok .
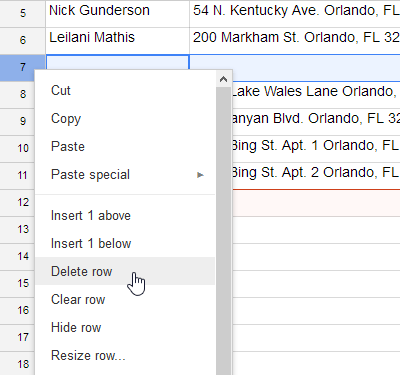
3. Riadky pod vymazaným riadkom sa posunú nahor a nahradia ich miesto. V príklade je riadok 8 teraz riadkom 7.
Je rozdiel medzi odstránením riadku alebo stĺpca a jednoduchým odstránením jeho obsahu. Ak chcete vymazať obsah riadka alebo stĺpca bez toho, aby sa zmenili ostatné riadky alebo stĺpce, kliknite pravým tlačidlom myši na hlavičku a vyberte možnosť Vymazať riadok alebo Vymazať stĺpec .
Ako presunúť riadok alebo stĺpec
Niekedy možno budete chcieť presunúť stĺpec alebo riadok, aby bol v tabuľke prístupnejší. Príklad presunie stĺpec, ale rovnakým spôsobom môžete presunúť aj riadok.
1. Vyberte stĺpec, ktorý chcete presunúť, a potom umiestnite kurzor myši na hlavičku stĺpca. Ukazovateľ sa stane ikonou ruky.
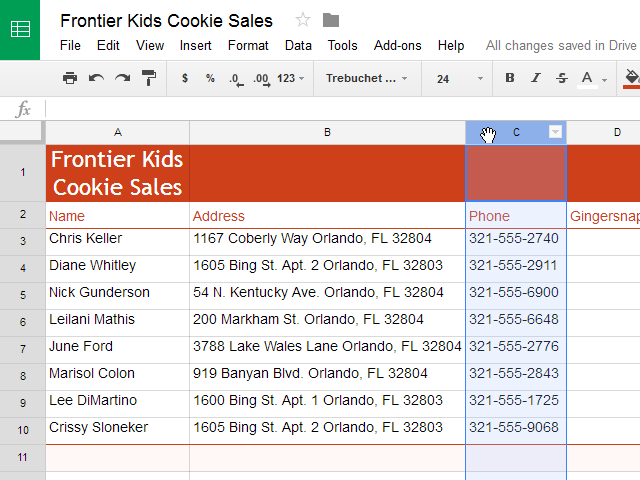
2. Kliknite a potiahnite stĺpec na požadované miesto. Zobrazí sa okraj stĺpca.
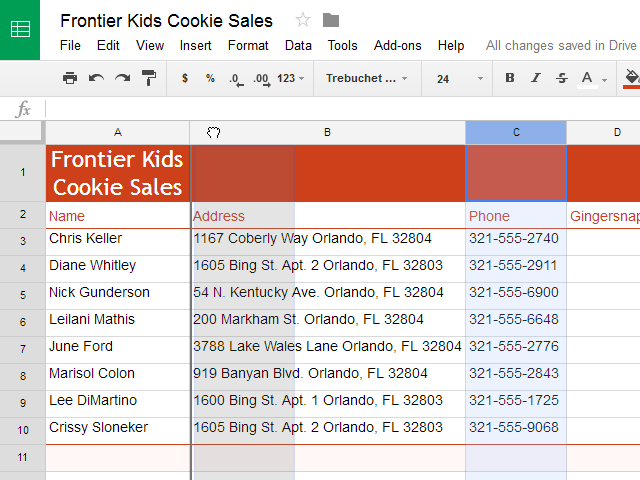
3. Keď budete spokojní s novou pozíciou, uvoľnite myš.
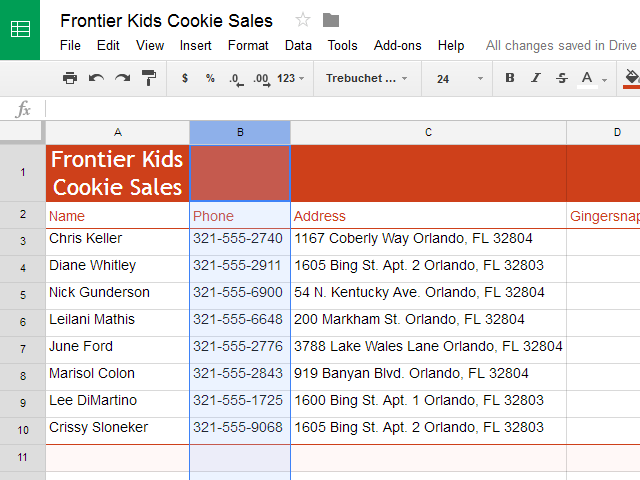
Zalamujte text a zlúčte bunky
Vždy, keď sa v bunke zobrazí príliš veľa obsahu, môžete sa rozhodnúť namiesto zmeny veľkosti stĺpca zalomiť text alebo zlúčiť bunky. Zalomenie textu automaticky upraví výšku riadku bunky, čo umožňuje zobrazenie obsahu bunky na viacerých riadkoch. Zlúčenie umožňuje spojiť bunku so susednými prázdnymi bunkami a vytvoriť tak jednu veľkú bunku.
Ako zalomiť text
1. Vyberte bunky, ktoré chcete zalomiť. Tento príklad je výber rozsahu buniek C3:C10.
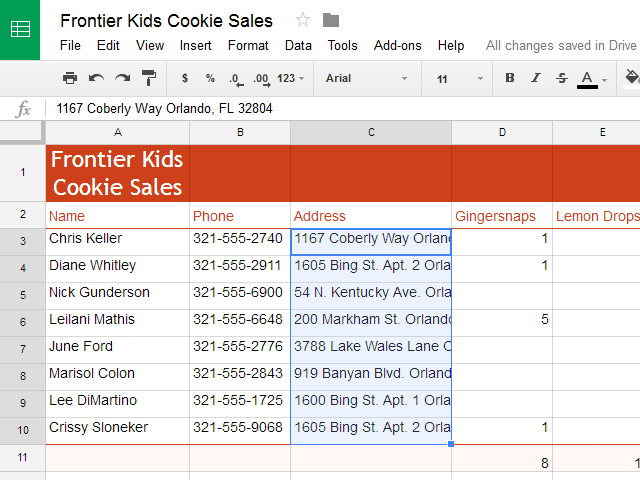
2. Otvorte rozbaľovaciu ponuku Zalamovanie textu a potom kliknite na tlačidlo Zalomiť.
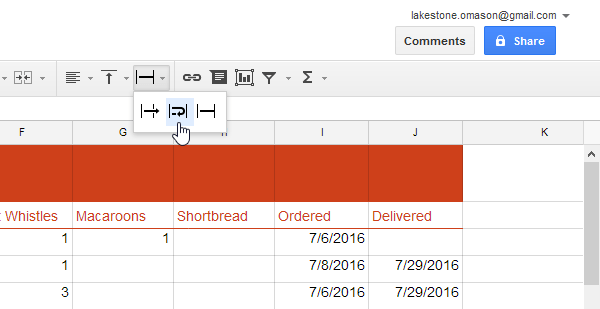
3. Veľkosť buniek sa automaticky zmení tak, aby vyhovovala ich obsahu.
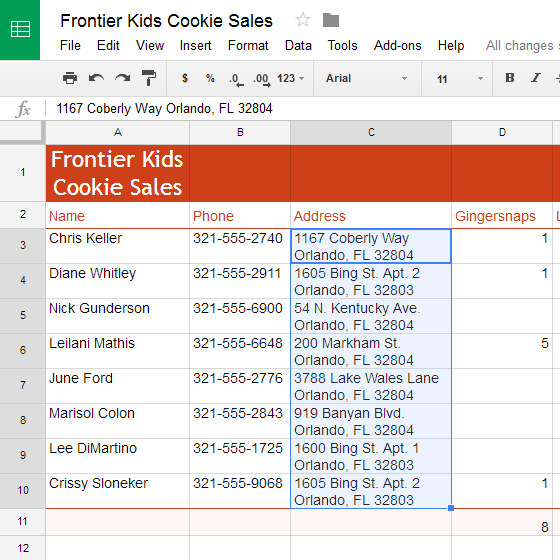
Ako zlúčiť bunky
1. Vyberte bunky, ktoré chcete zlúčiť. Príkladom je výber rozsahu buniek A1:C1.
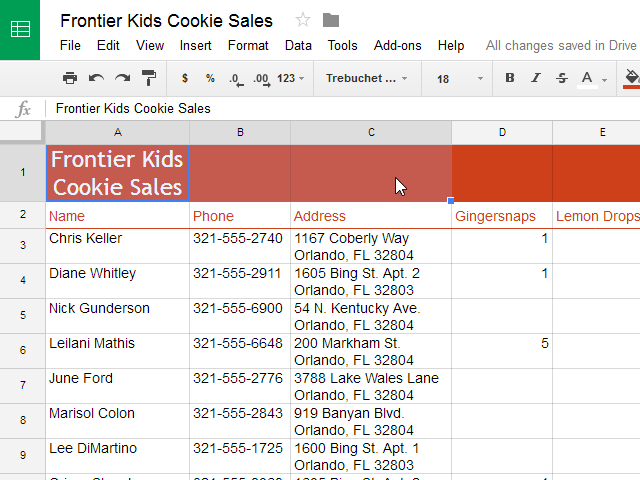
2. Vyberte tlačidlo Zlúčiť bunky.
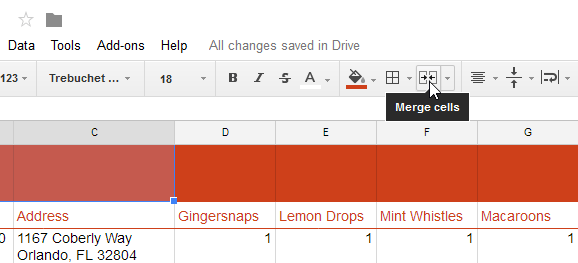
3. Bunky sa teraz zlúčia do jednej bunky.
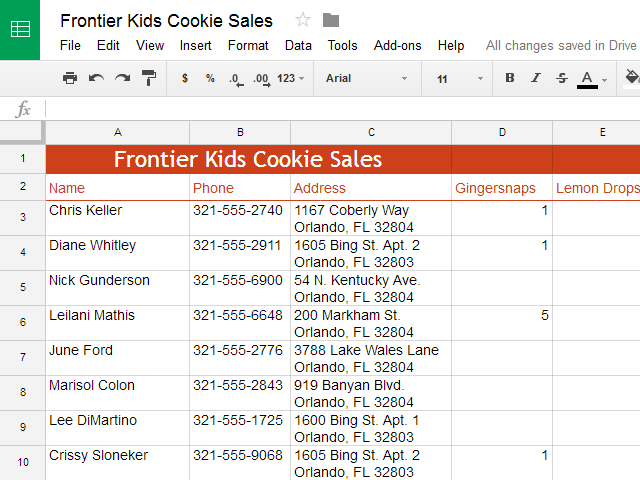
Ak chcete zrušiť zlúčenie buniek, kliknite na šípku rozbaľovacej ponuky vedľa tlačidla Zlúčiť bunky a potom z rozbaľovacej ponuky vyberte možnosť Zrušiť zlúčenie .
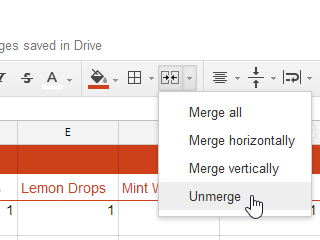
Zmraziť riadky a stĺpce
Pri práci s veľkými tabuľkami sa vyskytnú prípady, keď budete chcieť neustále vidieť určité riadky alebo stĺpce, najmä ak používate bunky hlavičky, ako je to v príklade nižšie. Po zmrazení riadkov alebo stĺpcov na mieste sa budete môcť posúvať v tabuľke a zároveň pokračovať v zobrazení buniek hlavičky.
Ako opraviť riadok
1. Nájdite riadok alebo riadky, ktoré chcete zmraziť. Tento príklad zmrazí horné dva riadky. Poznámka: Nemusíte vyberať riadky, ktoré chcete zmraziť.
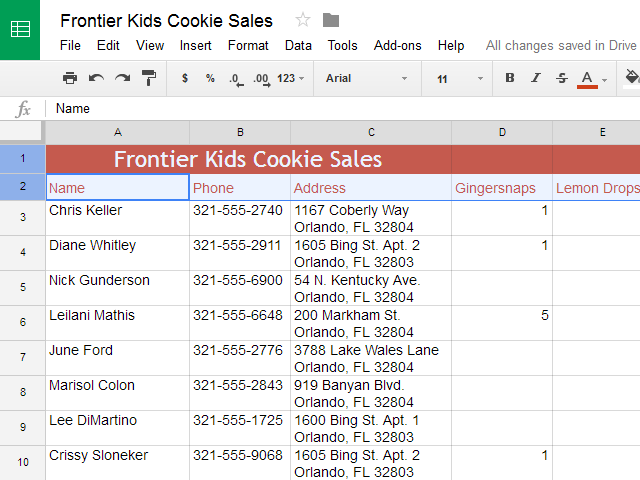
2. Kliknite na Zobraziť na paneli s nástrojmi. Umiestnite kurzor myši na položku Zmraziť a potom z rozbaľovacej ponuky vyberte požadovaný počet riadkov, ktoré sa majú zmraziť.
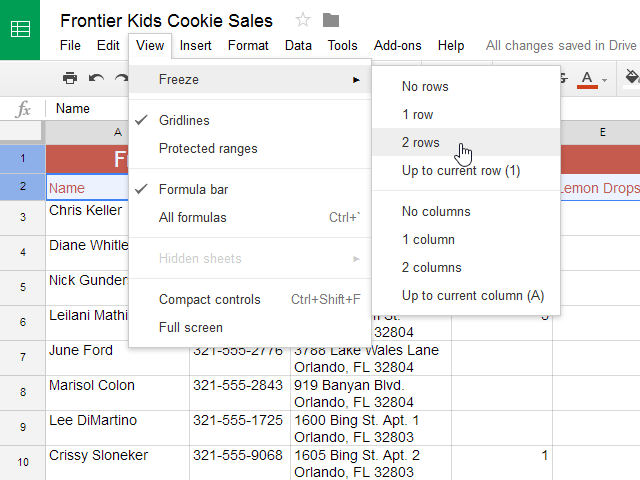
3. Horné dva riadky sú zmrazené na mieste. Hárok môžete posúvať nadol, pričom budete pokračovať v zobrazení pevných riadkov v hornej časti.
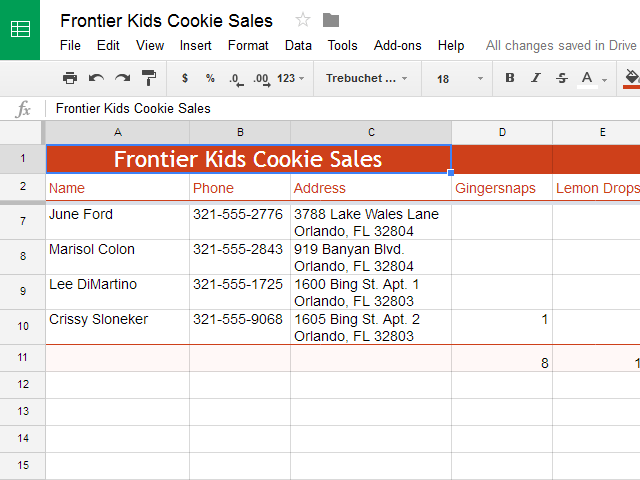
Ako opraviť stĺpec
1. Nájdite stĺpec alebo stĺpce, ktoré chcete zmraziť. Tento príklad zmrazí stĺpec úplne vľavo. Poznámka: Nemusíte vyberať stĺpce, ktoré chcete zmraziť.
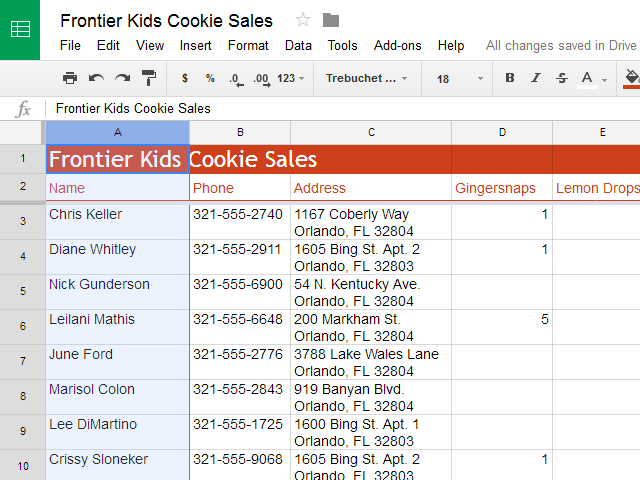
2. Kliknite na Zobraziť na paneli s nástrojmi. Umiestnite kurzor myši na položku Zmraziť a potom z rozbaľovacej ponuky vyberte požadovaný počet stĺpcov, ktoré chcete zmraziť.
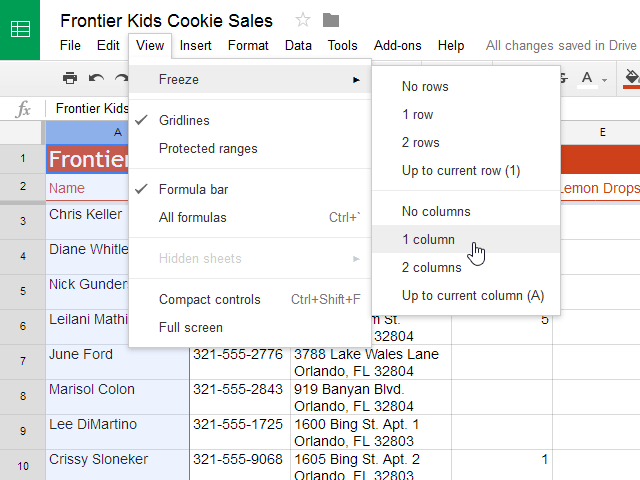
3. Stĺpec úplne vľavo je teraz upevnený na svojom mieste. Môžete sa posúvať v pracovnom hárku a zároveň pokračovať v zobrazení pevného stĺpca vľavo.
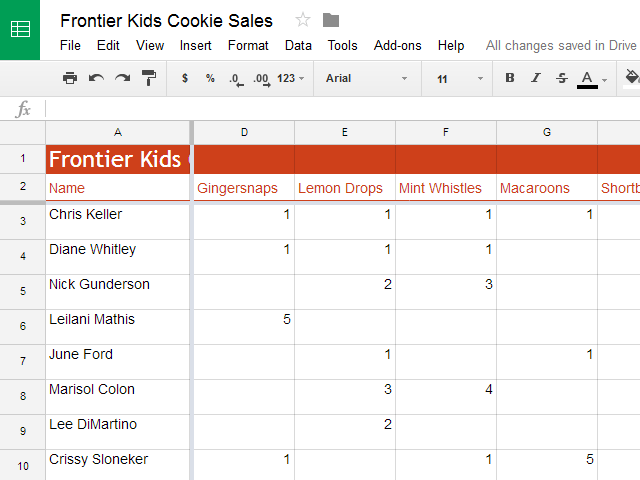
Ak chcete zrušiť ukotvenie riadkov, kliknite na položku Zobraziť , umiestnite kurzor myši na položku Ukotviť a vyberte možnosť Žiadne riadky . Ak chcete zrušiť ukotvenie stĺpcov, kliknite na položku Zobraziť , umiestnite kurzor myši na položku Ukotviť a vyberte možnosť Žiadne stĺpce .