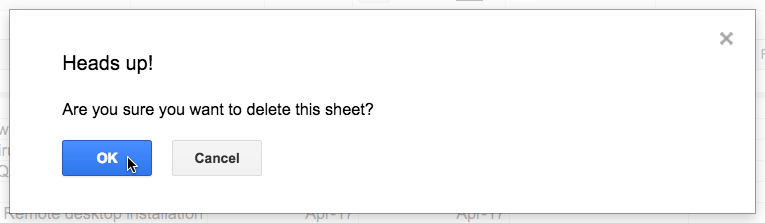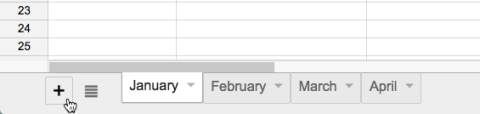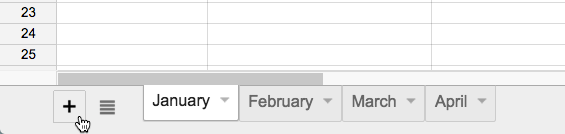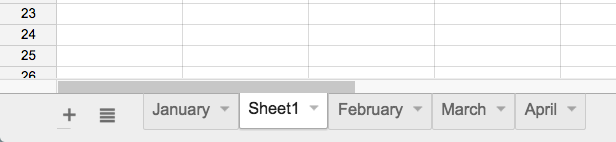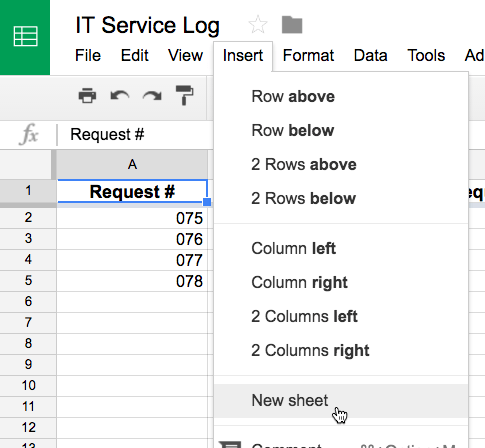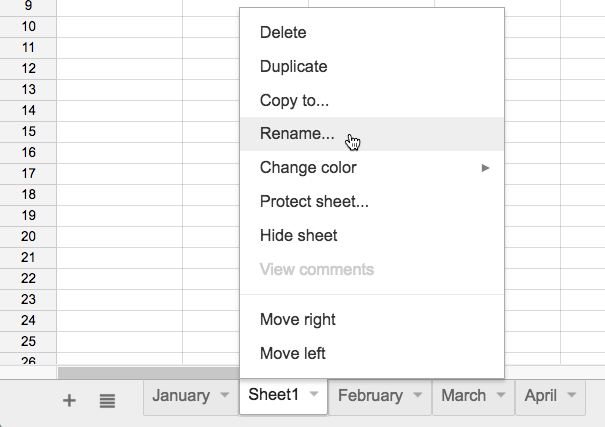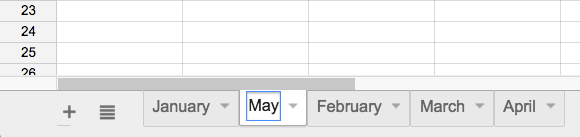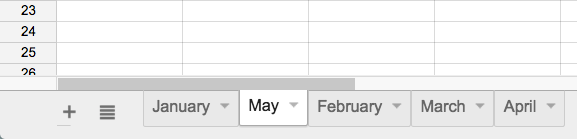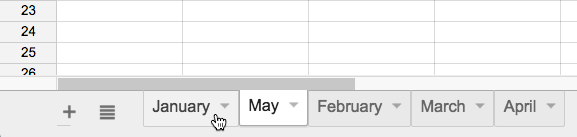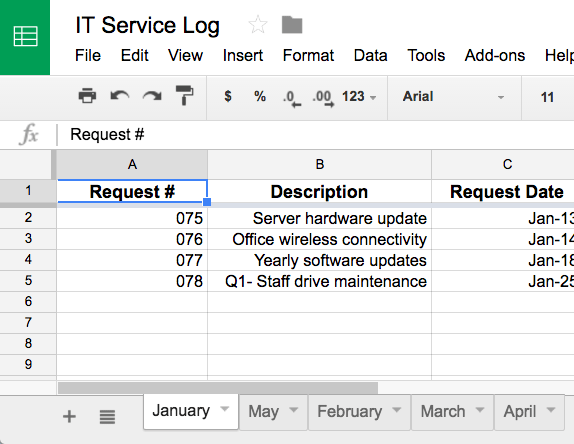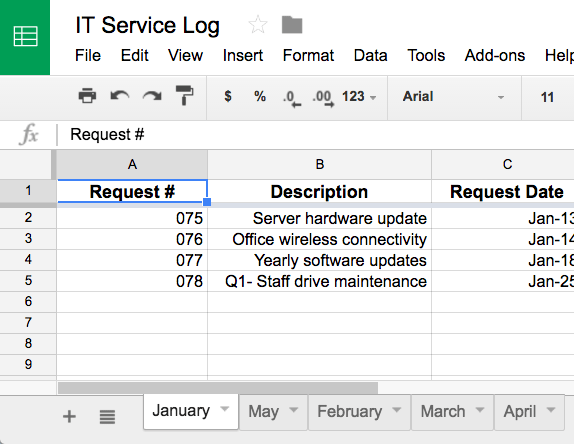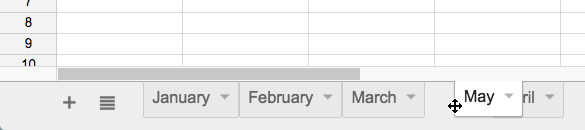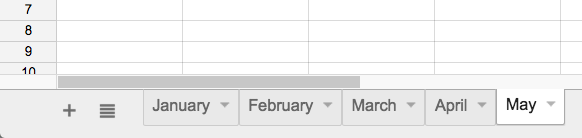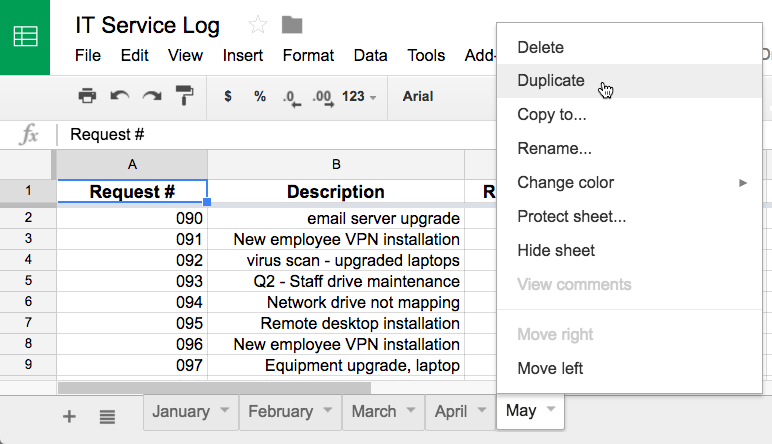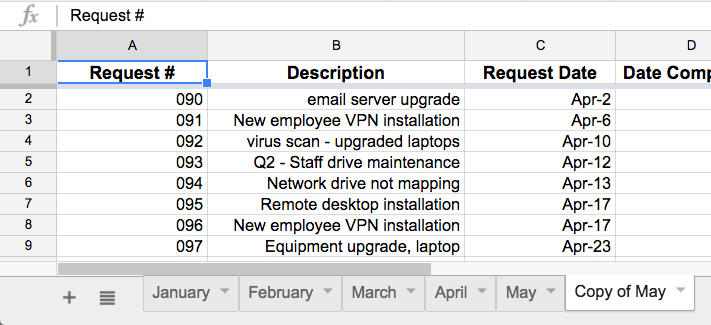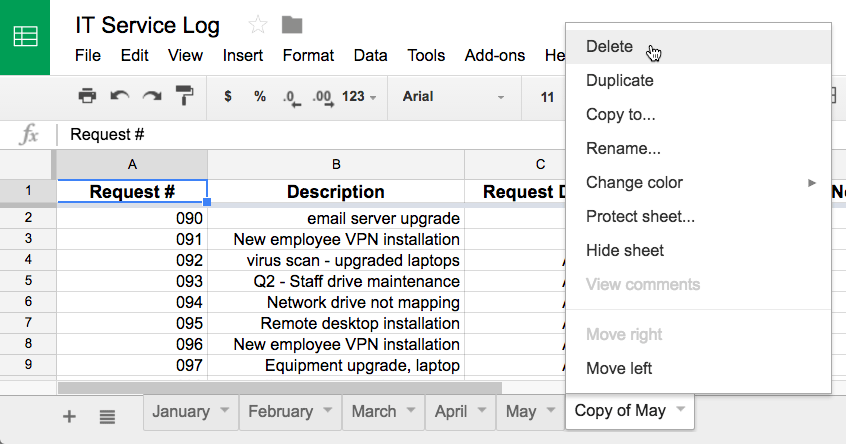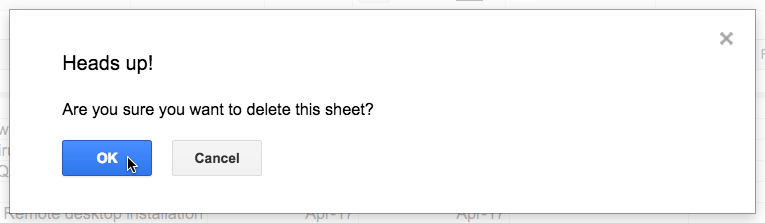Tabuľka v Tabuľkách Google môže obsahovať jeden alebo viacero hárkov. Pri práci s veľkým množstvom informácií môžete vytvoriť viacero pracovných hárkov, ktoré vám pomôžu usporiadať tabuľku a zjednodušiť vyhľadávanie informácií.
V tejto lekcii sa naučíte vytvárať, premenovať, presúvať, odstraňovať a kopírovať pracovné hárky.
Použite viacero pracovných listov
Keď vytvoríte novú tabuľku Tabuliek Google, bude mať jeden hárok, ktorý sa predvolene volá Hárok1 . Na paneli s nástrojmi pracovného hárka v spodnej časti okna uvidíte kartu pre každý pracovný hárok, ktorý máte. Ak chcete usporiadať tabuľky a uľahčiť navigáciu, môžete pracovné hárky vytvárať, premenovať, odstraňovať, presúvať a kopírovať.
Ako vytvoriť nový pracovný list
V tomto príklade sú stránky servisného denníka zoradené podľa mesiaca. Vytvorí sa nový list v denníku, aby bolo možné zadávať údaje v novom mesiaci.
1. Kliknite na príkaz Pridať hárok na paneli nástrojov pracovného hárka.
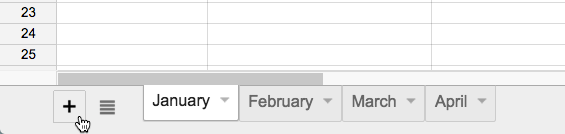
2. Na paneli nástrojov pracovného hárka sa zobrazí nový pracovný hárok.
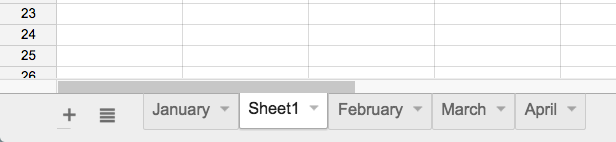
Okrem toho môžete vytvoriť ďalšie hárky kliknutím na položku Vložiť a výberom položky Nový hárok z rozbaľovacej ponuky.
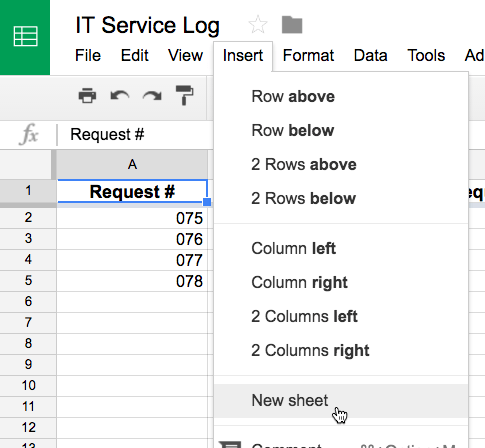
Vytvorte ďalšie pracovné listy
Ako premenovať pracovný hárok
1. Kliknite na záložku hárka, ktorý chcete premenovať. V zobrazenej ponuke vyberte položku Premenovať....
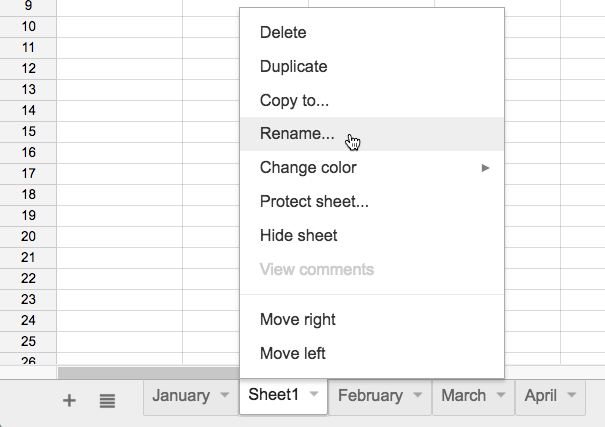
2. Zadajte požadovaný názov pre hárok.
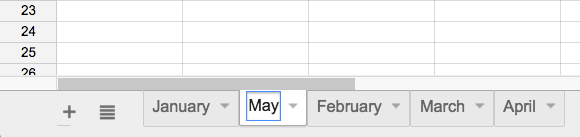
3. Po dokončení kliknite kamkoľvek mimo karty alebo stlačte kláves Enter na klávesnici a hárok sa premenuje.
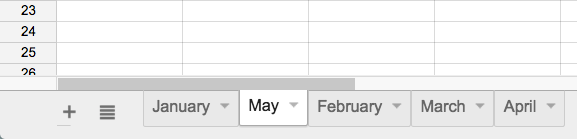
Ako prepnúť na iný pracovný hárok
1. Kliknite na požadovanú záložku pracovného hárka na paneli nástrojov pracovného hárka.
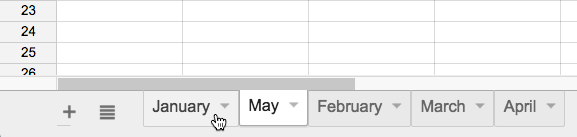
2. Zobrazí sa vybratý hárok.
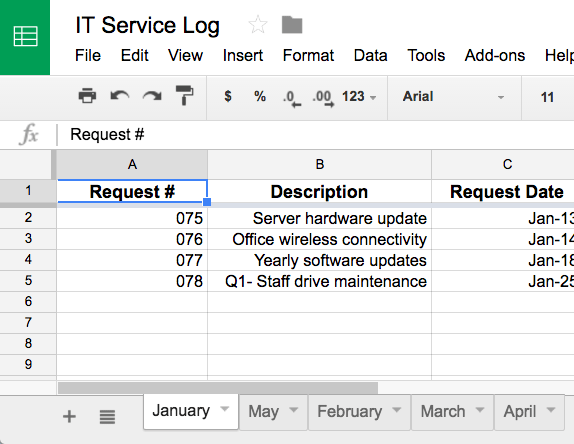
Ak chcete obmedziť spolupracovníkov v úprave konkrétnych hárkov vo vašej tabuľke, môžete tieto hárky chrániť kliknutím na požadovanú kartu hárka a výberom možnosti Chrániť hárok... zo zobrazenej ponuky.
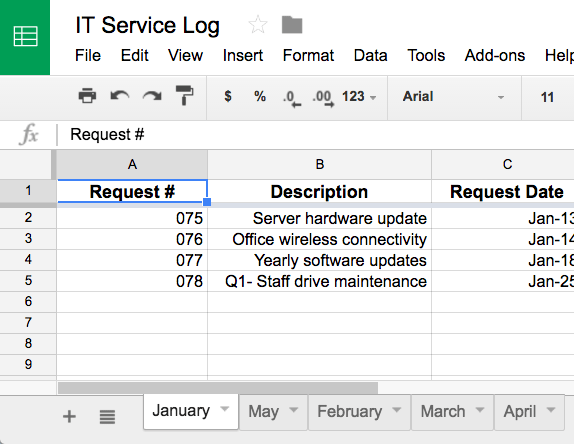
Ako presunúť list
1. Kliknite a potiahnite záložku hárka, ktorý chcete presunúť.
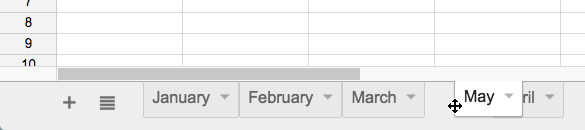
2. Uvoľnením myši umiestnite záložku do požadovanej polohy.
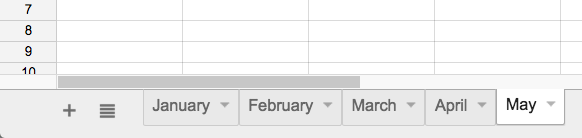
Ako skopírovať pracovný list
1. Kliknite na záložku pracovného hárka, ktorý chcete skopírovať, a potom v zobrazenej ponuke vyberte možnosť Duplikovať .
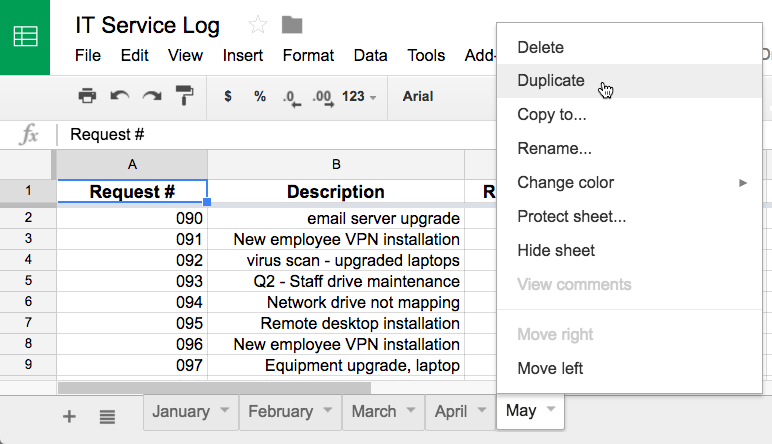
2. Kópia pracovného hárka sa zobrazí na paneli nástrojov. Bude mať názov kópia pôvodného hárku, ako napríklad Kópia mája . Ak chcete, môžete hárok premenovať.
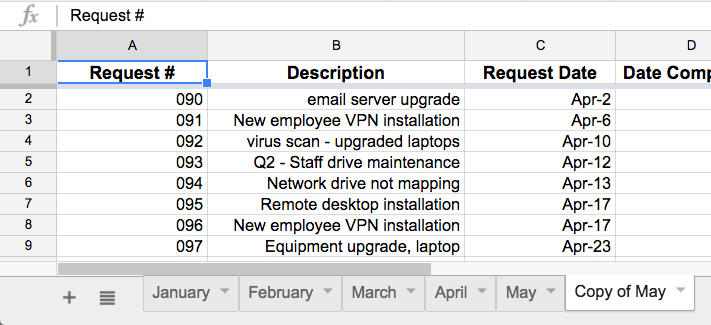
Ak chcete skopírovať pracovný hárok do inej tabuľky na Disku Google, kliknite na kartu pracovného hárka, ktorý chcete skopírovať, a potom v zobrazenej ponuke vyberte možnosť Kopírovať do.... Zo zobrazeného zoznamu vyberte tabuľku, ktorej kópiu chcete umiestniť. Kópia pracovného hárka sa zobrazí v inej tabuľke.
Ako odstrániť pracovný hárok
1. Kliknite na záložku pracovného hárka, ktorý chcete odstrániť. V zobrazenej ponuke vyberte možnosť Odstrániť .
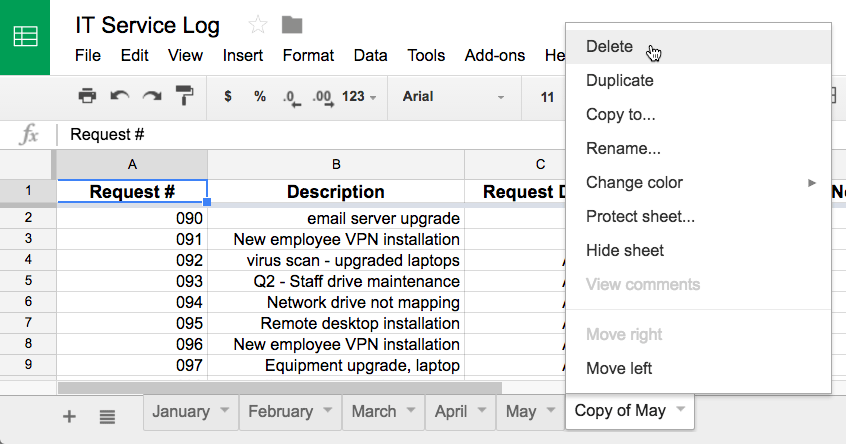
2. Zobrazí sa dialógové okno s upozornením. Kliknite na tlačidlo OK a hárok sa odstráni.