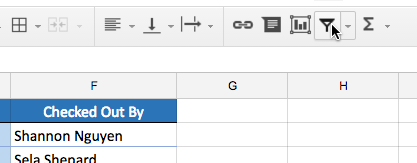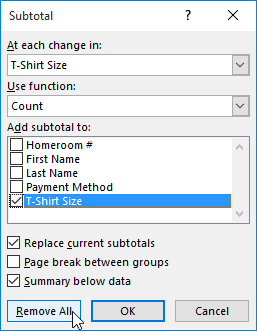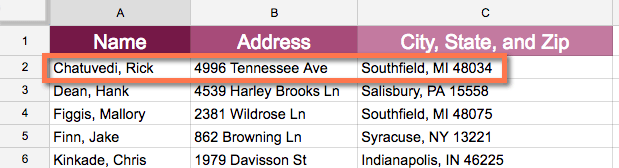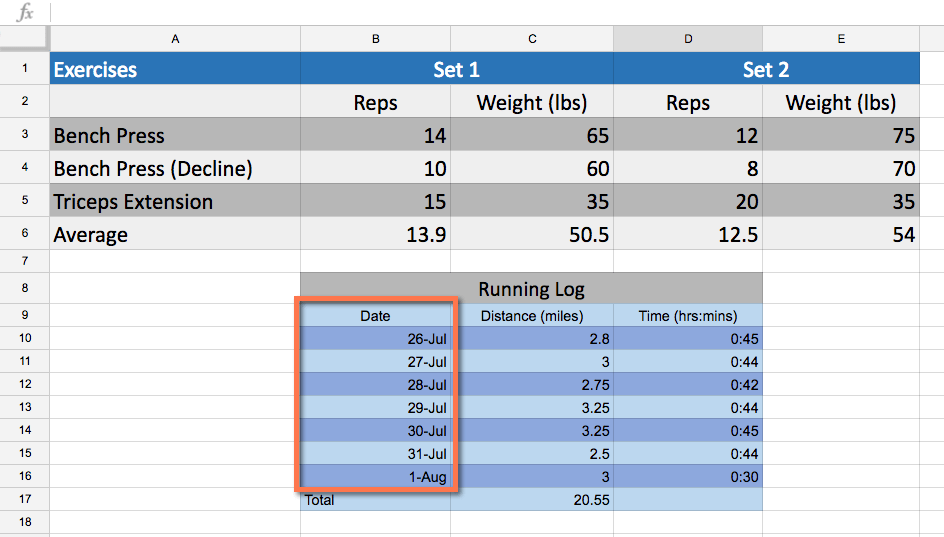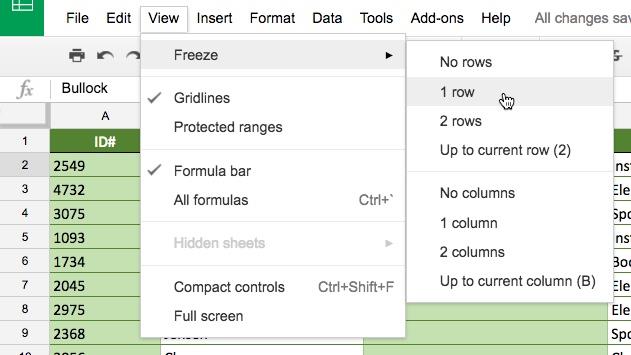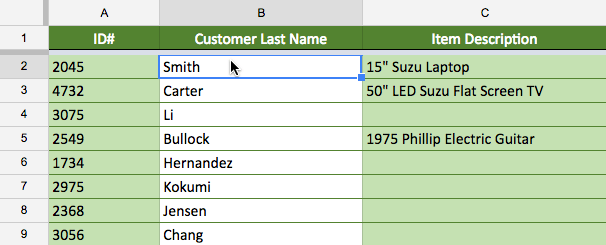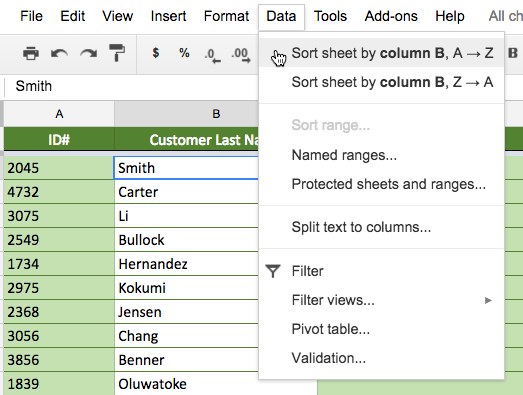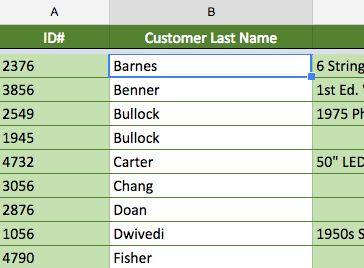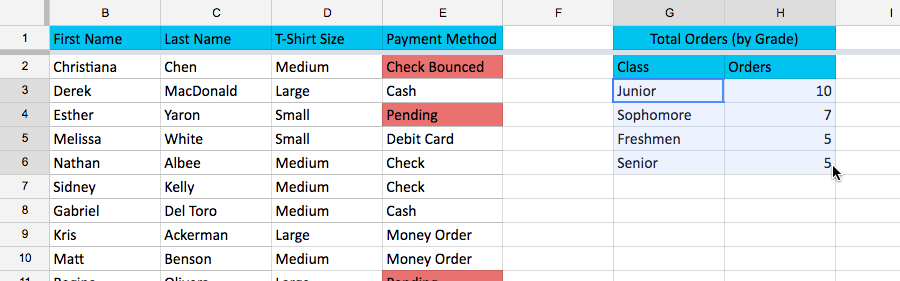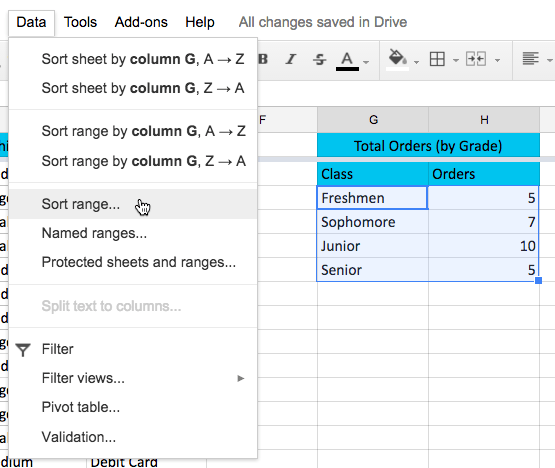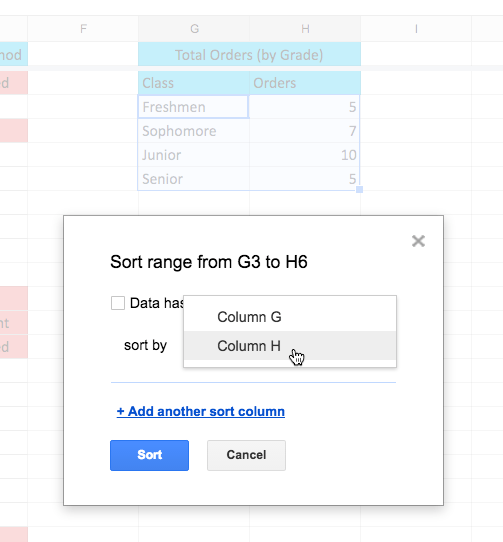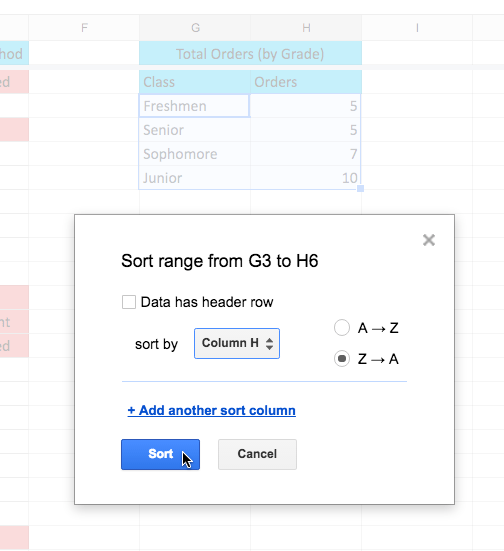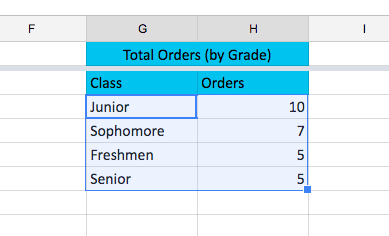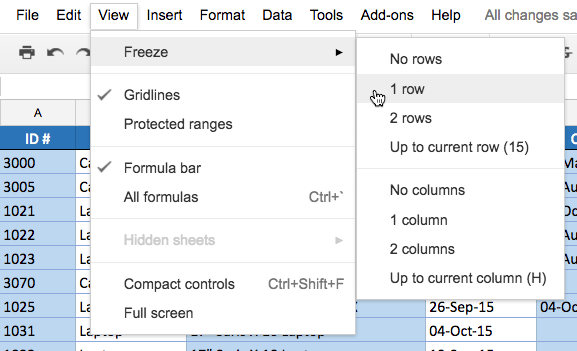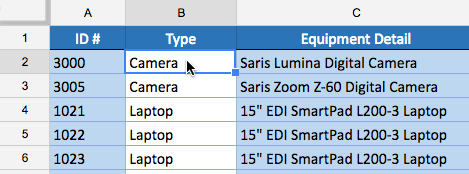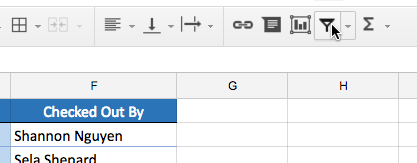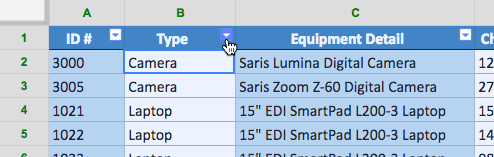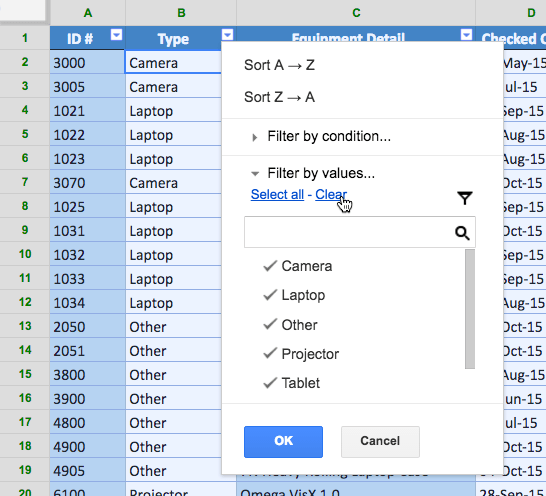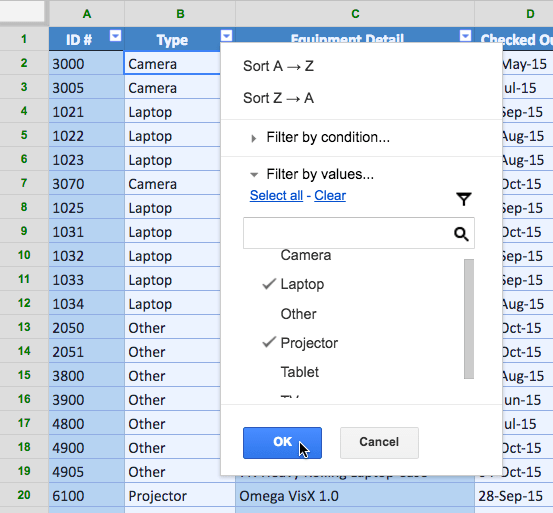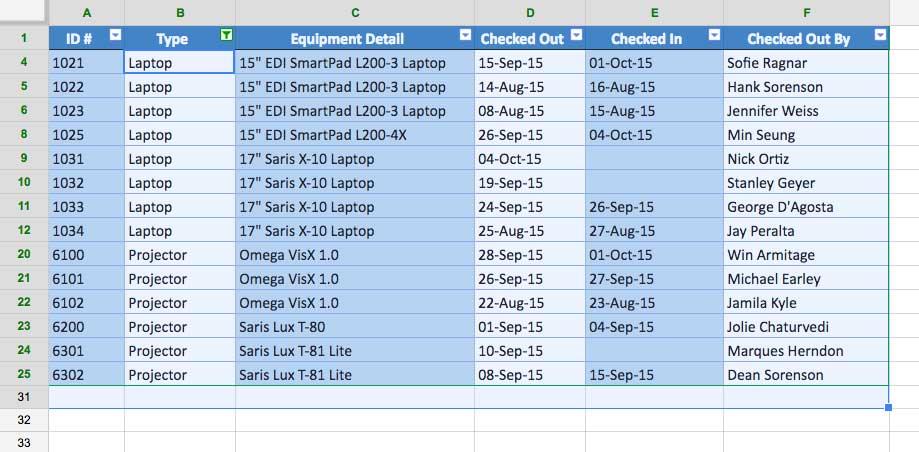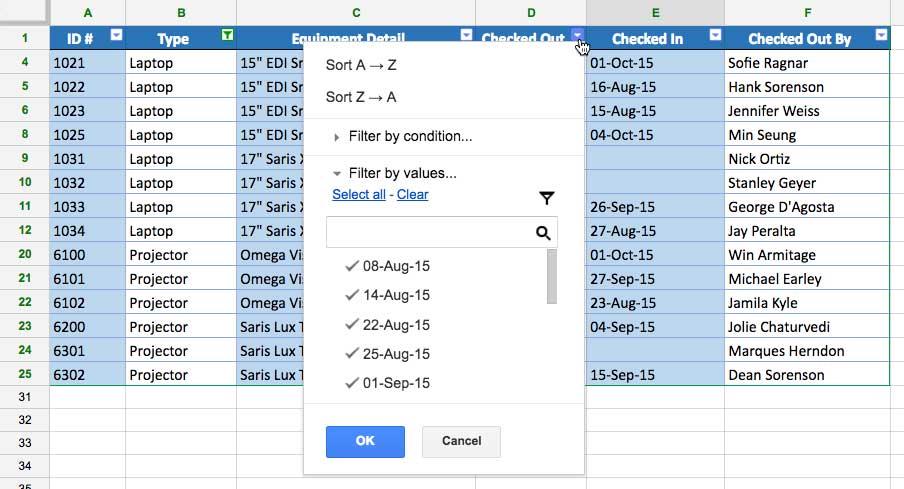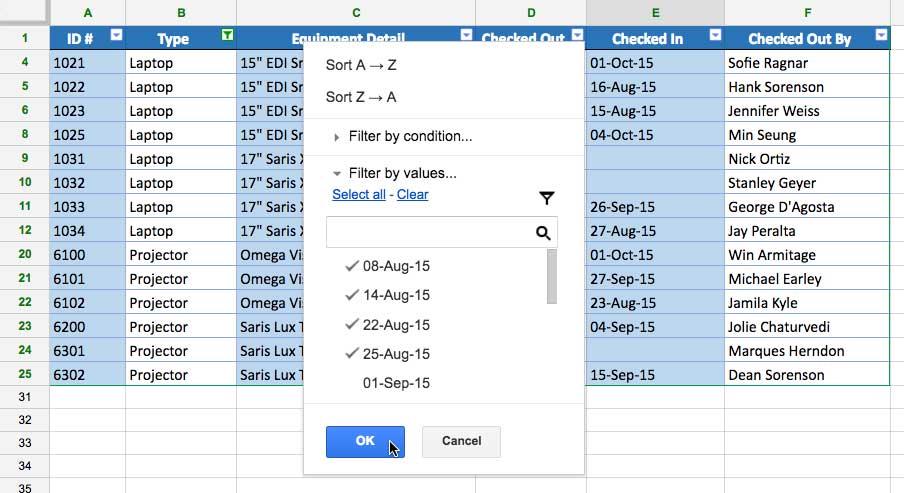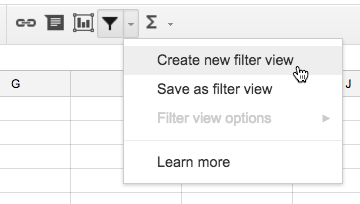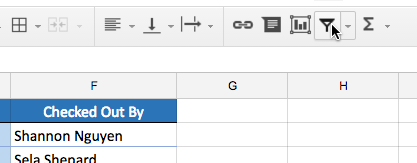Tabuľky Google vám umožňujú analyzovať značné množstvo údajov a pracovať s nimi. Keď do tabuľky pridávate ďalší obsah, usporiadanie informácií v nej sa stáva mimoriadne dôležitým. Tabuľky Google vám umožňujú reorganizovať údaje zoradením a použitím filtrov. Údaje môžete zoradiť podľa abecedy alebo čísel, prípadne môžete použiť filtre na zúženie údajov a skrytie niektorých z nich.
V tejto lekcii sa naučíte, ako lepšie usporiadať údaje a obsah tabuľky. Dozviete sa tiež, ako filtrovať údaje, aby sa zobrazovali iba informácie, ktoré potrebujete.
Typy klasifikácie
Pri triedení údajov je dôležité najprv rozhodnúť, či chcete, aby sa triedenie vzťahovalo na celý pracovný hárok alebo na vybranú oblasť.
Zoradenie podľa hárka usporiada všetky údaje v tabuľke podľa stĺpcov. Súvisiace informácie v každom riadku sa pri použití triedenia uložia spolu. Na obrázku nižšie je stĺpec Názov zoradený tak, aby zobrazoval mená zákazníkov v abecednom poradí. Informácie o adrese každého zákazníka boli uložené s príslušným menom.
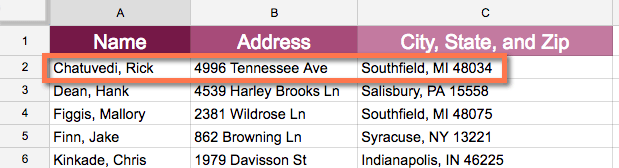
Zoradenie podľa rozsahu zoradí údaje v rámci rozsahu buniek, čo môže byť užitočné pri práci s pracovným hárkom, ktorý obsahuje veľa tabuliek. Zoradenie rozsahu neovplyvní iný obsah v pracovnom hárku.
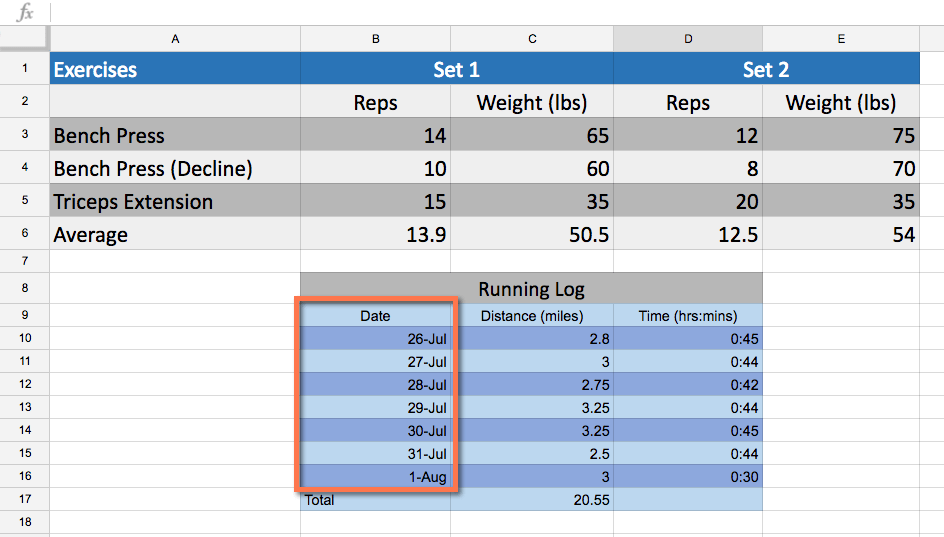
Ako usporiadať pracovný list
Príklad by zoradil zoznam zákazníkov abecedne podľa priezviska. Aby triedenie fungovalo správne, váš pracovný hárok musí obsahovať riadok hlavičky, ktorý sa používa na identifikáciu názvu každého stĺpca. Riadok hlavičky bude zmrazený, takže štítky hlavičky nebudú zahrnuté do triedenia.
1. Kliknite na položku Zobraziť a umiestnite kurzor myši na položku Zmraziť. Vyberte riadok zo zobrazenej ponuky.
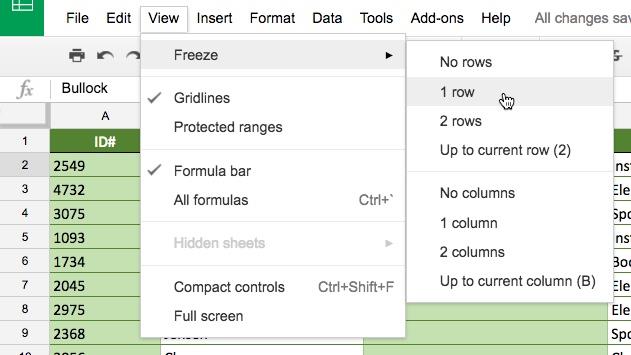
2. Riadok hlavičky je zmrazený. Rozhodnite sa, ktorý stĺpec sa zoradí, a potom kliknite na bunku v stĺpci.
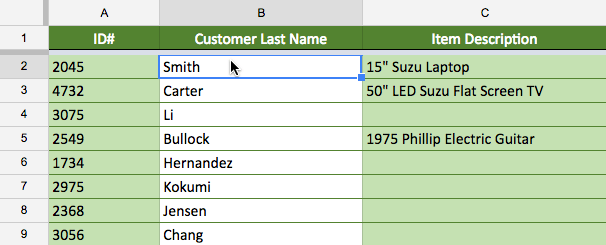
3. Kliknite na Údaje a vyberte Zoradiť hárok podľa stĺpca, AZ (vzostupne) alebo Zoradiť hárok podľa stĺpca, ZA (zostupne) . Napríklad zvolíme Zoradiť hárok podľa stĺpca, AZ .
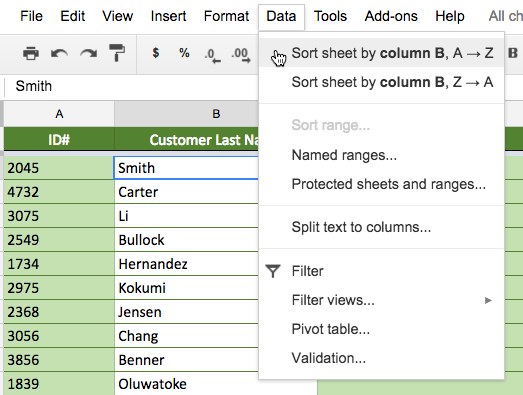
4. Hárok bude zoradený podľa vášho výberu.
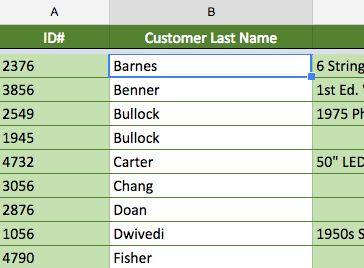
Ako zoradiť rozsah
Príklad by vybral podtabuľku vo formulári objednávky tričiek na zoradenie množstva košieľ objednaných podľa triedy.
1. Vyberte rozsah buniek, ktoré chcete zoradiť. Napríklad vyberieme rozsah buniek G3:H6.
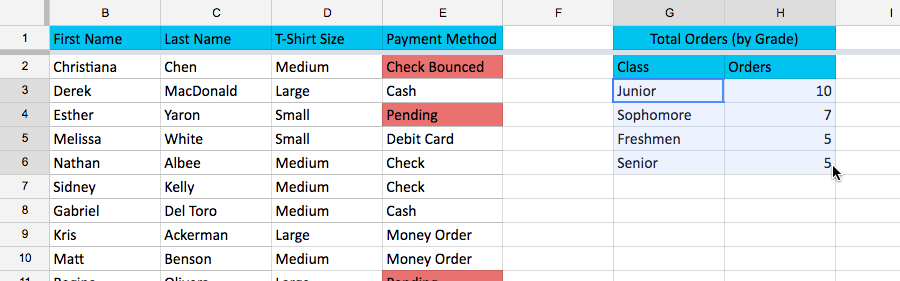
2. Kliknite na položku Údaje a v rozbaľovacej ponuke vyberte položku Zoradiť rozsah .
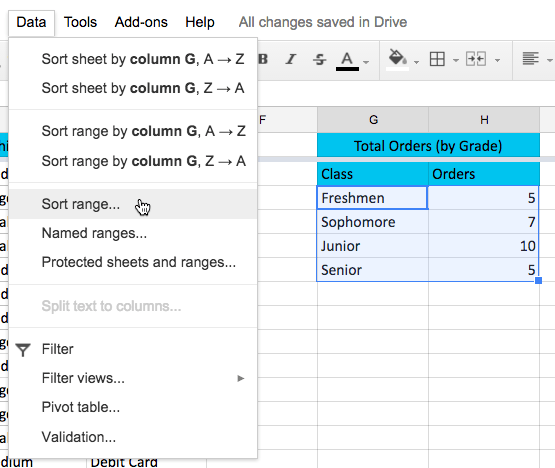
3. Zobrazí sa dialógové okno Triedenie . Vyberte stĺpec, ktorý chcete zoradiť.
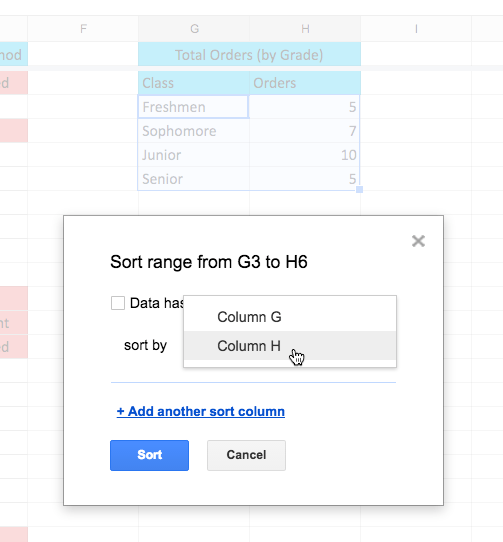
4. Zvoľte vzostupne alebo zostupne. Napríklad zvolíme zostupne (ZA). Potom kliknite na položku Zoradiť.
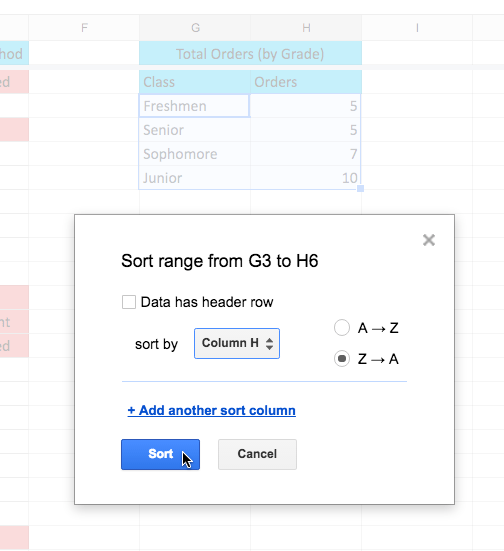
5. Rozsah bude zoradený podľa vášho výberu (v príklade sú údaje zoradené zostupne podľa stĺpca Objednávky ).
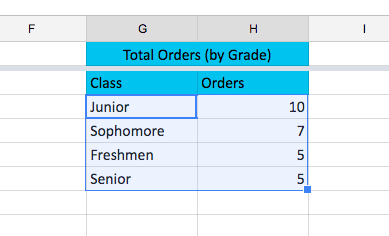
Ako vytvoriť filtre
V príklade by sa použil filter na hárok denníka zariadenia, aby sa zobrazili iba prenosné počítače a projektory dostupné na zaplatenie. Aby triedenie fungovalo správne, pracovný hárok musí obsahovať riadok hlavičky, ktorý sa používa na identifikáciu názvu každého stĺpca. Riadok hlavičky bude opravený, takže štítky hlavičky nebudú zahrnuté do filtra.
1. Kliknite na položku Zobraziť a umiestnite kurzor myši na položku Zmraziť. Vyberte riadok zo zobrazenej ponuky.
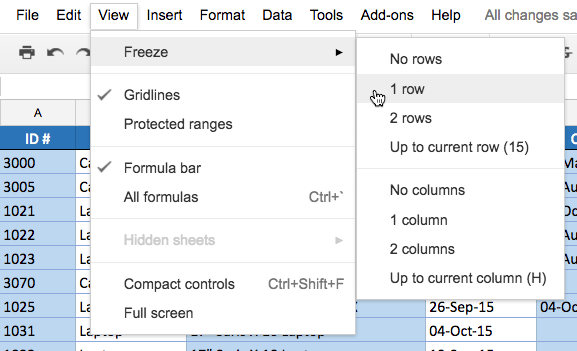
2. Kliknite na ľubovoľnú bunku, ktorá obsahuje údaje.
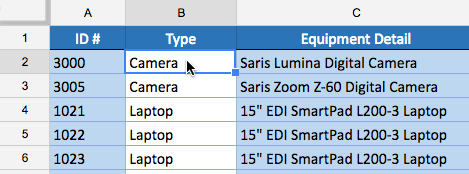
3. Kliknite na tlačidlo Filter.
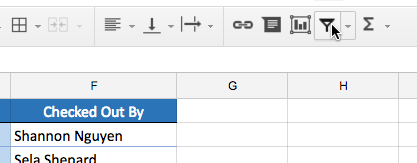
4. V záhlaví každého stĺpca sa zobrazí šípka rozbaľovacej ponuky.
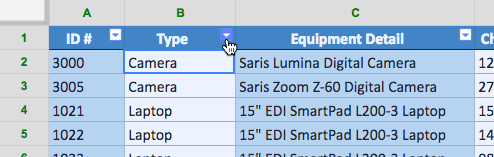
5. Kliknite na šípku rozbaľovacej ponuky pre stĺpec, ktorý chcete filtrovať. Príklad by filtroval stĺpec B, aby sa zobrazili iba určité typy zariadení.
6. Kliknutím na Clear zrušte všetky kontroly.
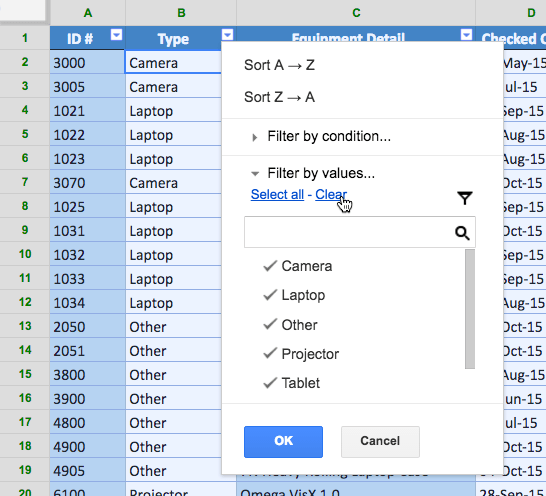
7. Vyberte údaje, ktoré chcete filtrovať, a kliknite na tlačidlo OK. Napríklad vyberieme Laptop a Projector, aby sme videli iba tieto typy zariadení.
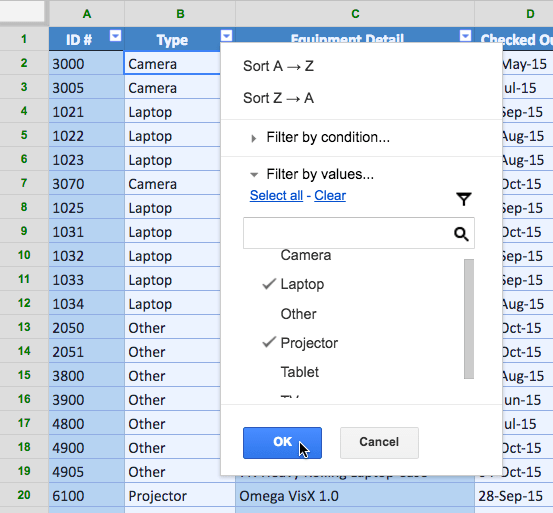
8. Údaje budú filtrované a dočasne skryjú akýkoľvek obsah, ktorý nezodpovedá kritériám. V príklade je zobrazený iba prenosný počítač a projektor.
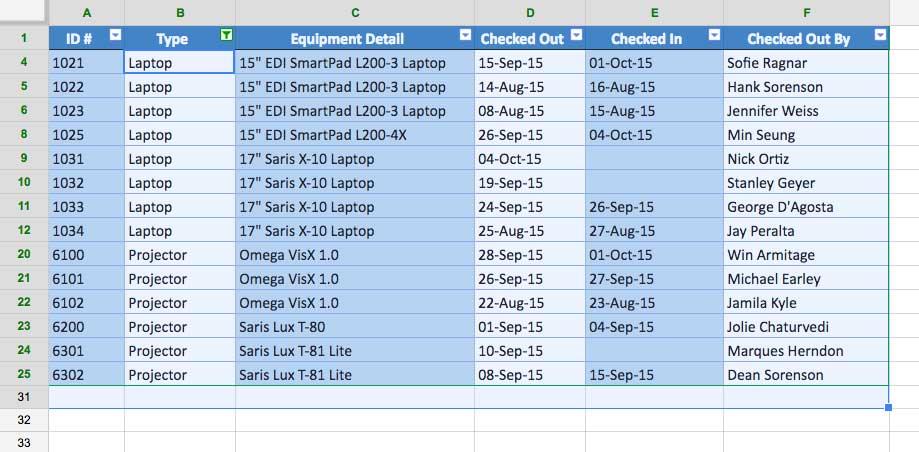
Použite viacero filtrov
Filtre sú kumulatívne, čo znamená, že môžete použiť viacero filtrov, ktoré vám pomôžu zúžiť výsledky. Príklad prefiltroval svoj hárok tak, aby zobrazoval notebooky a projektory, teraz ho chce ďalej zúžiť, aby zobrazoval iba notebooky a projektory, ktoré boli testované v auguste.
1. Kliknite na šípku rozbaľovacej ponuky pre stĺpec, ktorý chcete filtrovať. Príklad pridá filter do stĺpca D na zobrazenie informácií podľa dátumu.
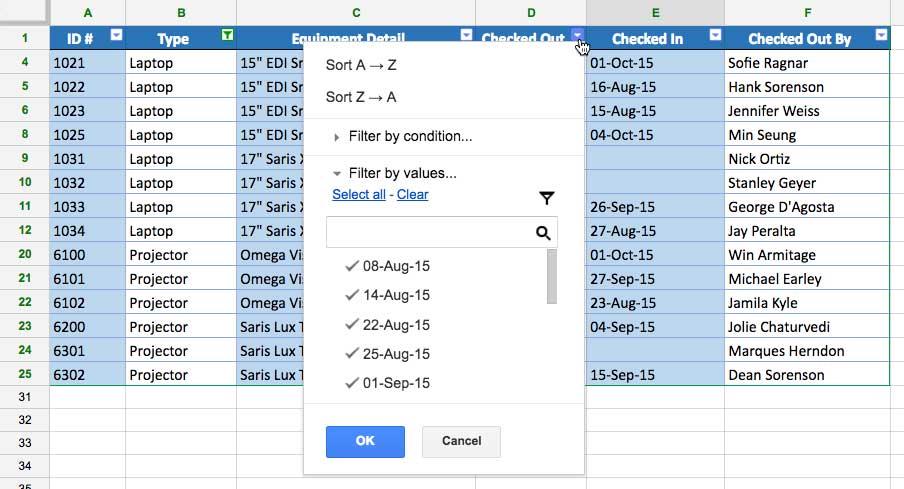
2. Začiarknite alebo zrušte začiarknutie políčok v závislosti od údajov, ktoré chcete filtrovať, a potom kliknite na tlačidlo OK. Príklad by zrušil výber všetkého okrem augusta.
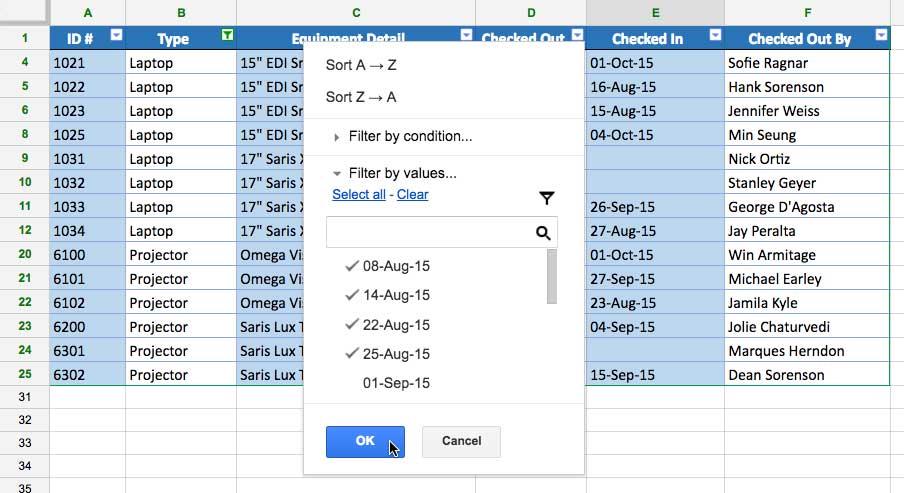
3. Použije sa nový filter. V tomto príklade je hárok teraz filtrovaný, aby zobrazoval iba notebooky a projektory, ktoré boli testované v auguste.

Ak na pracovnom hárku spolupracujete s ostatnými, môžete vytvoriť zobrazenie filtra. Vytváranie filtrov zobrazenia vám umožňuje filtrovať údaje bez ovplyvnenia pohľadov iných ľudí na údaje; ovplyvňuje to len tvoj vlastný pohľad. Umožňuje tiež pomenovať zobrazenia a uložiť viaceré zobrazenia. Kliknutím na rozbaľovaciu šípku vedľa tlačidla Filter môžete vytvoriť zobrazenie filtra.
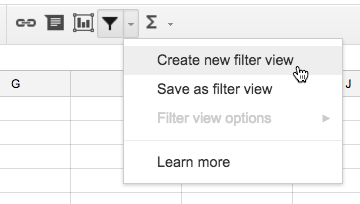
Ako odstrániť všetky filtre
Kliknite na tlačidlo Filter a tabuľka sa vráti do pôvodného tvaru.