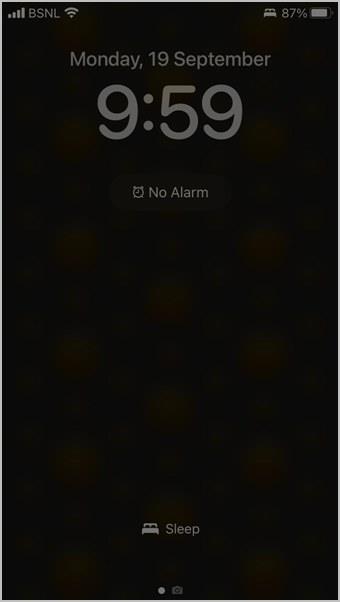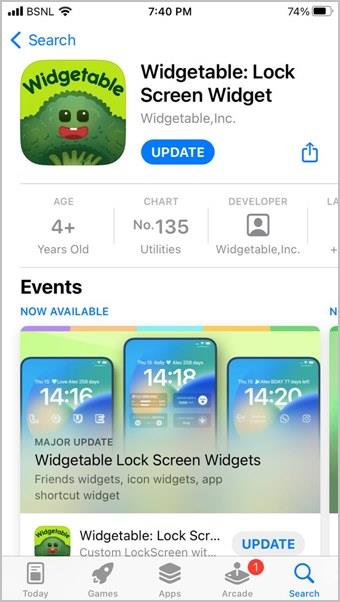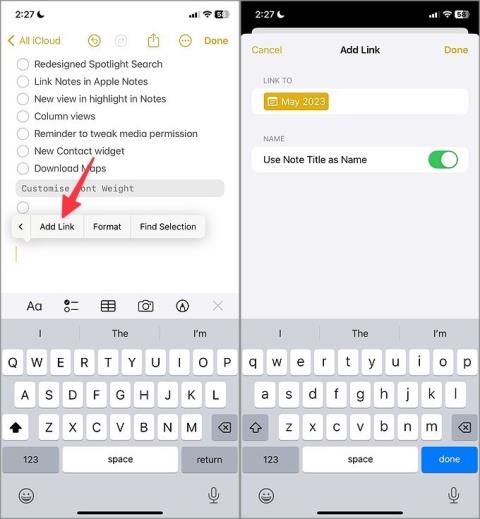12 spôsobov, ako vypnúť zaostrenie na iPhone a iPad
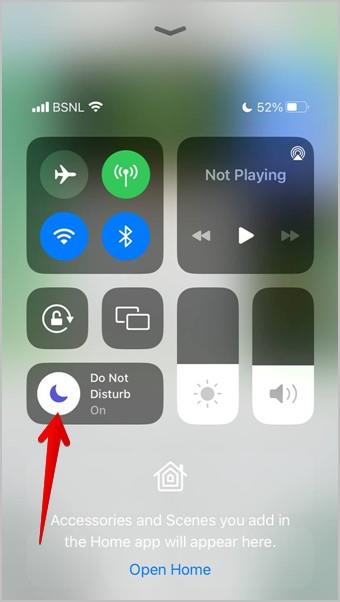
Chcete vypnúť režimy zaostrenia, ako je Nerušiť, Šoférovať, Osobné? Pozrite si 12 spôsobov, ako vypnúť Focus na vašom iPhone a iPade.

Chcete predať svoj MacBook? Darovať to svojmu dieťaťu/synovcovi? Možno budete musieť najprv obnoviť továrenské nastavenia Macu. Ďalším dôvodom môže byť riešenie problémov. V takom prípade musíte pred obnovením továrenského nastavenia premýšľať o údajoch, nastaveniach, profile, Apple ID atď. Väčšina používateľov si však neuvedomuje, čo sa stane, keď obnovíte výrobné nastavenia MacBooku poháňaného procesorom série M. Poďme zistiť.
Obsah
Predpoklady
Skôr ako začneme, uistite sa, že spĺňate kritériá.
Ako resetovať MacBook (procesor série M)
Kroky môžu byť podobné pre MacBooky radu Intel, ale v tejto príručke budeme používať MacBook s M1. Najprv resetujeme MacBook a potom uvidíme, čo sa stane so všetkým, čo je spojené s počítačom.
1. Kliknite na ikonu Apple v ľavom hornom rohu a vyberte Nastavenia systému .
Poznámka: Kroky sa mierne líšia pre počítače Mac so systémom Monterey.

2. Na ľavom bočnom paneli vyberte kartu Všeobecné a kliknite na Preniesť alebo Obnoviť .

3. Kliknite na Vymazať všetok obsah a nastavenia . Migration Assistant je pre tých, ktorí chcú prenášať dáta z jedného Macu do druhého. Chceme resetovať.

4. Na potvrdenie budete požiadaní o zadanie hesla zariadenia (nie hesla Apple id). Urob to.

5. Na obrazovke sa zobrazí zoznam vecí, ktoré sa odstránia alebo resetujú, ako sú nastavenia, médiá, údaje, Apple a dotykové ID, príslušenstvo a zdieľanie polohy. Kliknutím na Pokračovať spustíte proces resetovania.

6. Ďalej budete požiadaní o zadanie vášho Apple ID (nie ID prihlasovacej obrazovky MacBooku). Nakoniec kliknite na Vymazať všetok obsah a nastavenia pre potvrdenie.

MacBook série M sa reštartuje a budete ho musieť nastaviť ako nový. Akoby ste si ho kúpili prvýkrát v obchode/online.
Tip pre profesionálov: Zakážte hovory z iPhone, aby na vašom MacBooku nezvonili, keď streamujete obsah.
Čo sa stane, keď resetujete procesor MacBook M Series
Mnoho používateľov úplne nerozumie dôsledkom resetovania počítača Mac. Tu je všetko, čo potrebujete vedieť o tom, čo všetko sa deje vo vnútri systému na úrovni softvéru, keď resetujete MacBook z dôvodu X. Odpovieme na niektoré bežné aj menej časté otázky.
Čo sa stane s Wi-Fi sieťami
Všetky siete Wi-Fi budú odstránené a na pripojenie budete musieť znova zadať heslo. Ak nemáte heslo Wi-Fi, budete musieť požiadať vlastníka.
Čo sa stane so zariadeniami Bluetooth
Rovnako ako siete Wi-Fi sa odstránia aj všetky zariadenia Bluetooth. Na rozdiel od Wi-Fi sietí je však ľahké opraviť slúchadlá a periférne zariadenia, pretože nevyžadujú žiadne heslo.
Čo s aplikáciami, keď resetujem procesor MacBook M Series
Všetky aplikácie, ktoré ste si nainštalovali, najmä aplikácie tretích strán z App Store, budú úplne odinštalované. Vymažú sa aj všetky údaje súvisiace s aplikáciou. Rôzne aplikácie však zaobchádzajú s údajmi odlišne.
Napríklad aplikácie sociálnych médií, ako je Facebook, Instagram, aplikácie na streamovanie OTT ako Netflix a Prime, všetky ukladajú váš profil a súvisiace údaje na svojich serveroch. Takže všetko, čo musíte urobiť, je stiahnuť a nainštalovať aplikáciu a prihlásiť sa. Akonáhle to urobíte, uvidíte všetko tak, ako je.
Ostatné aplikácie, ako sú služby cloudového úložiska, ako sú OneDrive, iCloud a Disk Google, majú dvojitý prístup. Tu sú vaše dáta uložené na firemnom serveri, ale aj na vašom SSD. Zatiaľ čo miestne údaje budú odstránené, ich kópia je stále uložená na serveri. Takže keď preinštalujete aplikáciu, MacBook zosynchronizuje všetko späť.
Akákoľvek aplikácia, ktorá ukladá údaje lokálne na MacBooku, sa stratí. Keďže existuje príliš veľa aplikácií, nie je možné pokryť všetky.
Musíte si prečítať: Ako viete , či váš Netflix skutočne streamuje v rozlíšení 4K ? Ukázalo sa, že existuje veľa faktorov, ktoré to ovplyvňujú, a mnohokrát to nie je ani streamovanie v 4K. Našťastie existuje jednoduchý trik, ako to s istotou zistiť.
Čo sa stane macOS a nastavenia a možnosti aplikácií
Rovnako ako údaje aplikácie vyššie, aj nastavenia a možnosti aplikácie sú uložené buď v cloude alebo lokálne. Opäť platí, že ak sú nastavenia priradené k vášmu profilu a uložené v cloude, stačí sa prihlásiť. Ak sú uložené lokálne, budete si musieť urobiť zálohu (viac o tom neskôr).
Ako zálohovať Mac pred jeho resetovaním
Nastavenia a možnosti systému macOS, ako je tapeta, úrovne jasu, tmavý režim, budíky, nastavenia polohy atď., je možné zálohovať pomocou funkcie Time Machine. Time Machine zálohuje všetko na vašom MacBooku, ako sú dáta, rôzne typy súborov, nastavenia atď.
Čo sa stane s Apple a Touch ID, keď resetujem Mac
Nič. Vaše Apple ID a všetky údaje s ním spojené vrátane podrobností Touch ID, vášho mena, adresy, podrobností o kreditnej karte atď. sú zálohované v iCloude na serveroch Apple. Keď si kúpite nový MacBook alebo dokončíte resetovanie existujúceho, jednoducho sa prihláste zadaním svojho Apple ID a hesla. Po prihlásení Mac začne automaticky synchronizovať všetky údaje.
Čo mám robiť s plánom starostlivosti o Apple pred resetovaním
Tu máte len dve možnosti. Svoj plán Apple Care môžete buď zrušiť , alebo ho preniesť na iné zariadenie . Je to jednoduché a trvá to len pár minút.
A čo iCloud, iMessage, iTunes a Peňaženka
Ak ste po vytvorení zálohy postupovali podľa vyššie uvedených krokov na vymazanie všetkého obsahu a nastavení, nemusíte sa obávať. Po dokončení krokov a odstránení všetkých nastavení počas procesu sa vaše Apple ID odhlási zo všetkých štyroch služieb a všetkých ostatných služieb. Ak však z akéhokoľvek dôvodu nemôžete použiť možnosť Vymazať všetky nastavenia a údaje , budete musieť toto všetko urobiť ručne.
„Nájdi ma“ bude pokračovať v práci
Nie. Lokalizačné služby sa resetujú a MacBook sa okamžite odstráni z používateľského rozhrania Find My. Budete sa musieť prihlásiť pomocou svojho Apple ID a znova nastaviť Find My, ak chcete na rovnakom Macu alebo na novom, podľa okolností.
Kde sú moje používateľské účty
Všetky používateľské účty budú vymazané. Keď sa vám dostane do rúk nový MacBook, je tu predvolený používateľský účet, ktorý si môžete prispôsobiť a použiť na vytvorenie ďalších. To isté platí aj v tomto prípade, keď po resetovaní Macu obnovíte pôvodné výrobné nastavenia.
často kladené otázky
1. Ako resetovať MacBook bez hesla? Možno budete musieť, ak vám bol napríklad Mac ukradnutý a predaný.
Po prvé, nech je to ponaučenie nikdy nekupovať MacBook z druhej ruky bez fyzickej kontroly. Uistite sa, že je všetko v poriadku a máte k nemu prístup. Teraz vám tu môže pomôcť podpora Apple, ale iba ak dokážete, že váš Mac bol zakúpený. Na to budete potrebovať doklad o kúpe — doklad o zaplatení a predaji a o tom, že konáte v dobrej viere.
2. Môžete použiť svoje staré Apple ID na novom zariadení?
Áno môžeš. Po resetovaní MacBooku prestane byť Apple ID spojené so starým zariadením. Keď používate rovnaké Apple ID na novom zariadení, automaticky sa synchronizujú aj všetky súvisiace údaje.
3. Existuje nejaký spôsob, ako môže nový kupujúci obnoviť údaje na MacBooku?
Nemyslíme si, že existuje spôsob, pretože akonáhle je MacBook resetovaný, všetky dáta, ktoré sú zašifrované a na dešifrovanie potrebujú vaše heslo, sa vymažú.
Čo ak!
Apple má jeden z najlepších ekosystémov na svete, vďaka čomu je mimoriadne jednoduché zálohovať, resetovať, prepínať na nové zariadenia a obnovovať dáta. Všetko je celkom intuitívne a užívateľsky prívetivé. Vďaka procesorovým čipom radu M sú kroky rýchle a efektívne. Teraz už viete, čo sa stane, keď obnovíte továrenské nastavenia MacBooku s čipovou sadou série M.
Používate M1 MackBook prvýkrát? Tu je niekoľko úžasných aplikácií, ktoré musíte vyskúšať, ale pravdepodobne ste o nich nikdy nepočuli.
Chcete vypnúť režimy zaostrenia, ako je Nerušiť, Šoférovať, Osobné? Pozrite si 12 spôsobov, ako vypnúť Focus na vašom iPhone a iPade.
Nemôžete nastaviť tapetu domovskej obrazovky bez zmeny tapety na uzamknutej obrazovke? Zistite, ako nastaviť inú tapetu na uzamknutej a domovskej obrazovke v systéme iOS 16.
Chcete na uzamknutej obrazovke zobraziť vzdialenosť medzi dvoma ľuďmi? Zistite, ako pridať miniaplikáciu vzdialenosti od seba na uzamknutú obrazovku iPhonu v systéme iOS 16.
Všetko, čo by ste mali vedieť predtým, ako obnovíte výrobné nastavenia procesora Mac série M, ako to urobiť a čo sa stane, keď resetujete procesor MacBook série M.
Kompletná príručka o tom, ako povoliť rozšírenú ochranu údajov na iPhone pridaním kontaktu na obnovenie alebo kľúča na obnovenie a prečo by ste mali.
Zaujíma vás, aké sú najlepšie funkcie iOS 17 pre iPad? Prečítajte si náš príspevok a dozviete sa o zmenách v iPadOS 17, skrytých funkciách a tipoch.
iOS 17 je viac než len prírastková aktualizácia od spoločnosti Apple. Tu sú najlepšie skryté funkcie iOS 17, ktoré Apple na pódiu preskočil.
Chcete použiť funkciu výrezu fotografie v iPhone na odstránenie pozadia z obrázka? Pozrite si 7 tipov na používanie výrezu fotografií v systéme iOS 17/16.
Zobrazuje sa vám správa Call Failed zakaždým, keď sa pokúšate niekomu zavolať? Pozrite si 12 opráv chyby zlyhanie hovoru na iPhone.
Každý hovorí o hlavných funkciách systému iOS 14, ale existujú triky, vďaka ktorým je to užitočnejšie. Takže tu sú najlepšie tipy a triky pre iOS 14.
Nemôžete stiahnuť viacero obrázkov z Disku Google? Tu je návod, ako v niekoľkých jednoduchých krokoch uložiť viacero fotografií z Disku Google do iPhone.
Chcete si prispôsobiť domovskú obrazovku svojho iOS zariadenia, aby ste získali estetický vzhľad? Pozrite si najlepšie tipy na prispôsobenie domovskej obrazovky iPhone.
Nedarí sa vám nainštalovať iOS 17 na váš iPhone? Pozrite sa na 16 spôsobov, ako opraviť, že sa iOS 17 neinštaluje alebo neaktualizuje na iPhone.
Všetko, čo potrebujete vedieť o nových portoch USB-C alebo Type C, na ktorých sa používa séria iPhone 15, a kábloch, ktoré sú súčasťou balenia.
Zobrazuje sa vám v systéme iOS 15 „kontakt má vypnuté upozornenia“? Zistite jeho význam na iMessage a ako ho vypnúť na iPhone?
Chcete odstrániť nálepku alebo odstrániť balík nálepiek v systéme iOS 17? Vyskúšajte rôzne spôsoby odstránenia nálepiek v systéme iOS 17 na iPhone.
Zaujíma vás, čo znamená stav Share Focus v systéme iOS 15? Prečítajte si príspevok, aby ste poznali jeho význam. Prečítajte si tiež, ako ho povoliť alebo zakázať.
Všetko, čo potrebujete vedieť o Apple Event 2023, nových iPhonoch, Watch a Watch Ultra a USB typu C v titánovom obale.
Niekoľko spôsobov, ako nájsť číslo modelu a sériové číslo MacBooku s prístupom k fyzickému zariadeniu alebo aj bez neho.
Máte problémy počas inštalácie macOS 13 Ventura? Tu sú najlepšie spôsoby, ako opraviť nemožnosť inštalácie aktualizácie na Mac.
Formátovanie textu má upriamiť pozornosť čitateľa na konkrétne časti dokumentu a zdôrazniť dôležité informácie v ňom. Dozvieme sa viac o formátovaní textu v programe Word 2013 pomocou Docs.NeoTechSystems!
Výroba nástenných novín priamo na počítači Word je mimoriadne jednoduchá a krásna, rovnako ako u profesionálnych umelcov.
Tabuľky Google vám umožňujú organizovať, upravovať a analyzovať rôzne typy informácií pomocou tabuliek.
Nástroj Zarážky a tabulátory v programe Word 2016 umožňuje používateľom rozdeliť časti textových informácií pomocou zarovnávača tabulátorov alebo vodorovného pravítka.
Keď vás niekto požiada, aby ste skontrolovali alebo upravili dokument na papieri, budete musieť použiť červené pero na zvýraznenie nesprávne napísaných slov a pridanie komentárov vedľa nich. V dokumentoch programu Word však na to môžete použiť funkcie Sledovanie zmien a Komentáre. Docs.NeoTechSystems vám dnes ukáže, ako používať tieto dve funkcie v programe Word 2016!
Nižšie je uvedený návod, ako vytvoriť nadpisy, päty a čísla stránok v programe Word 2013. Pozrite si ho!
Rozhranie programu Word 2016 je pomerne jednoduché a dá sa naň ľahko zvyknúť. Nižšie sú uvedené podrobnosti o tom, ako používať Word 2016, sekciu s páskou pre začiatočníkov.
Textové pole na zadávanie textu v programe Microsoft Word je funkcia, ktorá používateľom pomáha jednoduchšie prezentovať text. Okrem toho spoločnosť Microsoft vo Worde 2016 pridala mnoho nových efektov, ktoré používateľom pomôžu flexibilnejšie používať textové pole. Pridajte sa k nám a dozviete sa o možnostiach textového poľa v tomto článku!
Chcete na svoj dokument použiť čiernobiele formátovanie? Chcete vyskúšať štýl (jednoduchý) riadok nastavený vo Worde. Pokyny uvedené nižšie vám môžu pomôcť.
SmartArt vám umožňuje sprostredkovať informácie graficky namiesto použitia textu. Nižšie je uvedený návod na vytváranie grafiky SmartArt v programe Word 2016. Pozrite si ho!