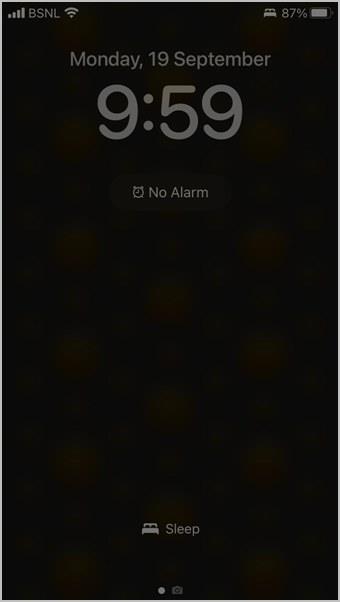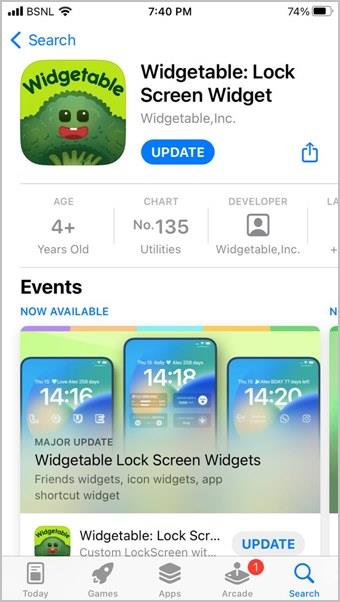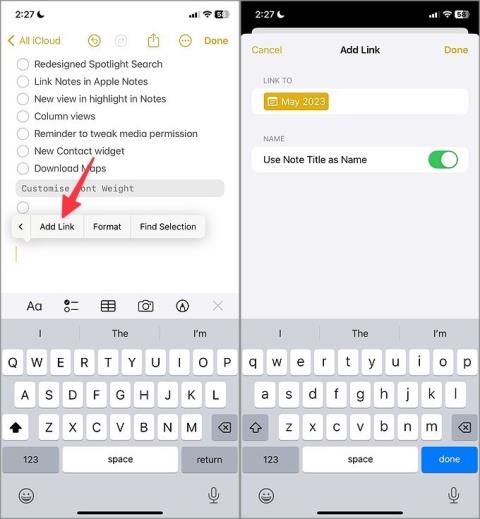12 spôsobov, ako vypnúť zaostrenie na iPhone a iPad
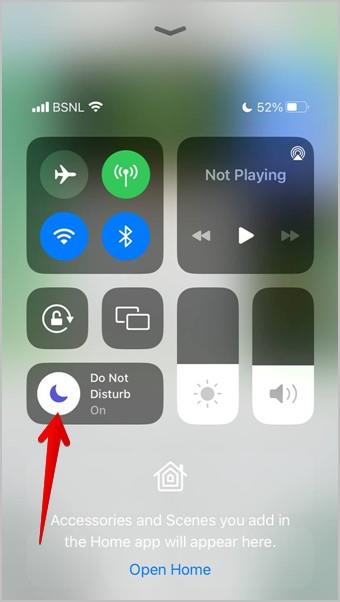
Chcete vypnúť režimy zaostrenia, ako je Nerušiť, Šoférovať, Osobné? Pozrite si 12 spôsobov, ako vypnúť Focus na vašom iPhone a iPade.

Každý MacBook, ktorý si kúpite, má priradené číslo modelu a sériové číslo. Zatiaľ čo číslo modelu pomáha určiť model, ktorý máte a aký je starý, sériové číslo pomáha zistiť podrobnosti o výrobe a konfigurácii. Tu je návod, ako pomocou rôznych metód nájsť číslo modelu a sériové číslo vášho MacBooku a prečo ich budete potrebovať.
Obsah
Čo sú čísla modelov MacBookov
Číslo modelu vám pomôže identifikovať model MacBooku, ktorý vlastníte alebo si chcete kúpiť. Existuje niekoľko scenárov, v ktorých to môžete potrebovať. Napríklad, ak si chcete kúpiť Mac z druhej ruky, musíte si urobiť prieskum o špecifikáciách alebo potrebujete vedieť, aký starý je MacBook. Iné dôvody môžu zahŕňať, kde potrebujete vzdialenú pomoc pri odstraňovaní chyby alebo chyby na vašom Macu.
Apple má jednoduchú politiku pomenovávania, kde každý rok uvádza na trh nový MacBook alebo MacBook Pro, ale namiesto toho, aby používal čísla ako v iPhone, jednoducho ich pomenúva MacBook alebo MacBook Air alebo MacBook Pro. Život by bol jednoduchý, keby ich pomenovali MacBook Pro 1 a MacBook Air 3. To sa však nedeje.
Tu je niekoľko spôsobov, ako nájsť číslo modelu a sériové číslo vášho MacBooku a použiť ich na nájdenie ďalších podrobností.
Musíte si prečítať: 5 spôsobov, ako prepínať medzi Windows v rovnakej aplikácii v Macu
1. Vytlačené na zadnej strane vášho Macu
Našťastie to nie je nálepka, ktorá by ľahko vybledla alebo sa odlepila. Spoločnosť Apple vytlačí číslo modelu a sériové číslo spolu s ďalšími dôležitými informáciami o produkte na zadnú stranu všetkých počítačov Mac. Všetko, čo musíte urobiť, je zavrieť veko (pre bezpečnosť) a prevrátiť MacBook, aby ste ho našli. Možno budete musieť trochu prižmúriť oči.

Všimnite si, že číslo modelu aj sériové číslo vrátane čísla EMC (viac o tom neskôr) sú vytlačené, ale napríklad nie sú k dispozícii žiadne informácie o roku. neboj sa. Jednoducho prejdite na stránku EveryMac.com/ultimate-mac-lookup a zadajte tam číslo modelu alebo sériové číslo svojho MacBooku. Kliknite na Lookup .
Poznámka: Môžete tiež zadať číslo objednávky Apple, číslo EMC a identifikátor modelu, aby ste našli ďalšie podrobnosti o svojom MacBooku. Funguje aj pre iné produkty Apple, ako sú iPhone a iPad.

Teraz nájdete viac informácií o svojom Macu, ako je rok, kedy bol predstavený alebo spustený, ID číslo, špecifikácie, EMC číslo atď. Kliknutím na tlačidlo Kompletné špecifikácie MacBooku nájdete ešte viac podrobností, ako sú hardvérové a softvérové špecifikácie. Nezobrazuje síce správnu farbu, ale to je v poriadku. Moja je strieborná, zatiaľ čo na obrázku je zlatá.
EMC je skratka pre elektromagnetickú kompatibilitu a je presnejšia pri identifikácii čísel modelov ako niektoré iné metriky, ako napríklad identifikačné číslo.
2. Informácie o systéme a o tomto Macu
Aj keď Apple vyrába niektoré vysokokvalitné produkty, je možné, že model, EMC alebo sériové číslo vytlačené na zadnej strane už nie je viditeľné z dôvodu opotrebovania. V takom prípade ho môžete nájsť pomocou používateľského rozhrania systému macOS.
1. Kliknite na ikonu Apple v ľavom hornom rohu obrazovky. Teraz vyberte možnosť O tomto Macu .
2. Tu nájdete rok, kedy bol váš MacBook uvedený na trh, sériové číslo a niektoré ďalšie podrobnosti. Kliknite na Viac informácií.

3. Posuňte sa nadol a vyberte položku Systémová správa .

4. Číslo modelu spolu so sériovým číslom a ďalšími podrobnosťami nájdete v časti Hardvér .
Zábavný fakt: Stlačte Command+4, aby ste si prečítali podrobnosti nahlas.

5. Môžete tiež skopírovať sériové číslo a prejsť na stránku EveryMac.com/ultimate-mac-lookup a zadať ho tam pred stlačením tlačidla Lookup . Dozviete sa všetko, čo potrebujete vedieť o Macu vrátane čísla modelu, roku, sériového čísla, špecifikácií a ďalších.

3. Na stránke pokrytia Apple
Ak máte sériové číslo MacBooku, ktoré sa dá ľahko získať pomocou vyššie uvedených dvoch spôsobov, môžete použiť stránku Apple Coverage a nájsť názov MacBooku a rok jeho vydania.
Na stránke Apple Coverage zadajte sériové číslo a stlačte Enter.

Ako vidíte, toto je MacBook M1, ktorý bol uvedený na trh v roku 2020, no my sme ho dostali v roku 2021.

Keď budete mať sériové číslo, môžete ho použiť na nájdenie ďalších podrobností, ako sme uviedli v prvej metóde vyššie.
4. Z webovej stránky Apple
Povedzme, že MacBook momentálne so sebou nenosíte. Z nejakého dôvodu však potrebujete poznať názov modelu, číslo modelu a sériové číslo Macu. Môžete tak urobiť na webovej stránke spoločnosti Apple. Výhodou tejto metódy je, že tieto podrobnosti môžete nájsť z akéhokoľvek počítača a kdekoľvek. Nie je potrebné mať prístup k MacBooku.
1. Prihláste sa na appleid.apple.com a prihláste sa pomocou rovnakého Apple ID , aké používate na svojom Macu.

2. Teraz vyberte Devices z bočného panela, aby ste zobrazili všetky zariadenia Apple, ktoré sú pripojené a používajú id.

3. Kliknite na svoj MacBook a mali by ste vidieť podrobnosti, ako je číslo modelu Macu a sériové číslo.

4. Vo vyskakovacom okne nájdete sériové číslo MacBooku, pomocou ktorého potom môžete nájsť ďalšie podrobnosti, ako napríklad číslo modelu, pomocou krokov uvedených v metóde 1 vyššie.

často kladené otázky
1. Môžu mať dva MacBooky rovnaké číslo modelu a sériové číslo?
Každý model, ktorý Apple vydá, sa vyrába a predáva v miliónoch. Toľko počítačov Mac bude mať rovnaký názov modelu a číslo a dokonca aj špecifikácie. Sériové číslo je však jedinečné a v roku 2021 sa spoločnosť Apple rozhodla náhodne ich z nejakého dôvodu, ktorý vedia len oni.
2. Chcem iný spôsob, ako nájsť číslo modelu a sériové číslo môjho Macu.
Jednoducho prejdite na stránky Apple Identify Your Mac pre MacBook , MacBook Air a MacBook Pro a pomocou identifikátora modelu (pozrite si krok 4 metódy 2), ktorý môžete ľahko nájsť pomocou jedného z vyššie uvedené metódy.
3. Čo sa stane, keď obnovím výrobné nastavenia MacBooku pred jeho predajom?
Za predpokladu, že máte MacBook s procesorom série M, máme podrobného sprievodcu všetkým, čo sa stane po resetovaní MacBooku . Zaoberáme sa tiež tým, ako resetovať a čo by ste mali urobiť predtým, ako to urobíte.
Môžem mať tvoje číslo, MacBook
Existuje veľa dôvodov, prečo možno budete potrebovať názov modelu MacBooku alebo niekoho iného, číslo modelu, sériové číslo a dokonca aj rok, v ktorom bol vydaný a zakúpený. Častejšie, keď niečo kupujete, predávate alebo niečo riešite. Apple to celkom ľahko našiel a existuje viac ako jeden spôsob, ako to urobiť.
Si študent? Tu je príručka obsahujúca niekoľko úžasných tipov a trikov pre MacBook.
Chcete vypnúť režimy zaostrenia, ako je Nerušiť, Šoférovať, Osobné? Pozrite si 12 spôsobov, ako vypnúť Focus na vašom iPhone a iPade.
Nemôžete nastaviť tapetu domovskej obrazovky bez zmeny tapety na uzamknutej obrazovke? Zistite, ako nastaviť inú tapetu na uzamknutej a domovskej obrazovke v systéme iOS 16.
Chcete na uzamknutej obrazovke zobraziť vzdialenosť medzi dvoma ľuďmi? Zistite, ako pridať miniaplikáciu vzdialenosti od seba na uzamknutú obrazovku iPhonu v systéme iOS 16.
Všetko, čo by ste mali vedieť predtým, ako obnovíte výrobné nastavenia procesora Mac série M, ako to urobiť a čo sa stane, keď resetujete procesor MacBook série M.
Kompletná príručka o tom, ako povoliť rozšírenú ochranu údajov na iPhone pridaním kontaktu na obnovenie alebo kľúča na obnovenie a prečo by ste mali.
Zaujíma vás, aké sú najlepšie funkcie iOS 17 pre iPad? Prečítajte si náš príspevok a dozviete sa o zmenách v iPadOS 17, skrytých funkciách a tipoch.
iOS 17 je viac než len prírastková aktualizácia od spoločnosti Apple. Tu sú najlepšie skryté funkcie iOS 17, ktoré Apple na pódiu preskočil.
Chcete použiť funkciu výrezu fotografie v iPhone na odstránenie pozadia z obrázka? Pozrite si 7 tipov na používanie výrezu fotografií v systéme iOS 17/16.
Zobrazuje sa vám správa Call Failed zakaždým, keď sa pokúšate niekomu zavolať? Pozrite si 12 opráv chyby zlyhanie hovoru na iPhone.
Každý hovorí o hlavných funkciách systému iOS 14, ale existujú triky, vďaka ktorým je to užitočnejšie. Takže tu sú najlepšie tipy a triky pre iOS 14.
Nemôžete stiahnuť viacero obrázkov z Disku Google? Tu je návod, ako v niekoľkých jednoduchých krokoch uložiť viacero fotografií z Disku Google do iPhone.
Chcete si prispôsobiť domovskú obrazovku svojho iOS zariadenia, aby ste získali estetický vzhľad? Pozrite si najlepšie tipy na prispôsobenie domovskej obrazovky iPhone.
Nedarí sa vám nainštalovať iOS 17 na váš iPhone? Pozrite sa na 16 spôsobov, ako opraviť, že sa iOS 17 neinštaluje alebo neaktualizuje na iPhone.
Všetko, čo potrebujete vedieť o nových portoch USB-C alebo Type C, na ktorých sa používa séria iPhone 15, a kábloch, ktoré sú súčasťou balenia.
Zobrazuje sa vám v systéme iOS 15 „kontakt má vypnuté upozornenia“? Zistite jeho význam na iMessage a ako ho vypnúť na iPhone?
Chcete odstrániť nálepku alebo odstrániť balík nálepiek v systéme iOS 17? Vyskúšajte rôzne spôsoby odstránenia nálepiek v systéme iOS 17 na iPhone.
Zaujíma vás, čo znamená stav Share Focus v systéme iOS 15? Prečítajte si príspevok, aby ste poznali jeho význam. Prečítajte si tiež, ako ho povoliť alebo zakázať.
Všetko, čo potrebujete vedieť o Apple Event 2023, nových iPhonoch, Watch a Watch Ultra a USB typu C v titánovom obale.
Niekoľko spôsobov, ako nájsť číslo modelu a sériové číslo MacBooku s prístupom k fyzickému zariadeniu alebo aj bez neho.
Máte problémy počas inštalácie macOS 13 Ventura? Tu sú najlepšie spôsoby, ako opraviť nemožnosť inštalácie aktualizácie na Mac.
Formátovanie textu má upriamiť pozornosť čitateľa na konkrétne časti dokumentu a zdôrazniť dôležité informácie v ňom. Dozvieme sa viac o formátovaní textu v programe Word 2013 pomocou Docs.NeoTechSystems!
Výroba nástenných novín priamo na počítači Word je mimoriadne jednoduchá a krásna, rovnako ako u profesionálnych umelcov.
Tabuľky Google vám umožňujú organizovať, upravovať a analyzovať rôzne typy informácií pomocou tabuliek.
Nástroj Zarážky a tabulátory v programe Word 2016 umožňuje používateľom rozdeliť časti textových informácií pomocou zarovnávača tabulátorov alebo vodorovného pravítka.
Keď vás niekto požiada, aby ste skontrolovali alebo upravili dokument na papieri, budete musieť použiť červené pero na zvýraznenie nesprávne napísaných slov a pridanie komentárov vedľa nich. V dokumentoch programu Word však na to môžete použiť funkcie Sledovanie zmien a Komentáre. Docs.NeoTechSystems vám dnes ukáže, ako používať tieto dve funkcie v programe Word 2016!
Nižšie je uvedený návod, ako vytvoriť nadpisy, päty a čísla stránok v programe Word 2013. Pozrite si ho!
Rozhranie programu Word 2016 je pomerne jednoduché a dá sa naň ľahko zvyknúť. Nižšie sú uvedené podrobnosti o tom, ako používať Word 2016, sekciu s páskou pre začiatočníkov.
Textové pole na zadávanie textu v programe Microsoft Word je funkcia, ktorá používateľom pomáha jednoduchšie prezentovať text. Okrem toho spoločnosť Microsoft vo Worde 2016 pridala mnoho nových efektov, ktoré používateľom pomôžu flexibilnejšie používať textové pole. Pridajte sa k nám a dozviete sa o možnostiach textového poľa v tomto článku!
Chcete na svoj dokument použiť čiernobiele formátovanie? Chcete vyskúšať štýl (jednoduchý) riadok nastavený vo Worde. Pokyny uvedené nižšie vám môžu pomôcť.
SmartArt vám umožňuje sprostredkovať informácie graficky namiesto použitia textu. Nižšie je uvedený návod na vytváranie grafiky SmartArt v programe Word 2016. Pozrite si ho!