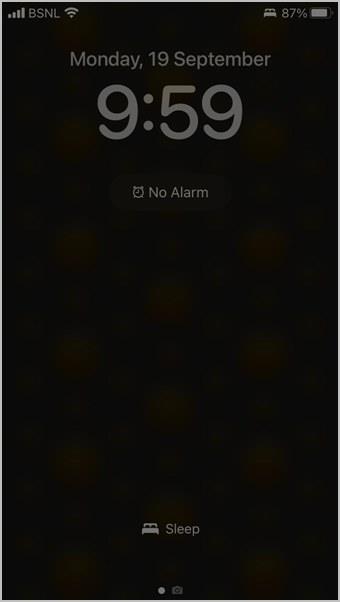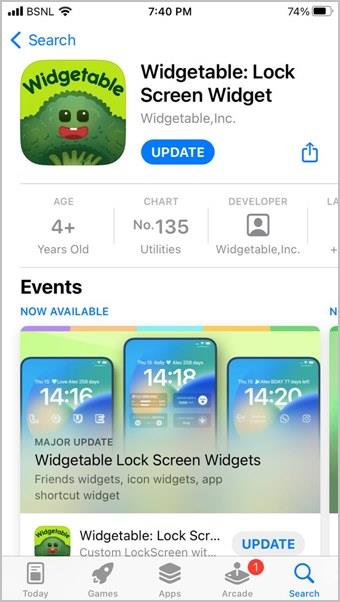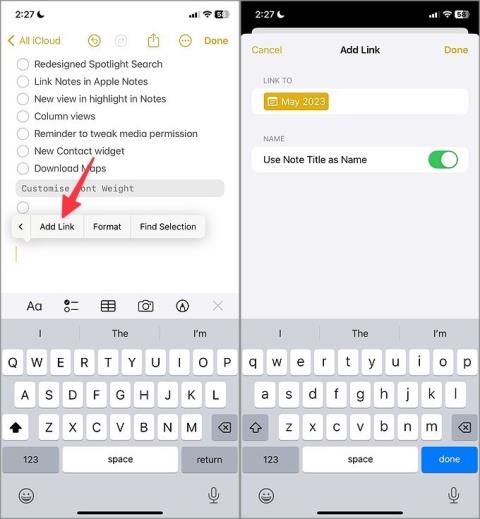12 spôsobov, ako vypnúť zaostrenie na iPhone a iPad
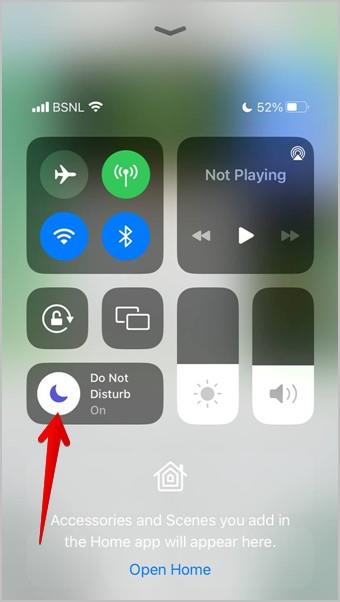
Chcete vypnúť režimy zaostrenia, ako je Nerušiť, Šoférovať, Osobné? Pozrite si 12 spôsobov, ako vypnúť Focus na vašom iPhone a iPade.

S iOS 17 Apple spustil aj iPadOS 17 pre iPady. Takmer všetky funkcie iOS 17 sú dostupné aj v iPadOS 17 s niektorými výnimkami a doplnkami. Bez toho, aby ste museli ďalej čakať, poďme skontrolovať najlepšie funkcie, zmeny a tipy iPadOS 17.
Obsah
1. Pridajte widgety na uzamknutie obrazovky
Jednou z najdôležitejších funkcií zavedených v iPadOS 17 je prispôsobenie uzamknutej obrazovky. Ak máte iPhone, pravdepodobne by ste poznali prispôsobenie uzamknutej obrazovky zavedené v iOS 16 a 17. Všetky tieto funkcie sú teraz k dispozícii aj na iPade, počnúc miniaplikáciami na uzamknutej obrazovke.
S iPadOS 17 môžete nielen pridať miniaplikácie na uzamknutú obrazovku , ale môžete pridať aj samostatné miniaplikácie pre režim na šírku a na výšku. Miniaplikácie sa zobrazujú pod a nad časom v režime na výšku, zatiaľ čo v režime na šírku sa zobrazujú na ľavej strane. Môžete tiež použiť widgety tretích strán.
Ak chcete pridať miniaplikácie na uzamknutú obrazovku iPadu, postupujte takto:
1 . Dlho stlačte na uzamknutej obrazovke a klepnite na tlačidlo Prispôsobiť v spodnej časti. Prípadne potiahnutím nadol otvorte panel oznámení a potom ho dlho stlačte.
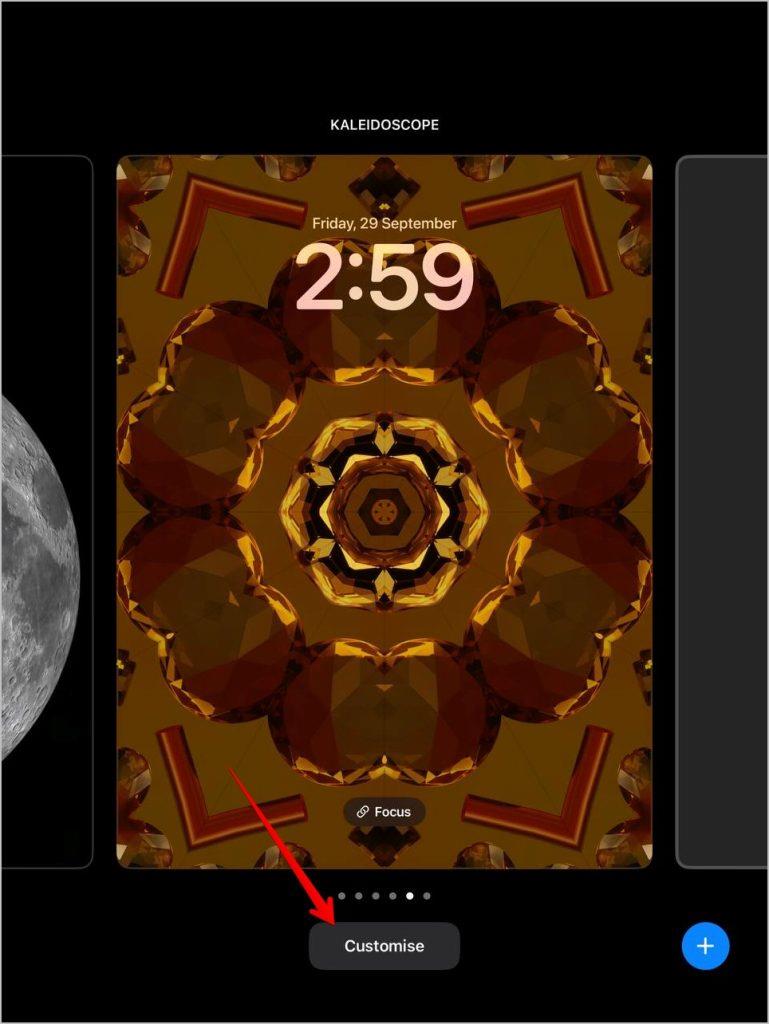
Tip: Uzamknutú obrazovku si môžete prispôsobiť aj v časti Nastavenia > Tapeta . Klepnite na tlačidlo Prispôsobiť v náhľade uzamknutej obrazovky.
2 . Klepnutím na uzamknutú obrazovku vstúpite do prispôsobenia obrazovky uzamknutia.

3 . Klepnite na tlačidlo Pridať widgety . Alebo klepnite na miniaplikáciu dátumu nad časom a nahraďte ju novou miniaplikáciou.

4. Zobrazí sa obrazovka s miniaplikáciami, kde nájdete miniaplikácie ako hodiny, batéria , kalendár, poznámky atď. Nájdite miniaplikáciu, ktorú chcete pridať, a klepnite na ňu. Podobne môžete na uzamknutú obrazovku pridať viacero miniaplikácií.

5. Stlačením Hotovo uložte zmeny.

6. Otočením iPhonu zmeňte orientáciu. Potom pridajte miniaplikácie aj v tejto konkrétnej orientácii.
Tip: Medzi uzamknutou obrazovkou a domovskou obrazovkou iPhone a iPad existujú určité rozdiely.
2. Zmeňte farbu, veľkosť a štýl uzamknutia obrazovky
iPadOS vám tiež umožňuje prispôsobiť hodiny na uzamknutej obrazovke. Prejdite do režimu prispôsobenia obrazovky uzamknutia, tj postupujte podľa krokov 1 a 2 vyššie uvedenej metódy a klepnite na čas. Zobrazí sa kontextové okno Písmo a farba, kde môžete vykonať nasledujúce prispôsobenia:

Tip: Zistite, ako automaticky zmeniť tapetu na zariadeniach iPad a iPhone.
3. Vytvorte a prepínajte medzi viacerými uzamknutými obrazovkami
iPadOS 17 vám umožňuje vytvoriť viacero uzamknutých obrazoviek s rôznymi miniaplikáciami a tapetami. Môžete medzi nimi prepínať podľa svojich potrieb a preferencií.
Ak chcete vytvoriť novú uzamknutú obrazovku na iPade, postupujte takto:
1. Dlhým stlačením na uzamknutej obrazovke prejdete do režimu úprav uzamknutej obrazovky.
2. Klepnite na + v spodnej časti.

3. Vyberte si preferovanú tapetu. Pre pripomenutie, Apple pridal nové tapety ako Hello, Astronomy a Kaleidoscope.

4. Keď si vyberiete tapetu, môžete k nej pridať miniaplikácie. Okrem toho potiahnutím prstom doľava alebo doprava môžete prepínať medzi rôznymi štýlmi tapety tej istej tapety. Na niektorých tapetách uvidíte tlačidlo v pravom dolnom rohu. Klepnutím na ňu môžete prispôsobiť vzhľad tapety alebo ju rozmazať . Nakoniec klepnutím na Pridať vytvorte novú uzamknutú obrazovku.

5 . . Zobrazí sa vyskakovacie okno s potvrdením. Ak chcete použiť rovnakú tapetu pre domovskú obrazovku aj pre uzamknutú obrazovku. Klepnite na Nastaviť ako pár tapiet. Prípadne klepnite na Prispôsobiť domovskú obrazovku a použite samostatné tapety na uzamknutie a domovskú obrazovku.

6 Teraz, kedykoľvek budete chcieť prepínať medzi uzamknutými obrazovkami, dlho stlačte na uzamknutej obrazovke. Potom potiahnutím prstom doprava alebo doľava prejdite na preferovanú uzamknutú obrazovku. Klepnutím naň nastavíte predvolenú uzamknutú obrazovku.

Tip: Ak chcete odstrániť uzamknutú obrazovku, potiahnite na nej prstom nahor a stlačte ikonu koša.
4. Režim prepojenia zaostrenia
Ďalšou zaujímavou funkciou, ktorú prináša iPadOS, je možnosť prepojiť režimy zaostrenia s uzamknutou obrazovkou . Pripomíname, že režimy zaostrenia sú prispôsobiteľné zvukové profily, ktoré vám umožňujú stíšiť upozornenia od určitých aplikácií, ľudí alebo pri vykonávaní určitej činnosti, ako je jazda, čítanie atď.
Ak napríklad nastavíte režim zaostrenia na čítanie, aktivuje sa pridružená uzamknutá obrazovka spolu s jej miniaplikáciami. Podobne, ak povolíte určitú uzamknutú obrazovku, aktivuje sa jej prepojený režim zaostrenia. V podstate to funguje oboma spôsobmi.
Dlho stlačte na uzamknutej obrazovke. Potom prejdite na uzamknutú obrazovku, ku ktorej chcete prepojiť režim zaostrenia. Klepnite na Zamerať . Vyberte režim zaostrenia, ktorý sa má zapnúť s vybratou uzamknutou obrazovkou.

Tip : Uzamknutú obrazovku môžete prepojiť s režimom zaostrenia aj v nastaveniach zaostrenia. Prejdite do Nastavenia iPadu > Zameranie. Klepnite na zaostrenie a pod uzamknutou obrazovkou stlačte Vybrať.
5. Interaktívne miniaplikácie na uzamknutej a domovskej obrazovke
iPadOS 17 vnáša oživenie do miniaplikácií na domácej aj uzamknutej obrazovke (vrátane Today Center), keďže sú teraz interaktívne. To znamená, že s miniaplikáciami môžete konať priamo. Môžete napríklad posielať správy alebo volať ľuďom, označiť pripomienky, prehrať alebo pozastaviť médiá alebo zapnúť osvetlenie priamo z miniaplikácií.
Pre väčšinu miniaplikácií nie je potrebné povoliť žiadne nastavenie. Tieto sú štandardne interaktívne. V prípade niektorých miniaplikácií, ako sú Kontakty, však možno budete musieť povoliť interaktívne akcie. Najprv pridajte miniaplikáciu. Potom dlho stlačte miniaplikáciu a vyberte položku Upraviť miniaplikáciu. Povoliť tlačidlá.
6. Rýchle orezanie alebo prevrátenie fotografií
iPadOS 17 veľmi uľahčuje orezávanie obrázkov. Namiesto toho, aby ste najprv stlačili tlačidlo Upraviť, teraz môžete priamo orezať obrázky v aplikácii Fotky. Všetko, čo musíte urobiť, je priblížiť oblasť, ktorú chcete zachovať, pomocou gesta priblíženia na fotografii. V pravom hornom rohu uvidíte tlačidlo Orezať. Klepnutím na ňu orežete obrázok.

Pomocou tlačidla Orezať môžete upraviť oblasť orezania alebo vykonávať iné úpravy, ako je prevrátenie, otočenie, pridanie filtrov a nastavenie osvetlenia fotografií.

7. Inžinier
Stage Manager iPadu tiež dostal od spoločnosti Apple veľmi potrebnú lásku. Teraz máte väčšiu flexibilitu pri presúvaní alebo zmene veľkosti aplikácií. Stage Manager pôsobí prirodzenejšie v porovnaní s predchádzajúcou verziou. Použite rohy alebo okraje okna aplikácie na presun alebo zmenu veľkosti okna.
Poznámka: Stage Manager funguje iba na iPad Pro 12,9-palcový (3. generácia a novšia), iPad Pro 11-palcový (1. generácia a novšia) a iPad Air (5. generácia).
8. Vylepšené vyhľadávanie Spotlight
Vyhľadávanie Spotlight v iPadOS 17 má určité magické schopnosti. Teraz môžete ovládať nastavenia priamo z vyhľadávania Spotlight. Môžete napríklad zapnúť a vypnúť Bluetooth alebo Wi-Fi z vyhľadávania Spotlight. Stačí zadať názov nastavenia a zobrazí sa prepínač. Môžete dokonca vytvoriť poznámku a vykonať ďalšie akcie zo Spotlight.

9. Vytvorte nálepky z ľubovoľnej fotografie
iPadOS 17, rovnako ako iOS 17, prináša možnosť vytvárať nálepky z ľubovoľnej fotografie. Tieto nálepky potom môžete odoslať v akejkoľvek aplikácii, ktorá podporuje emotikony. Nálepky sú prístupné zo zásuvky na nálepky na klávesnici emoji. Na iMessages môžete dokonca reagovať pomocou nálepiek. Pozrite si našu príručku o vytváraní a používaní nálepiek na telefónoch iPhone. Rovnako to funguje aj na iPade.

Tip : Vedieť, ako umiestniť obrázok na iný obrázok v iPhone .
10. FaceTime reakcie
Rovnako ako MacOS Sonoma a iOS 17 získate funkciu videoreakcie aj v iPadOS 17. V podstate určité efekty vyplnia vašu obrazovku, keď povolíte reakciu. Reakcie je možné aktivovať buď dlhým stlačením na okne videa, alebo pomocou gest rúk. Tieto reakcie fungujú aj vo FaceTime a iných aplikáciách pre videokonferencie.
Na iPadOS 17 sú podporované nasledujúce gestá rúk:
Upozorňujeme tiež, že videoreakcie budú fungovať iba na nasledujúcich iPadoch.
Tip : Viete, čo znamenajú ikony F a ďalšie na FaceTime ?
11. Nechajte FaceTime video správu
Ak niekto neodpovedá na váš zvukový hovor alebo videohovor FaceTime, môžete mu zanechať hlasovú správu alebo video správu. Na tento účel stlačte tlačidlo Nahrať video na obrazovke, ktorá sa zobrazí po neprijatí hovoru FaceTime.

12. Zmeňte usporiadanie aplikácií iMessage
V aplikácii Správy sa teraz aplikácie iMessage nachádzajú pod ikonou + v iPadOS 17. Ak sú však vaše obľúbené aplikácie iMessage teraz skryté pod tlačidlom Viac, môžete si usporiadať aplikácie podľa svojich preferencií. Dlhým stlačením aplikácie a jej potiahnutím nahor alebo nadol zmeníte jej polohu.

Tip pre profesionálov: Potiahnutím prstom doprava po akejkoľvek správe v aplikácii Správy ju citujete alebo na ňu priamo odpoviete.
13. Pozastavenie nahrávania v zvukových správach
V iPadOS 17 teraz môžete pozastaviť zvukové správy a potom znova pokračovať v nahrávaní pred odoslaním hlasovej správy. Za týmto účelom najprv klepnite na tlačidlo Zastaviť , aby ste pozastavili nahrávanie.

Potom klepnite na ikonu + vo zvukovej správe a znova spustite nahrávanie.

Tip pre profesionálov: Rýchlosť prijatej zvukovej správy môžete zmeniť až na 2-násobok rýchlosti. Dlho stlačte tlačidlo Prehrať a vyberte preferovanú rýchlosť.
14. Použite aplikáciu Zdravie na iPade
Ak chcete pravidelne kontrolovať údaje aplikácie Zdravie, radi by ste vedeli, že iPadOS 17 prináša aplikáciu Zdravie do vášho iPadu. Teraz môžete vidieť zdravotné grafy vo väčšom a lepšom spôsobe na iPade. Okrem toho iPadOS 17 pridáva aj funkciu Mental Wellbeing .
Ďalšie skvelé zmeny iPadOS a skryté funkcie:
Poznámka: Bohužiaľ, niektoré funkcie sa do iPadu s iPadOS 17 nedostali. Ide o pohotovostný režim , plagáty kontaktov , NameDrop a Live Voicemail. A samozrejme, stále tu nie je žiadna aplikácia na kalkulačku pre iPad.
Bavte sa s funkciami iPadOS 17
To boli niektoré zo skvelých funkcií iOS 17 (tj iPadOS 17) pre iPad. Skôr ako pôjdete, informujte sa o zmenách zavedených v Apple Music s najnovšou aktualizáciou. Prečítajte si tiež, ako opraviť chybu „Táto aktualizácia vyžaduje na stiahnutie pripojenie Wi-Fi“ na iPade.
Chcete vypnúť režimy zaostrenia, ako je Nerušiť, Šoférovať, Osobné? Pozrite si 12 spôsobov, ako vypnúť Focus na vašom iPhone a iPade.
Nemôžete nastaviť tapetu domovskej obrazovky bez zmeny tapety na uzamknutej obrazovke? Zistite, ako nastaviť inú tapetu na uzamknutej a domovskej obrazovke v systéme iOS 16.
Chcete na uzamknutej obrazovke zobraziť vzdialenosť medzi dvoma ľuďmi? Zistite, ako pridať miniaplikáciu vzdialenosti od seba na uzamknutú obrazovku iPhonu v systéme iOS 16.
Všetko, čo by ste mali vedieť predtým, ako obnovíte výrobné nastavenia procesora Mac série M, ako to urobiť a čo sa stane, keď resetujete procesor MacBook série M.
Kompletná príručka o tom, ako povoliť rozšírenú ochranu údajov na iPhone pridaním kontaktu na obnovenie alebo kľúča na obnovenie a prečo by ste mali.
Zaujíma vás, aké sú najlepšie funkcie iOS 17 pre iPad? Prečítajte si náš príspevok a dozviete sa o zmenách v iPadOS 17, skrytých funkciách a tipoch.
iOS 17 je viac než len prírastková aktualizácia od spoločnosti Apple. Tu sú najlepšie skryté funkcie iOS 17, ktoré Apple na pódiu preskočil.
Chcete použiť funkciu výrezu fotografie v iPhone na odstránenie pozadia z obrázka? Pozrite si 7 tipov na používanie výrezu fotografií v systéme iOS 17/16.
Zobrazuje sa vám správa Call Failed zakaždým, keď sa pokúšate niekomu zavolať? Pozrite si 12 opráv chyby zlyhanie hovoru na iPhone.
Každý hovorí o hlavných funkciách systému iOS 14, ale existujú triky, vďaka ktorým je to užitočnejšie. Takže tu sú najlepšie tipy a triky pre iOS 14.
Nemôžete stiahnuť viacero obrázkov z Disku Google? Tu je návod, ako v niekoľkých jednoduchých krokoch uložiť viacero fotografií z Disku Google do iPhone.
Chcete si prispôsobiť domovskú obrazovku svojho iOS zariadenia, aby ste získali estetický vzhľad? Pozrite si najlepšie tipy na prispôsobenie domovskej obrazovky iPhone.
Nedarí sa vám nainštalovať iOS 17 na váš iPhone? Pozrite sa na 16 spôsobov, ako opraviť, že sa iOS 17 neinštaluje alebo neaktualizuje na iPhone.
Všetko, čo potrebujete vedieť o nových portoch USB-C alebo Type C, na ktorých sa používa séria iPhone 15, a kábloch, ktoré sú súčasťou balenia.
Zobrazuje sa vám v systéme iOS 15 „kontakt má vypnuté upozornenia“? Zistite jeho význam na iMessage a ako ho vypnúť na iPhone?
Chcete odstrániť nálepku alebo odstrániť balík nálepiek v systéme iOS 17? Vyskúšajte rôzne spôsoby odstránenia nálepiek v systéme iOS 17 na iPhone.
Zaujíma vás, čo znamená stav Share Focus v systéme iOS 15? Prečítajte si príspevok, aby ste poznali jeho význam. Prečítajte si tiež, ako ho povoliť alebo zakázať.
Všetko, čo potrebujete vedieť o Apple Event 2023, nových iPhonoch, Watch a Watch Ultra a USB typu C v titánovom obale.
Niekoľko spôsobov, ako nájsť číslo modelu a sériové číslo MacBooku s prístupom k fyzickému zariadeniu alebo aj bez neho.
Máte problémy počas inštalácie macOS 13 Ventura? Tu sú najlepšie spôsoby, ako opraviť nemožnosť inštalácie aktualizácie na Mac.
Formátovanie textu má upriamiť pozornosť čitateľa na konkrétne časti dokumentu a zdôrazniť dôležité informácie v ňom. Dozvieme sa viac o formátovaní textu v programe Word 2013 pomocou Docs.NeoTechSystems!
Výroba nástenných novín priamo na počítači Word je mimoriadne jednoduchá a krásna, rovnako ako u profesionálnych umelcov.
Tabuľky Google vám umožňujú organizovať, upravovať a analyzovať rôzne typy informácií pomocou tabuliek.
Nástroj Zarážky a tabulátory v programe Word 2016 umožňuje používateľom rozdeliť časti textových informácií pomocou zarovnávača tabulátorov alebo vodorovného pravítka.
Keď vás niekto požiada, aby ste skontrolovali alebo upravili dokument na papieri, budete musieť použiť červené pero na zvýraznenie nesprávne napísaných slov a pridanie komentárov vedľa nich. V dokumentoch programu Word však na to môžete použiť funkcie Sledovanie zmien a Komentáre. Docs.NeoTechSystems vám dnes ukáže, ako používať tieto dve funkcie v programe Word 2016!
Nižšie je uvedený návod, ako vytvoriť nadpisy, päty a čísla stránok v programe Word 2013. Pozrite si ho!
Rozhranie programu Word 2016 je pomerne jednoduché a dá sa naň ľahko zvyknúť. Nižšie sú uvedené podrobnosti o tom, ako používať Word 2016, sekciu s páskou pre začiatočníkov.
Textové pole na zadávanie textu v programe Microsoft Word je funkcia, ktorá používateľom pomáha jednoduchšie prezentovať text. Okrem toho spoločnosť Microsoft vo Worde 2016 pridala mnoho nových efektov, ktoré používateľom pomôžu flexibilnejšie používať textové pole. Pridajte sa k nám a dozviete sa o možnostiach textového poľa v tomto článku!
Chcete na svoj dokument použiť čiernobiele formátovanie? Chcete vyskúšať štýl (jednoduchý) riadok nastavený vo Worde. Pokyny uvedené nižšie vám môžu pomôcť.
SmartArt vám umožňuje sprostredkovať informácie graficky namiesto použitia textu. Nižšie je uvedený návod na vytváranie grafiky SmartArt v programe Word 2016. Pozrite si ho!