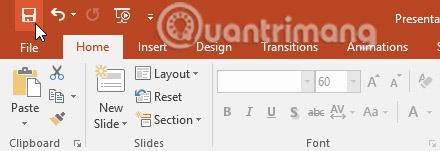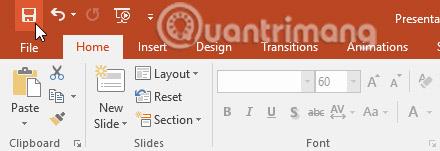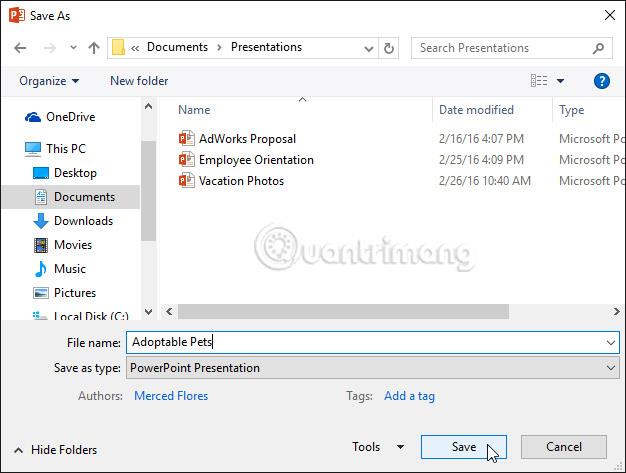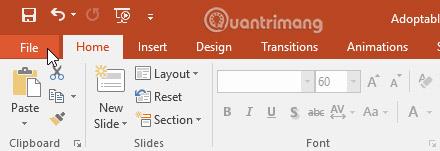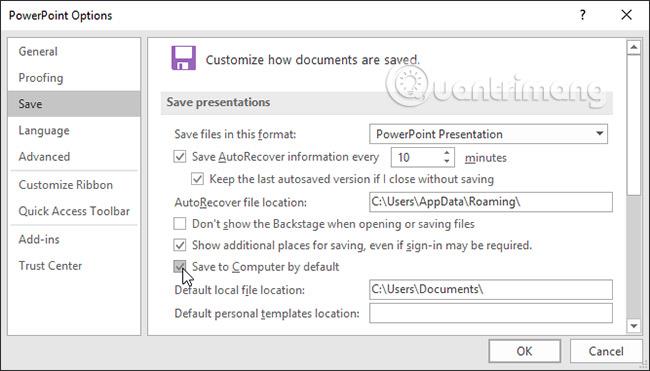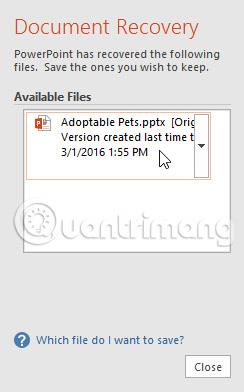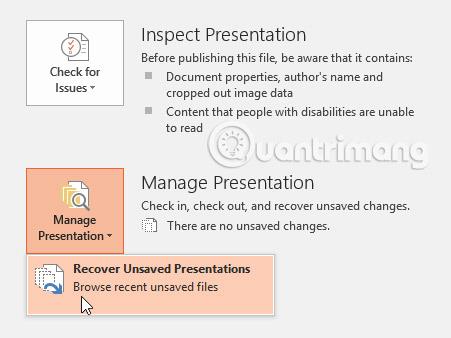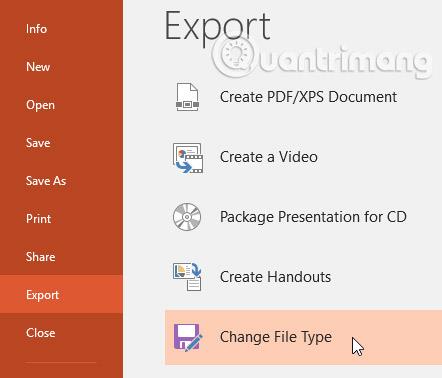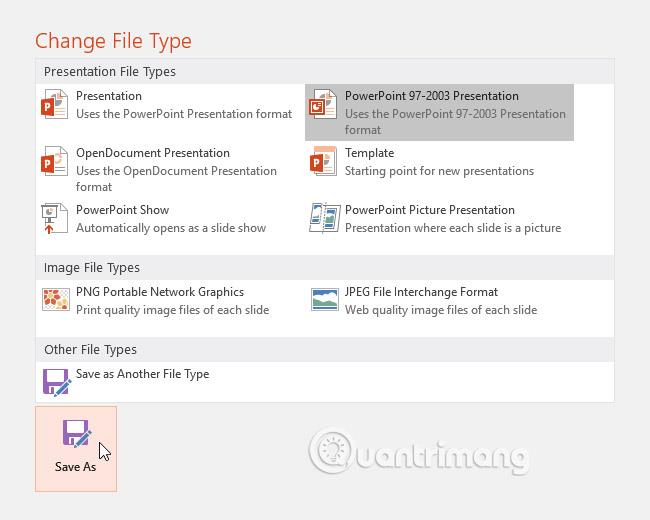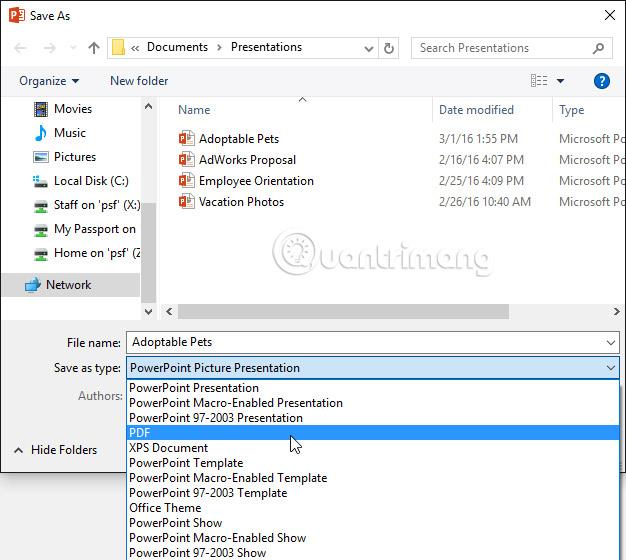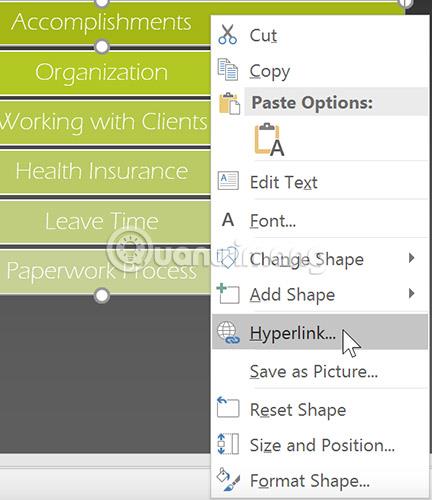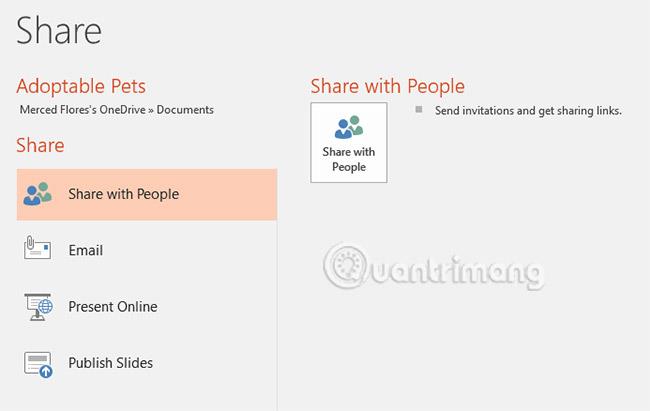Vždy, keď vytvoríte novú prezentáciu v PowerPointe , musíte vedieť, ako ju uložiť, aby ste ju mohli neskôr upraviť. Rovnako ako v predchádzajúcich verziách PowerPointu môžete súbor uložiť do počítača. Ak chcete, môžete súbory ukladať aj do cloudovej služby, ako je OneDrive . Môžete dokonca exportovať a zdieľať prezentácie priamo z PowerPointu.
Ako uložiť prezentáciu v PowerPointe 2016
Uložiť a Uložiť ako
PowerPoint poskytuje dva spôsoby ukladania súborov: Uložiť a Uložiť ako. Tieto možnosti fungujú podobným spôsobom, no s niekoľkými dôležitými rozdielmi.
- Uložiť: Keď vytvoríte alebo upravíte prezentáciu, na uloženie zmien použijete príkaz Uložiť. Tento príkaz budete používať väčšinu času. Keď ukladáte súbor, stačí si prvýkrát vybrať názov súboru a miesto uloženia. Potom stačí kliknúť na príkaz Uložiť a uložiť ho s týmto názvom a umiestnením.
- Uložiť ako: Tento príkaz použijete na vytvorenie kópie prezentácie, pričom originál ponecháte nedotknutý. Keď použijete Uložiť ako, musíte zvoliť iný názov a/alebo umiestnenie pre skopírovanú verziu.
Predstavujeme OneDrive
Väčšina funkcií balíka Microsoft Office vrátane PowerPointu je zameraná na ukladanie a zdieľanie dokumentov online. To sa deje pomocou OneDrive, čo je online úložný priestor pre vaše dokumenty a súbory. Ak chcete používať OneDrive, uistite sa, že ste sa do PowerPointu prihlásili pomocou konta Microsoft.
Ako uložiť prezentáciu
Je dôležité uložiť prezentáciu vždy, keď začnete nový projekt alebo vykonáte zmeny v existujúcom projekte. Pravidelným ukladaním práce môžete zabrániť strate dokumentov, keď sa niečo pokazí. Budete tiež musieť venovať pozornosť tomu, kam uložíte prezentáciu, aby ste ju neskôr ľahko našli.
1. Nájdite a vyberte príkaz Uložiť na paneli nástrojov Rýchly prístup.
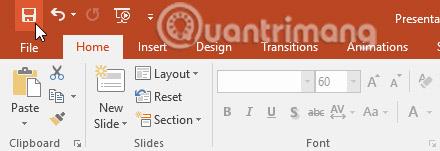
2. Ak súbor ukladáte prvýkrát, v zobrazení Backstage sa zobrazí funkcia Uložiť ako .
3. Potom budete musieť vybrať, kam chcete súbor uložiť, a dať mu názov súboru. Kliknite na Prehľadávať a vyberte umiestnenie v počítači. Prípadne môžete kliknúť na OneDrive a uložiť súbory do OneDrive.
4. Zobrazí sa dialógové okno Uložiť ako . Vyberte, kam chcete prezentáciu uložiť.
5. Zadajte názov súboru pre prezentáciu a potom kliknite na tlačidlo Uložiť.
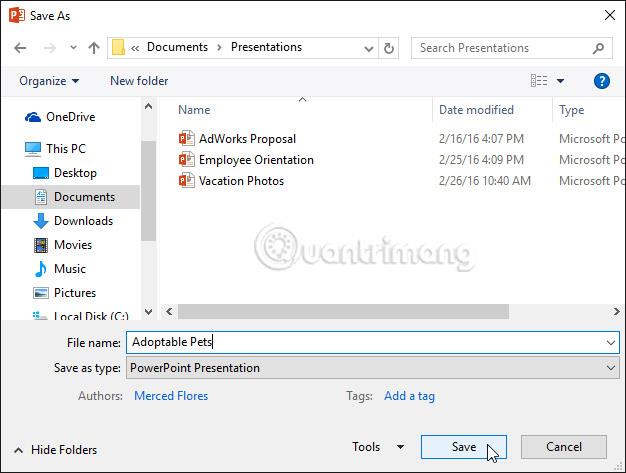
6. Prezentácia sa uloží. Môžete znova kliknúť na príkaz Uložiť a uložiť zmeny pri úprave prezentácie.
K príkazu Uložiť sa dostanete aj stlačením Ctrl + S na klávesnici.
Na vytvorenie kópie použite možnosť Uložiť ako
Ak chcete uložiť inú verziu prezentácie a zároveň zachovať originál, môžete si vytvoriť kópiu. Napríklad, ak máte súbor s názvom Klientská prezentácia, môžete súbor uložiť ako Klientska prezentácia 2 , aby ste mohli upravovať nový súbor a stále odkazovať na pôvodnú verziu.
Ak to chcete urobiť, stlačte príkaz Uložiť ako v zobrazení Backstage . Rovnako ako pri prvom ukladaní súboru musíte vybrať umiestnenie na uloženie súboru a pomenovať nový súbor.

Ako zmeniť predvolené miesto uloženia
Ak nechcete používať OneDrive, možno budete sklamaní, že OneDrive je zvolený ako predvolené umiestnenie pri ukladaní súborov. Ak to považujete za nepohodlné, môžete zmeniť predvolené umiestnenie uloženia tak, aby bolo predvolene vybraté Tento počítač .
1. Kliknutím na kartu Súbor získate prístup k zobrazeniu Backstage .
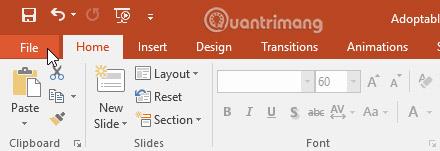
2. Kliknite na položku Možnosti.

3. Zobrazí sa dialógové okno Možnosti programu PowerPoint . Vyberte položku Uložiť, začiarknite políčko vedľa položky Predvolene uložiť do počítača a potom kliknite na tlačidlo OK. Predvolené miesto uloženia sa zmení.
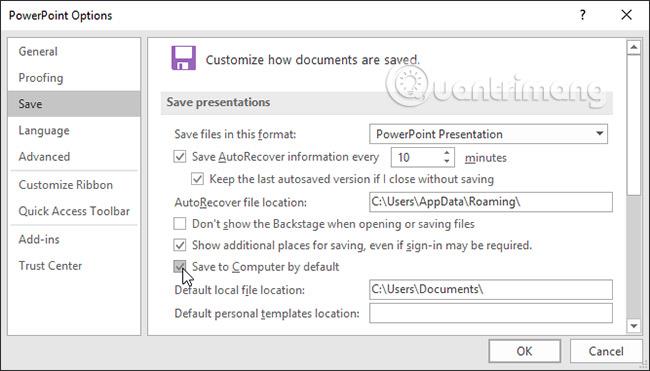
Použite funkciu automatického obnovenia
PowerPoint automaticky ukladá vaše prezentácie do dočasného priečinka, keď na nich pracujete. Ak zabudnete uložiť zmeny alebo ak PowerPoint zlyhá, môžete súbory obnoviť pomocou funkcie automatického obnovenia.
Ako používať automatické obnovenie
1. Otvorte PowerPoint. Ak sa nájdu automaticky uložené verzie súboru, zobrazí sa panel Obnova dokumentu .
2. Kliknutím sem otvoríte existujúci súbor. Prezentácia bude obnovená.
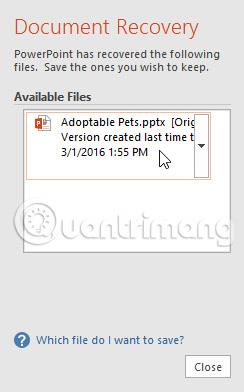
V predvolenom nastavení sa PowerPoint automaticky ukladá každých 10 minút. Ak upravujete prezentáciu za menej ako 10 minút, PowerPoint nemusí vytvoriť automaticky uloženú verziu.
Ak nevidíte súbor, ktorý potrebujete, môžete si prezrieť všetky automaticky uložené súbory zo zobrazenia Backstage. Stačí vybrať kartu Súbor, kliknúť na Spravovať prezentáciu a potom vybrať Obnoviť neuložené prezentácie.
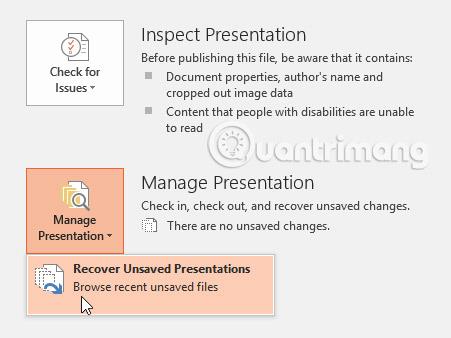
Exportovať prezentáciu
Prezentácie programu PowerPoint sa predvolene ukladajú vo formáte súboru .pptx. Môže sa však stať, že budete musieť použiť iný typ súboru, napríklad PDF alebo PowerPoint 97-2003. Exportovať prezentáciu z PowerPointu do rôznych formátov súborov je jednoduché.
- PDF: Uložte prezentáciu ako dokument PDF namiesto súboru PowerPoint
- Video: Uložte prezentáciu ako video
- Balík pre CD : Uloží prezentáciu do priečinka pomocou prehliadača Microsoft PowerPoint Viewer, špeciálnej prezentácie, ktorú si používatelia môžu stiahnuť
- Pracovné podklady: Vytlačte podklady pre svoje snímky.
- Iné typy súborov: Uložte do iných typov súborov vrátane PNG a PowerPoint 97-2003
Ako exportovať prezentáciu
V príklade v tomto článku uložíme prezentáciu ako súbor PowerPoint 97-2003.
1. Kliknutím na kartu Súbor získate prístup k zobrazeniu Backstage .
2. Kliknite na Exportovať a potom vyberte požadovanú možnosť. V tomto príklade zvolíme Zmeniť typ súboru.
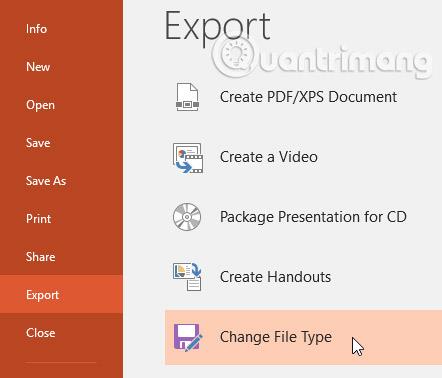
3. Vyberte typ súboru a kliknite na tlačidlo Uložiť ako.
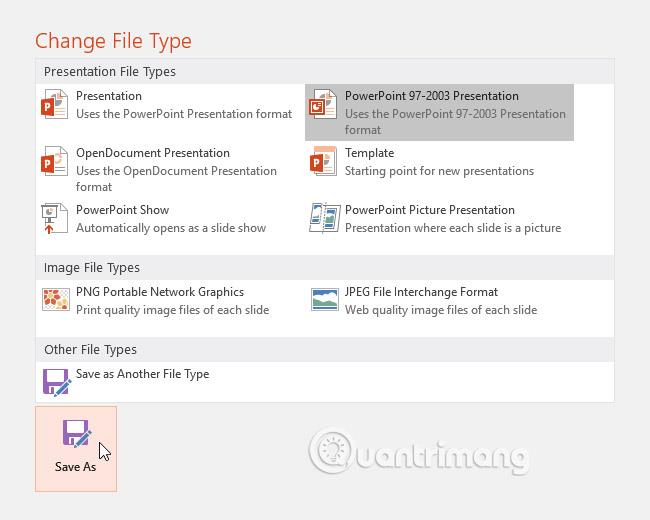
4. Zobrazí sa dialógové okno Uložiť ako . Vyberte umiestnenie, kam chcete prezentáciu exportovať, zadajte názov súboru a kliknite na tlačidlo Uložiť.
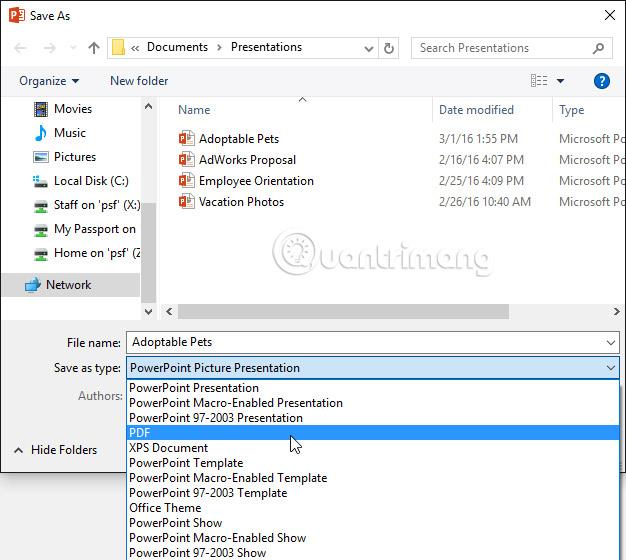
Na uloženie prezentácie v rôznych formátoch súborov môžete použiť aj rozbaľovaciu ponuku Typ Uložiť ako v dialógovom okne Uložiť ako. Pri výbere typu súboru buďte opatrní, aby ho mohli otvoriť aj iní.
Zdieľajte prezentáciu
PowerPoint uľahčuje zdieľanie a spoluprácu na prezentáciách pomocou OneDrive. Ak ste v minulosti chceli s niekým zdieľať súbor, mohli ste ho poslať ako prílohu e-mailu. Hoci je tento systém veľmi pohodlný, vytvára aj viacero verzií toho istého súboru, takže je pre používateľov náročné organizovať a triediť.
Keď zdieľate prezentáciu z PowerPointu, v skutočnosti dávate iným ľuďom prístup k presne rovnakému súboru. To vám a ľuďom, s ktorými zdieľate, umožňuje upravovať vašu prezentáciu bez toho, aby ste museli sledovať viacero verzií.
Ak chcete zdieľať prezentáciu, musíte ju najprv uložiť do OneDrive.
Ako zdieľať prezentácie
1. Kliknutím na kartu Súbor získate prístup k zobrazeniu Backstage a potom kliknite na položku Zdieľať.
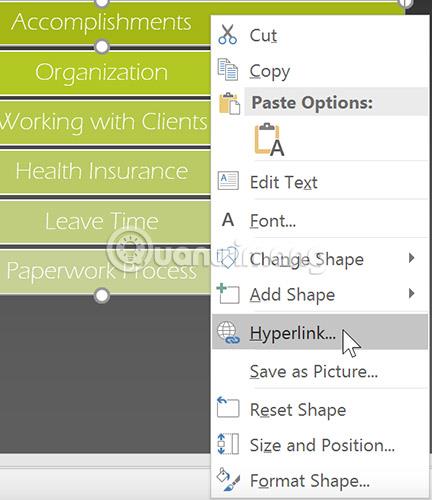
2. Zobrazí sa panel Zdieľať .
3. Kliknutím na interaktívne tlačidlá nižšie sa dozviete viac o rôznych spôsoboch zdieľania prezentácií.
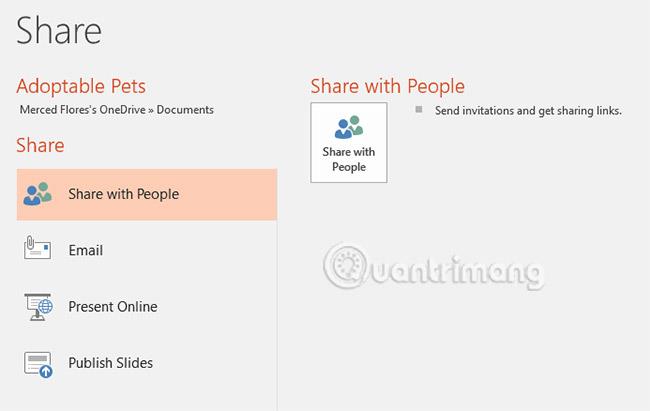
Cvičte!
1. Otvorte ukážkovú prezentáciu .
2. Pomocou možnosti Uložiť ako vytvorte kópiu prezentácie. Novú kópiu pomenujte Záchranná prax. Môžete ho uložiť do priečinka v počítači alebo vo OneDrive.
3. Exportujte prezentáciu ako súbor PDF.
Pozrieť viac: