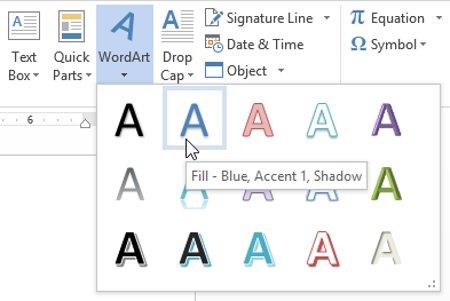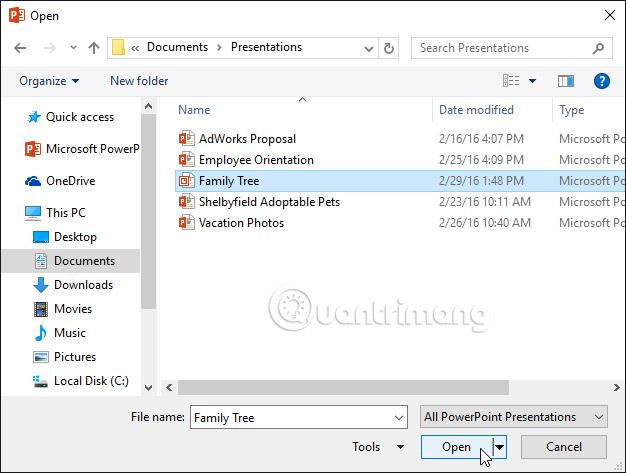Súbory PowerPoint sa nazývajú prezentácie. Vždy, keď v PowerPointe začnete nový projekt, budete musieť vytvoriť novú prezentáciu, buď úplne obnovenú, alebo zo šablóny. Budete tiež potrebovať vedieť, ako otvoriť existujúcu prezentáciu.
Vytvárajte a otvárajte prezentácie v PowerPointe 2016
Ako vytvoriť novú prezentáciu
Keď začínate nový projekt v PowerPointe, často chcete začať s novou, prázdnou prezentáciou.
1. Vyberte kartu Súbor a prejdite do zobrazenia Backstage .

2. Zvoľte New na ľavej strane okna a potom kliknite na Blank Presentation.

3. Zobrazí sa nová prezentácia.
Ako vytvoriť novú prezentáciu zo šablóny
Šablóna je vopred navrhnutá prezentácia, ktorú môžete použiť na rýchle vytváranie nového obsahu. Šablóny často obsahujú vlastné formátovanie a dizajn, takže vám môžu ušetriť veľa času a úsilia pri začatí nového projektu.
1. Kliknutím na kartu Súbor získate prístup k zobrazeniu Backstage a potom vyberte položku Nový.
2. Môžete kliknúť na navrhované vyhľadávanie a nájsť šablóny alebo použiť panel vyhľadávania na nájdenie konkrétnejšieho obsahu. V príklade v tomto článku budeme hľadať v tabuľke kľúčových slov.

3. Vyberte šablónu, ktorú chcete skontrolovať.

4. Zobrazí sa náhľad šablóny s ďalšími informáciami o používaní šablóny.
5. Kliknutím na Vytvoriť použijete vybratú šablónu.
6. Zobrazí sa nová prezentácia s vybratou šablónou.
Je dôležité poznamenať, že nie všetky šablóny sú vytvorené spoločnosťou Microsoft. Mnoho šablón je vytvorených dodávateľmi tretích strán a dokonca aj jednotlivými používateľmi, takže niektoré šablóny môžu fungovať lepšie ako iné.
Ako otvoriť existujúcu prezentáciu
Okrem vytvorenia novej prezentácie často potrebujete otvoriť predtým uloženú prezentáciu.
1. Vyberte kartu Súbor a prejdite do zobrazenia Backstage a potom kliknite na tlačidlo Otvoriť.
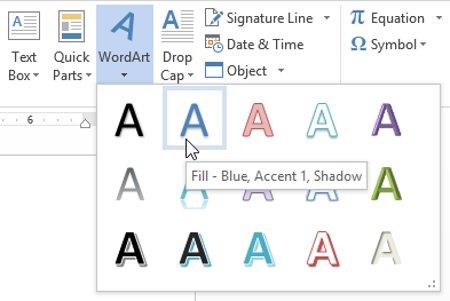
2. Kliknite na Prehľadávať. Okrem toho môžete vybrať OneDrive a otvárať súbory uložené vo OneDrive.

3. Zobrazí sa dialógové okno Otvoriť . Vyhľadajte a vyberte svoju prezentáciu a potom kliknite na tlačidlo Otvoriť.
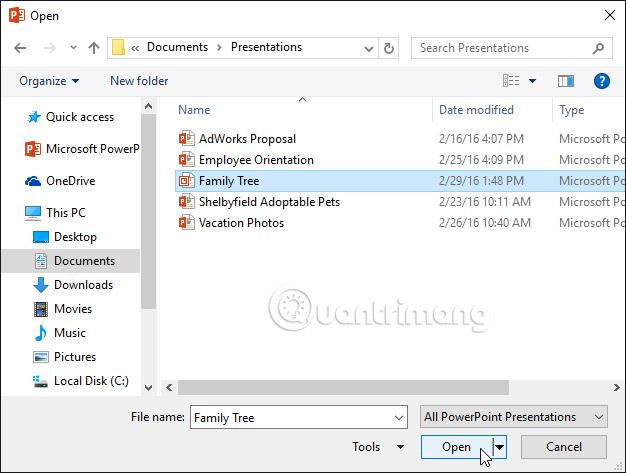
Väčšina funkcií balíka Microsoft Office vrátane PowerPointu je zameraná na ukladanie a zdieľanie dokumentov online. Na to slúži OneDrive , čo je online úložný priestor pre vaše dokumenty a súbory. Ak chcete používať OneDrive, uistite sa, že ste sa do PowerPointu prihlásili pomocou konta Microsoft .
Ako pripnúť prezentáciu
Ak často pracujete na rovnakej prezentácii, môžete ju pripnúť do zobrazenia Backstage, aby ste k nej mali jednoduchý prístup.
1. Vyberte kartu Súbor a prejdite do zobrazenia Backstage a potom kliknite na tlačidlo Otvoriť. Zobrazia sa vaše nedávne prezentácie.
2. Umiestnite kurzor myši na prezentáciu, ktorú chcete pripnúť, a potom kliknite na ikonu špendlíka.

3. Prezentácia bude v zozname Nedávne prezentácie , kým sa neuvoľní. Ak chcete prezentáciu odopnúť, znova kliknite na ikonu špendlíka.

Režim kompatibility
Niekedy možno budete musieť pracovať s prezentáciami, ktoré boli vytvorené v predchádzajúcich verziách PowerPointu, ako je PowerPoint 2003 alebo PowerPoint 2000. Keď otvoríte tieto typy prezentácií, zobrazia sa v režime kompatibility.
Režim kompatibility vypne určité funkcie, takže budete mať prístup iba k príkazom, ktoré nájdete v programe, ktorý bol použitý na vytvorenie prezentácie. Ak napríklad otvoríte prezentáciu vytvorenú v programe PowerPoint 2003, môžete použiť iba karty a príkazy, ktoré sa nachádzajú v programe PowerPoint 2003.
Na obrázku nižšie môžete v hornej časti okna vidieť znamenie, že prezentácia je v režime kompatibility. Týmto zakážete niektoré funkcie v PowerPointe 2016 vrátane novších typov prechodov snímok.

Ak chcete ukončiť režim kompatibility, musíte prezentáciu skonvertovať na typ aktuálnej verzie. Ak však spolupracujete s ostatnými a tí majú prístup len k starej verzii PowerPointu, je najlepšie ponechať prezentáciu v režime kompatibility, aby sa formátovanie nezmenilo.
Na stránke podpory od spoločnosti Microsoft sa dozviete viac o tom, ktoré funkcie sú v režime kompatibility zakázané.
Ako previesť prezentácie
Ak chcete získať prístup ku všetkým funkciám programu PowerPoint 2016, môžete prezentáciu skonvertovať do formátu súboru 2016.
Upozorňujeme, že konverzia súborov môže spôsobiť určité zmeny pôvodného rozloženia prezentácie.
1. Kliknutím na kartu Súbor získate prístup k zobrazeniu Backstage .

2. Nájdite a vyberte príkaz Konvertovať.

3. Zobrazí sa dialógové okno Uložiť ako . Vyberte umiestnenie, kam chcete prezentáciu uložiť, zadajte názov súboru a kliknite na tlačidlo Uložiť.
4. Prezentácia sa skonvertuje na najnovší typ súboru.
Cvičte!
1. Otvorte ukážkovú cvičnú prezentáciu tu .
2. Všimnite si, že prezentácia sa otvorí v režime kompatibility. Preveďte ho do formátu súboru 2016. Ak sa zobrazí dialógové okno s otázkou, či chcete súbor zavrieť a znova otvoriť, aby ste videli nové funkcie, vyberte možnosť Áno.
3. V zobrazení Backstage pripnite súbor alebo priečinok.
Pozrieť viac: