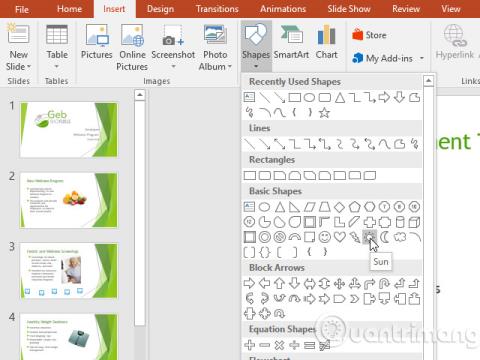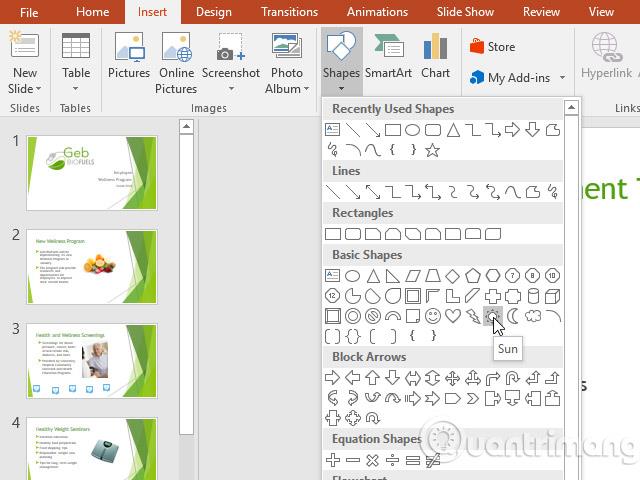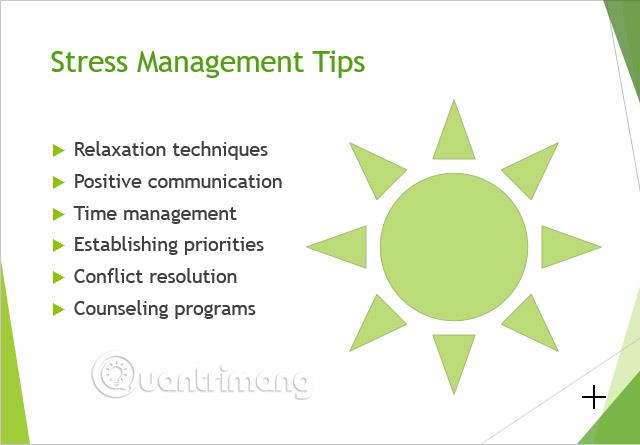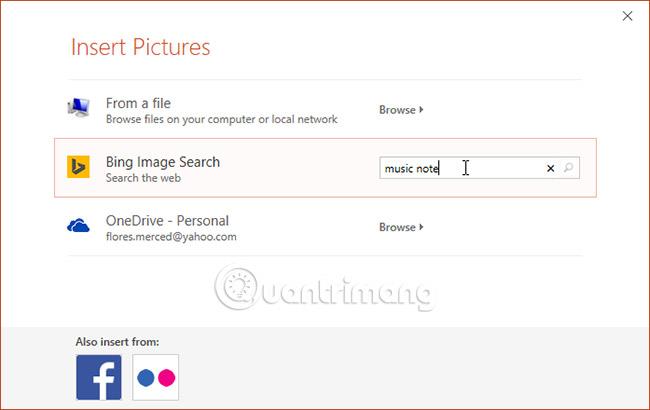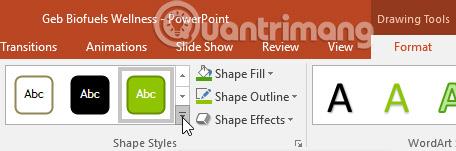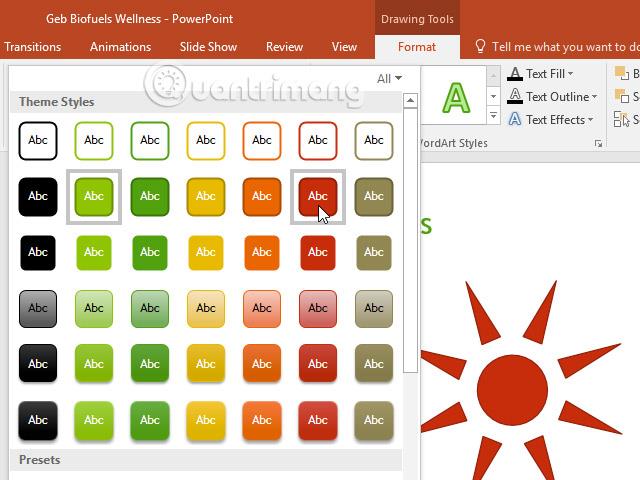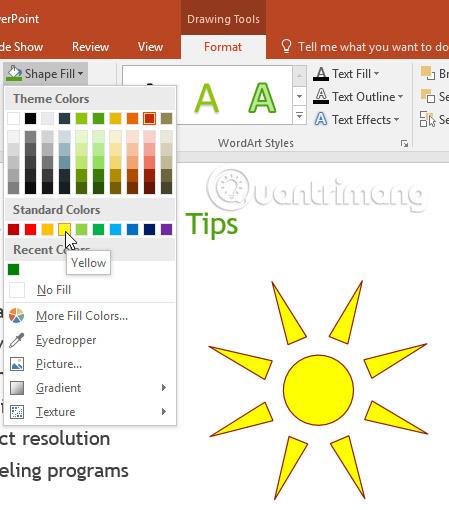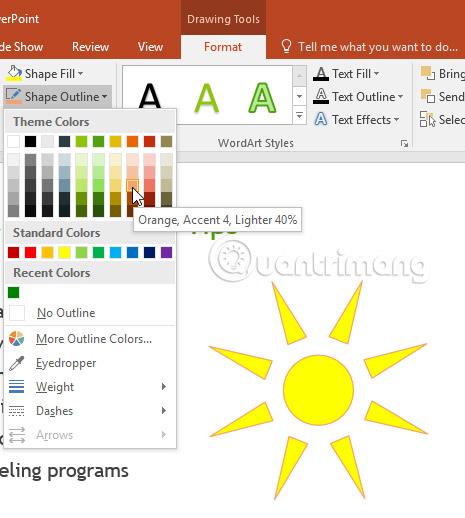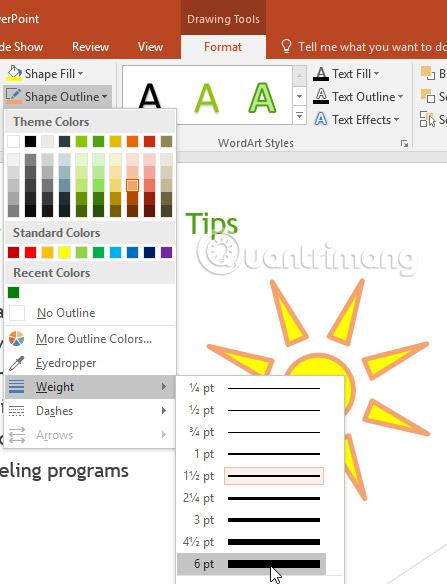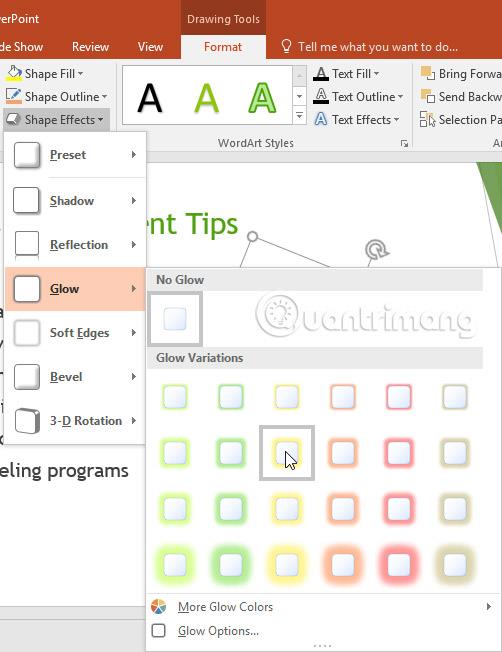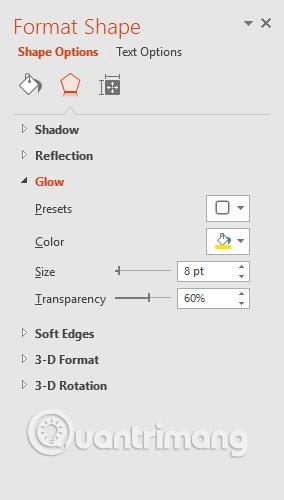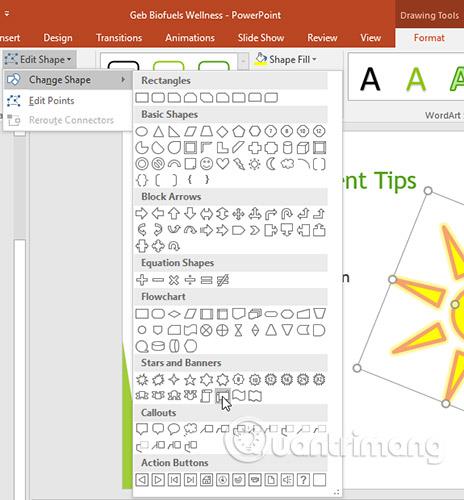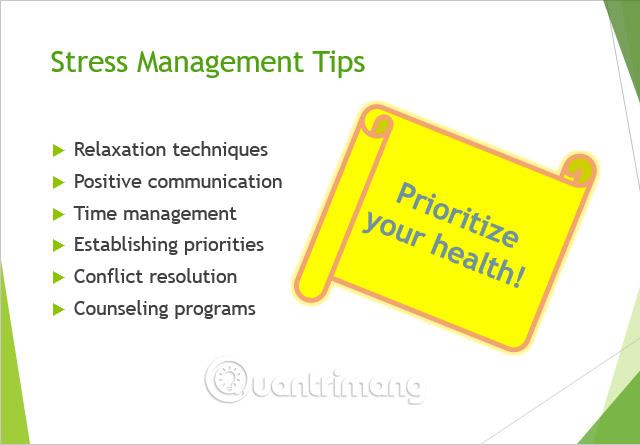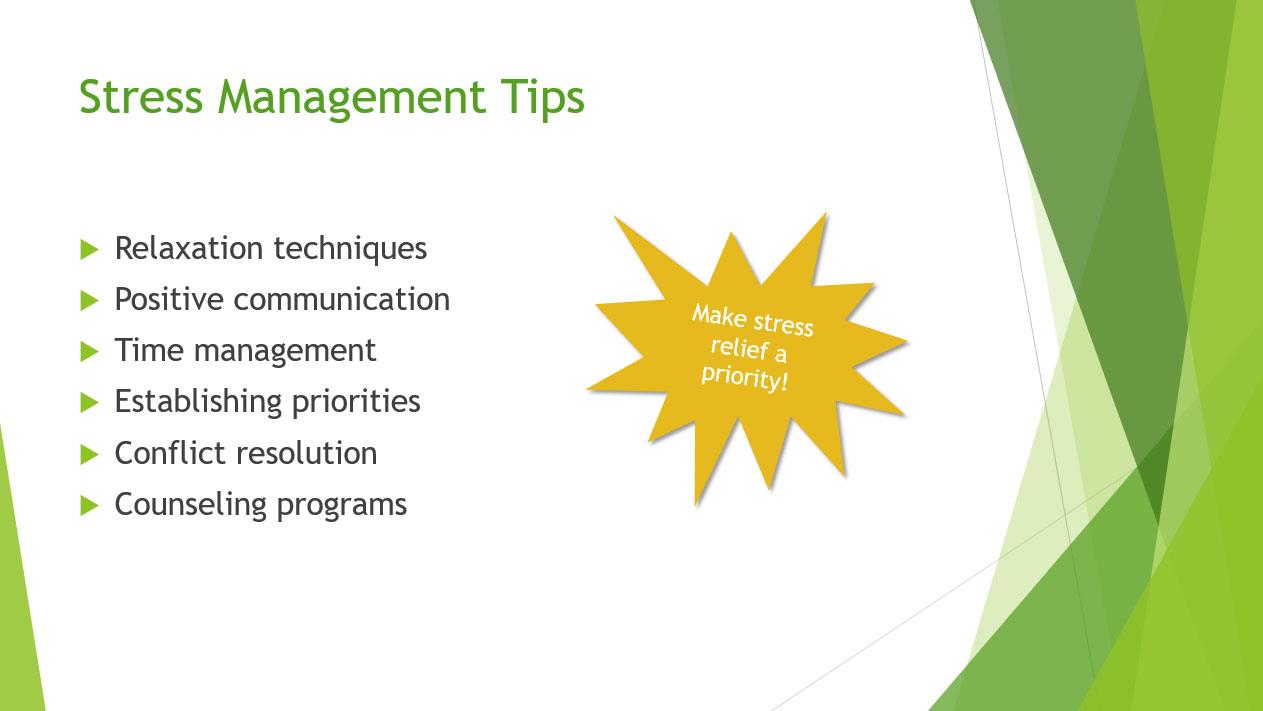Tvary sú skvelý spôsob, ako urobiť prezentácie zaujímavejšie. PowerPoint 2016 ponúka používateľom na výber širokú škálu tvarov a možno ich prispôsobiť tak, aby vyhovovali jedinečným potrebám každého človeka. Aj keď nie je potrebné používať tvary vo všetkých prezentáciách, ak sa používajú správne, môžu pomôcť pridať vizuálnu príťažlivosť.
Získajte informácie o tvaroch v PowerPointe 2016
Ako vložiť tvar do snímky
1. Vyberte kartu Vložiť a potom kliknite na príkaz Tvary v skupine Ilustrácie. Zobrazí sa rozbaľovacia ponuka s tvarmi.
2. Vyberte požadovaný tvar.
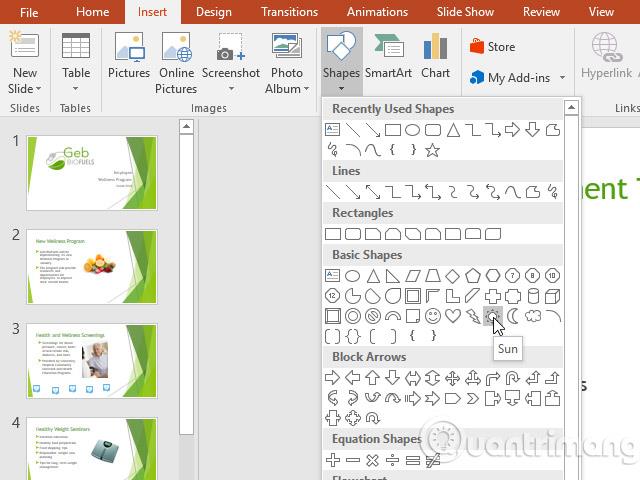
3. Kliknutím a potiahnutím na požadované miesto pridajte tvar na snímku.
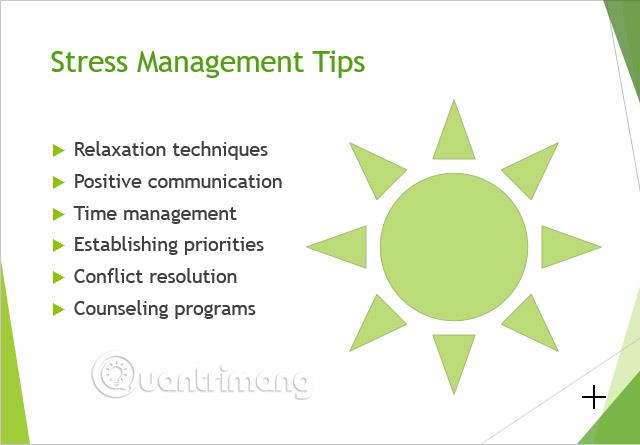
Upravte tvar alebo textové pole
Keď kliknete na tvar alebo textové pole, zobrazia sa rukoväte (bodky), ktoré vám umožnia manipulovať s tvarom. Existuje niekoľko typov rukovätí.
- Rukoväť úpravy veľkosti : Kliknite a ťahajte rukoväť úpravy veľkosti, kým tvar alebo textové pole nebude mať požadovanú veľkosť. Pomocou rukovätí na nastavenie veľkosti v rohoch môžete zmeniť výšku a šírku súčasne.
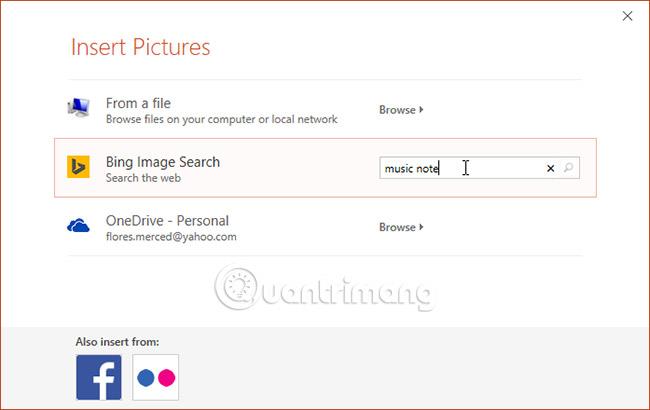
- Rukoväť otáčania : Kliknutím a potiahnutím rukoväte otáčania otočíte tvar.

- Žltá rukoväť: Niektoré tvary majú jednu alebo viac žltých rukovätí, ktoré možno použiť na prispôsobenie tvaru. Napríklad pri obrázku slnka môžete zmeniť jeho proporcie.

Okrem zmeny veľkosti, prispôsobenia a otáčania tvarov je možné ich zarovnať, usporiadať a zoskupiť.
Formátovanie tvarov a textových polí
PowerPoint vám umožňuje upravovať tvary a textové polia rôznymi spôsobmi, aby ste ich mohli prispôsobiť vášmu projektu. Môžete zmeniť tvar a textové pole na rôzne tvary, naformátovať štýl a farbu a pridať k nim efekty.
Ako zmeniť štýl tvaru
Výber štýlu tvaru vám umožňuje použiť predvolené farby a efekty na rýchlu zmenu vzhľadu tvaru alebo textového poľa. Tieto možnosti budú závisieť od farieb, ktoré sú momentálne súčasťou používanej témy.
1. Vyberte tvar alebo textové pole, ktoré chcete zmeniť.
2. Na karte Formát kliknite na šípku rozbaľovacej ponuky Viac v skupine Štýly tvaru.
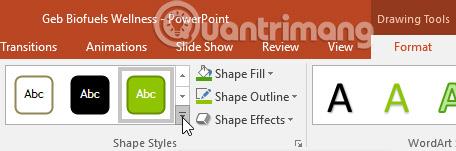
3. Zobrazí sa rozbaľovacia ponuka so štýlmi. Vyberte štýl, ktorý chcete použiť.
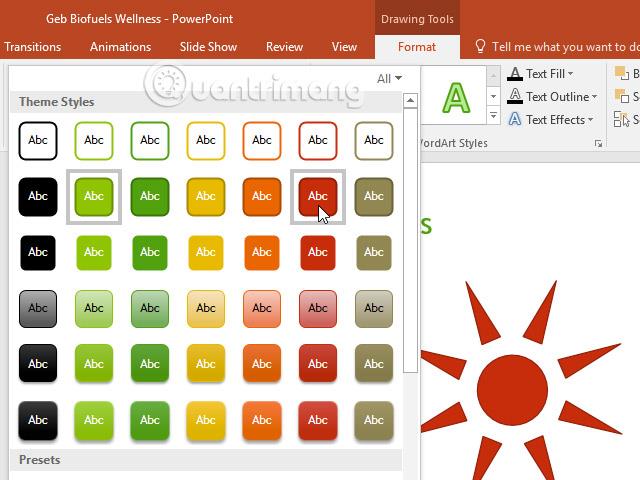
4. Tvar alebo textové pole sa zobrazí vo vybranom štýle.
Ako zmeniť farbu výplne tvaru
1. Vyberte tvar alebo textové pole, ktoré chcete zmeniť.
2. Na karte Formát kliknite na šípku rozbaľovacej ponuky Výplň tvaru. Zobrazí sa ponuka Výplň tvaru .
3. Presuňte myš po rôznych farbách a vyberte farbu, ktorú chcete použiť. Ak chcete zobraziť ďalšie možnosti farieb, vyberte položku Ďalšie farby výplne .
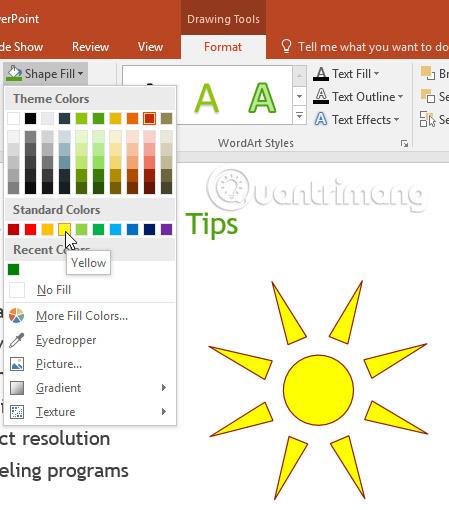
4. Zobrazí sa tvar alebo textové pole s vybratou farbou.
Ak chcete použiť iný typ výplne , vyberte z rozbaľovacej ponuky možnosť Prechod alebo Textúra . Môžete tiež vybrať možnosť Bez výplne , aby bola priehľadná.
Ako zmeniť obrys tvaru
1. Vyberte tvar alebo textové pole, ktoré chcete zmeniť.
2. Na karte Formát kliknite na šípku rozbaľovacej ponuky Obrys tvaru. Zobrazí sa ponuka Obrys tvaru .
3. Vyberte si farbu, ktorú chcete použiť. Ak chcete, aby bol obrys priehľadný, vyberte možnosť Bez obrysu.
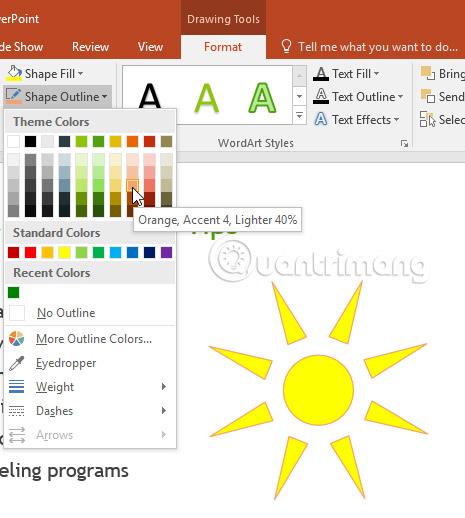
4. Tvar alebo textové pole sa zobrazí s vybratou farbou obrysu.
V rozbaľovacej ponuke môžete zmeniť farbu, hrúbku obrysu a zvoliť, či má byť čiara prerušovaná alebo nie.
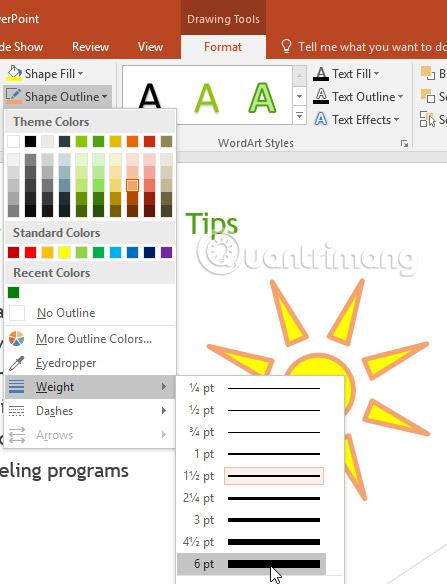
Ako pridať efekty do tvarov
1. Vyberte tvar alebo textové pole, ktoré chcete zmeniť.
2. Na karte Formát kliknite na šípku rozbaľovacej ponuky Efekty tvaru. V zobrazenej ponuke umiestnite kurzor myši na typ efektu, ktorý chcete pridať, a potom vyberte požadované prednastavené efekty.
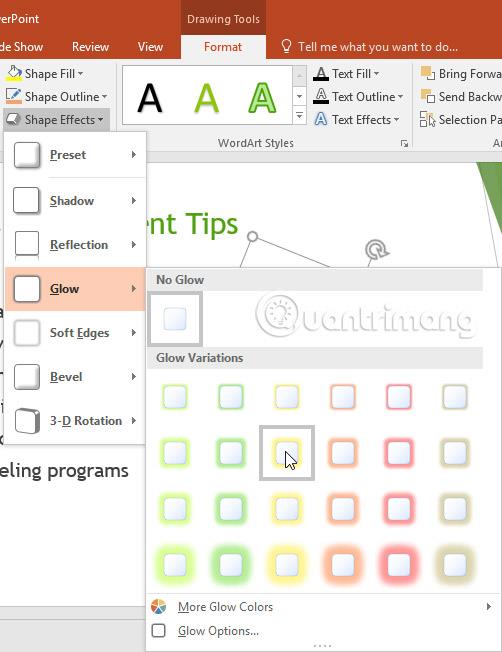
3. Zobrazí sa tvar s vybraným efektom.
Ak chcete pokračovať v úprave efektov tvaru, vyberte položku Možnosti v spodnej časti každej ponuky. Zobrazí sa okno Formátovať tvar , ktoré vám umožní prispôsobiť efekty.
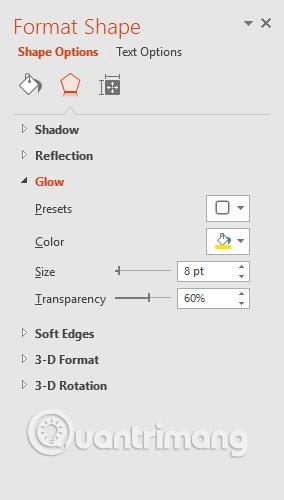
Ako zmeniť tvar
1. Vyberte tvar alebo textové pole, ktoré chcete zmeniť. Zobrazí sa karta Formát .
2. Na karte Formát kliknite na príkaz Upraviť tvar. V zobrazenej ponuke umiestnite kurzor myši na položku Zmeniť tvar a vyberte požadovaný tvar.
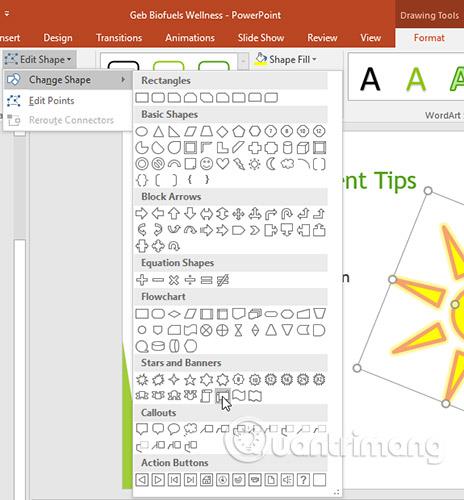
3. Objaví sa nový tvar.

Ak chcete, môžete do tvaru zadať text. Keď sa tvar zobrazí v dokumente, stačí začať zadávať text. Potom môžete pomocou možností formátovania na karte Domov zmeniť písmo, veľkosť alebo farbu textu.
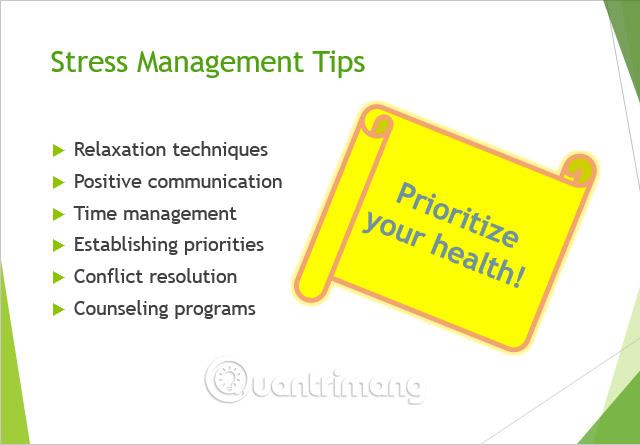
Prax
1. Otvorte ukážkovú cvičnú prezentáciu .
2. Na snímke 5 s názvom Tipy na zvládanie stresu vložte tvar z kategórie Základné tvary .
3. Otočte obrázok trochu.
4. Zmeňte farbu výplne tvaru na žltú.
5. Zmeňte obrys na Bez obrysu .
6. Pomocou efektov tvaru pridajte tieň z kategórie Vonkajšie.
7. Pridajte k tvaru nasledujúci text: Urobte si odbúranie stresu prioritou!
8. Zmeňte tvar na ľubovoľný tvar.
Poznámka : Možno budete musieť zmeniť veľkosť tvaru, aby ste videli celý text.
9. Keď skončíte, vaša snímka bude vyzerať takto:
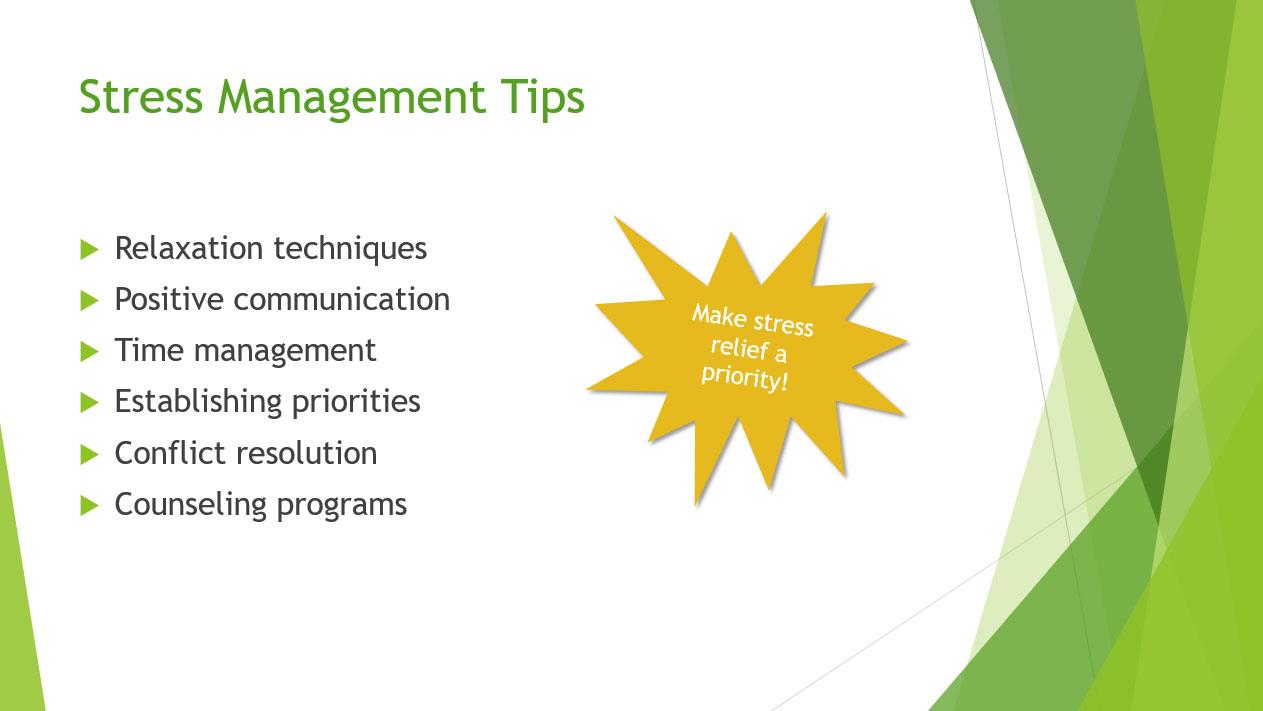
Pridajte tvary na snímky programu PowerPoint
Veľa štastia!
Pozrieť viac: