Ako vložiť značku začiarknutia do Excelu: 5 metód

Všetci poznáme hodnotu staromódneho začiarknutia, všeobecne známeho znaku na zaškrtávanie políčok, potvrdzovanie splnenia úloh a používané pri správe zoznamov po celom svete.

Keď máte veľa údajov programu Excel , môže byť niekedy ťažké analyzovať všetky informácie v pracovnom hárku. Kontingenčné tabuľky môžu pomôcť lepšie spravovať vaše pracovné hárky tým, že sumarizujú údaje a umožňujú vám s nimi manipulovať rôznymi spôsobmi.
Na zodpovedanie otázok použite kontingenčné tabuľky
Zvážte príklad nižšie. Predpokladajme, že chcete odpovedať na otázku: Koľko predáva každý predajca? Hľadanie odpovede môže byť časovo náročné a ťažké. Meno každého predajcu sa zobrazuje na viacerých položkách a musíte sčítať všetky ich rôzne objednávky. Príkaz Medzisúčet možno použiť na pomoc pri hľadaní súčtu pre každého predajcu, ale je potrebné spracovať veľa údajov.

Našťastie kontingenčné tabuľky dokážu vypočítať a zhrnúť údaje za behu spôsobom, ktorý vám výrazne uľahčí čítanie. Po dokončení bude kontingenčná tabuľka vyzerať takto:

Po vytvorení kontingenčnej tabuľky ju môžete použiť na zodpovedanie rôznych otázok preusporiadaním údajov. Povedzme napríklad, že chcete odpovedať: Aká je celková suma predaja za mesiac? Kontingenčnú tabuľku je možné upraviť tak, aby vyzerala takto:

Ako vytvoriť kontingenčnú tabuľku
1. Vyberte tabuľku alebo bunky (vrátane hlavičiek stĺpcov), ktoré chcete zahrnúť do kontingenčnej tabuľky.

2. Na karte Vložiť kliknite na príkaz Kontingenčná tabuľka.

3. Zobrazí sa dialógové okno Vytvoriť kontingenčnú tabuľku . Vyberte nastavenia a potom kliknite na tlačidlo OK. V príklade sa ako zdrojové údaje použije Tabuľka1 a kontingenčná tabuľka sa umiestni do nového hárka.

4. Prázdna kontingenčná tabuľka a zoznam polí sa zobrazia v novom hárku.

5. Po vytvorení kontingenčnej tabuľky sa budete musieť rozhodnúť, ktoré polia pridáte. Každé pole je jednoducho hlavička stĺpca zo zdrojových údajov. V zozname Polia kontingenčnej tabuľky začiarknite políčko pri každom poli, ktoré chcete pridať. Príklad chce poznať celkové množstvo predané každým predajcom, preto sa vyberú polia Predajca a Čiastka objednávky .

6. Vybrané polia sa pridajú do jednej zo 4 oblastí nižšie. V príklade bolo pole Predajca pridané do oblasti Riadky , zatiaľ čo Čiastka objednávky bola pridaná do Hodnoty. Polia môžete tiež presúvať myšou priamo do požadovanej oblasti.

7. Kontingenčná tabuľka vypočíta a zosumarizuje vybraté polia. V tomto príklade sa v kontingenčnej tabuľke zobrazuje množstvo predané každým predajcom.

Rovnako ako v prípade bežných tabuliek môžete údaje v kontingenčnej tabuľke zoradiť pomocou príkazu Zoradiť a filtrovať na karte Domov. Môžete tiež použiť ľubovoľný štýl formátovania čísel. Môžete napríklad zmeniť formát čísla na Mena. Uvedomte si však, že niektoré štýly formátovania môžu pri úprave kontingenčnej tabuľky zmiznúť.
Ak zmeníte akékoľvek údaje v zdrojovom hárku, kontingenčná tabuľka sa neaktualizuje automaticky. Ak ju chcete aktualizovať manuálne, vyberte kontingenčnú tabuľku a potom prejdite na položku Analýza > Obnoviť .
Otočte údaje
Jednou z najlepších vecí na kontingenčných tabuľkách je to, že dokážu rýchlo otáčať – alebo reorganizovať – údaje, čo vám umožňuje testovať hárky mnohými spôsobmi. Otočenie údajov vám môže pomôcť odpovedať na rôzne otázky a dokonca experimentovať s údajmi, aby ste objavili nové trendy a vzory.
Ako pridať stĺpce
Doteraz kontingenčné tabuľky zobrazovali naraz iba jeden stĺpec údajov. Ak chcete zobraziť viacero stĺpcov, musíte do oblasti Stĺpce pridať polia.
1. Potiahnite pole zo zoznamu polí do oblasti Stĺpce. V príklade sa použije pole Mesiac.

2. Kontingenčná tabuľka bude obsahovať viacero stĺpcov. V príklade je teraz okrem súčtu aj stĺpec pre mesačné tržby každej osoby.

Ako zmeniť riadok alebo stĺpec
Zmena jedného riadka alebo stĺpca vám môže poskytnúť úplne iný pohľad na údaje. Jediné, čo musíte urobiť, je odstrániť príslušné pole a potom ho nahradiť iným poľom.
1. Potiahnite pole, ktoré chcete vymazať, z jeho aktuálnej oblasti. Môžete tiež zrušiť začiarknutie príslušného políčka v zozname polí. Tento príklad odstráni polia Mesiac a Predajca.
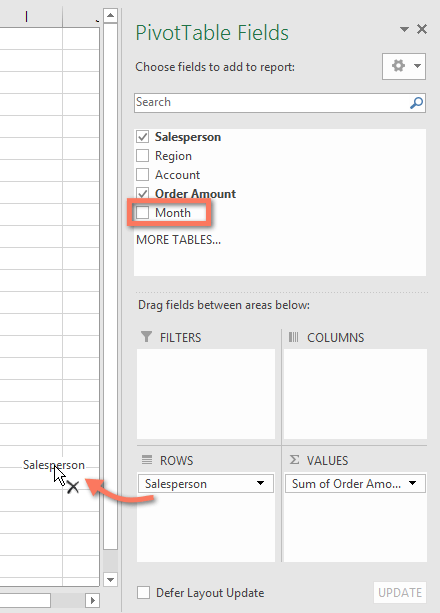
2. Potiahnite nové pole do požadovanej oblasti. Príklad by umiestnil pole Región do riadkov.
3. Kontingenčná tabuľka sa prispôsobí tak, aby zobrazovala nové údaje. V príklade sa zobrazí množstvo predané každým regiónom.

Všetci poznáme hodnotu staromódneho začiarknutia, všeobecne známeho znaku na zaškrtávanie políčok, potvrdzovanie splnenia úloh a používané pri správe zoznamov po celom svete.
Aj keď môžete vždy integrovať údaje programu Excel do dokumentu programu Word, často je to zbytočné, keď potrebujete iba malý stôl. Našťastie je celkom jednoduché vytvoriť tabuľku a použiť vzorce programu Excel v dokumente programu Word. Existuje však len obmedzený počet vzorcov, ktoré možno použiť.
Tabuľky sú nevyhnutné na kategorizáciu a vizualizáciu údajov, najmä v modernom svete podnikania. Microsoft Excel je široko používaný tabuľkový procesor, ktorý vám umožňuje vizualizovať a usporiadať údaje. Poskytuje vám obrovské množstvo funkcií.
Excel ponúka rôzne grafy ako prostriedok na premietanie údajov. Každý graf má svoje vlastné špeciality, takže dáva väčší zmysel, keď sú údaje zobrazené so správnym grafom.
Zadávanie údajov do Excelu je náročná úloha, najmä ak máte veľa stĺpcov a veľa záznamov. Môže to byť mätúce aj pre ostatných používateľov, najmä ak nie sú oboznámení s vašou tabuľkou.
Pred poskytnutím prezentácie publiku môžete požiadať ostatných, aby snímky zhodnotili a poskytli k nim spätnú väzbu.
Číselné formáty presne povedia tabuľke, aký typ údajov používate, napríklad percentá (%), mena ($), čas, dátum atď.
Každá tabuľka Excel obsahuje riadky a stĺpce. Vo väčšine prípadov sú stĺpce označené písmenami (A, B, C) a riadky sú označené číslami (1, 2, 3).
Adobe Acrobat je jednou z priekopníckych aplikácií PDF v systéme Adobe. Tento softvér vám umožňuje prezerať súbory PDF offline a online.
Funkcia OFFSET vytvorí odkaz na oblasť pracovného hárka bez toho, aby ste museli zadávať bunku alebo zadávať hodnotu. Nižšie je uvedený postup použitia funkcie Offset v programe Microsoft Excel.
Microsoft PowerPoint je súčasťou kolekcie obchodných a produktívnych programov spoločnosti Microsoft. Tento prezentačný softvér pomáha používateľom oživiť ich nápady vďaka svojim rozsiahlym funkciám. Vytvára veľmi pôsobivé prezentácie na upútanie pozornosti divákov.
Ak s PowerPointom začínate, budete sa musieť naučiť základy práce s textom. V tejto lekcii sa naučíte, ako vystrihnúť, kopírovať, prilepiť a formátovať text.
Kontingenčné tabuľky môžu pomôcť lepšie spravovať vaše pracovné hárky tým, že sumarizujú údaje a umožňujú vám s nimi manipulovať rôznymi spôsobmi.
PowerPoint ponúka množstvo nástrojov, ktoré vám pomôžu nacvičiť si prezentáciu. Môžete dokonca nahrať kópiu s rozprávaním, čo umožní poslucháčom, aby si prezentáciu prezreli sami neskôr.
Zahrnutie grafu do vašej prezentácie umožní vášmu publiku vidieť význam čísel, čo uľahčuje vizualizáciu porovnaní a trendov.












