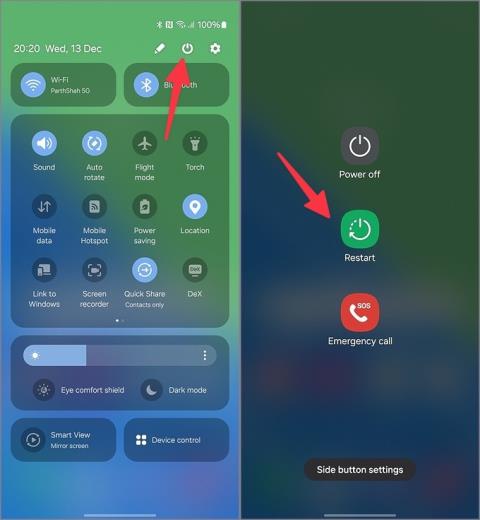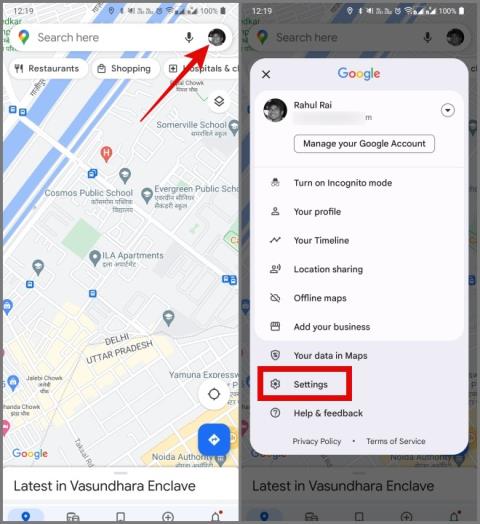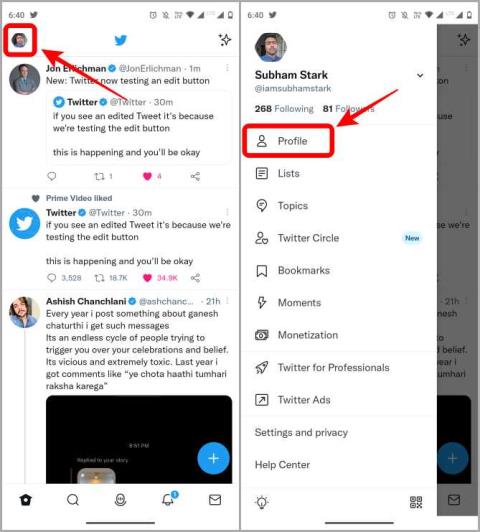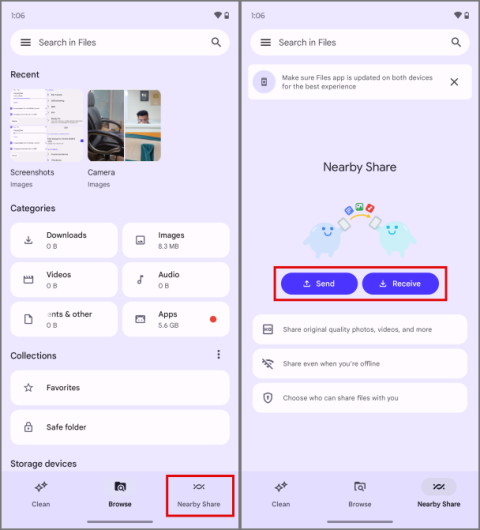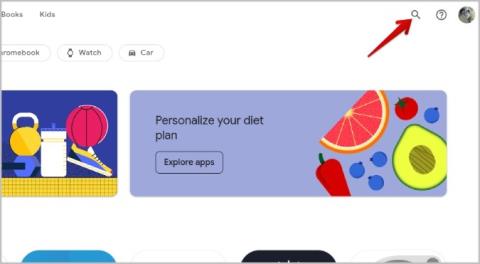9 javítás, ha a Spotify Premium nem működik offline Androidon és iPhone-on

A Spotify Premium nem működik offline módban Android vagy iPhone készülékén? A probléma megoldásához alkalmazza ezeket a tippeket.

A legtöbb Chromebook a költségvetési szegmensbe tartozik, közepes hardverrel. A legfontosabb, hogy a legtöbb iskola és munkaterület által biztosított Chromebookok minősége gyengébb. Nem csoda, hogy ezek a Chromebookok idővel, vagy néha hirtelen is lassulnak. A Chrome OS természetéből adódóan azonban újra gyorssá teheti Chromebookját. Itt mindent megtehet a Chromebook teljesítményének javítása érdekében.
Kezdjük először az apró változtatásokkal.
Tartalomjegyzék
A Feladatkezelő megjeleníti a Chromebookon jelenleg futó összes alkalmazás listáját. Ide tartoznak a webalkalmazások, az Android-alkalmazások és a Linux-alkalmazások. Csak használja a Keresés + ESC billentyűkombinációt a megnyitásához. Ezenkívül látni fogja a memóriát, a CPU-használatot és a hálózati sebességet az egyes alkalmazásokhoz. Most válasszon ki egy alkalmazást vagy rendszerfolyamatot, és kattintson a Folyamat befejezése gombra a bezáráshoz. Lenyomhatja a Ctrl billentyűt, és egyszerre több feladatot kiválaszthat és bezárhat. Vegye figyelembe, hogy néhány rendszerfeladatot nem lehet bezárni, beleértve a Google Chrome böngészőt is.

Olyan alkalmazásokat szeretne bezárni, amelyeket nem használ aktívan, vagy azokat, amelyek túl sok erőforrást fogyasztanak.
A Chromebook lassúságának egyik oka a Chrome OS frissítése lehet. A Google gyakran csak azért tesz közzé hibákat tartalmazó frissítéseket, hogy a következő frissítéssel kijavítsa azokat. Tehát ha úgy találja, hogy Chromebookja lassan működik, ennek egyik oka a legutóbbi frissítés lehet. Ellenőrizze, hogy elérhető-e frissítés a Chromebookon. Ezt úgy teheti meg, hogy nyissa meg a Beállítások > A Chrome OS névjegye > Frissítések keresése lehetőséget, hogy megtudja, vannak-e elérhető új frissítések. Ha nem, akkor megvárhatja a következő frissítést a probléma megoldásához.

A Chromebook minden frissítés után automatikusan újraindul. De ha nincs telepítendő frissítés, akkor egyszer gyorsan indítsa újra az eszközt. Néha egy egyszerű újraindítás megoldja az ilyen problémákat. Az újraindításhoz kattintson az órára a jobb alsó sarokban, majd kattintson a bekapcsoló ikonra a kikapcsoláshoz. Ezután nyomja meg a bekapcsológombot a Chromebook bekapcsolásához.
A Chromebookok kevesebb tárhellyel rendelkeznek, mint a Windows laptopok. Egyes Chromebookok még 16 GB tárhellyel is rendelkeznek, ami még a legtöbb okostelefonnál is alacsonyabb. A Chromebookok alacsony tárhelye az eszköz lassúságának egyik gyakori oka. A Chromebook tárhelyét a Beállítások > Eszköz > Tárhelykezelés megnyitásával ellenőrizheti . Ha kevés tárhelyet talál, töröljön néhány fájlt a Fájlok alkalmazással.

Az alkalmazások emellett sok tárhelyet foglalnak el a Chromebookokon. A legfontosabb, hogy az Android- és Linux-alkalmazások sokkal nagyobbak , legalábbis egy Chromebook esetében. Helytakarékosság érdekében távolítsa el azokat az alkalmazásokat, amelyeket nem sokat vagy egyáltalán nem használ. Csak kattintson a jobb gombbal az alkalmazásra az alkalmazásfiókban, és válassza az Eltávolítás lehetőséget a felugró menüben. A Linux-alkalmazások eltávolításához használhatja a Linux terminált, amely különböző parancsokat tartalmazhat az egyes alkalmazások eltávolításához.

Ha nem tud eltávolítani egy alkalmazást, akkor lecserélheti egy webalkalmazásra. Az internetes alkalmazások kevesebb helyet foglalnak el a rendszeren, így tárhelyet takaríthat meg, és gyorsabbá teheti a Chromebookokat. Ezenkívül a webalkalmazások a felhasználói felület szempontjából jobban optimalizáltak, mint az Android-alkalmazások, és jobbak, mint a Linux-alkalmazások, mivel a Linux-alkalmazások tárolókörnyezetben futnak.
Néha az alkalmazások, különösen az Android-alkalmazások csökkenthetik a Chromebook teljesítményét. Míg a Linux-alkalmazások saját konténerükben működnek, az Android-alkalmazások telepíthetők a fő tárhelyre, harcolva az értékes és szűkös erőforrásokért. A szükségtelen alkalmazások eltávolítása jó módszer, de az összes többi alkalmazás frissítése a hibamentesség érdekében szintén fontos biztonságuk és funkcióik javítása érdekében.
Alkalmazások frissítéséhez nyissa meg a Play Áruház > Profilkép > Alkalmazások és eszközök kezelése > Kezelés > Elérhető frissítések lehetőséget, és ellenőrizze, hogy valamelyik Android-alkalmazásnak szüksége van-e frissítésre.

A túl sok bővítmény, akárcsak a túl sok alkalmazás, a Chromebook késését is megnövelheti. Próbáljon csak néhány bővítményt használni, és távolítsa el azokat, amelyeket már nem használ. Ha lehetséges, cserélje ki a bővítményeket, például az eszközöket vagy a letöltőket internetes alkalmazásokkal, mivel ezek nem maradnak folyamatosan a Chromebookon, és erőforrásokat fogyasztanak.

A bővítmények eltávolításához kattintson a jobb felső sarokban található Bővítmények ikonra . Most kattintson az eltávolítani kívánt bővítmény melletti hárompontos menüre, és válassza az Eltávolítás a Chrome-ból lehetőséget.
Egy másik adat, amely tárhelyet foglalhat el a rendszeren, a böngészési előzmények és a gyorsítótár-fájlok. A gyorsítótár-fájlok a korábban meglátogatott webhelyek megnyitására szolgálnak, de gyorsabban. De mindezek az adatok lelassíthatják az eszközt, ha a tárhely a bűnös.
A böngészési előzmények és a gyorsítótár eltávolításához nyissa meg a Chrome beállításai > Biztonság és adatvédelem > Böngészési adatok törlése lehetőséget . Az előugró ablakban állítsa az időtartományt a Minden idő értékre . Ezzel törli az összes tárolt adatot, de azt is beállíthatja, hogy az időtartamot 4 hétre, 7 napra, 24 órára vagy akár utolsó órára állítsa be, ha csak az adott időtartományban szeretné törölni az előzményeket.

Vegye figyelembe, hogy előfordulhat, hogy minden webhelyről ki van jelentkezve, ezért a továbblépés előtt mindenképpen mentse el a munkát.
Az oldalak előtöltése nem teszi gyorsabbá Chromebookját. De csak azután tölti be előre a webhelyeket, hogy rámutat a linkre. Hogy mire rákattint a linkre, már előre elkezdődött a weboldal betöltése. Ez a módszer nem ajánlott alacsony erőforrással rendelkező vagy lassú Chromebookokhoz, de ha jobb élményt szeretne, akkor az oldalak előtöltése segíthet. Ezt a Faster Web Chrome Extension segítségével érheti el .
A Chromebook élmény javításának másik módja a gyorsítótár kezelése. Vannak olyan bővítmények, mint a Böngészés felgyorsítása , amelyek a szokásosnál több gyorsítótárat töltenek le. Ezt a gyorsítótárat használja a rendszer, amikor ugyanazokat a képeket és szkripteket más oldalakon böngészi. Ez a módszer ismételten nem ajánlott a késleltetett Chromebookok számára, de segíti a felhasználói élményt, mivel a webhelyek a szokásosnál gyorsabban töltődnek be.
Annak érdekében, hogy Chromebookja egyenletesebben működjön, csak kevesebb erőforrást használ fel. Ennek egyik módja, ha kevesebb alkalmazást és Chrome-lapot használ munka közben. Így nem használ több erőforrást, például RAM-ot.
A Chrome OS olyan szolgáltatásokat támogat, mint a virtuális asztalok, több fiók, Linux környezet stb., amelyek erőforrás-igényesek. Ha ilyen funkciókat használ egy pénztárcabarát Chromebookon, az lassabb lesz. Ha teheti, távolítson el több fiókot, és tiltsa le a Linux környezetet az eszközén.

Ha eszköze továbbra is lassabb marad a frissítések után, illetve számos alkalmazás eltávolítása és fájlok törlése után is, akkor kézenfekvő választása a Chromebook Powerwash használata. Ez tiszta törlést végez az eszközön. A Chrome OS mindenesetre mindent szinkronizál a fiókjával, az alkalmazásoktól a háttérképekig. Tehát amikor az elektromos mosás után bejelentkezik, az összes alkalmazása és beállítása visszaáll. Mindenesetre nem szinkronizálja a fájlokat, ezért a visszaállítás előtt készítsen biztonsági másolatot a Chromebookon lévő fájlokról.
A Powerwash használatához nyissa meg a Beállítások > Tartalékbeállítások menüpontot , és kattintson a Reset elemre a Powerwash opció mellett. Ezzel néhány percen belül visszaállítja a Chromebookot, és új Chromebookként nyílik meg.
A Chrome OS egy könnyű operációs rendszer, amely képes Android és Linux rendszerű alkalmazások futtatására egy tárolóban. Rajtuk kívül ez csak egy webböngésző. Így a tárolók kevesebb használatával és csak a Chrome böngésző vagy webalkalmazások használatával bármilyen Chromebook simábban működhet. A még jobb élmény érdekében próbáljon meg kevesebb alkalmazást, kevesebb bővítményt és kevesebb lapot használni egyszerre. Ez az, jó indulhat.
A Spotify Premium nem működik offline módban Android vagy iPhone készülékén? A probléma megoldásához alkalmazza ezeket a tippeket.
A Galaxy Store, ha nem tölt le alkalmazásokat, tönkreteheti az ideális Samsung telefon beállítását. Íme a legfontosabb javítások arra vonatkozóan, hogy a Galaxy Store nem telepít alkalmazásokat.
A Google Térkép lemeríti az akkumulátort? Íme 20 egyszerű feltörés, amellyel csökkentheti a Google Térkép akkumulátorának lemerülését Android és iOS rendszeren.
Meg akarja akadályozni, hogy a Google gyűjtse az Ön helyadatait? Így kapcsolhatja ki és törölheti a Helyelőzményeket a Google Térképen.
Ha kíváncsi arra, hogy egyes Discord-kiszolgálók miért nem jelennek meg Discord-fiókjában, itt megtalálhatja és kijavíthatja a problémát.
Közvetlenül a Chromebookról szeretné elérni telefonját? Íme néhány módja annak, hogy Android-telefonját a Chromebookra tükrözze kábellel és vezeték nélkül.
Így állíthatja be profiljában a Twitter-tippeket, és készen áll arra, hogy készpénzzel vagy kriptopénzzel pénzt szerezzen közönségével. Teljes útmutató.
Egynél több Android-eszköze van? Így oszthat meg fájlokat ingyenesen két Android telefon vagy bármilyen eszköz között (hirdetés nélkül).
Módokat keres a régi tartalék Android használatára? Így használhatja ezt az Androidot hangszóróként PC-n
Mindenki más előtt szeretné kipróbálni az Android-alkalmazások új funkcióit? Így csatlakozhat az Android alkalmazások bétaprogramjához, és élvezheti a korai hozzáférést.
Bár minden Android-alkalmazás működik a Foldon, nem mindegyik van erre optimalizálva. Itt található az összes Samsung Galaxy Foldhoz optimalizált alkalmazás.
Íme, mit kell tenni, ha a Snapchat nem tud hozzáférni a kameraalkalmazáshoz Android okostelefonján. Ezek a javítások egyszerűek és könnyen végrehajthatók.
Sürgős bemutató? Így készítheti el ezt a bemutatót, ha Android-telefonját billentyűzetként és egérként használja Windows PC-hez.
Szeretne alkalmazásokat telepíteni egy Android telefonra, miközben Windows/macOS asztali számítógépen van? Ezt megteheti a Play Áruházból, a Galaxy Store-ból vagy a Terminal/CMD-ből.
Így engedélyezheti az Alkalmazások automatikus archiválását a Play Áruházban, hogy archiválja a kevésbé használt alkalmazásokat Android telefonokon, és helyet takarítson meg.
Itt mindent megtehet, hogy javítsa a teljesítményt, és gyorsabbá tegye Chromebookja/Chrome OS-e a kezeléstől az energiamosásig.
Ha az Instagram üres fehér vagy fekete képernyőt jelenít meg Android vagy iPhone készülékén, ne aggódjon. Íme néhány tipp a probléma megoldásához.
Így távolíthatja el a bloatware alkalmazásokat bármely Android-telefonról, beleértve a Samsungot, a OnePlus-t stb., az Universal Android Debloater segítségével.
Itt van a teendő, ha az Intel Unison megragad a Csatlakozás a telefonhoz képernyőn a Windows 11 rendszerű számítógépen, majd csatlakoztassa újra a telefont.
Az Android-felhasználók számára elérhető Windows-alkalmazások listája a két ökoszisztéma szinkronizálásával, megkönnyítve és egyszerűbbé téve az életet.
A szövegformázás célja, hogy felhívja az olvasó figyelmét a dokumentum egyes részeire, és kiemelje a benne található fontos információkat. Tudjon meg többet a Word 2013 szövegformázásáról a Docs.NeoTechSystems segítségével!
Faliújságok készítése közvetlenül a Word számítógépen rendkívül egyszerű és gyönyörű, akárcsak a professzionális művészek.
A Google Táblázatok segítségével különböző típusú információkat rendezhet, szerkeszthet és elemezhet táblázatok segítségével.
A Word 2016 Behúzások és tabulátorok eszköze lehetővé teszi a felhasználók számára, hogy a Tabulátor-igazító vagy a vízszintes vonalzó segítségével felosztják a szöveges információk szakaszait.
Ha valaki arra kéri, hogy ellenőrizze vagy szerkessze a papíron lévő dokumentumot, piros tollat kell használnia a hibásan írt szavak kiemeléséhez, és megjegyzések hozzáadásához. A Word-dokumentumok esetében azonban használhatja a Változások és megjegyzések követése funkciót. Ma a Docs.NeoTechSystems megmutatja, hogyan használhatja ezt a két funkciót a Word 2016-ban!
Az alábbiakban egy oktatóanyag található az oldalcímek, láblécek és oldalszámok létrehozásáról a Word 2013-ban. Kérjük, olvassa el!
A Word 2016 felülete meglehetősen egyszerű és könnyen megszokható. Az alábbiakban a Word 2016, a kezdőknek szóló szalagszakasz használatának részleteit olvashatja.
A szövegdoboz szövegbeviteli mezője a Microsoft Wordben egy olyan szolgáltatás, amely segít a felhasználóknak könnyebben megjeleníteni a szöveget. Emellett a Word 2016-ban a Microsoft számos új effektust adott hozzá, hogy segítse a felhasználókat a Text Box rugalmasabb használatában. Csatlakozzon hozzánk, hogy többet megtudjon a szövegdoboz lehetőségeiről ebben a cikkben!
Fekete-fehér formázást szeretne alkalmazni a dokumentumán? Ki szeretné próbálni a Wordben beállított (egyszerű) vonalstílust. Az alábbi utasítások segíthetnek.
A SmartArt lehetővé teszi az információk grafikus közvetítését a szöveg használata helyett. Az alábbiakban egy oktatóanyag található a SmartArt-grafikák Word 2016-ban történő létrehozásáról. Kérjük, olvassa el!