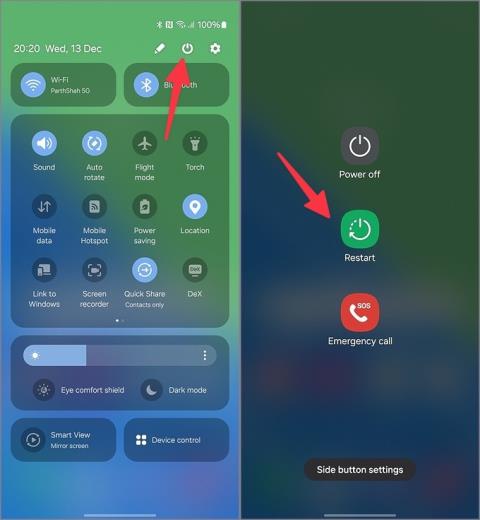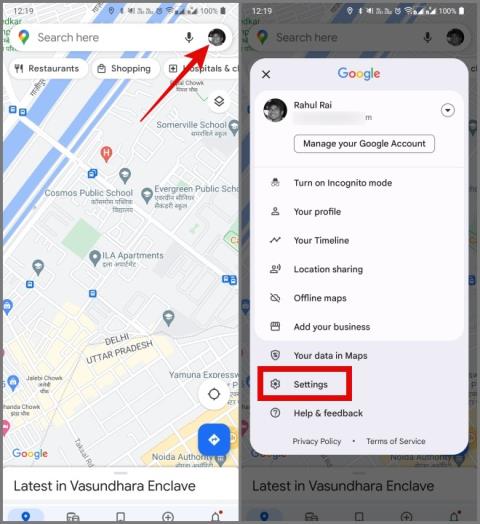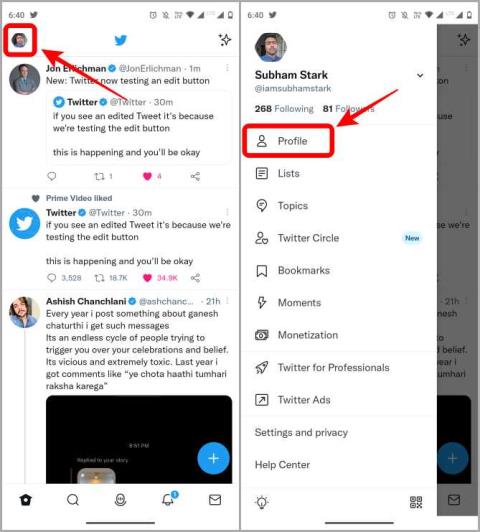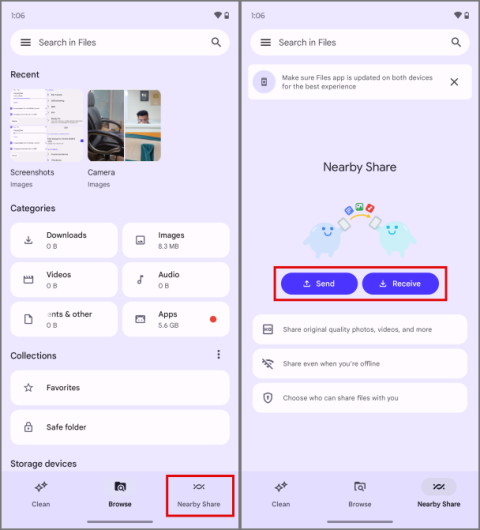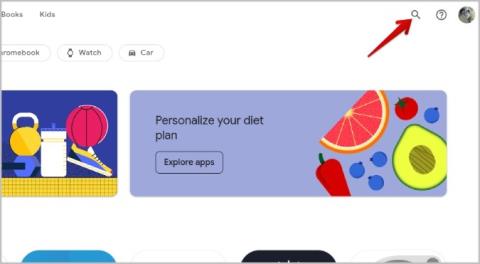9 javítás, ha a Spotify Premium nem működik offline Androidon és iPhone-on

A Spotify Premium nem működik offline módban Android vagy iPhone készülékén? A probléma megoldásához alkalmazza ezeket a tippeket.

Eléggé bosszantó, hogy évek óta tudtunkon kívül hagyjuk, hogy a Google nyomon kövesse a tartózkodási helyét. Ha meglátogatja idővonalát a Google Térképen, első kézből láthatja teljes helyelőzményét. Ez aláássa az adatvédelmi céljait. Szerencsére a Google mindenki számára megkönnyítette a helyelőzmények törlését vagy akár teljesen kikapcsolását a Google Térképen.
Tartalomjegyzék
Helyelőzmények megtekintése a Google Térképen
A helyelőzmények megtekintése a Google Térképen meglehetősen egyszerű folyamat. Egyszerűen nyissa meg a Google Térképet a telefonján, koppintson a Profilképére , majd válassza ki az Ön idővonala lehetőséget.

Innen kiválaszthatja a dátumot , hogy megtekinthesse helyelőzményeit, megtekinthesse azokat a városokat, amelyekbe utazott, áttekintheti az Ön által végzett tevékenységeket, és további betekintést kaphat korábbi mozgásairól.

Helyelőzmények letöltése a Google Térképen
Mielőtt törölné helyelőzményeit, érdemes lehet letöltenie a Google Térkép adatait későbbi hivatkozás vagy személyes archiválás céljából. Ily módon mindig használhatja a biztonsági másolatot, hogy hozzáférjen korábbi adataihoz, például a meglátogatott helyekhez, megtett útvonalakhoz és tevékenységeinek időbélyegzőihez.
Így töltheti le helyelőzményeit:
1. Érintse meg profilikonját , és válassza az Adatai a térképen lehetőséget.

2. Görgessen le, és kattintson a Térképadatok letöltése lehetőségre.

3. Válassza ki a letölteni kívánt térképadatokat , majd nyomja meg a Következő lépés gombot.

4. Most válassza ki a biztonsági mentés átviteli célhelyét . Több lehetőség közül választhat, beleértve az e-mailt, a Google Drive-ot, a Dropboxot, a OneDrive-ot és a Boxot.
5. Ezt követően válassza ki a gyakoriságot, a fájltípust és a fájlméretet ízlése szerint, majd nyomja meg az Exportálás létrehozása gombot.

Ez az. A Google most megkezdi a biztonsági mentési folyamatot . A biztonsági mentési fájl elkészülési ideje a feldolgozott adatok méretétől és mennyiségétől függ. Néhány órába vagy napba telhet, amíg elkészül.

Miután a Google Térkép-adatok másolatáról sikeresen mentett, újra meglátogathatja a Térképadatok letöltése oldalt, és megérintheti az Exportálások kezelése gombot.

Egy egyszerű érintéssel könnyedén letöltheti az Ön által választott biztonsági mentési fájlokat.
Megjegyzés: A letöltési link csak az exportálás napjától számított hét napig érhető el.

A Google Térkép helyelőzményeinek kikapcsolása
Ha aggódik adatai és biztonsága miatt , vagy nem szeretne többé célzott hirdetéseket látni a Google-tól, ideje leállítania a Google-t a helyelőzmények tárolásában. És ennek folyamata meglehetősen egyszerű; csak kövesse az alábbi utasításokat:
1. Nyissa meg a Google Térképet iPhone vagy Android készülékén.
2. Érintse meg a Profilképét , és válassza ki az Idővonalat .

3. Most érintse meg a Kebab menüt (3 pont ikon) a jobb felső sarokban, és lépjen a Beállítások és adatvédelem menüpontra .

4. A helybeállítások alatt válassza a Helyelőzmények bekapcsolva lehetőséget, majd válassza ki Google-fiókját , ha a rendszer kéri.

5. A Helyelőzmények oszlopban érintse meg a Kikapcsolás gombot, és válassza a Kikapcsolás opciót.

Ez az. A Google ezentúl nem menti el az új helyeket, útvonalakat vagy utazásokat az Ön idővonalára vagy annak szerverére. Amint az alábbi képernyőképen látható, a Google többé nem menti a helyelőzményeket.

Tipp: A Google Térkép lemeríti a telefon akkumulátorát ? Íme 20 javítás.
Helyelőzmények törlése a Google Térképen
A Helyelőzmények kikapcsolásával nem törli varázsütésre az összes Google Térkép-adatát. A Google Térkép Helyelőzményeinek törléséhez manuálisan kell átböknie a beállításokat. Három különböző módon választhatja ki a törlést: egyszerre, egyenként vagy automatikusan.
Törölje az összes helyelőzményt egy mozdulattal
Ha teljesen meg szeretné semmisíteni helyelőzményeit a Google Térképen, kövesse az alábbi utasításokat:
1. Nyissa meg a Google Térképet a telefonján, koppintson a Profilképére , majd válassza az Idővonal lehetőséget .
2. Érintse meg a Kebab menüt (3 ponttal jelölt ikon), majd válassza a Beállítások és adatvédelem lehetőséget .

3. Ezután válassza az Összes helyelőzmény törlése lehetőséget.
4. Végül jelölje be a jelölőnégyzetet , és érintse meg a Törlés gombot.

Mostantól a Google Térkép összes Helyelőzménye törlődik.

Egyenként törölje helyelőzményeit
Ha bizonyos napokat szeretne törölni a Google Térkép Helyelőzményei közül, ahelyett, hogy az egészet törölné, ezt kétféleképpen teheti meg. Törölheti napok szerint, vagy kiválaszthat egy adott tartományt a törléshez.
Törlés nap szerint :
1. Érintse meg a Profil ikonját , és válassza ki az Idővonalat .
2. Érintse meg a Kebab menüt (3 pontozott ikon), és válassza a Nap törlése opciót.
3. Végül nyomja meg a Törlés gombot, és az aznapi helyelőzményei törlődnek.

Íme a Helyelőzmények előtti és utáni képernyőképe:

Törlés egy adott tartományon belül:
1. Ismét érintse meg a Profilképét , és válassza ki az Idővonalat .
2. Érintse meg a Kebab menüt (3 pont ikon), majd válassza a Beállítások és adatvédelem lehetőséget .
3. Görgessen le, és válassza a Helyelőzmények tartomány törlése lehetőséget.

4. Ezt követően állítsa be a kezdő és befejező dátumot, majd nyomja meg a Folytatás gombot .
5. Megjelenik egy megerősítő felugró ablak, jelölje be a négyzetet , és nyomja meg a Törlés gombot .

Sikeresen törölte a Google Térkép Helyelőzményeit a megadott dátumtartományon belül.

Helyelőzmények automatikus törlése
Ha törölni szeretné a régebbi helyelőzményeket, de nyomon szeretné követni legutóbbi tevékenységeit, engedélyezheti az automatikus törlés opciót, amellyel automatikusan eltávolíthatja a régebbi adatokat anélkül, hogy manuálisan törölné őket. Itt van egy teljes folyamat:
1. Nyissa meg az Idővonal beállításai és adatvédelmi oldalát.
Ha nem tudja, hogyan menjen oda, olvassa el a fenti részt.
2. Válassza a Helyelőzmények automatikus törlése lehetőséget.

3. Most válassza ki a kívánt időkeretet az összes adat automatikus törlésének engedélyezéséhez.
4. Ha elkészült, nyomja meg a Tovább gombot.
5. Erősítse meg döntését a Megerősítés gomb megérintésével .

A Google most elkezdi törölni a beállított időkeretnél régebbi helyelőzményeket.

Tipp: Ismerje meg, hogyan törölheti automatikusan teljes Google-tevékenységét
A Helyelőzmények törlésének vagy kikapcsolásának előnyei és hátrányai
Mielőtt bármit megtenne, fontos ismernie a következményeket is. Íme néhány lehetséges előny és hátrány, amelyeket figyelembe kell venni:
Előnyök:
Hátrányok:
Hagyja abba a helyadatok Google-nak való kanalazását
Bár a Google továbbra is követni tudja az Ön tartózkodási helyét különféle eszközökkel, Ön legalább minimalizálhatja azt, ha törli vagy letiltja a Helyelőzményeket a Google Térképen. Ez tovább javítja magánéletét és adatbiztonságát. Reméljük, hogy a fenti útmutató segít átvenni az irányítást helyadatai felett.
A Spotify Premium nem működik offline módban Android vagy iPhone készülékén? A probléma megoldásához alkalmazza ezeket a tippeket.
A Galaxy Store, ha nem tölt le alkalmazásokat, tönkreteheti az ideális Samsung telefon beállítását. Íme a legfontosabb javítások arra vonatkozóan, hogy a Galaxy Store nem telepít alkalmazásokat.
A Google Térkép lemeríti az akkumulátort? Íme 20 egyszerű feltörés, amellyel csökkentheti a Google Térkép akkumulátorának lemerülését Android és iOS rendszeren.
Meg akarja akadályozni, hogy a Google gyűjtse az Ön helyadatait? Így kapcsolhatja ki és törölheti a Helyelőzményeket a Google Térképen.
Ha kíváncsi arra, hogy egyes Discord-kiszolgálók miért nem jelennek meg Discord-fiókjában, itt megtalálhatja és kijavíthatja a problémát.
Közvetlenül a Chromebookról szeretné elérni telefonját? Íme néhány módja annak, hogy Android-telefonját a Chromebookra tükrözze kábellel és vezeték nélkül.
Így állíthatja be profiljában a Twitter-tippeket, és készen áll arra, hogy készpénzzel vagy kriptopénzzel pénzt szerezzen közönségével. Teljes útmutató.
Egynél több Android-eszköze van? Így oszthat meg fájlokat ingyenesen két Android telefon vagy bármilyen eszköz között (hirdetés nélkül).
Módokat keres a régi tartalék Android használatára? Így használhatja ezt az Androidot hangszóróként PC-n
Mindenki más előtt szeretné kipróbálni az Android-alkalmazások új funkcióit? Így csatlakozhat az Android alkalmazások bétaprogramjához, és élvezheti a korai hozzáférést.
Bár minden Android-alkalmazás működik a Foldon, nem mindegyik van erre optimalizálva. Itt található az összes Samsung Galaxy Foldhoz optimalizált alkalmazás.
Íme, mit kell tenni, ha a Snapchat nem tud hozzáférni a kameraalkalmazáshoz Android okostelefonján. Ezek a javítások egyszerűek és könnyen végrehajthatók.
Sürgős bemutató? Így készítheti el ezt a bemutatót, ha Android-telefonját billentyűzetként és egérként használja Windows PC-hez.
Szeretne alkalmazásokat telepíteni egy Android telefonra, miközben Windows/macOS asztali számítógépen van? Ezt megteheti a Play Áruházból, a Galaxy Store-ból vagy a Terminal/CMD-ből.
Így engedélyezheti az Alkalmazások automatikus archiválását a Play Áruházban, hogy archiválja a kevésbé használt alkalmazásokat Android telefonokon, és helyet takarítson meg.
Itt mindent megtehet, hogy javítsa a teljesítményt, és gyorsabbá tegye Chromebookja/Chrome OS-e a kezeléstől az energiamosásig.
Ha az Instagram üres fehér vagy fekete képernyőt jelenít meg Android vagy iPhone készülékén, ne aggódjon. Íme néhány tipp a probléma megoldásához.
Így távolíthatja el a bloatware alkalmazásokat bármely Android-telefonról, beleértve a Samsungot, a OnePlus-t stb., az Universal Android Debloater segítségével.
Itt van a teendő, ha az Intel Unison megragad a Csatlakozás a telefonhoz képernyőn a Windows 11 rendszerű számítógépen, majd csatlakoztassa újra a telefont.
Az Android-felhasználók számára elérhető Windows-alkalmazások listája a két ökoszisztéma szinkronizálásával, megkönnyítve és egyszerűbbé téve az életet.
A szövegformázás célja, hogy felhívja az olvasó figyelmét a dokumentum egyes részeire, és kiemelje a benne található fontos információkat. Tudjon meg többet a Word 2013 szövegformázásáról a Docs.NeoTechSystems segítségével!
Faliújságok készítése közvetlenül a Word számítógépen rendkívül egyszerű és gyönyörű, akárcsak a professzionális művészek.
A Google Táblázatok segítségével különböző típusú információkat rendezhet, szerkeszthet és elemezhet táblázatok segítségével.
A Word 2016 Behúzások és tabulátorok eszköze lehetővé teszi a felhasználók számára, hogy a Tabulátor-igazító vagy a vízszintes vonalzó segítségével felosztják a szöveges információk szakaszait.
Ha valaki arra kéri, hogy ellenőrizze vagy szerkessze a papíron lévő dokumentumot, piros tollat kell használnia a hibásan írt szavak kiemeléséhez, és megjegyzések hozzáadásához. A Word-dokumentumok esetében azonban használhatja a Változások és megjegyzések követése funkciót. Ma a Docs.NeoTechSystems megmutatja, hogyan használhatja ezt a két funkciót a Word 2016-ban!
Az alábbiakban egy oktatóanyag található az oldalcímek, láblécek és oldalszámok létrehozásáról a Word 2013-ban. Kérjük, olvassa el!
A Word 2016 felülete meglehetősen egyszerű és könnyen megszokható. Az alábbiakban a Word 2016, a kezdőknek szóló szalagszakasz használatának részleteit olvashatja.
A szövegdoboz szövegbeviteli mezője a Microsoft Wordben egy olyan szolgáltatás, amely segít a felhasználóknak könnyebben megjeleníteni a szöveget. Emellett a Word 2016-ban a Microsoft számos új effektust adott hozzá, hogy segítse a felhasználókat a Text Box rugalmasabb használatában. Csatlakozzon hozzánk, hogy többet megtudjon a szövegdoboz lehetőségeiről ebben a cikkben!
Fekete-fehér formázást szeretne alkalmazni a dokumentumán? Ki szeretné próbálni a Wordben beállított (egyszerű) vonalstílust. Az alábbi utasítások segíthetnek.
A SmartArt lehetővé teszi az információk grafikus közvetítését a szöveg használata helyett. Az alábbiakban egy oktatóanyag található a SmartArt-grafikák Word 2016-ban történő létrehozásáról. Kérjük, olvassa el!