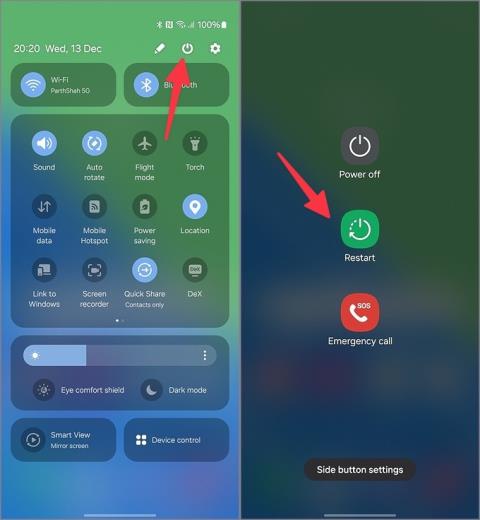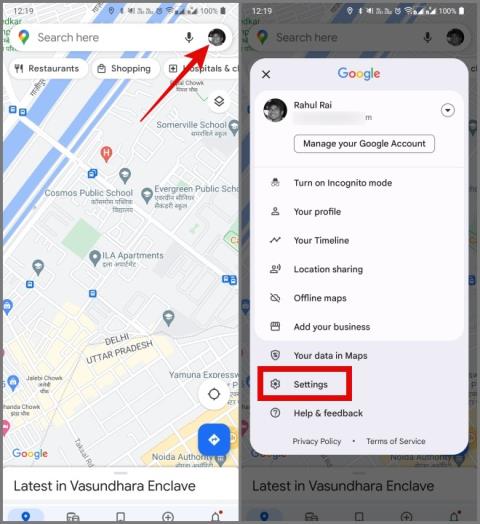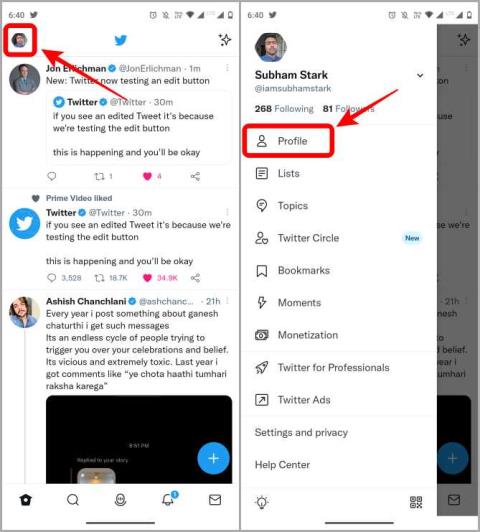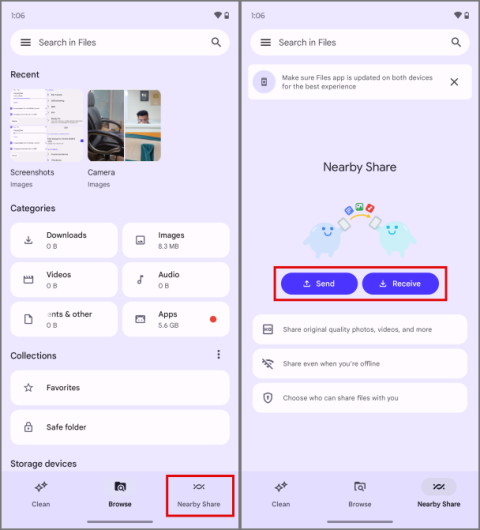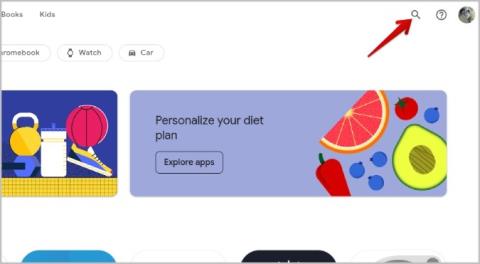9 javítás, ha a Spotify Premium nem működik offline Androidon és iPhone-on

A Spotify Premium nem működik offline módban Android vagy iPhone készülékén? A probléma megoldásához alkalmazza ezeket a tippeket.

Az Intel Unison USP-je (legalábbis az induláskor) az volt, hogy támogatta a Windows PC csatlakoztatását Android és iOS eszközökhöz egyaránt. A Microsoft saját fejlesztésű telefonkapcsolati megoldásának, a Phone Linknek vetélytársa , de jobb funkciókkal. Sok felhasználó azonban szembesül azzal a problémával, hogy az Intel Unison megreked a „csatlakozás a telefonhoz” képernyőn a Windows 11 rendszerben. Ha ugyanabban a csónakban jár, ne aggódjon. Felsorolunk minden lehetséges módszert a probléma megoldására a rendszeren.
Tartalomjegyzék
1. Ellenőrizze, hogy számítógépe támogatja-e az alkalmazást
Az Intel Unison alkalmazást elsősorban Intel Evo 12. generációs és újabb laptopokkal való együttműködésre tervezték. Bár sok felhasználónak sikerült futtatnia az alkalmazást nem Evo laptopokon és asztali számítógépeken, ez nem garantálja, hogy az alkalmazás működni fog. Tehát ellenőrizze, hogy laptopja rendelkezik-e Evo tanúsítvánnyal és 12. generációs Intel processzorral. Ezt a Beállítások > Rendszer > Névjegy részben teheti meg .

Ráadásul az alkalmazás csak Windows 11 operációs rendszerrel működik. Ha Windows 10 vagy régebbi verzión próbálja futtatni, nem fog működni. Az Intel Unison támogatja az Android 9 és újabb, valamint az iOS 15.0 vagy újabb verzióit.
2. Zárja be az alkalmazást, és indítsa újra
Az alkalmazások hibákkal szembesülhetnek, és leállhatnak a megfelelő működésben. Tehát az Intel Unison leállítása, majd újraindítása segíthet túllépni a Windows elakadt képernyőjén.
1. Kattintson a jobb gombbal a Start gombra a Power User menü megnyitásához . Kattintson a Telepített alkalmazások opcióra.

2. Görgessen le, és keresse meg az Intel Unison elemet. Kattintson a húsgombóc ikonra, és válassza a Speciális beállításokat .

3. Kattintson a Megszakítás gombra az alkalmazás teljes bezárásához.

4. Android telefonon nyomja meg és tartsa lenyomva az Intel Unison alkalmazás ikonját, majd érintse meg az Alkalmazásinformáció lehetőséget. Most érintse meg a Kényszer leállítás gombot, majd érintse meg az OK gombot az alkalmazás bezárásához.

3. Futtassa a Windows Store-t és a Bluetooth-hibaelhárítót
A Windows beépített hibaelhárítókat kínál a hardver- és szoftverkomponensekkel kapcsolatos problémák diagnosztizálására és kijavítására. Tehát futtassa a megfelelő hibaelhárítókat az alábbi lépések végrehajtásával:
1. Nyomja meg a Windows billentyű + I billentyűkombinációt a Beállítások alkalmazás elindításához. Lépjen a Hibaelhárítás > Egyéb hibaelhárítók szakaszhoz.

2. Görgessen le az Egyéb részhez, és kattintson a Futtatás gombra a Bluetooth opció mellett .

3. Megjelenik egy új hibaelhárító ablak. Átvizsgálja a rendszert a problémák keresésére, és ennek megfelelően alkalmazza a javításokat. Kattintson a Bezárás gombra.

4. Nyissa meg újra az Egyéb hibaelhárítók oldalt a Beállítások alkalmazásban. Kattintson a Futtatás gombra a Microsoft Store Apps opció mellett .

5. Ismét megnyílik egy új hibaelhárító ablak. Várja meg, amíg a hibaelhárító azonosítja a problémákat, és alkalmazza a javításokat (ha vannak). Ezután zárja be a hibaelhárítót.

4. Ellenőrizze az Alkalmazásengedélyeket
Az Intel Unisonnak mindig a háttérben kell futnia, hogy azonnal megkaphassa az értesítéseket. Ha az alkalmazásnak nincs engedélye a háttérben való futásra, akkor gondot okoz a kapcsolat fenntartása.
1. Indítsa el az Intel Unison alkalmazást a telefonján.
2. Minimalizálja az alkalmazást, és tartsa lenyomva az alkalmazás ablakát az Alkalmazás információs oldal megnyitásához . Lépjen az Alkalmazásengedélyek lehetőségre, és érintse meg azt.

3. Görgessen le a Nem engedélyezett részhez. Érintse meg az engedély nevét, majd válassza az Engedélyezés lehetőséget. Ismételje meg ugyanezt a Nem engedélyezett szakasz összes engedélyére.

4. Zárja be az Alkalmazás információs oldalát, és próbálja meg csatlakoztatni a mobiltelefont a laptophoz.
5. Kapcsolja ki az Akkumulátorkímélő módot
Az akkumulátorkímélő mód megszakíthatja az olyan kapcsolatokat, mint a Bluetooth, és bezárhatja az összes háttéralkalmazást az energiatakarékosság érdekében. Tehát ki kell kapcsolnia az Akkumulátorkímélő módot mind a Windows laptopokon, mind az Android telefonokon. Itt van, hogyan:
1. Nyomja meg a Windows billentyű + A billentyűket a Műveletközpont elindításához.
2. Ha az Akkumulátorkímélő funkció aktív, kattintson az ikonjára a Műveletközpontban a kikapcsolásához. Nem kell aggódnia az akkumulátorkímélő mód miatt, ha laptopja hálózati adapterhez csatlakozik.

Mobiltelefonon
1. Oldja fel Android telefonját, és csúsztassa lefelé az ujját felülről az értesítési panel megnyitásához. Húzza jobbra az Akkumulátorkímélő opciót. Érintse meg az ikont az Akkumulátorkímélő kikapcsolásához.

2. Most próbálja újra létrehozni a kapcsolatot a telefon és a laptop között az Intel Unison alkalmazás segítségével.
Ellenőrizze újra, hogy az Intel Unison továbbra is elakad-e a „Csatlakozás a telefonhoz” képernyőn a Windows PC-n.
6. Távolítsa el és párosítsa újra a telefont
Megpróbálhatja eltávolítani és újra párosítani a telefont az Intel Unison for Windows alkalmazásból. Íme, hogyan kell csinálni:
1. Indítsa el az Intel Unison alkalmazást a laptopján. Menjen a bal felső területre, és kattintson a Számítógép ikonra. Most kattintson a Saját eszközök kezelése elemre .

2. Kattintson a Forget this device gombra. A párosítási ablak automatikusan elindul.

3. Nyissa meg az Intel Unison alkalmazást mobiltelefonján, és megjelenik a Csatlakozásra kész képernyő. Érintse meg a QR-kód beolvasása opciót. Ezután érintse meg az Alkalmazás használata közben engedélyt.

4. Olvassa be a laptop képernyőjén megjelenő QR-kódot. A párosítási kód mobiltelefonján és laptopján is megjelenik. Kattintson a Megerősítés gombra az asztali alkalmazásban.

5. A telefon párosítva lesz az asztali alkalmazással. Most már böngészhet a telefon tárhelyén tárolt összes fájl között.
7. Frissítse a Bluetooth illesztőprogramokat
Az elavult vagy sérült Bluetooth-illesztőprogramok tönkretehetik a kapcsolatot a számítógép és a Bluetooth-eszköz között. Tehát manuálisan frissítse a Bluetooth illesztőprogramokat az Eszközkezelő segítségével.
1. Kattintson a jobb gombbal a Start gombra a Power User menü megnyitásához . Válassza az Eszközkezelő lehetőséget.

2. Görgessen le, és bontsa ki a Bluetooth részt. Kattintson a jobb gombbal a Bluetooth adapter nevére , és válassza az Illesztőprogram frissítése lehetőséget.

3. Most kattintson az Illesztőprogramok automatikus keresése lehetőségre.

4. Várja meg, amíg a segédprogram letölti és telepíti a Bluetooth-eszköz legújabb illesztőprogramjait.

5. Zárja be az Eszközkezelőt, és indítsa újra a számítógépet.
8. Frissítse az alkalmazást mindkét eszközön
Az Intel Unison alkalmazás a közelmúltban jelent meg, így nagy az esélye annak, hogy tele van hibákkal, például elakad a telefon képernyőjéhez való csatlakozáskor, vagy gyakran megszakad. Tehát frissítenie kell az alkalmazást a legújabb verzióra mind a Windows számítógépen, mind a mobiltelefonon. Íme, hogyan kell csinálni:
1. Nyomja meg a Windows billentyűt, írja be a Microsoft Store szót , és nyomja meg az Enter billentyűt .
2. Lépjen a Microsoft Store bal alsó sarkába, és kattintson a Library ikonra.

3. Görgessen le, és ellenőrizze, hogy elérhető-e frissítés az Intel Unisonhoz. Ha igen, kattintson a Frissítés gombra.

4. Várja meg, amíg a Microsoft Store letölti a legújabb frissítést, és telepíti a rendszerére. Zárja be a Microsoft Store alkalmazást.
Mobiltelefonon:
1. Nyissa meg a Google Play Áruház alkalmazást a telefonján. Érintse meg a Profil ikont, majd az Alkalmazások és eszközök kezelése lehetőséget.

2 . Érintse meg az Elérhető frissítések lehetőséget. Ellenőrizze, hogy elérhető-e frissítés az Intel Unison alkalmazáshoz. Ha igen, érintse meg a Frissítés gombot az alkalmazás mellett.

3. Várja meg az alkalmazásfrissítés letöltését és telepítését. Ez automatikusan eltűnik az elérhető frissítések listájáról.
9. Használja a Clean Boot programot
A harmadik féltől származó szoftverek ütközhetnek az Intel Unison alkalmazással, és megakadályozhatják, hogy csatlakozzon a telefonhoz. Tehát a tiszta rendszerindítás segít azonosítani az ütköző programot, és manuálisan letilthatja vagy eltávolíthatja azt. Itt van, hogyan:
1. Nyomja meg a Windows billentyűt, írja be az msconfig parancsot , majd nyomja meg az Enter billentyűt . Kattintson a Szolgáltatások fülre.

2. Most kattintson az Összes Microsoft-szolgáltatás elrejtése lehetőségre. Ezután kattintson az Összes letiltása gombra.

3. Váltson az Indítás fülre, és kattintson a Feladatkezelő megnyitása lehetőségre.

4. Kattintson jobb gombbal az egyes indítási programokra, majd kattintson a Letiltás opcióra. Zárja be a Feladatkezelő ablakot.

5. Térjen vissza a Rendszerkonfiguráció képernyőre, és kattintson az Alkalmaz gombra. Ezután kattintson az OK gombra.

6. Indítsa újra a rendszert. Ellenőrizze, hogy az Intel Unison alkalmazásnak sikerül-e csatlakoznia a telefonhoz, és képes-e hozzáférni a fájlokhoz.
7. Most ismételje meg ugyanazt a folyamatot, és engedélyezzen újra néhány szolgáltatást a tiszta rendszerindítás során. Ismételje meg ezt a folyamatot, amíg meg nem tudja határozni az Intel Unison alkalmazással ütköző pontos programot.
10. Javítsa meg vagy állítsa vissza az alkalmazást
Megjavíthat és visszaállíthat néhány Microsoft Store- és rendszeralkalmazást Windows 10 és 11 rendszeren. Először próbálkozzon a javítási lehetőséggel, majd használja a Visszaállítás opciót, hogy a Unison túllépjen a „Csatlakozás a telefonhoz” képernyőn.
1. Kattintson a jobb gombbal a Start gombra a Power User menü megnyitásához . Kattintson a Telepített alkalmazások opcióra.
2. Keresse meg a listában az Intel Unison alkalmazást, és kattintson a húsgombóc ikonra. Ezután kattintson a Speciális beállítások elemre .
3. Görgessen le a Visszaállítás részhez. Kattintson a Javítás gombra, és várja meg a javítás sikeres végrehajtását.

4. Indítsa el az Intel Unisont, és ellenőrizze, hogy most működik-e. Ha továbbra is fennáll a csatlakozási probléma, keresse fel újra az alkalmazás Speciális beállítások oldalát, és kattintson a Visszaállítás gombra.

5. Zárja be a Beállítások alkalmazást.
11. Telepítse újra az Intel Unisont
Az utolsó megoldás az Intel Unison újratelepítése a Windows rendszerre és a telefonra. Íme, hogyan kell csinálni:
1. Kattintson a jobb gombbal a Start gombra a Power User menü megnyitásához . Kattintson a Telepített alkalmazások opcióra.
2. Keresse meg a listában az Intel Unison elemet, és kattintson a húsgombóc ikonra. Válassza az Eltávolítás lehetőséget.
3. Erősítse meg döntését, és kattintson az Eltávolítás gombra.

4. Most nyissa meg a Microsoft Store alkalmazást, és töltse le újra, majd telepítse a rendszerre.
Mobiltelefonon
1. Húzza felfelé az ujját az Alkalmazásfiók megnyitásához Android telefonján. Érintse meg és tartsa lenyomva az Intel Unison alkalmazás ikonját. Ezután érintse meg az Eltávolítás opciót. Végül érintse meg ismét az Eltávolítás gombot, hogy eltávolítsa az alkalmazást a mobiltelefonjáról.

2. Nyissa meg a Google Play Áruház alkalmazást, és keresse meg az Intel Unison kifejezést. Töltse le és telepítse az alkalmazást telefonjára.
Most újra el kell indítania a párosítási folyamatot, hogy mindkét eszközt csatlakoztassa az Intel Unison alkalmazásban.
Hozzáférés a telefon tartalmához vezeték nélkül az Intel Unison segítségével
Az Intel Unison egy fantasztikus alkalmazás, amely több funkciót tartalmaz, mint a Microsoft Phone Link alkalmazása . Mindkét alkalmazás ingyenes, és megvannak a maga furcsaságai és hiányosságai. De mi az Intel Unisont választanánk kiváló fájlmegosztó funkciója miatt. Reméljük, hogy a fent említett módszerek segítettek a mobiltelefon és a Windows laptop sikeres csatlakoztatásában.
A Spotify Premium nem működik offline módban Android vagy iPhone készülékén? A probléma megoldásához alkalmazza ezeket a tippeket.
A Galaxy Store, ha nem tölt le alkalmazásokat, tönkreteheti az ideális Samsung telefon beállítását. Íme a legfontosabb javítások arra vonatkozóan, hogy a Galaxy Store nem telepít alkalmazásokat.
A Google Térkép lemeríti az akkumulátort? Íme 20 egyszerű feltörés, amellyel csökkentheti a Google Térkép akkumulátorának lemerülését Android és iOS rendszeren.
Meg akarja akadályozni, hogy a Google gyűjtse az Ön helyadatait? Így kapcsolhatja ki és törölheti a Helyelőzményeket a Google Térképen.
Ha kíváncsi arra, hogy egyes Discord-kiszolgálók miért nem jelennek meg Discord-fiókjában, itt megtalálhatja és kijavíthatja a problémát.
Közvetlenül a Chromebookról szeretné elérni telefonját? Íme néhány módja annak, hogy Android-telefonját a Chromebookra tükrözze kábellel és vezeték nélkül.
Így állíthatja be profiljában a Twitter-tippeket, és készen áll arra, hogy készpénzzel vagy kriptopénzzel pénzt szerezzen közönségével. Teljes útmutató.
Egynél több Android-eszköze van? Így oszthat meg fájlokat ingyenesen két Android telefon vagy bármilyen eszköz között (hirdetés nélkül).
Módokat keres a régi tartalék Android használatára? Így használhatja ezt az Androidot hangszóróként PC-n
Mindenki más előtt szeretné kipróbálni az Android-alkalmazások új funkcióit? Így csatlakozhat az Android alkalmazások bétaprogramjához, és élvezheti a korai hozzáférést.
Bár minden Android-alkalmazás működik a Foldon, nem mindegyik van erre optimalizálva. Itt található az összes Samsung Galaxy Foldhoz optimalizált alkalmazás.
Íme, mit kell tenni, ha a Snapchat nem tud hozzáférni a kameraalkalmazáshoz Android okostelefonján. Ezek a javítások egyszerűek és könnyen végrehajthatók.
Sürgős bemutató? Így készítheti el ezt a bemutatót, ha Android-telefonját billentyűzetként és egérként használja Windows PC-hez.
Szeretne alkalmazásokat telepíteni egy Android telefonra, miközben Windows/macOS asztali számítógépen van? Ezt megteheti a Play Áruházból, a Galaxy Store-ból vagy a Terminal/CMD-ből.
Így engedélyezheti az Alkalmazások automatikus archiválását a Play Áruházban, hogy archiválja a kevésbé használt alkalmazásokat Android telefonokon, és helyet takarítson meg.
Itt mindent megtehet, hogy javítsa a teljesítményt, és gyorsabbá tegye Chromebookja/Chrome OS-e a kezeléstől az energiamosásig.
Ha az Instagram üres fehér vagy fekete képernyőt jelenít meg Android vagy iPhone készülékén, ne aggódjon. Íme néhány tipp a probléma megoldásához.
Így távolíthatja el a bloatware alkalmazásokat bármely Android-telefonról, beleértve a Samsungot, a OnePlus-t stb., az Universal Android Debloater segítségével.
Itt van a teendő, ha az Intel Unison megragad a Csatlakozás a telefonhoz képernyőn a Windows 11 rendszerű számítógépen, majd csatlakoztassa újra a telefont.
Az Android-felhasználók számára elérhető Windows-alkalmazások listája a két ökoszisztéma szinkronizálásával, megkönnyítve és egyszerűbbé téve az életet.
Ingyenesen szeretné eltávolítani a hátteret a képről? Így használhatja a Paint and Paint 3D alkalmazást a kép hátterének átlátszóvá tételéhez.
Két Windows PC-t szeretne használni ugyanazzal az egérrel és billentyűzettel? Ismerje meg, hogyan használhatja a PowerToys-t több számítógép vezérlésére egyetlen egér és billentyűzet segítségével.
A laptopod érintőpadja hirtelen leállt? Íme 9 megoldás a Windows laptopokon nem működő érintőpad javítására.
Problémákba ütközik a Windows 11 számítógép frissítése során? Íme a 30 százalékon megrekedt Windows frissítés legjobb módjai.
A számítógépe örökké tart, amíg elindul? Ha igen, próbálja meg az alábbi 15 módszer egyikét a lassú rendszerindítási probléma megoldásához a Windows PC-n.
Fájljai és mappái rendezetlenek? Így kapcsolhatja ki a szolgáltatás szerinti csoportosítást a Windows Fájlkezelőjében.
Ezzel az alkalmazással való szembenézést a Windows 11 védelmi hibája miatt letiltották? Próbálja ki ezt a tizenegy módszert a probléma megoldásához.
A Microsoft Edge összeomlik PDF megnyitásakor Windows rendszeren? Mielőtt másik alkalmazást használna PDF megnyitásához, olvassa el a bejegyzést a probléma megoldásához.
Az Ezt az eszközt egy másik alkalmazás használja hibával szembesül Windows 10 vagy 11 számítógépen? Így találhatja meg és zárhatja be az alkalmazást.
Nem működik a billentyűzet alvó üzemmód után a Windows 10 vagy 11 rendszeren? Íme néhány javítás, amely segít megoldani a problémát.