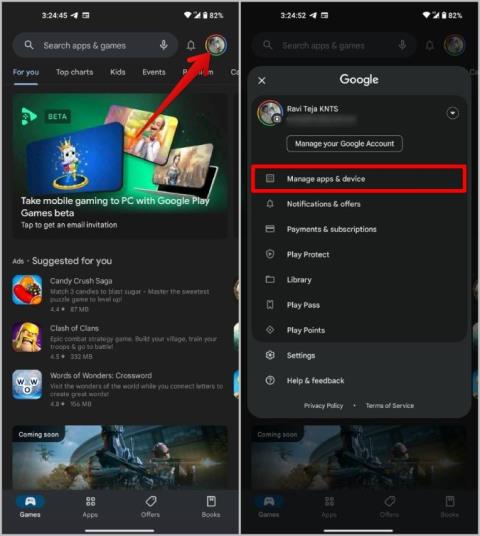8 Egyedülálló ChromeOS és Android integrált ökoszisztéma-funkció
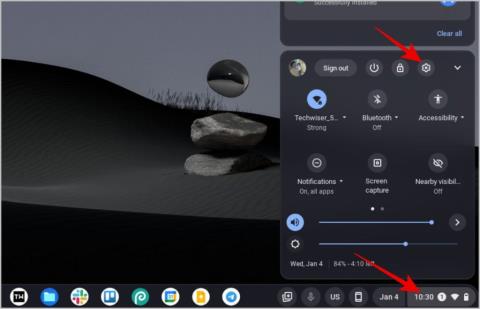
Szeretne a Google ökoszisztémájába kerülni Android és ChromeOS rendszerrel. Íme az összes ökoszisztéma funkció az Android és a ChromeOS között

Szeretné elvégezni feladatait és projektjeit, vagy egyszerűen csak gyorsabban szeretne dolgozni Chromebookján ? A termelékenység és a sebesség javításának egyik módja a billentyűkódok használata. Segítenek eligazodni a ChromeOS rendszerben, és azonnal engedélyezni vagy letiltani a funkciókat. A legtöbb Chromebook billentyűparancs csökkenti az egérfüggőséget, és közvetlenül a billentyűzetről végezheti el a dolgokat ott, ahol a keze már van. Ebben a cikkben összeállítottuk a Chromebookhoz használható legjobb billentyűparancsok listáját.
A legjobb billentyűparancsok Chromebookhoz
Nem sorolunk fel egyetlen Chrome böngésző billentyűparancsot sem, ehelyett ezek a ChromeOS billentyűparancsai.
1. Indítsa el a Google Asszisztenst
A ChromeOS egyik egyedülálló előnye a Windowshoz és a Mac-hez képest a Google Asszisztens elérhetősége. A hangsegéd megnyitásához használhatja az Ok Google parancsot, vagy nyissa meg az alkalmazásfiókot, majd kattintson a keresősáv melletti Google Asszisztens ikonra a Google Asszisztens megnyitásához.
De még gyorsabb lehetőség a Keresés + A billentyűparancs használata a Google Asszisztens gyors elindításához. Az indítás után bármit kérdezhet a Google Asszisztenstől, vagy vezérelheti intelligens otthoni moduljait.

2. Kapcsolja be vagy ki a Caps Lock funkciót
A Chromebookokon nincs Caps Lock gomb, de ha be- vagy kikapcsolni szeretné, használhatja a Ctrl + Keresés billentyűkódot . Ha a Caps Lock engedélyezve van, a jobb alsó sarokban az idő mellett egy kis ikont kell látnia.

Egyszeri használathoz tartsa lenyomva a Shift billentyűt , majd nyomja meg bármelyik billentyűt az ábécé nagybetűs változatának megjelenítéséhez. Ezenkívül megnyithatja a Beállítások alkalmazást > Eszköz > Billentyűzet , és kattintson a Keresés opció melletti legördülő menüre , majd válassza a Caps Lock lehetőséget.

Ezzel a Keresés gombot a Caps Lock gomb váltja fel. Ne feledje azonban, hogy elveszíti a hozzáférést a gyorskereséshez és a hozzá tartozó összes billentyűparancshoz.
3. Dokkolja az ablakot oldalra
A Chromebook egyik fontos ablakkezelési funkciója, hogy az ablakot húzással balra vagy jobbra rögzítheti. Egy kevésbé ismert módszer azonban az, hogy hosszan nyomva tartja az adott ablak maximalizálási gombját, ekkor hozzáférhet a mellette lévő balra és jobbra mutató nyílra. A nyilakra kattintva az ablak a képernyő azon oldalához rögzítődik.

Alternatív megoldásként használhatja az Alt + [ és az Alt + ] billentyűket is , hogy az ablakot balra, illetve jobbra rögzítse.

4. Az ablak kicsinyítése és nagyítása
Folytatva az ablakkezelés ChromeOS billentyűparancsokkal kapcsolatos tippjeit, az ablak nagy méretűvé tételéhez kattintson a nagyítás gombra, vagy húzza az ablakot a képernyő tetejére. Alternatív megoldásként használja az Alt + = parancsikont az ablak azonnali maximalizálásához. A kicsinyítéshez kattintson a kicsinyítés gombra, vagy egyszerűen használja az Alt + – kulcsszó gyorsbillentyűjét .
5. Váltás a Windows között
Valószínűleg már ismeri az Alt + Tab billentyűparancsot a különböző ablakok közötti váltáshoz. Az Alt, majd a Tab billentyű lenyomása kiemeli a használni kívánt ablakot.
Ha azonban szívesebben zár be minden használt ablakot, ahelyett, hogy manuálisan ellenőrizné őket, az Alt + Shift + Tab billentyűkombinációval megnyithatja a leghosszabb ideig nem használt ablakot.
6. Nyissa meg a Feladatkezelőt
Ha ellenőrizni szeretné, hogy mely alkalmazások vesznek igénybe több rendszererőforrást, vagy leállíthat egy alkalmazást, szükség van egy feladatkezelőre. A ChromeOS a Windowshoz hasonlóan egy feladatkezelővel is rendelkezik, amelyet a Search + Esc billentyűparancs segítségével érhet el .

A feladatkezelőn belül megtekintheti bármely alkalmazás memória-, CPU-, hálózat- stb. használatát. Ezenkívül bármelyik alkalmazást kiválaszthatja, majd kattintson a Folyamat befejezése elemre az alkalmazás leállításához.
Megjegyzés: A telepített webalkalmazások folyamatának befejezése csak az adott webalkalmazást állítja le, a Chrome böngésző folyamatának leállítása azonban az összes telepített webalkalmazás bezárását kényszeríti ki.
7. Nyissa meg az Alkalmazások elemet a polcról
Alkalmazásokat adhat hozzá a ChromeOS alsó polcához, így könnyebben elérheti a leggyakrabban használt alkalmazásokat. A még egyszerűbb eléréshez használja az Alt + 1-től 8-ig terjedő billentyűkódokat . Az Alt + 1 megnyomásával megnyílik a polcra helyezett első alkalmazás. Az Alt + 2 megnyitja a második alkalmazást, és így tovább 8-ig.
Az Alt + 9 azonban nem nyitja meg a 9. alkalmazást a listában. Ehelyett a polcon utolsóként elhelyezett alkalmazást nyitja meg, függetlenül attól, hogy az az 5. vagy a 12. a sorban. És a 0 (nulla) egyáltalán nem működik.
8. Keresés a lapokon
Nem sorolok fel egyetlen Chrome böngésző billentyűparancsot sem, de ez az egyik leghasznosabb ChromeOS billentyűparancs. Ha sok lap van nyitva különböző Chrome-ablakban, néha nehéz lehet megtalálni egy adott lapot. Egyszerűen nyomja meg a Ctrl + Shift + A billentyűket a lap kereséséhez, és válassza ki a találatok közül.

Nemcsak az összes Chrome böngészőablakban megnyitott lapokat jeleníti meg, hanem a nemrégiben bezárt lapokat is. Így jól jön egy adott lap megnyitása, amelyet esetleg véletlenül bezárt.
9. Nyissa meg, zárja be és navigálja a fájlok alkalmazást
A Fájlok alkalmazás az egyik leggyakrabban használt alkalmazás a Chromebookon, valószínűleg a Chrome böngésző mellett. Bármikor és bármilyen ablakból meg szeretné nyitni, egyszerűen nyomja meg az Alt + Shift + M billentyűkódot. A munka végeztével a Ctrl + W billentyűkombinációval zárhatja be.
Megjegyzés: Valójában a Chromebookon a Ctrl + W billentyűparancsot használhatja bármely megnyitott alkalmazás bezárásához, kivéve a Chrome böngészőt. Chrome böngészőben a teljes böngészőablak helyett az aktuális lapot zárja be.
A Fájlok alkalmazásban való navigáláshoz használja a nyílbillentyűket , a mappa vagy fájl megnyitásához pedig az Enter billentyűt. A mappa bezárásához és a visszatéréshez nyomja meg a Backspace billentyűt. Ezzel beléphet, visszatérhet, és navigálhat a teljes fájlalkalmazásban, csak a ChromeOS billentyűparancsaival.
10. Törlés, átnevezés és létrehozás a Files alkalmazásban
Ha törölni szeretne egy fájlt, nyomja meg az Alt + Backspace billentyűparancsot, és az átnevezéshez használja a Ctrl + Enter billentyűkombinációt. Végül egy új mappa létrehozásához használhatja a Ctrl + E billentyűket. A hagyományos Ctrl + X, C és V pedig a kivágásra, másolásra és beillesztésre szolgál. A rejtett fájlok megjelenítéséhez használja a Ctrl + billentyűkódot .
Nos, ezek sok billentyűparancs lehet, amelyet meg kell jegyezni. De ahogy megismeri ezeket a ChromeOS billentyűparancsokat, a Fájlok alkalmazásban való navigálás és a fájlok kezelése sokkal könnyebbé válik.
11. Nyissa meg a Gyorsbeállítások és a Naptár widgetet
Szeretné ellenőrizni a Wi-Fi- vagy Bluetooth-kapcsolatot vagy az értesítéseket? Ezt egyszerűen megteheti az Alt + Shift + S billentyűparancs használatával a Gyorsbeállítások panel megnyitásához. Jelenleg azonban nincsenek billentyűparancsok ezen beállítások átváltására. Íme egy kis tipp. A Tab billentyűvel válthat ezek között a kapcsolók között, majd nyomja meg az Entert a beállítások be- vagy kikapcsolásához.

A Naptár widget megnyitásához használja a Keresés + C billentyűkódot.

12. Jelentkezzen ki
Mivel a ChromeOS-nek nincs lehetősége egy idő után automatikusan kijelentkezni, a Chromebookon lévő fiókját valaki használhatja. Még a laptop fedelének lecsukása sem jelentkezik ki a fiókjából. Ha gyorsan ki szeretne jelentkezni fiókjából, mielőtt elindulna valahova, egyszerűen nyomja meg a Keresés + L billentyűparancsot. Később újra bejelentkezhet Chromebookjába .
A többi operációs rendszerhez képest ez a parancsikon a leghasznosabb a ChromeOS rendszeren a lehetőségek hiánya miatt.
13. Állítsa be a billentyűzet fényerejét
A Chromebookok külön gombjaival szabályozzák a képernyő fényerejét. De ha a billentyűzet háttérvilágítású, akkor a billentyűzet fényerejét is szabályozhatja az Alt + Fényerő billentyűk gyorsbillentyűivel.
Egyes háttérvilágítású Chromebook-billentyűzeteken azonban a fényerő nem állítható testre. Ezek a Chromebookok ugyanazokkal a billentyűkódokkal kapcsolják be és ki a háttérvilágítást.
14. Mozgassa az aktív ablakot a kijelzők között
Bár a legtöbb Chromebook alacsony kategóriás eszköz, több kijelzőt is gond nélkül kezelnek. Ha a Chromebookot külső monitorhoz csatlakoztatva használja, használja az Alt + Search + M billentyűkódot az aktív ablak egyik képernyőről a másikra való áthelyezéséhez.
Ha egynél több monitort csatlakoztatott, nyomja meg az Alt + Keresés billentyűkombinációt , majd nyomja le az M billentyűt, amíg az ablak a kívánt monitorra nem kerül.
15. Nyissa meg a Vágólapot
Lehet, hogy már ismeri a Ctrl + V billentyűkombinációt, amellyel bármit beilleszthet a vágólapról. Most már használhatja a Search + V billentyűparancsot a vágólap megnyitásához, ahol minden másolt anyag el van mentve. A vágólapon az utolsó 5 másolt dolog látható. Remélhetőleg a Google növeli a Chromebook vágólapkapacitását.

16. Az érintőképernyő és az érintőpad közötti váltás
Egyes alacsony kategóriás Chromebookok érintőpaddal rendelkeznek, amelyen nincs tenyér-elutasítás. Válthat egérre, és teljesen bekapcsolhatja az érintőpadot.
De ez a parancsikon alapértelmezés szerint engedélyezve van. Tehát először nyissa meg a Chrome böngészőt, és írja be a chrome://flags parancsot a címsorba. Ezután keresse meg a Hibakeresés billentyűparancsait , és engedélyezze azt. Most kattintson az Újraindítás gombra a Chrome böngésző újranyitásához. Ennyi, most működni fognak a billentyűparancsok.

Nyomja meg a Keresés + Shift + P billentyűket az érintőpad be- és kikapcsolásához. Hasonlóképpen, a Keresés + Shift + T billentyűparancsot is használhatja az érintőképernyő be- és kikapcsolásához.
17. Hozzon létre és távolítson el egy új virtuális asztalt
A Chromebook a virtuális íróasztalokat is támogatja, így munkáját szétoszthatja rajtuk. Létrehozhat egyet úgy, hogy három ujját felfelé húzza a görgetőpadon, majd felül kattintson az Új asztal lehetőségre. Alternatív megoldásként nyomja meg a Shift + Keresés + = billentyűket . Létrehozhat több virtuális íróasztalt is, és minden létrehozott új asztal az utolsó helyre kerül.
Az asztal bezárásához használja a Shift + Search + – billentyűkombinációt . Ezzel eltávolítja az aktuális asztalt az utolsó asztal helyett.

18. Mozgás a virtuális asztalok között
Négy ujjal jobbra és balra csúsztatva válthat a virtuális asztalok között. Alternatív megoldásként használhatja a Search + [ billentyűkombinációt a balra, a Search + ] billentyűkombinációt pedig a jobb asztalra lépéshez.
Ha több asztalt használ, és egy adott asztalra szeretne lépni, nyomja le a Shift + Keresés + 1-8 billentyűkombinációt . A Shift + Search + 1 ChromeOS billentyűparancs az első virtuális asztalhoz viszi, a Shift + Search + 2 pedig a másodikat nyitja meg, és így tovább egészen a 8-ig.
De a Shift + Search + 9 nem nyitja meg a 9. asztalt. Ehelyett megnyitja az utolsót.
19. Helyezze át az aktív ablakot a virtuális asztalok között
Abban az esetben, ha bármelyik ablakot a következő asztalra szeretné áthelyezni, kattintson rá, hogy az ablak aktív legyen, és a tetején legyen. Ezután használja a Shift + Search + [ és a Shift + Search + ] billentyűkombinációt az ablak bal vagy jobb oldali asztalra való mozgatásához.
20. Rendelje hozzá az aktív ablakot az összes virtuális asztalhoz
A Shift + Search + A billentyűparancs használatával az aktív ablak megnyílik az összes virtuális asztalon. Nemcsak az alkalmazást nyitja meg, hanem szinkronizálja is az ablakot az összes többi asztallal.
Ha például az összes ablakon elérhetővé tette a Chrome böngészőt, akkor az összes asztalon pontosan ugyanazokkal a lapokkal lesz Chrome böngésző. Ha megnyit vagy bezár egy lapot. Minden változás más asztalokon is megjelenik. Ezenkívül az ablak bezárásakor az összes asztalon bezárul, mivel mindegyik szinkronban működik.
Billentyűparancsok ChromeOS rendszeren
Ezek a ChromeOS leghasznosabb parancsikonjai. Több kell? A billentyűzet testreszabása mellett nézze meg, hogyan változtathatja meg gyorsan a Chromebook billentyűzet nyelvét, ha Ön nyelvész.
Szeretne a Google ökoszisztémájába kerülni Android és ChromeOS rendszerrel. Íme az összes ökoszisztéma funkció az Android és a ChromeOS között
Ismerje meg, mi az a Chromebook Plus, és miben különbözik a hagyományos Chromebookoktól. Ezenkívül a Google bejelentett néhány új funkciót a Plus felhasználók számára.
Számos módja van a fényképek androidos telefonokról Chromebookra való átvitelének, de mi csak a legjobbakat ismertetjük, hogy ne veszítsen időt.
Módosítani szeretné a gépelés, a menü vagy a beállítások nyelvét a ChromeOS rendszeren? Ismerje meg, hogyan módosíthatja az eszköz és a billentyűzet nyelvét a Chromebookon.
Szinkronizálni szeretné az alkalmazásokat az eszközök között? A Play Áruház új szinkronizálási funkciójával alkalmazásokat szinkronizálhat Android és Chrome OS-eszközök között.
Szeretné, hogy ChromeOS-e kinézzen és esztétikus legyen? Tekintse meg a 10+ tippet a Chromebook testreszabásához és személyre szabásához.
Szeretne képeket szerkeszteni Chromebookon? Ismerje meg, hogyan használhatja a Chromebook képszerkesztőt és a Google Fotókat képek szerkesztéséhez a Chrome OS rendszerben.
Nem szeretne Android-alkalmazásokat telepíteni a Chromebookra, hogy tárhelyet takarítson meg. Semmi probléma. Most már csak streamelhet Android-alkalmazásokat Chromebookján. Itt van, hogyan.
Másik fotót szeretne használni Chromebook-fiókjához? További információ a Chromebook profilképének megváltoztatásáról.
Itt mindent megtehet, hogy javítsa a teljesítményt, és gyorsabbá tegye Chromebookja/Chrome OS-e a kezeléstől az energiamosásig.
Íme egy jobb módszer a hangulatjelek használatára a Chromebookon zászlók használatával, ahelyett, hogy az alapértelmezett jobb gombos menüopciót használná, amely fárasztó és unalmas.
Gyorsabban szeretne dolgozni ChromeOS rendszeren? Íme a Chromebook legjobb billentyűkódjai, amelyek új mentőövet adnak a gépelési sebességhez.
A Windowstól és a Mac-től eltérően a Chromebookok nem nyitják meg normálisan a zip fájlokat, a zip fájlokat külön tárolónak tekintik, és külső merevlemezként csatlakoztatják.
Leállt a mikrofon működése a Chromebookon? Nézzen meg 10+ módszert a nem működő mikrofon Chromebookon történő javítására.
A szövegformázás célja, hogy felhívja az olvasó figyelmét a dokumentum egyes részeire, és kiemelje a benne található fontos információkat. Tudjon meg többet a Word 2013 szövegformázásáról a Docs.NeoTechSystems segítségével!
Faliújságok készítése közvetlenül a Word számítógépen rendkívül egyszerű és gyönyörű, akárcsak a professzionális művészek.
A Google Táblázatok segítségével különböző típusú információkat rendezhet, szerkeszthet és elemezhet táblázatok segítségével.
A Word 2016 Behúzások és tabulátorok eszköze lehetővé teszi a felhasználók számára, hogy a Tabulátor-igazító vagy a vízszintes vonalzó segítségével felosztják a szöveges információk szakaszait.
Ha valaki arra kéri, hogy ellenőrizze vagy szerkessze a papíron lévő dokumentumot, piros tollat kell használnia a hibásan írt szavak kiemeléséhez, és megjegyzések hozzáadásához. A Word-dokumentumok esetében azonban használhatja a Változások és megjegyzések követése funkciót. Ma a Docs.NeoTechSystems megmutatja, hogyan használhatja ezt a két funkciót a Word 2016-ban!
Az alábbiakban egy oktatóanyag található az oldalcímek, láblécek és oldalszámok létrehozásáról a Word 2013-ban. Kérjük, olvassa el!
A Word 2016 felülete meglehetősen egyszerű és könnyen megszokható. Az alábbiakban a Word 2016, a kezdőknek szóló szalagszakasz használatának részleteit olvashatja.
A szövegdoboz szövegbeviteli mezője a Microsoft Wordben egy olyan szolgáltatás, amely segít a felhasználóknak könnyebben megjeleníteni a szöveget. Emellett a Word 2016-ban a Microsoft számos új effektust adott hozzá, hogy segítse a felhasználókat a Text Box rugalmasabb használatában. Csatlakozzon hozzánk, hogy többet megtudjon a szövegdoboz lehetőségeiről ebben a cikkben!
Fekete-fehér formázást szeretne alkalmazni a dokumentumán? Ki szeretné próbálni a Wordben beállított (egyszerű) vonalstílust. Az alábbi utasítások segíthetnek.
A SmartArt lehetővé teszi az információk grafikus közvetítését a szöveg használata helyett. Az alábbiakban egy oktatóanyag található a SmartArt-grafikák Word 2016-ban történő létrehozásáról. Kérjük, olvassa el!