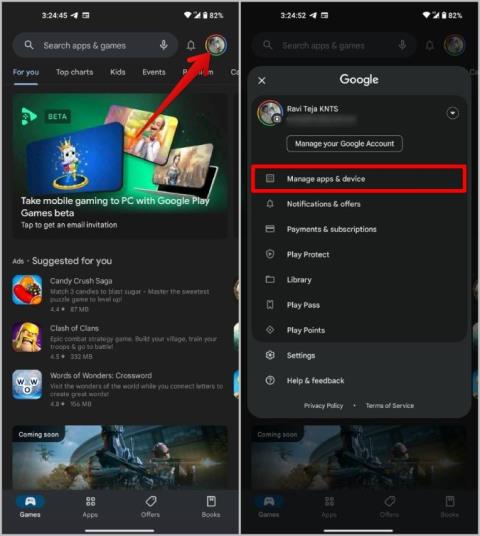8 Egyedülálló ChromeOS és Android integrált ökoszisztéma-funkció
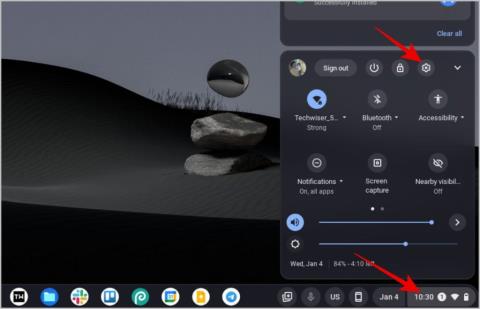
Szeretne a Google ökoszisztémájába kerülni Android és ChromeOS rendszerrel. Íme az összes ökoszisztéma funkció az Android és a ChromeOS között

Nem mindenki ismeri az angol nyelvet, bár ez a leggyakrabban használt nyelv a különféle eszközökben. Ha új Chromebookot vásárolt angolul, vagy véletlenül megváltoztatta az eszköz vagy a billentyűzet nyelvét Chromebookján, akkor a megfelelő oldalra érkezett. Itt elmondom, hogyan módosíthatja a rendszer és a billentyűzet nyelvét a Chromebookon.
Tartalomjegyzék
Az eszköz nyelvének módosítása a Chromebookon
A Chromebook beállításainak és menüinek nyelvének módosításához kövesse az alábbi lépéseket:
1. Chromebookján kattintson az időre alul, és nyomja meg a Beállítások ikont.

2. Bontsa ki a Speciális opciót, és kattintson a Nyelvek és bevitel elemre.

3 . Kattintson a Nyelvek elemre .

4 . Kattintson az Eszköz nyelve melletti Módosítás gombra.

5. Keresse meg a használni kívánt nyelvet. Ezután válassza ki, majd nyomja meg a Megerősítés és újraindítás gombot.

Profi tipp: Ismételje meg a fenti lépéseket, és válassza az angol nyelvet az 5. lépésben, ha vissza szeretné állítani az eszköz nyelvét angolra.
A billentyűzet alapértelmezett nyelvének hozzáadása és módosítása a Chromebookon
A gépelési nyelv megváltoztatásához Chromebookon kövesse az alábbi lépéseket:
1 . Nyissa meg a Beállításokat a Chromebookon.
2. Válassza a Speciális > Nyelvek és bevitel menüpontot .

3. Kattintson a Bemenetek és billentyűzet elemre.

4 . Új billentyűzetnyelv hozzáadásához kattintson a Beviteli módok hozzáadása gombra.

5. Jelölje be a hozzáadni kívánt nyelvek melletti négyzetet, és nyomja meg a Hozzáadás gombot.

6 . A kiválasztott nyelvek a Beviteli módok alatt jelennek meg. A felül megjelenő nyelv lesz az alapértelmezett billentyűzetnyelv.
Az alapértelmezett billentyűzetnyelv megváltoztatásához kattintson arra a nyelvre, amelyet alapértelmezettként szeretne beállítani. Az Engedélyezve feliratot kapja alatta. Ez az.

Mostantól, amikor bármit beír a fizikai vagy a képernyőn megjelenő billentyűzettel , a rendszer az új alapértelmezett nyelvet használja a karakterek bevitelére.
Professzionális tipp: Kattintson a nyelv melletti nyíl ikonra a nyelvi beállítások testreszabásához, mint például az automatikus javítás, hang, csúsztatható gépelés stb.
A billentyűzet nyelvének megváltoztatása a Chromebookon gépelés közben
A Chromebook alapértelmezett nyelvének módosítása mellett a beviteli nyelvet is kétféleképpen módosíthatja gépelés közben.
1. Változtassa meg a nyelvet a billentyűparancs segítségével
Használhatja a Ctrl + Shift + szóköz billentyűparancsot az elérhető billentyűzetnyelvek közötti váltáshoz. Vagy használja a Ctrl + Szóköz billentyűket az aktuális és a korábban kiválasztott nyelv közötti oda-vissza váltáshoz.
2. Változtassa meg a billentyűzet nyelvét a polcról
A ChromeOS a jelenleg kiválasztott billentyűzetnyelvet jeleníti meg a Chromebook polcán. A polcról is válthat a hozzáadott nyelvek között.
Ehhez először engedélyeznie kell a beviteli beállításokat a polcon. Íme a részletes lépések:
1. Nyissa meg a Chromebook beállításai > Speciális > Nyelv és bemenetek > Bemenetek és billentyűzet menüpontot .

2 . Engedélyezze a Beviteli beállítások megjelenítése a polcon melletti kapcsolót .

3 . A fenti beállítás engedélyezése után a polcon megjelenik a nyelv opció az aktuális nyelv kezdőbetűivel. Kattintson a nyelvikonra a polcon, és válassza ki a listából azt a nyelvet, amelyre váltani szeretne.
Profi tipp: Ezzel a módszerrel válthat a nyelvek között a Chromebook zárolási képernyőjén .

Megjegyzés: Ahhoz, hogy a nyelvek megjelenjenek a Beviteli beállítások alatt, először hozzá kell adni őket az Alapértelmezett billentyűzetnyelv módosítása részben látható módon.
Legyen újra normál Chromebook
Remélem, a fenti módszerekkel sikerült megváltoztatnia a billentyűzet nyelvét Chromebookján. Ha valamilyen oknál fogva a Chromebook billentyűzete nem működik megfelelően, olvassa el, hogyan javíthatja ki a nem megfelelően működő billentyűzetet . Érdekelheti azt is, hogyan állíthatja normál állapotba a Chromebook képernyőjét vagy hogyan teheti gyorsabbá a Chromebookot .
Szeretne a Google ökoszisztémájába kerülni Android és ChromeOS rendszerrel. Íme az összes ökoszisztéma funkció az Android és a ChromeOS között
Ismerje meg, mi az a Chromebook Plus, és miben különbözik a hagyományos Chromebookoktól. Ezenkívül a Google bejelentett néhány új funkciót a Plus felhasználók számára.
Számos módja van a fényképek androidos telefonokról Chromebookra való átvitelének, de mi csak a legjobbakat ismertetjük, hogy ne veszítsen időt.
Módosítani szeretné a gépelés, a menü vagy a beállítások nyelvét a ChromeOS rendszeren? Ismerje meg, hogyan módosíthatja az eszköz és a billentyűzet nyelvét a Chromebookon.
Szinkronizálni szeretné az alkalmazásokat az eszközök között? A Play Áruház új szinkronizálási funkciójával alkalmazásokat szinkronizálhat Android és Chrome OS-eszközök között.
Szeretné, hogy ChromeOS-e kinézzen és esztétikus legyen? Tekintse meg a 10+ tippet a Chromebook testreszabásához és személyre szabásához.
Szeretne képeket szerkeszteni Chromebookon? Ismerje meg, hogyan használhatja a Chromebook képszerkesztőt és a Google Fotókat képek szerkesztéséhez a Chrome OS rendszerben.
Nem szeretne Android-alkalmazásokat telepíteni a Chromebookra, hogy tárhelyet takarítson meg. Semmi probléma. Most már csak streamelhet Android-alkalmazásokat Chromebookján. Itt van, hogyan.
Másik fotót szeretne használni Chromebook-fiókjához? További információ a Chromebook profilképének megváltoztatásáról.
Itt mindent megtehet, hogy javítsa a teljesítményt, és gyorsabbá tegye Chromebookja/Chrome OS-e a kezeléstől az energiamosásig.
Íme egy jobb módszer a hangulatjelek használatára a Chromebookon zászlók használatával, ahelyett, hogy az alapértelmezett jobb gombos menüopciót használná, amely fárasztó és unalmas.
Gyorsabban szeretne dolgozni ChromeOS rendszeren? Íme a Chromebook legjobb billentyűkódjai, amelyek új mentőövet adnak a gépelési sebességhez.
A Windowstól és a Mac-től eltérően a Chromebookok nem nyitják meg normálisan a zip fájlokat, a zip fájlokat külön tárolónak tekintik, és külső merevlemezként csatlakoztatják.
Leállt a mikrofon működése a Chromebookon? Nézzen meg 10+ módszert a nem működő mikrofon Chromebookon történő javítására.
A szövegformázás célja, hogy felhívja az olvasó figyelmét a dokumentum egyes részeire, és kiemelje a benne található fontos információkat. Tudjon meg többet a Word 2013 szövegformázásáról a Docs.NeoTechSystems segítségével!
Faliújságok készítése közvetlenül a Word számítógépen rendkívül egyszerű és gyönyörű, akárcsak a professzionális művészek.
A Google Táblázatok segítségével különböző típusú információkat rendezhet, szerkeszthet és elemezhet táblázatok segítségével.
A Word 2016 Behúzások és tabulátorok eszköze lehetővé teszi a felhasználók számára, hogy a Tabulátor-igazító vagy a vízszintes vonalzó segítségével felosztják a szöveges információk szakaszait.
Ha valaki arra kéri, hogy ellenőrizze vagy szerkessze a papíron lévő dokumentumot, piros tollat kell használnia a hibásan írt szavak kiemeléséhez, és megjegyzések hozzáadásához. A Word-dokumentumok esetében azonban használhatja a Változások és megjegyzések követése funkciót. Ma a Docs.NeoTechSystems megmutatja, hogyan használhatja ezt a két funkciót a Word 2016-ban!
Az alábbiakban egy oktatóanyag található az oldalcímek, láblécek és oldalszámok létrehozásáról a Word 2013-ban. Kérjük, olvassa el!
A Word 2016 felülete meglehetősen egyszerű és könnyen megszokható. Az alábbiakban a Word 2016, a kezdőknek szóló szalagszakasz használatának részleteit olvashatja.
A szövegdoboz szövegbeviteli mezője a Microsoft Wordben egy olyan szolgáltatás, amely segít a felhasználóknak könnyebben megjeleníteni a szöveget. Emellett a Word 2016-ban a Microsoft számos új effektust adott hozzá, hogy segítse a felhasználókat a Text Box rugalmasabb használatában. Csatlakozzon hozzánk, hogy többet megtudjon a szövegdoboz lehetőségeiről ebben a cikkben!
Fekete-fehér formázást szeretne alkalmazni a dokumentumán? Ki szeretné próbálni a Wordben beállított (egyszerű) vonalstílust. Az alábbi utasítások segíthetnek.
A SmartArt lehetővé teszi az információk grafikus közvetítését a szöveg használata helyett. Az alábbiakban egy oktatóanyag található a SmartArt-grafikák Word 2016-ban történő létrehozásáról. Kérjük, olvassa el!