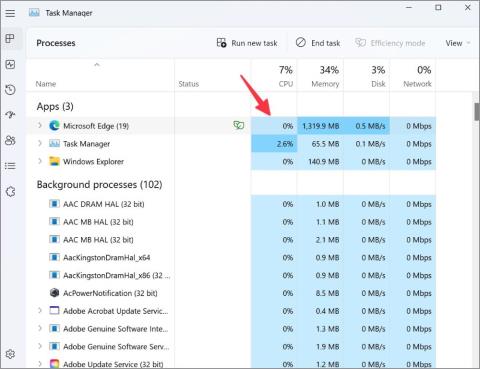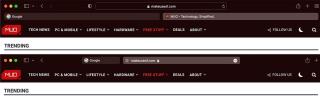6 hibajavítás valami elromlott hibára az Instagramon

Az Instagram folyamatosan megjeleníti a Valami rosszul sikerült hibát Androidon, iPhone-on vagy számítógépen? Itt van a javítás módja.

A böngészők lehetővé teszik a böngészést az interneten, és videókat és játékokat is streamelhetnek a lehető legnagyobb felbontásban. Ezt a hardveres gyorsítás teszi lehetővé, amely GPU-t használ az intenzív grafikai feladatok elvégzésére. Annak ellenére, hogy hasznos funkció, néha instabilitást okozhat a böngészőben. Mivel a feladatokat a GPU-ra terheli, gyorsabban lemeríti a laptop akkumulátorát. Tehát, ha a böngésző instabilnak vagy lomhának tűnik, le kell tiltania a hardveres gyorsítást. Így kapcsolhatja ki a hardveres gyorsítást Chrome, Edge, Safari és néhány más böngészőben.
Tartalomjegyzék
A hardveres gyorsítás letiltása a Chrome-ban
A Chrome alapértelmezés szerint engedélyezi a hardveres gyorsítás funkciót. A következőképpen kapcsolhatja ki:
1. Lépjen a Chrome jobb felső sarkába, és kattintson a kebabra (hárompontos ikon) . Válassza a Beállítások lehetőséget a legördülő menüből.

2. A Beállítások oldalon lépjen a bal oldali menübe, és kattintson a Rendszer opcióra.

3. Most kapcsolja ki a Hardveres gyorsítás használata, ha elérhető kapcsolót.

4. Megjelenik a böngésző újraindítására vonatkozó javaslat. A módosítások alkalmazásához kattintson az Újraindítás gombra.
Tiltsa le a hardveres gyorsítást az Edge-ben
Az Edge ugyanazon a böngészőmotoron (Chromium) alapul, mint a Chrome, de nem rendelkezik ugyanazzal a Beállítások oldallal. A hardveres gyorsítás letiltásához kövesse az alábbi lépéseket:
1. Lépjen a Microsoft Edge jobb felső sarkába, és kattintson a húsgombóc (hárompontos ikon) ikonra. Kattintson a Beállítások lehetőségre a legördülő menüben.

2. Navigáljon a bal oldali menühöz, és kattintson a Rendszer és teljesítmény opcióra.

3. Kattintson a Hardveres gyorsítás használata, ha elérhető opció melletti kapcsolóra a funkció letiltásához.

4. Megjelenik az Edge újraindítására vonatkozó kérés, hogy a változtatások érvénybe lépjenek. Kattintson az Újraindítás gombra.
Az Edge újra megnyitja ugyanazt a Beállítások oldalt. Bezárhatja és folytathatja a böngészést.
A Hardveres gyorsítás letiltása a Safariban
A fenti két Chromium-alapú böngészővel ellentétben a Safariban nincs lehetőség a hardveres gyorsítás letiltására . Ez azonban nem mindig volt így. A macOS 10.14-ig (Mojave) a Safari Beállítások részében volt lehetőség a hardveres gyorsítás kezelésére. Tehát, ha egy régebbi macOS-t futtat, letilthatja azt a Beállítások szakasz Speciális oldalának megnyitásával.
Tiltsa le a hardveres gyorsítást az Operában
A hardveres gyorsítás letiltásához kövesse az alábbi lépéseket:
1. Menjen az Opera jobb felső sarkába, és kattintson a hamburger ikonra. Görgessen le az Easy Setup szakaszban, és kattintson a Ugrás a teljes böngészőbeállításokhoz opcióra.

2. Az Operának nincs jól szervezett Beállítások része, mint a többi Chromium böngészőben. Tehát a keresősávot kell használnia a funkció megkereséséhez és letiltásához. Kattintson a keresősávra, írja be a hardveres gyorsítás szót , és nyomja meg az Enter billentyűt .

3. Kattintson a Hardveres gyorsítás használata, ha elérhető opció melletti kapcsolóra a funkció letiltásához. Ezután kattintson az Újraindítás gombra.

Egyébként tudta, hogy az Opera azon kevés böngészők közé tartozik, amelyek beépített hirdetésblokkolót és VPN-szolgáltatást kínálnak? Tehát nem kell harmadik féltől származó bővítményt telepítenie a hirdetések és az előugró ablakok blokkolásához.
A Hardveres gyorsítás letiltása a Brave alkalmazásban
A Brave nyomkövető és hirdetésmentes böngészőként forgalmazza magát , és számos funkciót kínál a közösségi média követésének és a harmadik féltől származó cookie-k megakadályozására. De a Chromium motorra épül, és automatikusan engedélyezi a hardveres gyorsítást, amikor telepíti. A következőképpen kapcsolhatja ki:
1. Nyomja meg a Ctrl + T billentyűket egy új lap megnyitásához a Brave alkalmazásban. Írja be a brave://settings/ címsorba, és nyomja meg az Enter billentyűt a Beállítások oldal megnyitásához .

2. Keresse meg a Rendszer opciót a bal oldali függőleges menüben, és kattintson rá.

3. Kattintson a Hardveres gyorsítás használata, ha elérhető opció melletti kapcsolóra a letiltásához. Ezután kattintson az Újraindítás gombra.

GYIK
1. A hardveres gyorsítás letiltása jó?
Ha letiltja a hardveres gyorsítást, az összes grafikával kapcsolatos feladat végrehajtásra is elküldésre kerül a CPU-nak. A processzorok integrált GPU-val is rendelkeznek a grafikával kapcsolatos feladatok megoldására. Ha nagy teljesítményű processzorról van szó, akkor nem fog észrevenni a teljesítmény és a többfeladatos munkavégzés csökkenését. De ha a számítógépe vagy laptopja alacsony kategóriás processzorral rendelkezik, az tönkreteheti a böngésző futtatása közbeni élményt.
2. A Chrome hardveres gyorsítása több akkumulátort használ?
A Chrome vagy bármely más böngésző használata laptopon, amikor az akkumulátorról működik, és a hardveres gyorsítás engedélyezett, gyorsabban lemeríti az akkumulátort. Ez azért van, mert a különálló GPU-t más alkatrészekkel együtt kell futtatnia, amelyek felemésztik az akkumulátor élettartamát. Ha azonban a laptop hálózati adapterről veszi az áramot, akkor nem kell aggódnia az akkumulátor élettartama miatt.
3. A Chrome rendelkezik akkumulátorkímélővel?
A Chrome nemrégiben bevezette az energiatakarékos funkciót. Segít megtakarítani a rendszer erőforrásait, amikor a laptop akkumulátorról működik. Az Edge is rendelkezik egy hasonló beállítással az akkumulátor élettartamának meghosszabbítására. Ezeket a beállításokat azonban nem látja a böngésző asztali verziójában.
A hardveres gyorsítás kezelése bármely böngészőben
A legtöbb böngésző alapértelmezés szerint engedélyezi a hardveres gyorsítást, hogy a lehető legjobb böngészési élményt nyújtsa. Néha azonban ennek a funkciónak a letiltása segíthet a GPU-val kapcsolatos problémák diagnosztizálásában és hibaelhárításában, és még az akkumulátor élettartamát is meghosszabbíthatja, ha nem tud azonnal töltőt csatlakoztatni a laptophoz.
Az Instagram folyamatosan megjeleníti a Valami rosszul sikerült hibát Androidon, iPhone-on vagy számítógépen? Itt van a javítás módja.
A Firefox olyan problémákkal néz szembe, mint a zárt forráskódú bővítmények, hirdetések, nyomkövetők és még sok más. A Firefox megfelelő beállításának módja a következő. Vagy próbáljon ki egy alternatívát.
A praktikus parancsikonok segítségével válthat a Chrome böngésző lapjai között, és gyorsabban navigálhat a Chrome-ban Windows, macOS, Chrome OS és Linux rendszeren.
Magas CPU-használattal néz szembe, miközben Windows rendszeren használja a Chrome-ot? Íme 12 egyszerű módszer a CPU-használat korlátozására a Google Chrome-ban.
A Microsoft Edge nagy CPU-használatot fogyaszt a számítógépén? Íme a Microsoft Edge magas CPU-használatának javítási módjai Windows és Mac rendszeren.
Növelni szeretné a termelékenységét? Ezután nézze meg ezt a 10 hatékony AI Google Chrome-bővítményt különböző használati esetekkel.
A Windows 11 legjobb böngészőinek alapos áttekintése. Elmagyarázzuk, miben különböznek ezek a Windows-böngészők és használati eseteik.
Egyszerű, lépésenkénti útmutató a hardveres gyorsítás letiltásához Chrome, Edge, Safari, Opera és Brave böngészőkben.
Ha ez a webhely nem tud biztonságos kapcsolatot biztosítani, hibaüzenetet lát a Chrome böngészőben, és az azt kijavító megoldásokat.
Bár a Google Meet egy széles körben használt videokonferencia-eszköz, hiányzik belőle néhány, a hatékony online értekezletekhez nélkülözhetetlen funkció. Ezenkívül néhány más nagyszerű funkció csak fizetős csomagokkal érhető el.
Az Apple jelentős változtatásokat vezetett be a Safariban mind a macOS Monterey, mind az iOS 15 rendszerben. A technológiai óriás frissítette a Safarit, hogy minimalista megjelenést kínáljon a szoftveren néhány nagyon szükséges változtatással, beleértve a csoportosított lapokat és a kompakt lapelrendezést.
A szövegformázás célja, hogy felhívja az olvasó figyelmét a dokumentum egyes részeire, és kiemelje a benne található fontos információkat. Tudjon meg többet a Word 2013 szövegformázásáról a Docs.NeoTechSystems segítségével!
Faliújságok készítése közvetlenül a Word számítógépen rendkívül egyszerű és gyönyörű, akárcsak a professzionális művészek.
A Google Táblázatok segítségével különböző típusú információkat rendezhet, szerkeszthet és elemezhet táblázatok segítségével.
A Word 2016 Behúzások és tabulátorok eszköze lehetővé teszi a felhasználók számára, hogy a Tabulátor-igazító vagy a vízszintes vonalzó segítségével felosztják a szöveges információk szakaszait.
Ha valaki arra kéri, hogy ellenőrizze vagy szerkessze a papíron lévő dokumentumot, piros tollat kell használnia a hibásan írt szavak kiemeléséhez, és megjegyzések hozzáadásához. A Word-dokumentumok esetében azonban használhatja a Változások és megjegyzések követése funkciót. Ma a Docs.NeoTechSystems megmutatja, hogyan használhatja ezt a két funkciót a Word 2016-ban!
Az alábbiakban egy oktatóanyag található az oldalcímek, láblécek és oldalszámok létrehozásáról a Word 2013-ban. Kérjük, olvassa el!
A Word 2016 felülete meglehetősen egyszerű és könnyen megszokható. Az alábbiakban a Word 2016, a kezdőknek szóló szalagszakasz használatának részleteit olvashatja.
A szövegdoboz szövegbeviteli mezője a Microsoft Wordben egy olyan szolgáltatás, amely segít a felhasználóknak könnyebben megjeleníteni a szöveget. Emellett a Word 2016-ban a Microsoft számos új effektust adott hozzá, hogy segítse a felhasználókat a Text Box rugalmasabb használatában. Csatlakozzon hozzánk, hogy többet megtudjon a szövegdoboz lehetőségeiről ebben a cikkben!
Fekete-fehér formázást szeretne alkalmazni a dokumentumán? Ki szeretné próbálni a Wordben beállított (egyszerű) vonalstílust. Az alábbi utasítások segíthetnek.
A SmartArt lehetővé teszi az információk grafikus közvetítését a szöveg használata helyett. Az alábbiakban egy oktatóanyag található a SmartArt-grafikák Word 2016-ban történő létrehozásáról. Kérjük, olvassa el!