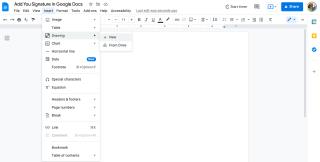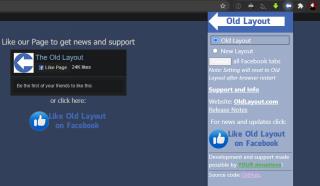Bár a Google Meet egy széles körben használt videokonferencia-eszköz, hiányzik belőle néhány, a hatékony online értekezletekhez nélkülözhetetlen funkció. Ezenkívül néhány más nagyszerű funkció csak fizetős csomagokkal érhető el.
A jó hír az, hogy számtalan Chrome-bővítmény érhető el az Internetes áruházban, amelyek hozzáadhatják ezeket a hiányzó vagy fizetős funkciókat a Meet-munkamenetekhez. Itt hét Chrome-bővítményt tárgyalunk a Google Meethez, hogy a legtöbbet hozhassa ki online találkozóiból.
1. Google Meet Enhancement Suite
Ahogy a neve is sugallja, a Google Meet Enhancement Suite számos olyan funkcióval rendelkezik, amelyek fokozzák a találkozó élményét. Néhány ilyen funkció az adó-beszélgetés, a gyors kilépés, a rögzített alsó sáv és a gyorsindítás.
Ezzel a bővítménnyel csatlakozhat, elnémíthatja, engedélyezheti a feliratokat, és automatikusan kikapcsolhatja a videókat. Csengő hangokat is lejátszik, hogy értesítse Önt az új üzenetekről vagy a résztvevőkről.
Bár a fent említett összes funkciót ingyenesen használhatja, profi csomagot kínál prémium funkciókkal. Ide tartozik az automatikus rögzítés, a találkozón való részvétel, az emoji reakciók, az értekezlet időzítője és a gyorsbillentyűk szerkesztése. A fizetős verzióval a sötét, a ne zavarjanak és a kép a képben mód is aktiválható.
Tekintettel arra, hogy ez a bővítmény több mint 40 funkcióval rendelkezik, azok számára a legjobb, akik gyakran vesznek részt értekezleteken, és több fejlesztési funkcióra van szükségük.
Letöltés : Google Meet Enhancement Suite (ingyenes, fizetős)
Kapcsolódó: Hozza ki a legtöbbet a Gmailből, a Meetből és a Naptárból ezekkel a szakértői tippekkel
2. Megbeszélési jegyzetek a Google Meethez
Az online értekezletek során váltani kell az alkalmazások között, hogy feljegyzéseket készítsen. Ennek a bővítménynek köszönhetően azonban meglehetősen egyszerű jegyzeteket készíteni az értekezletek során.
A Meetric intuitív bővítményének használatával megbeszélések jegyzőkönyveit és teendők listáját hozhatja létre az értekezlet lapon. Lehetővé teszi a résztvevők számára, hogy valós időben együttműködjenek, és közös napirendet hozzanak létre. A legjobb az egészben az, hogy megőrizheti az értekezlet-jegyzetek előzményeit, és bármikor visszatérhet hozzájuk, amikor információra van szüksége.
A termelékenység növelése érdekében integrációt kínál a Google Calendar, Notion és Slack szolgáltatásokkal. Ez a bővítmény ingyenes és fizetős csomagokkal is rendelkezik, az utóbbi havi 5 dollárba kerül. Tehát ha Ön az értekezlet-jegyzetek készítése, ez a bővítmény az Ön számára készült.
Letöltés: Meeting Notes for Google Meet (ingyenes, fizetős)
3. Google Meet Breakout Rooms
Bár a Google Meet rendelkezik Breakout Room-okkal, azokra a felhasználókra korlátozódik, akik fizetett Workspace-csomaggal rendelkeznek. Ha azonban az alapvető Google-fiókot használja, és szekciószobákat szeretne használni, Robert Hudek ez a bővítménye segíthet.
A Google Meet Break Rooms bővítmény használatával szekciószobákat hozhat létre előre és az értekezletek alatt is. Lehetővé teszi, hogy csempe nézetben tekintse meg az összes szekciószobát, megosszon videót és hangot az összes helyiséggel, és visszaszámlálót használjon a szünetekhez.
Lehetőség van becenevek beállítására és színek testreszabására a Google Meet Breakout Rooms szolgáltatásban. Jól működik kevés memóriával rendelkező eszközökön, és integrálható a Google Tanterembe. Használata teljesen ingyenes.
Letöltés : Google Meet Breakout Rooms (ingyenes)
Kapcsolódó: A Google Meet Breakout szobák beállítása a Google Naptárban
4. Találkozz a jelenléttel
Mivel a Google Meet nem biztosítja az alapszintű G-suite felhasználóknak a részvétel nyomon követésének lehetőségét, használhatja a Meet részvételi bővítményét. Ez a bővítmény különösen hasznos azoknak a tanároknak, akiknek nyilvántartást kell vezetniük a diákok részvételéről.
A Meet Attendance segítségével rögzítheti a résztvevők részvételét, és exportálhatja azt a Google Táblázatokba. A jelenlét fogadásához lépjen az Emberek fülre, és vigye a kurzort a pipa ikon fölé . Itt választhatja ki, hogy új lapot kíván-e létrehozni, vagy egy korábbira rögzíti a részvételt.
Mostantól, amikor a résztvevők csatlakoznak az értekezlethez, az automatikusan megköveteli a részvételüket. Pillanatképet is készíthet a jelenlétről. Ezen túlmenően ez a kiterjesztés feljegyzi a résztvevők jelenlétének időtartamát, valamint az ülésekhez való csatlakozásuk és az onnan való távozásuk idejét.
Mindezek a funkciók mindenki számára ingyenesek. De van egy profi csomagja is, amely havi 2,5 dollárba kerül, és több funkciót kínál.
Letöltés : Meet Attendance (ingyenes, fizetős)
Kapcsolódó: Kérdések és válaszok tartása a Google Meetben
5. Meet Plus a Google Meethez
A Meet Plus for Google Meet egy másik bővítmény, amely több tucat további Google Meet-funkcióval rendelkezik. Ez egy rendkívül népszerű lehetőség, több mint 400 000 letöltéssel, és több nyelven is elérhető.
A Meet Plus figyelemre méltó jellemzői a szekciószobák, a sötét mód, az emoji reakciók és a részvétel. Ezenkívül a Meet Plus segítségével online kvízeket és szavazásokat is lebonyolíthat. Időzítővel, matricákkal, sajtóval és valós idejű táblamegosztással is rendelkezik az együttműködési munkához.
A legjobb az egészben, hogy áthelyezheti a Meet Plus sávot a képernyőn, hogy tisztán lássa a résztvevőket. A legjobb eredmény érdekében minden résztvevőnek telepítenie kell ezt a bővítményt.
Letöltés : Meet Plus a Google Meethez (ingyenes, fizetős)
6. Vidra
Az Otter egy mesterséges intelligencia által működtetett bővítmény, amely élő átírást, feliratokat, hangfelvételt, jegyzetelést és számos egyéb hasznos funkciót kínál.
Valós időben átírja a megbeszéléseket, feliratokat jelenít meg az értekezletek alatt, és tárolja az értekezlet hangfelvételét és átiratát. Az összes naptári eseményt és feljegyzést megtekintheti a Napirendem lapon.
Lejátszhatja a hangot és megtekintheti a jegyzeteket, hogy újra megtekinthesse az értekezlet részleteit. Az Otter egy hangszóróazonosítót is társít az átíráshoz, hogy azonosítsa a beszélőt. Lehetővé teszi a csapatok számára, hogy közvetlenül az alkalmazásból osszák meg a jegyzeteket és felvételeket.
Ez a bővítmény a Meet, a Zoom és más platformokon működik, és több csomaggal rendelkezik, köztük egy ingyenes is. De ha a Google Meet alapvető funkcióit szeretné használni, elegendő egy ingyenes csomag.
Letöltés : Otter (ingyenes, fizetős)
Kapcsolódó: A Google Meet új felhasználói felületet és mesterséges intelligencia alapú funkciókat kap
7. Időzítő a Google Meethez
A Google Meet időzítője lehetővé teszi, hogy visszaszerezze az idő irányítását, és hatékony online értekezleteket bonyolítson le.
Az egyszerű időzítő megjelenik a Meet ablakának tetején, és megjeleníti az eltelt időt. Kiválaszthatja, hogy az időzítő megjelenjen-e visszaszámlálásként. Hasonló módon elrejtheti az időzítőt a többi résztvevő elől, vagy megjelenítheti.
Letöltés : Google Meet Visual Timer (ingyenes)
Töltsd fel találkozóidat további szolgáltatásokkal
A fent tárgyalt böngészőbővítményeknek köszönhetően további funkciókat adhat hozzá a Google Meethez, és frissítheti a felhasználói élményt. A túl sok bővítmény telepítése azonban ronthatja a böngésző teljesítményét.
Tehát ha több szolgáltatást szeretne online találkozóihoz, akkor féltucatnyi bővítmény telepítése helyett jobb, ha más videokonferencia-platformot keres.