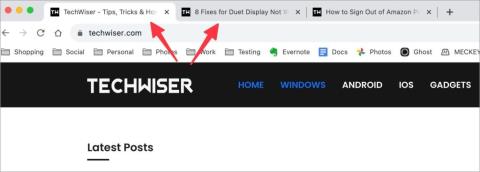A 7 legjobb módszer a letöltési sebesség növelésére a Google Chrome Androidra alkalmazásban

Lassú letöltési sebességet tapasztal a Chrome-ban? Alkalmazza ezeket a trükköket, hogy növelje a letöltési sebességet a Chrome Androidra alkalmazásban.

Túl sok lap van nyitva kedvenc böngészőjében több ablakban? Mindannyian bűnösek vagyunk ebben, miközben dolgozunk vagy tartalmat fogyasztunk. Néha azonban elfelejtjük bezárni a régi és nem használt lapokat, ami teljesítménybeli problémákhoz és lassabb böngészési élményhez vezet. Nézzük meg, hogyan lehet automatikusan bezárni a nem használt lapokat a Chrome-ban, az Edge-ben és a Safariban.
Tartalomjegyzék
Zárja be automatikusan a nem használt lapokat a Chrome-ban és az Edge-ben
A böngészők több memóriát fogyasztanak , ha több lap van megnyitva. A memóriahasználat csökkentése és a számítógép teljesítményének növelése érdekében be kell zárni a nem használt füleket. A Chrome és az Edge a Chromiumra, a Google nyílt forráskódú platformjára épül. Ezért bármilyen Chrome-bővítményt telepíthet az Edge-re és fordítva. Mivel a Chrome-ban és az Edge-ben nincs lehetőség a lapok automatikus bezárására natív módon, ehhez egy bővítményt fogunk használni.
1. Nyissa meg böngészőjét, és nyissa meg a Chrome Internetes áruházat .
2. Írja be a Tab Wrangler szót az áruház keresősávjába, és nyomja meg az Enter billentyűt .

4. Kattintson a Tab Wrangler bővítményre a megnyitásához.

5. Kattintson a Hozzáadás a Chrome-hoz gombra a Chrome böngészőben. Az Edge felületen kattintson a Get gombra.

6. Megjelenik egy megerősítő felugró ablak a bővítmény hozzáadásához. Kattintson a Bővítmény hozzáadása elemre . A bővítmény hozzáadódik a böngészőhöz.

7. Kattintson a Bővítmények gombra a keresősáv mellett a böngésző tetején.

8. Itt keresse meg a Tab Wrangler-t , és kattintson rá.

9. Megnyílik a Wrangler lap, kattintson az Opciók gombra a beállítások ellenőrzéséhez és szerkesztéséhez.

10. Itt szerkesztheti azt az inaktív időtartamot, amely után a lap bezárul. Itt kezelhető továbbá a megtartandó lapok száma, amelyek után a lapok bezáródnak.

11. Ha zenét hallgat a böngészőjében, ne felejtse el bejelölni azt a lehetőséget, hogy ne zárja be a hanglejátszási lapot

Tipp: Csakúgy, mint ez, számos olyan bővítmény létezik, amelyek növelhetik a termelékenységet. Már elkészítettük a termelékenység legjobb bővítményeinek listáját .
Zárja be automatikusan a nem használt lapokat a Safari böngészőben
Valamilyen oknál fogva, míg a Mac Safariban nincs lehetőség a lapok automatikus kikapcsolására, a böngésző mobil verziójában viszont igen. Itt van, hogyan engedélyezheti.
1. Az iPhone beállításainál görgessen le, és érintse meg a Safari elemet .

2. Érintse meg a Lapok bezárása pontot , és válassza ki azt az időtartamot, amely után a lapok automatikusan bezáródnak.

Mi fog történni a nem használt lapok bezárása után
1. Jobb teljesítmény: Minden megnyitott lap rendszererőforrást fogyaszt, beleértve a memóriát (RAM) és a feldolgozási teljesítményt. A lapok bezárása javítja a rendszer általános teljesítményét.
2. Gyorsabb böngészés: Ha kevesebb lap van nyitva, a böngésző több erőforrást tud hozzárendelni az aktív lapokhoz. Ez a webhelyek gyorsabb betöltési idejét eredményezheti .
3. Egyszerűbb lapkezelés: A lapok számának növekedésével egyre nehezebb lesz megtalálni és váltani a lapok között. A nem kívánt lapok bezárása megkönnyíti a ténylegesen szükséges lapok megtalálását.
4. Energiahatékonyság: Ha számos fület nyitva tart, gyorsabban lemerítheti az eszköz akkumulátorát, különösen laptopokon és mobileszközökön. A nem használt fülek bezárása meghosszabbíthatja a készülék akkumulátorának élettartamát.
5. Adatvédelem és adatbiztonság: Egyes webhelyek és webszolgáltatások akkor is nyomon követik a tevékenységeket, ha a lap nem aktív. A nem használt lapok bezárása csökkenti a nyomon követés lehetőségét.
A kevesebb több
Előfordulhat, hogy megnyitunk személyes adatainkat vagy közösségi médiafiókjainkat tartalmazó lapokat, és elfelejtjük bezárni azokat. Azáltal, hogy engedélyezzük a lapok automatikus bezárását bizonyos szabályok alapján, biztosítjuk, hogy ezek a személyes és akár szakmai lapok is be legyenek zárva, magánéletünk és biztonságunk védelme érdekében. Készülj fel, hogy búcsút ints a káosznak, és öleld át egy rendezettebb online birodalom zenjét.
Lassú letöltési sebességet tapasztal a Chrome-ban? Alkalmazza ezeket a trükköket, hogy növelje a letöltési sebességet a Chrome Androidra alkalmazásban.
Gyakran találkozik problémákkal a Google Chrome Vissza gombjával? Itt vannak a Chrome-ban nem működő Vissza gomb kijavításának leggyakoribb módjai.
A Gmail Vacation Responder funkciója egy automata, irodán kívüli e-mail, amelyet válaszul küldenek a bejövő e-mailekre. Ez Így működik.
A Biztonságos Keresés engedélyezése biztosítja, hogy a Google keresési eredményoldalain ne jelenjenek meg kifejezetten tartalom. Így kapcsolhatja be/ki a Biztonságos keresést a Google Keresésben.
Előfordulhat, hogy elfelejtjük bezárni a már nem használt régi lapokat. Így zárhatja be automatikusan a nem használt lapokat a Chrome-ban, az Edge-ben és a Safariban.
Tervezed az Edge-re váltást? Akkor hadd könnyítsem meg a dolgát. Íme 10 ok, amiért az Edge jobb, mint a Chrome.
Így lehet gyorsan be- és kijelentkezni Google-fiókjából a Chrome böngészőben, és miért kell ezzel foglalkoznia.
Ha az Amazon Prime Video nem működik a Google Chrome-ban, az komoly kellemetlenségeket okozhat. Íme a probléma megoldásának legjobb módjai.
Gyakran problémákba ütközik a Reddit Google Chrome-ban való felkeresése során? Íme a legjobb módszerek annak kijavításához, hogy a Reddit nem töltődik be a Google Chrome-ban.
A Google Lens közvetlenül nem érhető el asztali számítógépen, de egyes Google-szolgáltatásokban rejtve találja, és a Chrome-ban a zászló segítségével engedélyezheti.
El szeretné távolítani a Google Chrome-ot a számítógépéről? Íme, mi történik, ha eltávolítja a Google Chrome-ot Windows és macOS rendszeren.
Túl sok a Google Chrome akkumulátora? Alkalmazza ezeket a tippeket, hogy megoldja a Google Chrome akkumulátorlemerülési problémáját Android készülékén.
Problémái vannak a Google Chrome-mal a számítógépén? Íme a legjobb módszerek a Google Chrome böngésző összeomlásának javítására Windows 11 rendszeren.
A helyesírás-ellenőrző funkció nem működik a Google Chrome-ban? A probléma megoldásához alkalmazza ezeket a hibaelhárítási tippeket.
A Google Chrome feketére vált az eszközén? Ismerje meg, hogyan teheti újra fehérre a Google Chrome-ot Androidon, iPhone-on, Windowson és Macen.
A Google Chrome nem jeleníti meg az átküldési lehetőséget a számítógépén? Használja ezeket a tippeket a hiányzó Cast-beállítás visszaállításához a Chrome-ban.
Miért jobb a Microsoft Edge, mint a Google Chrome?
A Google Chrome nem játszik le hangot streamelés közben? Íme néhány hibaelhárítási tipp a Google Chrome Androidra készült, hang nélküli problémájának megoldásához.
A Netflix nem streamel vagy nem működik a Google Chrome-ban? Íme néhány tipp, amelyek segítenek gyorsan megoldani a problémát.
A Google Chrome-nak problémái vannak a fájlok letöltésével Android telefonjára? Íme néhány hibaelhárítási tipp, amelyet ki kell próbálnia.
A szövegformázás célja, hogy felhívja az olvasó figyelmét a dokumentum egyes részeire, és kiemelje a benne található fontos információkat. Tudjon meg többet a Word 2013 szövegformázásáról a Docs.NeoTechSystems segítségével!
Faliújságok készítése közvetlenül a Word számítógépen rendkívül egyszerű és gyönyörű, akárcsak a professzionális művészek.
A Google Táblázatok segítségével különböző típusú információkat rendezhet, szerkeszthet és elemezhet táblázatok segítségével.
A Word 2016 Behúzások és tabulátorok eszköze lehetővé teszi a felhasználók számára, hogy a Tabulátor-igazító vagy a vízszintes vonalzó segítségével felosztják a szöveges információk szakaszait.
Ha valaki arra kéri, hogy ellenőrizze vagy szerkessze a papíron lévő dokumentumot, piros tollat kell használnia a hibásan írt szavak kiemeléséhez, és megjegyzések hozzáadásához. A Word-dokumentumok esetében azonban használhatja a Változások és megjegyzések követése funkciót. Ma a Docs.NeoTechSystems megmutatja, hogyan használhatja ezt a két funkciót a Word 2016-ban!
Az alábbiakban egy oktatóanyag található az oldalcímek, láblécek és oldalszámok létrehozásáról a Word 2013-ban. Kérjük, olvassa el!
A Word 2016 felülete meglehetősen egyszerű és könnyen megszokható. Az alábbiakban a Word 2016, a kezdőknek szóló szalagszakasz használatának részleteit olvashatja.
A szövegdoboz szövegbeviteli mezője a Microsoft Wordben egy olyan szolgáltatás, amely segít a felhasználóknak könnyebben megjeleníteni a szöveget. Emellett a Word 2016-ban a Microsoft számos új effektust adott hozzá, hogy segítse a felhasználókat a Text Box rugalmasabb használatában. Csatlakozzon hozzánk, hogy többet megtudjon a szövegdoboz lehetőségeiről ebben a cikkben!
Fekete-fehér formázást szeretne alkalmazni a dokumentumán? Ki szeretné próbálni a Wordben beállított (egyszerű) vonalstílust. Az alábbi utasítások segíthetnek.
A SmartArt lehetővé teszi az információk grafikus közvetítését a szöveg használata helyett. Az alábbiakban egy oktatóanyag található a SmartArt-grafikák Word 2016-ban történő létrehozásáról. Kérjük, olvassa el!