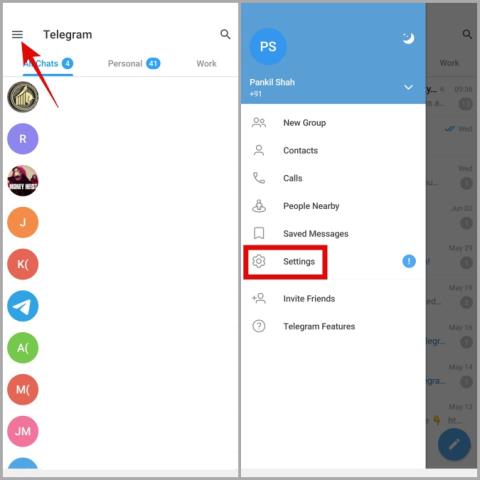A Telegram összes névjegye az alkalmazás felhőben lévő szervereire kerül mentésre. Ez lehetővé teszi, hogy bármilyen eszközön bejelentkezzen a Telegramba, és továbbra is könnyen hozzáférjen az összes névjegyéhez. Egyes felhasználók azonban szinkronizálni szeretnék telefonos kapcsolataikat a Telegrammal. Mások exportálni szeretnék a Telegram-névjegyeiket. Így teheti meg mindkettőt.
Tartalomjegyzék
A távirati kapcsolatok szinkronizálása
A Telegram-névjegyek szinkronizálásának lépései ugyanazok Androidon és iOS-en is, de az utóbbit fogom használni ezen útmutató céljaira.
1. Nyissa meg a Telegram alkalmazást okostelefonján. Válassza a Beállítások fület alul, majd érintse meg az Adatvédelem és biztonság opciót. Az Android-felhasználóknak először meg kell nyitniuk a hamburger menüt (háromsoros ikon), hogy megtalálják a Beállításokat.
2. Válassza az Adatbeállítások lehetőséget , majd engedélyezze a Névjegyek szinkronizálása opciót. Az Android-felhasználók a Névjegyek szinkronizálása opciót közvetlenül a Biztonság és adatvédelem menü alatt találják meg.

Eltarthat néhány pillanatig, amíg a telefon névjegyei szinkronizálódnak a Telegrammal.
Kötelező elolvasni: Több fénykép vagy videó letöltése a Telegramból
Törölje a szinkronizált távirati kapcsolatokat
A telefonos névjegyek Telegram-fiókjával való szinkronizálása nem visszafordíthatatlan. Nemcsak a szinkronizálást tilthatja le, hanem egyszerűen törölheti is a szinkronizált névjegyeket a Telegram szervereken. A letiltással csak az új telefonos névjegyek szinkronizálása áll le a Telegram-fiókjával. Törölnie kell. Itt van, hogyan:
1. Lépjen vissza a Beállítások > Adatvédelem és biztonság > Adatbeállítások menüponthoz , és válassza a Szinkronizált névjegyek törlése lehetőséget. Az Android felhasználók ismét megtalálják ezt a lehetőséget az Adatvédelem és biztonság menüben. A megerősítéshez érintse meg a Törlés gombot.

Megjegyzés: Ha a Névjegyek szinkronizálása opció engedélyezve van, a névjegyek újra automatikusan újraszinkronizálódnak a háttérben. Tehát először le kell tiltania a névjegyek szinkronizálását, majd törölnie kell a már szinkronizált névjegyeket, hogy eltávolítsa őket a Telegram-kiszolgálókról.
Nem tudja, mit jelent ez az ikon a Telegramon? Itt található egy lista a Telegramon található összes ikonról és szimbólumról, és ezek jelentéséről .
A távirati kapcsolatok exportálása
A Telegram korábbi verzióiban lehetőség volt a névjegyek különböző formátumokban történő exportálására. A Telegram fejlesztői csapata azonban valamilyen okból úgy döntött, hogy eltávolítja ezt a lehetőséget. Ennek ellenére továbbra is exportálhatja a Telegram-adatokat, beleértve a névjegyeket is, az asztali alkalmazásból.
1. Nyissa meg a Telegram asztali alkalmazást , és szkennelje be a QR-kódot, hogy bejelentkezzen a mobiltelefon Telegram alkalmazásából.

A QR-kód olvasót az Eszközök oldalon találja . Érintse meg a Link Desktop Device gombot az alkalmazáson belüli kamera megnyitásához.
2. Kattintson a hamburger menüre (háromsoros ikon) .

3. Válassza a Beállítások lehetőséget az oldalsáv menüjéből.

4. Kattintson a Speciális gombra .

5. Görgessen le a menü aljára, és kattintson a Telegram adatok exportálása elemre .

6. A következő felugró ablakban kiválaszthatja, hogy milyen adatokat szeretne exportálni. Válassza itt a Névjegylista lehetőséget , majd kattintson az Exportálás gombra alul.

7. Most egy üzenetet fog kapni, amelyben meg kell erősítenie, hogy szeretné-e exportálni a Telegram-névjegyeket (és az exportálásra kiválasztott adatokat). Az üzenet további részleteket tartalmaz, például az eszköz nevét, IP-címét és helyét. Jóvá kell hagynia az exportálást egy másik eszközről, például az okostelefonjáról . Érintse meg az Engedélyezés lehetőséget a hivatalos Telegram-fiókból származó üzenet alján.

8. Ha engedélyezve van, a HTML-fájl a számítógép alapértelmezett letöltési mappájába kerül. Ha nem biztos benne, kattintson a Saját adatok megjelenítése gombra a Telegram asztalon, amely megjelenik a névjegyek exportálása után.

9. Ennek meg kell nyitnia azt a mappát, amelyben az összes exportált fájl található. Kattintson az export_results.html fájlra a helyi hivatkozás megnyitásához az alapértelmezett böngészőben. Innen megtekintheti az összes névjegyét.

10. Így néz ki. Csak kattintson a Névjegyekre a megtekintéséhez.

Ez az.
Profi tipp: Hol találhatók a Telegram letöltött fájljai Androidon, iPhone-on és PC-n
GYIK
1. Hogyan lehet HTML-t Excel formátumba konvertálni?
Rengeteg webes eszköz található online a Google segítségével, amellyel a Telegramból HTML formátumban mentett névjegyeket Excelbe konvertálhat. Ezek többnyire ingyenesek, de fel kell tölteni a fájlt. A siker a szerszám típusától és minőségétől függ.
2. Ki tudja választani, hogy mely névjegyeket kívánja exportálni?
Nem. Egyszerre exportálja az összes névjegyet. Miután az adatokat táblázattá alakította, könnyedén módosíthatja azokat, ahogy akarja.
Másolja a távirati kapcsolatokat
Miután exportálta a Telegram-névjegyeket HTML formátumban, könnyen másolhatja és beillesztheti őket bárhová. Könnyű a névjegyek szinkronizálása vagy akár exportálása, valamint a szinkronizált névjegyek törlése a Telegramon.
Tudta, hogy mostantól közvetlenül a Telegramon belül is használhatja a ChatGPT-t ? Ha szeretné, hozzáadhatja a botot a csatornájához vagy csoportjához. Megtanulják, hogyan.