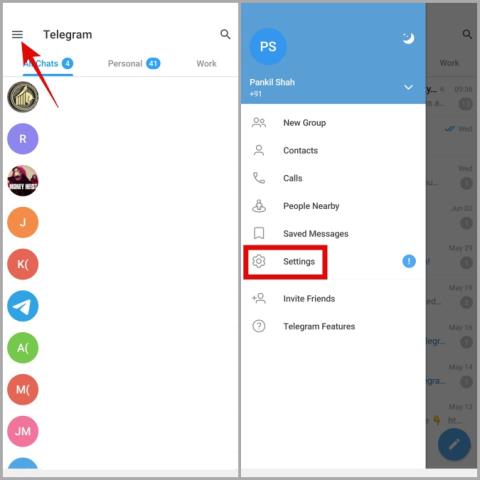A BeReal egy közösségimédia-alkalmazás, amely a közelmúltban felkapott, és ennek jó oka van. Augusztus első hetében ez lett a legtöbbet letöltött alkalmazás az amerikai App Store-ban, megelőzve a TikTokot és az Instagramot. Bonyolult rendelés. Más közösségimédia-alkalmazásokkal ellentétben a BeReal nem kéri, hogy tökéletesítse fényképeit és világítását. Ehelyett egy hétköznapibb fotót kér a napodról. Innen a BeReal név. Íme, mi az a BeReal, és hogyan kell használni.
Tartalomjegyzék
Mi az a BeReal
A többi közösségimédia-alkalmazáshoz képest a BeReal eltér, leginkább a koncepciója miatt. Naponta csak egy fényképet tölthet fel, és azt is csak akkor, ha értesítést kap a BeRealtól. A BeReal a nap véletlenszerű időpontjában küldi el az értesítést, és mindössze 2 percet ad a felhasználónak, hogy lefotózza, mit csinál. A koncepció az, hogy valódi fényképeket kaphat arról, amit a barátai abban a pillanatban csinálnak. Ezenkívül csak akkor nézheti meg barátai BeReal-jét (fotóit), amikor közzéteszi saját BeReal-jét. Fénykép feltöltése azonban nem kötelező.
Más alkalmazásokkal ellentétben nem tölthet fel fényképeket szűrők stb. hozzáadásával. Csak egy fényképet készíthet és tölthet fel. Mivel az értesítés kézhezvételének időpontja véletlenszerű, nem lehet készen a sminkkel, a háttérrel stb. Ezen kívül nincsenek lájkok, követők száma vagy bármi. Egyszerűen lépjen kapcsolatba barátaival, és nézze meg, ki mit csinál, amikor az értesítést elküldték.
Hogyan állítsuk be a BeRealt
A BeReal beállítása meglehetősen egyszerű. Csak igazolnia kell telefonszámát, és kapcsolatba kell lépnie barátaival a telefonszámaikon keresztül.
1. Először telepítse a BeReal alkalmazást a Google Play Áruházból és az Apple App Store- ból .
2. Nyissa meg az alkalmazást, majd érintse meg a Folytatás gombot , majd érintse meg az Első lépések gombot a beállítási folyamat elindításához.

3. A következő oldalon írja be a nevét, és érintse meg a Folytatás gombot .
4. Ezután adja meg születési dátumát, és folytassa a folyamatot.

5. Ezután érintse meg az ország opciót, és válassza ki országkódját.

6. Ha elkészült, írja be telefonszámát, majd érintse meg a Folytatás gombot a szám megerősítéséhez az üzenetben a telefonra küldött OTP megadásával.

7. A következő oldalon adja meg felhasználónevét, majd érintse meg a Folytatás gombot .

8. Adjon engedélyt az alkalmazásnak, hogy hozzáférjen a névjegyeihez, hogy a BeReal hozzáadhassa ismerőseit a profiljához.

9. Ha elkészült, kap egy értesítést a következővel: „Ideje a valósághoz”. Koppintson rá az első BeReal közzétételéhez.

10. Adjon engedélyt az alkalmazásnak képek és videók készítésére. Ha szeretné megosztani tartózkodási helyét barátaival a BeReallal együtt, biztosítson helyhozzáférést. Dönthet úgy is, hogy nem osztja meg a helyadatokat.

11. Most készíts egy fényképet arról, amit csinálsz. A BeReal nem csak szelfifotót vagy a hátsó kamerás fotót készíti, hanem mindkét képet egyszerre. Ha elkészült, meg kell találnia a hátsó kamerája és a szelfi eredményét egy kis ablakban. Koppintson a szelfire, hogy nagyobb legyen. Ha elkészült, csak érintse meg a Küldés nyilat a közzétételi folyamat folytatásához.

12. A következő oldalon válassza ki, hogy csak barátaival szeretné megosztani, vagy mindenkivel szeretné megosztani. Ha mindenkit kiválasztott, akkor az megjelenik a Discover lapon, és mindenki, aki nem is az ismerőse, megtekintheti a BeRealt.
13. Az alábbiakban kiválaszthatja a tartózkodási hely megosztását a pozíció megosztása opció engedélyezésével. Lehetősége van a Bereal mentésére is a készülékre. Ha elkészült, érintse meg a küldés ikont a jobb alsó sarokban.

Ez az, sikeresen létrehoztad a BeReal-fiókodat, és közzétetted az első BeReal-fiókodat.
Hogyan adjunk hozzá barátokat a BeReal-on
Az alkalmazás funkcionalitása szándékosan meglehetősen korlátozott, de érdekesebbé válik, ha hozzáadja barátait. Jó érzés látni, mit csinálnak a barátaid. Ismerősök hozzáadásához koppintson a bal felső sarokban lévő személyek ikonra . A következő oldalon felvehet személyeket a névjegyei közül.

2. Másrészt arra is lehetősége van, hogy manuálisan megkeresse a felhasználónevüket vagy telefonszámukat. Ezután nyissa meg a fiókját, és érintse meg a Hozzáadás gombot , hogy barátként adja hozzá őket.

3. Csak akkor leszel barátok a BeReal-on valakivel, ha téged is felvesznek. Az alkalmazásban nincs mód baráti kérések küldésére. Mindkettőtöknek csak hozzá kell adnia egymást, hogy barátok legyenek.
Hogyan tegyen közzé minden nap a BeReal-on
1. A nap véletlenszerű időpontjában értesítést kap a BeReal-on. Csak érintse meg az értesítést, és készítsen egy fényképet. Amint azt a beállítási folyamatban említettük, egyszerre készít egy fényképet az elülső és a hátsó kameráról.
2. Ha elkészült, ellenőrizze a BeRealt, és érintse meg a Küldés ikont. Itt lehetősége van arra, hogy a 2 perces visszaszámlálás lejárta előtt annyiszor ismételje meg a BeRealt, ahányszor csak akar.

3. A következő oldalon kiválaszthatja, hogy csak ismerőseivel vagy mindenkivel osztja meg. Dönthet úgy is, hogy megosztja tartózkodási helyét, és menti a bejegyzést az eszközére. Ha elkészült, érintse meg a küldés ikont a jobb alsó sarokban a BeReal közzétételéhez.

4. A közzététel után koppintson a Felirat hozzáadása lehetőségre, hogy feliratot adjon a BeReal készülékéhez.

Bár a közzététel előtt annyiszor készíthet újra, ahányszor csak akar, a közzétételt követően csak egy esélye van a BeReal törlésére és újbóli elkészítésére.
A közzétett BeReals törlése
1. Meg kell találnia a közzétett Berealt a kezdőlapon, a Barátaim részben. Itt érintse meg a kebab menüt (hárompontos menü) a My BeReal oldal megnyitásához.
2. Ezen az oldalon módosíthatja, hogy ki láthatja a BeReal-t, megoszthatja más platformokon, és törölheti a BeRealt. Érintse meg a BeReal törlése opciót.

3. A következő oldalon válassza ki a BeReal törlésének okát, és érintse meg a Delete My BeReal gombot.

4. Törléskor a barátja bejegyzései elmosódnak, de megérintheti a BeReal közzététele gombot, és ugyanúgy folytathatja a közzétételi folyamatot, mint korábban.
5. A feltöltést követően nem törölheti újra a BeRealt. Tehát másodszor is tökéletesen vegye vissza a BeRealt. Ezt saját maga is ellenőrizheti, ha megérinti a kebab menüt.

Megjegyzések és Realmoji közzététele a BeReal-on
1. Csak barátaid BeReal-jéhez fűzhetsz megjegyzést, de küldhetsz Realmoji-t bárkinek, még a felfedezés részben is.
2. A BeReal-on látnia kell a megjegyzés ikont és a Realmoji-t is. Csak érintse meg a megjegyzés opciót, írja be a megjegyzést, és küldje el. Ha akarod, megemlítheted a @users-t is. Mindenesetre nem lehet megjegyzést fűzni hozzá.

3. A megjegyzésekhez hasonlóan a Realmoji ikont is meg kell találnia. Ahelyett, hogy emojireakciókat küldene, a Realmojis segítségével képet készíthet magáról, amelyen az emoji érzelmeit mutatja.

4. A törléshez nyomja meg hosszan a megjegyzést vagy a Real Emojit, majd érintse meg a törlés ikont a jobb felső sarokban a törléshez.
Mik azok az emlékek és hogyan lehet őket kikapcsolni
1. A BeReal másik funkciója a Memories. Az általunk közzétett összes BeReal 24 óra elteltével nem lesz mindenki számára látható. Mindenesetre megnyithatja profilját , és megnézheti az összes bejegyzést naptár-stílusú elrendezésben. Ezt a BeRealben Memories-nak hívják. Mások sem láthatják a profilod összes fényképét.

2. Ha azonban nem szeretné az összes fotót, eltávolíthatja őket a Beállításokból. Érintse meg a profil ikont a jobb felső sarokban. A profiloldalon érintse meg a kebab menüt (hárompontos menü) a jobb felső sarokban.

3. Megnyílik a Beállítások oldal. Válassza a Memories opciót a Konfigurációk alatt, majd érintse meg az Emlékek kikapcsolása elemet .

Ezzel törli az összes korábbi BeReal-jét, és mostantól a BeReal-jeit nem menti ebbe.
Ismerősök blokkolása és blokkolásának feloldása a BeReal-on
1. Bármely barát blokkolásához érintse meg a felhasználónevet a hírfolyamban a profil megnyitásához. A profiloldalon érintse meg a kebab menüt (hárompontos menü) , és válassza a Blokkolás lehetőséget az adott felhasználó letiltásához.

2. A tiltás feloldásához érintse meg a profil ikont a jobb felső sarokban, majd érintse meg a kebab menüt (hárompontos menü) a Beállítások megnyitásához.

3. A Beállításokban érintse meg a Blokkolt profilok elemet , majd érintse meg a kereszt ikont a feloldani kívánt fiók mellett.

GYIK
Mi történik, ha lemarad egy BeReal értesítésről?
Nem probléma, továbbra is közzéteheti BeReal-adatait, de ez azt mutatja, hogy elkésett minden kapcsolattartójával. De abban az esetben, ha elcsúsztatta az értesítést, megnyithatja az alkalmazást, és gyorsan készíthet egy BeRealt aznapra. Nem használhatja az alkalmazást, hacsak nem tette közzé a BeReal adatait aznap.
Törölhetjük a BeRealst a közzététel után?
Igen, egyszer törölheti, és újra felveheti a BeRealt. A Retaken BeRealt azonban nem törölheti. Ennek ellenére a BeReals 24 óra elteltével nem lesz elérhető.
Miért nem tudok barátokat hozzáadni a BeRealhez?
A BeRealnak van egy olyan hibája, ahol továbbra is megjelenik a Barát hozzáadása opció, még akkor is, ha hozzáadta őket. Már elküldted nekik a kérelmet, most már csak várhatsz, míg visszaadják Önt, hogy ellenőrizhesse a BeReal-jukat.
Hogyan lehet letiltani a BeReal fiókot?
Jelenleg nincs lehetőség a BeReal-fiók letiltására. Kijelentkezhet vagy eltávolíthatja az alkalmazást, ha nem szeretne értesítéseket kapni a telefonján.
Ideje a BeRealnak
Noha a BeReal fantasztikus és gyorsabban növekszik, három kihívás előtt állok. Az emberek elhagyhatják az alkalmazást, mivel az nem okoz olyan függőséget, mint a többi közösségi médiaalkalmazás . Az alkalmazás a jövőben több funkciót és bevételszerzési lehetőséget is tartalmazhat, így egy másik közösségi média platform lesz, amely a felhasználói adatokon gyarapszik. Az Instagram már elkezdte reprodukálni a BeRealt , így felfelé ívelő feladat lesz felvenni a versenyt valakivel, akinek mély zsebei vannak a marketingért és a hálózati hatásért.