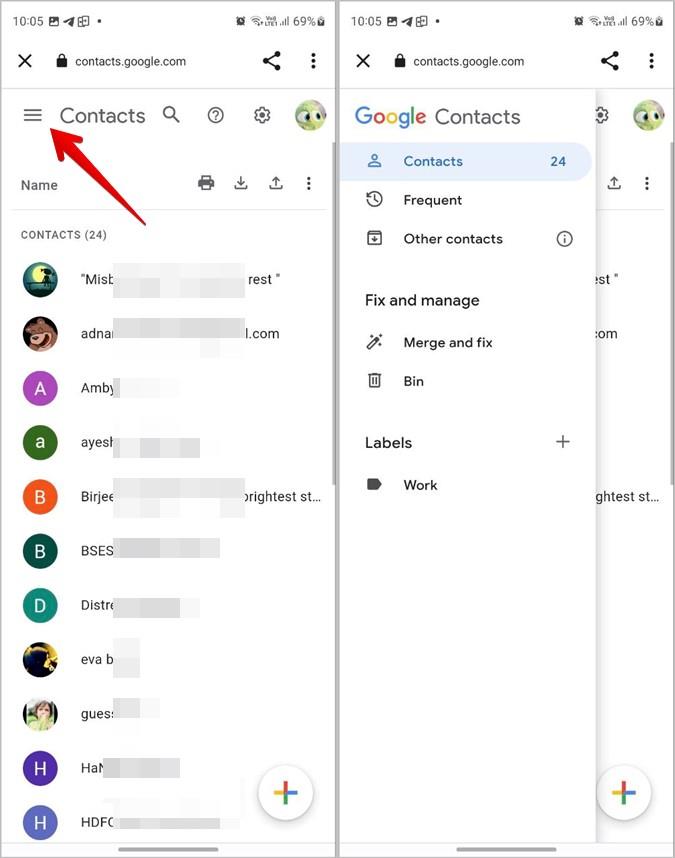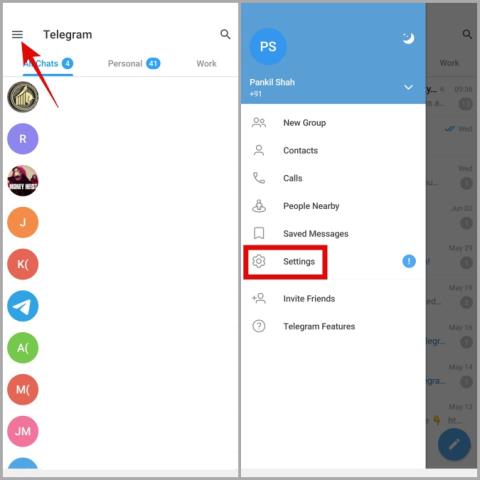A Google a Google Névjegyek néven ismert egyik legjobb felhőalapú tárolási szolgáltatását kínálja a névjegyek tárolására, szinkronizálására és kezelésére . A Google Névjegyek bármely mobiltelefonról vagy számítógépről elérhetők, feltéve, hogy csatlakozik az internethez. Meg kell jegyezni, hogy a Gmail névjegyek és a Google Névjegyek ugyanarra a dologra utalnak. Tehát ha tárolt névjegyeket a Gmailben, és most azon gondolkodik, hogyan érheti el őket különböző eszközökön, keresse meg a Google Névjegyeket. Tanuljuk meg, hogyan találhatja meg a Gmailben, más néven Google Névjegyekben mentett névjegyeket számítógépén, Androidon és iPhone-on.
Gmail-névjegyek megtekintése számítógépen
Kétféleképpen tekintheti meg Gmail-névjegyeit számítógépen, Windowson és macOS-en egyaránt. Megteheti a Google Névjegyek webhelyéről vagy bármely Google-termékből.
1. A Google Névjegyek webhelyéről
1. Nyissa meg a contacts.google.com webhelyet asztali számítógépe vagy laptopja böngészőjében.
2. Jelentkezzen be Google-fiókjába, ha még nem tette volna meg.
3 . Látni fogja a Google más néven Gmail-fiókjába mentett összes névjegyet. Kattintson a bal oldalon lévő kategóriákra a különböző csoportokba mentett névjegyek megtekintéséhez.

Használhatja a felül található keresést is, hogy név, e-mail cím vagy telefonszám alapján keressen névjegyet. Alternatív megoldásként kattintson egy kapcsolattartó nevére a kapcsolat adatainak megtekintéséhez. És nyomja meg a Ceruza ikont vagy a Szerkesztés gombot a névjegy adatainak szerkesztéséhez.
Tipp: Ha nem látja névjegyeit, győződjön meg arról, hogy a megfelelő Google-fiókba van bejelentkezve.
2. Bármely Google-szolgáltatásból
A Google Névjegyeket közvetlenül az összes Google-szolgáltatásból érheti el, az alábbiak szerint:
1. Nyissa meg számítógépén a Google bármely szolgáltatását, például a Google Keresést, a Gmailt, a Google Drive-ot stb.
2. Ezután kattintson a felső 9 ponttal rendelkező ikonra a Google Apps menü megnyitásához, és válassza a Névjegyek lehetőséget .

3. Eléri a contacts.google.com webhelyet , ahol megtalálja a Gmail-fiókjában elmentett összes névjegyét. Itt hozzáadhat, szerkeszthet vagy törölhet névjegyeket.

Gmail-névjegyek megtekintése iPhone és Android készüléken
Háromféleképpen érheti el Gmail- vagy Google-fiókját iPhone-ról, iPad-ről vagy Android-telefonról:
- A Gmail alkalmazás használata
- A Google Névjegyek webhely használata
- A névjegyek szinkronizálásával
1. A Gmail alkalmazás használata
Kövesse az alábbi lépéseket, ha meg szeretné tekinteni Gmail-névjegyeit a Gmail alkalmazásból Androidon és iPhone-on:
1. Nyissa meg a Gmail alkalmazást Android vagy iPhone készülékén, és jelentkezzen be Gmail-fiókjába.
2 . Koppintson a profilkép ikonjára a tetején, és válassza a Google-fiók kezelése lehetőséget .

3. Érintse meg az Emberek és megosztás fület felül, és válassza a Névjegyek lehetőséget .

4. Megjelenik a Google fiókba mentett összes névjegy listája. Koppintson a tetején található háromsávos ikonra, és válasszon más kategóriákat, hogy megtekinthesse a bennük elmentett névjegyeket is. Koppintson egy névjegyre, ha további információkat szeretne látni róla.
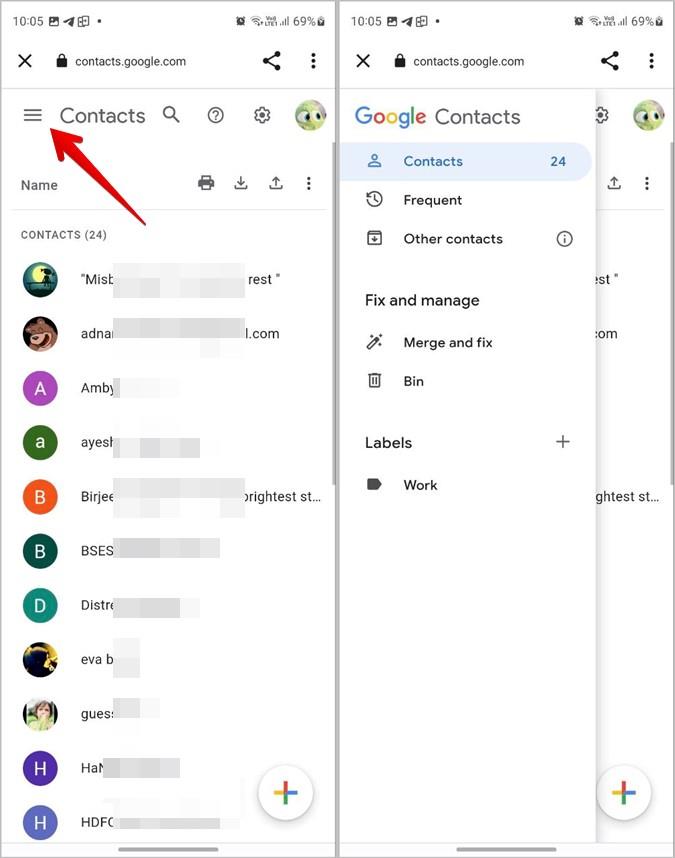
Tipp: Ismerje meg, mit jelent a névjegyek importálása és exportálása .
2. A Google Névjegyek webhely használata
A számítógéphez hasonlóan az összes Gmail-névjegyét közvetlenül a Google Névjegyek webhelyéről érheti el Android vagy iPhone készülékén.
Nyissa meg a contacts.google.com webhelyet telefonja böngészőjében, és jelentkezzen be Google-fiókjába. A fiókjába mentett összes névjegy üdvözölni fogja. Érintse meg a névjegyet a megnyitásához vagy szerkesztéséhez.
3. A Névjegyek alkalmazás használatával
Ha rendszeresen szeretne hozzáférni Gmail-névjegyeihez Android vagy iPhone készülékéről, engedélyeznie kell a névjegyek szinkronizálását telefonjával. A szinkronizálást követően bármikor elérheti őket telefonjáról.
Szinkronizálja és érje el a Google Névjegyeket iPhone-ról
Kövesse az alábbi lépéseket a Google-névjegyek iPhone-jával való szinkronizálásához:
1. Nyissa meg a Beállítások alkalmazást iPhone-ján.
2. Görgessen le, és érintse meg a Névjegyek menüpontot .

3. Érintse meg a Fiókok , majd a Fiók hozzáadása elemet .

4. Válassza a Google lehetőséget a lehetőségek listájából.

5. Jelentkezzen be Google Fiókjába Gmail e-mail címével és jelszavával.
6. Miután bejelentkezett, kapcsolja be a Névjegyek kapcsolót, hogy engedélyezze Gmail-névjegyeinek szinkronizálását iPhone készülékével. Ha nem látja a Névjegyek kapcsolót, lépjen a Beállítások > Névjegyek > Fiókok > Gmail menüpontra. Engedélyezze a Névjegyek kapcsolót .

7. Várja meg, amíg iPhone-ja befejezi a Gmail-névjegyek szinkronizálását. Ez eltarthat néhány percig, ha sok kapcsolata van.
8 . A szinkronizálás befejezése után nyissa meg a Névjegyek alkalmazást iPhone-ján, és érintse meg a Csoportok/listák elemet a tetején.
9. Érintse meg a Gmail csoportot az összes Gmail-névjegy megtekintéséhez. Egy adott névjegyet kereshet a képernyő tetején található keresősáv segítségével.

Megjegyzés : A létrehozott új névjegyeket a rendszer csak az iCloud-fiókjába menti, a Gmail-fiókjába nem. Az alapértelmezett fiókot a Google-ra kell módosítania az iPhone Beállítások > Névjegyek > Alapértelmezett fiók menüpontjában . Válassza a Gmail lehetőséget .
Szinkronizálja és érje el a Google Névjegyeket Androidról
Alapértelmezés szerint amikor Google-fiókot ad hozzá Android-telefonjához, a fiókba mentett névjegyek automatikusan megjelennek a telefon Névjegyek alkalmazásában. Ha azonban ez nem történik meg, kövesse az alábbi lépéseket a Google-névjegyek szinkronizálásának engedélyezéséhez Android-telefonján:
1. Nyissa meg a Beállításokat Android-telefonján.
2. Nyissa meg a Jelszavak és fiókok elemet, majd válassza ki a Google-fiókját, amelyből a telefonján lévő névjegyeket szeretné látni.

3. Érintse meg a Fiók szinkronizálása elemet , és engedélyezze a Névjegyek melletti kapcsolót . Várjon egy ideig, amíg a telefon befejezi a névjegyek szinkronizálását.

Tipp: Samsung Galaxy telefonokon lépjen a Beállítások > Fiókok és biztonsági mentés > Fiókok kezelése menüpontba. Koppintson a Google-fiókjára, majd a Szinkronizálási fiókra, és kapcsolja be a Névjegyek kapcsolót.
4. A szinkronizálás befejezése után nyissa meg a Névjegyek alkalmazást a telefonján. Itt láthatja a Gmail névjegyeit. Ha nem látja őket, érintse meg a háromsávos ikont, és válassza az Összes névjegy lehetőséget, vagy érintse meg azt a Gmail-fiókot, amelyből látni szeretné a névjegyeket.

Megjegyzés: Bármelyik eszközről a Gmailben a névjegyein végzett változtatások automatikusan szinkronizálódnak a többi eszközzel.
Névjegyek keresése és importálása
Miután megtalálta az összes mentett névjegyet a Gmailben iPhone-ról, Androidról és PC-ről, ismerje meg, hogyan importálhat névjegyeket a Gmailből a telefonjára . Azt is tudja, hogyan ellenőrizheti a telefonján lévő névjegyek teljes számát .