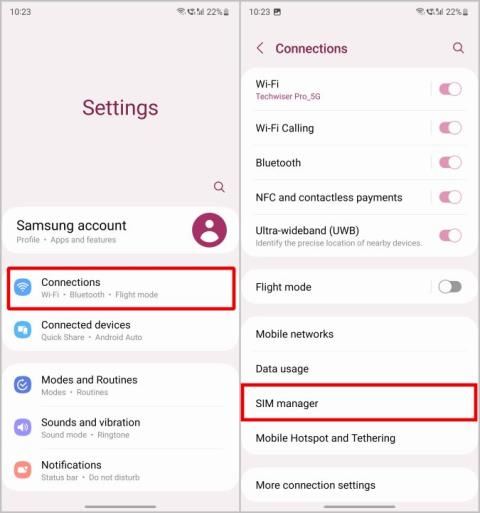A mobiladat- vagy Wi-Fi-hozzáférés kikapcsolása bizonyos alkalmazásoknál a Samsung Galaxy Phone készüléken

Szeretné kikapcsolni a mobiladat- vagy Wi-Fi-hozzáférést bizonyos alkalmazásokhoz Samsung Galaxy telefonon? Íme, hogyan kell ezt megtenni.

Szeretett volna valaha egy privát helyet a Samsung Galaxy telefonon, ahol érzékeny fájlokat tárolhat? Ha a válasza igen, akkor hadd mutassam meg az egyik legmenőbb Samsung Galaxy funkciót. A Samsung Secure Folder funkcióval látja el zászlóshajóját. Itt tárolhat fényképeket, videókat, névjegyeket és még sok minden mást, és mindez biztonságosan és az eszközön belüli biztonsággal zárva van. Senki sem férhet hozzá felhatalmazás nélkül ezekhez az adatokhoz, még akkor sem, ha hozzáfér az Ön telefonjához. Nézzük meg, hogyan állíthatja be ezt a biztonságos mappát a Samsung Galaxy telefonokon.
Megjegyzés: A Secure Folder a Samsung One UI-eszközökön érhető el, ne keverje össze a One UI Core-val.
Tartalomjegyzék
Mi az a titkos mappa a Samsung Galaxy telefonokon?
A titkos mappa egy mappa, ahol mindenféle adatot, például médiát, névjegyeket, fájlokat és még alkalmazásokat is tárolhat. A Samsung Knox hajtja , amely „védelmi fokozatú” biztonságot kínál. Ez azt jelenti, hogy titkosítja az összes olyan adatot, amely jelszóval vagy biometrikus hitelesítéssel elérhető.
Állítsa be a Biztonságos mappát a Samsung Galaxy telefonokon
A Secure Folder egy olyan alkalmazás, amely előre telepítve van a legtöbb Galaxy zászlóshajó-eszközhöz. Nézzük meg, hogyan kell ezt beállítani.
Megjegyzés: Mielőtt megnézné a lépéseket, győződjön meg arról, hogy Samsung-fiókjával jelentkezett be Galaxy telefonjára .
1. Navigáljon a Galaxy telefonon a Beállítások alkalmazáshoz, és érintse meg a megnyitásához.
2. Görgessen le, és érintse meg a Biztonság és adatvédelem opciót.

3. A Biztonság és adatvédelem oldalon érintse meg a Biztonságos mappa elemet .
4. A kezdéshez érintse meg a Folytatás gombot a képernyő alján.

5. Adja meg a szükséges engedélyeket a Biztonságos mappához a Folytatás gomb megérintésével .
6. Válassza ki a biztonság típusát a Minta/PIN/Jelszó megérintésével . Például a PIN-kóddal folytatjuk.

7. Írjon be egy PIN kódot, majd érintse meg a Tovább gombot .
8. Írja be újra a Biztonságos mappa PIN-kódját, és érintse meg a Tovább gombot .

9. A következő oldalon engedélyezze a Samsung fiókot a Secured Folder jelszavának visszaállításához. Ez e-mailt küld, ha valamilyen okból elfelejti a jelszavát. Érintse meg az Aktiválás gombot .
Megjegyzés: Ha nem szeretné visszaállítani a Secured Folder jelszavát Samsung-fiókjával, akkor érintse meg a Mégse gombot .
10. Érintse meg a Következő gombot , és most megvan a saját privát biztonságos mappája.
Profi tipp: Innen is engedélyezheti a Secure Folder elérését ujjlenyomatokkal. Csak kapcsolja be az Ujjlenyomatok elemet a biometrikus adatok részben, és már mehet is.

El kell olvasni: A dupla koppintás engedélyezése/letiltása a Samsung Galaxy telefonok kezdőképernyőjén .
Hogyan lehet elérni a Biztonságos mappát
Ha végzett a beállítási résszel, érdemes tudni, hogyan érheti el a Biztonságos mappát. Íme egy gyors kis útmutató ehhez.
1. Nyissa meg az Alkalmazáslistát a kezdőképernyőn felfelé húzva.
2. Keresse meg a Secure Folder alkalmazást, és érintse meg a megnyitásához.
3. Írja be a PIN-kódot/Jelszót/Mintát vagy az ujjlenyomatot, és máris kész.

Bónusz tippek
Íme néhány tipp a Secure Folder használatához.
1. Menjen a Galéria > Fényképek kiválasztása (vagy megnyithatja a fényképet is) > érintse meg a kebab menü/Tovább (3 függőleges pont) > Move to Secure Folder (Áthelyezés a biztonságos mappába) elemet, hogy áthelyezze a képeket a normál galériából a védett mappába.

2. Biztonságos mappájához olyan alkalmazásokat is hozzáadhat, mint a WhatsApp, Instagram és még sok más. A Biztonságos mappába áthelyezett alkalmazások teljesen különállók és biztonságosak a többitől. Alkalmazások biztonságos mappába helyezéséhez először lépjen a Biztonságos mappába a fent említett lépések végrehajtásával. Ezután érintse meg a + gombot, majd válassza ki az Alkalmazásokat, majd érintse meg a Hozzáadás gombot a kiválasztott alkalmazások biztonságos mappához való hozzáadásához.

GYIK
1. Létrehozhatunk almappákat a Biztonságos mappában?
Nem. Egyelőre nincs ilyen lehetőség, de bármikor kiválaszthatja a Biztonságos mappa > Saját fájlok menüpontot a fájlok könyvtárának további testreszabásához.
2. Hol tárolják a Biztonságos mappa adatait?
A Secure Folder adatai csak helyben kerülnek tárolásra. Nincs mentve a felhőbe.
3. Mi történik a Secure Folder adataival, ha elveszítem a telefonomat?
Sajnos elveszíti hozzáférését ezekhez az adatokhoz, ha elveszíti telefonját, mivel azokat helyileg az eszközén tárolják. A Samsung korábban engedélyezte a felhasználóknak, hogy visszaállítsák a Biztonságos mappát, de most biztonsági okokból eltávolították ezt a funkciót.
4. Kapok értesítéseket a Biztonságos mappában lévő alkalmazásokról?
Nem. Nem kap értesítést a Biztonságos mappában tárolt alkalmazásoktól. Ez az a lényeg, hogy a Secure Folder biztonságos és privát legyen.
Biztonságos mappa, biztonság a legjobb
A Samsung Secured Folder a Knox biztonságot használja, amely a mobilplatformokon elérhető védelmi szintű biztonságáról ismert. Állítsa be a Biztonságos mappát a fent említett lépések végrehajtásával. És amint elkezdi használni, a benne tárolt adatok csak Ön és egyedül lesznek elérhetők.
Szeretné kihozni a maximumot az Időjárás widgetből Samsung Galaxy telefonján? Ismerje meg , hogyan kezelheti az időjárás widgetet a Samsung Galaxy telefonok kezdőképernyőjén .
Szeretné kikapcsolni a mobiladat- vagy Wi-Fi-hozzáférést bizonyos alkalmazásokhoz Samsung Galaxy telefonon? Íme, hogyan kell ezt megtenni.
Problémái vannak az internethez való csatlakozással mobiladat-kapcsolat használatával Samsung telefonon? Így javíthatja ki a Samsung Galaxy telefonokon nem működő mobiladatokat.
Az Apple Watch alaphelyzetbe állításának és minden adatának törlésének listája, függetlenül attól, hogy van-e párosított iPhone-ja vagy sem, távolról vagy személyesen.
A költségek megtakarítása érdekében fontos nyomon követni az adatokat használó alkalmazásokat. Így ellenőrizheti az internetet használó alkalmazásokat Windows rendszeren, és hogyan korlátozhatja azt.
Lassú internetsebességet tapasztal Samsung Galaxy telefonján? Próbálja ki ezeket a tippeket a mobil adatátvitel és a Wi-Fi sebesség növeléséhez Samsung telefonján.
Hogyan állíthat be és használhat titkos mappát a Samsung Galaxy telefonokon, hogy megvédje média- és egyéb fájljait a kíváncsiskodó szemektől.
A Google Csevegőben nincs lehetőség csevegések vagy üzenetek exportálására, de ezekkel a technikákkal könnyedén exportálhatja a csevegést a Google Csevegőből.
A szövegformázás célja, hogy felhívja az olvasó figyelmét a dokumentum egyes részeire, és kiemelje a benne található fontos információkat. Tudjon meg többet a Word 2013 szövegformázásáról a Docs.NeoTechSystems segítségével!
Faliújságok készítése közvetlenül a Word számítógépen rendkívül egyszerű és gyönyörű, akárcsak a professzionális művészek.
A Google Táblázatok segítségével különböző típusú információkat rendezhet, szerkeszthet és elemezhet táblázatok segítségével.
A Word 2016 Behúzások és tabulátorok eszköze lehetővé teszi a felhasználók számára, hogy a Tabulátor-igazító vagy a vízszintes vonalzó segítségével felosztják a szöveges információk szakaszait.
Ha valaki arra kéri, hogy ellenőrizze vagy szerkessze a papíron lévő dokumentumot, piros tollat kell használnia a hibásan írt szavak kiemeléséhez, és megjegyzések hozzáadásához. A Word-dokumentumok esetében azonban használhatja a Változások és megjegyzések követése funkciót. Ma a Docs.NeoTechSystems megmutatja, hogyan használhatja ezt a két funkciót a Word 2016-ban!
Az alábbiakban egy oktatóanyag található az oldalcímek, láblécek és oldalszámok létrehozásáról a Word 2013-ban. Kérjük, olvassa el!
A Word 2016 felülete meglehetősen egyszerű és könnyen megszokható. Az alábbiakban a Word 2016, a kezdőknek szóló szalagszakasz használatának részleteit olvashatja.
A szövegdoboz szövegbeviteli mezője a Microsoft Wordben egy olyan szolgáltatás, amely segít a felhasználóknak könnyebben megjeleníteni a szöveget. Emellett a Word 2016-ban a Microsoft számos új effektust adott hozzá, hogy segítse a felhasználókat a Text Box rugalmasabb használatában. Csatlakozzon hozzánk, hogy többet megtudjon a szövegdoboz lehetőségeiről ebben a cikkben!
Fekete-fehér formázást szeretne alkalmazni a dokumentumán? Ki szeretné próbálni a Wordben beállított (egyszerű) vonalstílust. Az alábbi utasítások segíthetnek.
A SmartArt lehetővé teszi az információk grafikus közvetítését a szöveg használata helyett. Az alábbiakban egy oktatóanyag található a SmartArt-grafikák Word 2016-ban történő létrehozásáról. Kérjük, olvassa el!