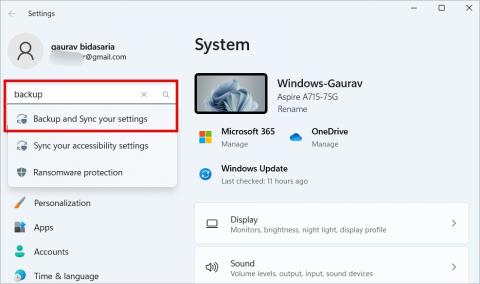Mi történik, amikor visszaállítja az iPhone készüléket, és mit kell tennie
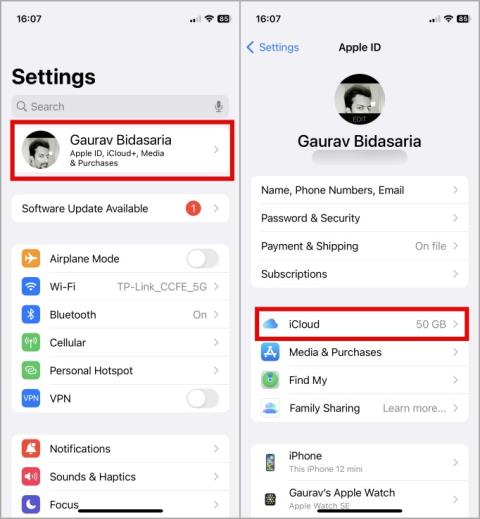
Mi történik, ha alaphelyzetbe állítja iPhone-ját az iPhone alaphelyzetbe állítási menüjében elérhető öt visszaállítási lehetőség valamelyikével.

Szeretné menteni a Google Chatben folytatott beszélgetéseit? Sajnos a Google Chat nem kínál megfelelő módot a Google Chat közvetlen biztonsági mentésére. Ennek ellenére van néhány technikánk a csevegés mentésére. Bár nem tökéletesek, és megvannak a maguk hibái, elvégzik a munkát. Így exportálhatja a csevegéseket a Google Csevegőből.
Tartalomjegyzék
1. Kivitel
A Google Takeout szolgáltatás lehetőséget kínál az adatok letöltésére a Google tulajdonában lévő összes alkalmazásból. Lehetőséget biztosít a Google Chathez csatolt összes csevegés és fájl letöltésére. A csevegéseket azonban a rendszer JSON formátumban exportálja, de egyszerűen szöveges formátumba alakíthatja őket. Tartalmazza továbbá az időt, a feladó és a fogadó nevét, valamint egyéb információkat, amelyek megnehezítik az olvasást. Mindazonáltal a teljes csevegésben bármikor részt vehet, és szükség esetén visszatérhet.
1. Először nyissa meg a Google Takeout weboldalt a böngészőjében.
2. Most görgessen le a Google Chat részhez, és engedélyezze a mellette lévő jelölőnégyzetet.

3. Miután kiválasztotta, görgessen le az oldal aljára, és kattintson a Következő lépésre.

4. Választhat, hogy a következő évre csak egyszer vagy 2 havonta exportál.

5. Ezután válassza ki a letölteni kívánt zip formátumot. Választhat a .zip és a .tgz formátumok közül.

6. Ezután válassza ki a zip fájl maximális méretét. Alapértelmezés szerint a maximális méret 2 GB, és az adatok több, 2 GB-os fájlrészletben kerülnek letöltésre, ha sok adata van. Nagyobb fájlméret kiválasztása problémákat okozhat az operációs rendszer régebbi verzióiban vagy a zip-kicsomagoló alkalmazásokban.
7. Miután kiválasztotta, kattintson az Exportálás létrehozása gombra. Az exportálás időbe telhet a Google Chatben tárolt adatoktól függően.

8. Amint az exportálás megtörtént, a Google e-mailben értesíti Önt, és lehetőséget kap az exportált fájl letöltésére magán a Takeout oldalon.

9. A letöltés után csomagolja ki a zip fájlt az operációs rendszerének és a kívánt zip kicsomagoló eszköznek megfelelően.
10. Most nyissa meg a kicsomagolt Takeout nevű mappát , majd nyissa meg a Google Chat mappát, majd a Csoportok mappát.

11. Sok mappát találhat benne. Minden mappa egy chat. A DM betűvel kezdődő mappanevek közvetlen üzenetek, a Space karakterekkel kezdődő mappanevek pedig Spaces vagy csoportos csevegés. A DM vagy a Space nevét azonban nem láthatja. Tehát minden mappát meg kell nyitnia, és meg kell találnia a DM felhasználóját vagy a Space nevét.

12. A mappa megnyitásakor meg kell találnia az összes elküldött adathordozót abban a DM-ben vagy Space-ben is. Találhatsz egy messages.json nevű .json fájlt is , amely tartalmazza az adott csevegés során küldött és fogadott összes üzenetet.

13. A .json fájlt megnyithatja a Jegyzettömb segítségével vagy bármilyen szövegnézegetővel. Minden üzenet megjeleníti az alkotó részleteit, például a nevet, az e-mail címet és a felhasználó típusát, valamint a létrehozás dátumát és a téma azonosítóját, így az elrendezés zsúfoltnak tűnhet.

Ha problémái vannak a .json fájl megnyitásával, az onlinejsontools.com segítségével egyszerűen konvertálhatja a JSON-t szöveges formátumba .
2. IMAP
Az IMAP egy internetes üzenetelérési protokoll, amelyet az e-mail kliensek használják az e-mailek lekérésére a szerverről. De arra fogjuk használni, hogy a Gmail beépített funkciója segítségével lekérjük a Google Chat üzeneteit.
1. Nyissa meg a Gmail webalkalmazást a böngészőben, és kattintson a fogaskerék ikonra a jobb felső sarokban.

2. Megnyit egy oldalsó panelt a Gyorsbeállításokkal. Csak kattintson az összes beállítás megtekintése gombra az oldalsáv tetején.

3. Most nyissa meg a Címkék lapot, és jelölje be a Chat opció melletti jelölőnégyzetet .

4. Változtassa a Csevegés beállítást Elrejtésről Megjelenítésre .

6. Most térjen vissza az Általános lapra, és kattintson a Változások mentése gombra alul.
7. Meg kell találnia a Csevegés lehetőséget címkeként a Gmail bal oldalsávjában, kattintson rá.

8. Itt kell megtalálnia az összes beszélgetését.
Még akkor is, ha töröl üzeneteket a csevegésben, vagy törli a teljes csevegést, az üzenetekről biztonsági másolat készül itt a Gmailben. Ezenkívül minden jövőbeli csevegéséről biztonsági másolat készül, így nem kell újra és újra manuálisan biztonsági másolatot készítenie.
A Takeouthoz hasonlóan az IMAP használatának is van néhány hátránya. A csevegéseket csevegési munkamenetekre osztja, ahelyett, hogy a teljes csevegést egyetlen Gmail-szálban tartaná. Tehát a csevegés keresése helyett most meg kell keresnie a pontos csevegési munkamenetet, ha később szeretne valamit megtekinteni.
3. Továbbítás a Beérkezett üzenetek mappába
Míg a Takeout biztonsági másolatot készít az összes csevegésről, az IMAP pedig lehetőséget biztosít az összes csevegés automatikus mentésére, a Továbbítás az Inboxba a Google Csevegés funkciója, amellyel néhány üzenetet menthet a csevegésben, hogy később megtekinthesse őket.
1. Nyissa meg a Google Chatet , és nyissa meg az üzenetet, amelyről biztonsági másolatot szeretne készíteni.
2. Most vigye az egérmutatót az üzenetre, amelyről biztonsági másolatot szeretne készíteni.
3. Kattintson az adott üzenet hárompontos menüjére , és válassza a Továbbítás a beérkezett üzenetek mappába lehetőséget.

4. Ez az, az üzenet mostantól elérhető lesz a Gmailben a Beérkezett üzenetek mappában. Nemcsak egy üzenetet ment el, hanem néhány üzenetet is elment előtte, hogy kontextust kínáljon.

Mivel ezeket az üzeneteket a Gmail menti, a Google Chat csevegése után is elérhetők lesznek.
Csevegések exportálása a Google Chatből
Bár a Google Chat nem kínál exportálási lehetőséget, ezeket a módokat használhatja a csevegés mentésére későbbi használatra. A fenti módszerek mindegyike biztonsági másolatot készít a csevegésekről, még akkor is, ha az adott terület törlődik, vagy ha törölte a beszélgetést. Azonban, mint már említettük, mindegyiknek megvan a maga része a kellemetlenségekből.
Az üzenetek nehezen olvashatók a Takeout metódus JSON-formátuma miatt. Nehéz egy adott csevegést keresni az IMAP-ban. Végül pedig a Továbbítás a Beérkezett üzenetek mappába funkció csak néhány üzenetet tud menteni, tehát hiányos. A jó oldalon van néhány jó Google Chat tippünk és trükkünk, amelyeket érdemes megnézned.
Mi történik, ha alaphelyzetbe állítja iPhone-ját az iPhone alaphelyzetbe állítási menüjében elérhető öt visszaállítási lehetőség valamelyikével.
Lépésről lépésre szóló útmutató arról, hogyan készíthet biztonsági másolatot a Windows 11 rendszerről felhőbe, mielőtt gyorsan, perceken belül újratelepítené a számítógépet.
Ha új órára szeretne váltani, vagy le szeretné cserélni a társított telefont, itt találhatja meg, hogyan állíthatja vissza adatait, alaphelyzetbe állíthatja az órát, és visszaállíthatja adatait az órákhoz.
A Google Csevegőben nincs lehetőség csevegések vagy üzenetek exportálására, de ezekkel a technikákkal könnyedén exportálhatja a csevegést a Google Csevegőből.
Rövid útmutató a Facebook örökölt kapcsolatfelvételének beállításához és használatához, hogy amikor meghalsz, a kiválasztott kapcsolattartó kezelheti vagy bezárhatja FB-fiókját.
A szövegformázás célja, hogy felhívja az olvasó figyelmét a dokumentum egyes részeire, és kiemelje a benne található fontos információkat. Tudjon meg többet a Word 2013 szövegformázásáról a Docs.NeoTechSystems segítségével!
Faliújságok készítése közvetlenül a Word számítógépen rendkívül egyszerű és gyönyörű, akárcsak a professzionális művészek.
A Google Táblázatok segítségével különböző típusú információkat rendezhet, szerkeszthet és elemezhet táblázatok segítségével.
A Word 2016 Behúzások és tabulátorok eszköze lehetővé teszi a felhasználók számára, hogy a Tabulátor-igazító vagy a vízszintes vonalzó segítségével felosztják a szöveges információk szakaszait.
Ha valaki arra kéri, hogy ellenőrizze vagy szerkessze a papíron lévő dokumentumot, piros tollat kell használnia a hibásan írt szavak kiemeléséhez, és megjegyzések hozzáadásához. A Word-dokumentumok esetében azonban használhatja a Változások és megjegyzések követése funkciót. Ma a Docs.NeoTechSystems megmutatja, hogyan használhatja ezt a két funkciót a Word 2016-ban!
Az alábbiakban egy oktatóanyag található az oldalcímek, láblécek és oldalszámok létrehozásáról a Word 2013-ban. Kérjük, olvassa el!
A Word 2016 felülete meglehetősen egyszerű és könnyen megszokható. Az alábbiakban a Word 2016, a kezdőknek szóló szalagszakasz használatának részleteit olvashatja.
A szövegdoboz szövegbeviteli mezője a Microsoft Wordben egy olyan szolgáltatás, amely segít a felhasználóknak könnyebben megjeleníteni a szöveget. Emellett a Word 2016-ban a Microsoft számos új effektust adott hozzá, hogy segítse a felhasználókat a Text Box rugalmasabb használatában. Csatlakozzon hozzánk, hogy többet megtudjon a szövegdoboz lehetőségeiről ebben a cikkben!
Fekete-fehér formázást szeretne alkalmazni a dokumentumán? Ki szeretné próbálni a Wordben beállított (egyszerű) vonalstílust. Az alábbi utasítások segíthetnek.
A SmartArt lehetővé teszi az információk grafikus közvetítését a szöveg használata helyett. Az alábbiakban egy oktatóanyag található a SmartArt-grafikák Word 2016-ban történő létrehozásáról. Kérjük, olvassa el!