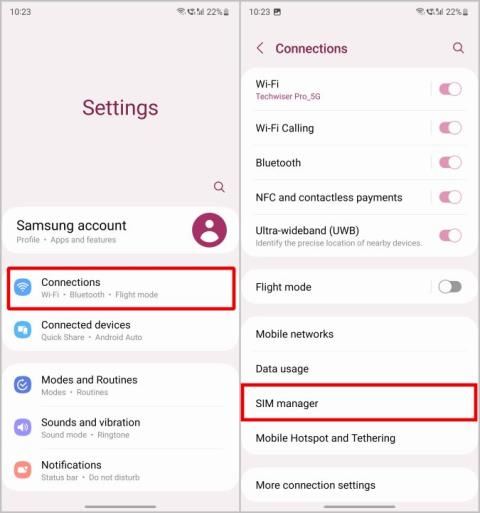A mobiladat- vagy Wi-Fi-hozzáférés kikapcsolása bizonyos alkalmazásoknál a Samsung Galaxy Phone készüléken

Szeretné kikapcsolni a mobiladat- vagy Wi-Fi-hozzáférést bizonyos alkalmazásokhoz Samsung Galaxy telefonon? Íme, hogyan kell ezt megtenni.

Windows rendszerű számítógépén az internetet böngészésre, vásárlásra, streamelésre, banki ügyintézésre, játékra és a felhőben való tárolásra használja. Az internetes adatokat a háttérben használó alkalmazások kimeríthetik az adatforgalmat, lelassíthatják az internet sebességét, és lemeríthetik az akkumulátort a Windows rendszerű számítógépeken. Fontos, hogy nyomon kövesse az alkalmazások adathasználatát az adatok mentéséhez és a rendszer zökkenőmentes működéséhez. Az alábbiakban bemutatjuk, hogyan ellenőrizheti az alkalmazásokat az adatok segítségével a Windows 11 rendszeren, és hogyan korlátozhatja azokat.
Tartalomjegyzék
1. Ellenőrizze a Feladatkezelővel
A Windows Feladatkezelője figyelheti és segítheti a rendszerfolyamatok kezelését, valamint a teljesítmény optimalizálását. Használhatja az alkalmazások internetes megfigyelésére is Windows PC-jén. Az alábbiakban bemutatjuk, hogyan használhatja a Feladatkezelőt az alkalmazások valós idejű adathasználatának ellenőrzésére Windows PC-n.
1. Kattintson jobb gombbal a tálcán lévő üres helyre, és válassza a Feladatkezelő lehetőséget . (Billentyűparancs: Shift + Ctrl + ESC billentyű )

2. A Hálózat nevű oszlop az alkalmazás valós idejű internetes tevékenységét jeleníti meg.

3. A Hálózat elemre kattintva az alkalmazásokat a hálózathasználatuk szerint növekvő vagy csökkenő sorrendbe rendezi.

Vannak azonban más alkalmazások, amelyek jobbak és fejlettebbek, mint a Feladatkezelő . Olvassa el, ha többet szeretne megtudni.
2. Jelölje be az Erőforrásfigyelő használatával lehetőséget
A Resource Monitor egy Windows operációs rendszerbe integrált szoftvereszköz, amely valós idejű adatokat jelenít meg a hardver- és szoftvererőforrások felhasználásával kapcsolatban. Kövesse a lépéseket az internetet használó alkalmazások és szolgáltatások ellenőrzéséhez Windows PC-jén.
1. Írja be a Resource Monitor szót a keresősávba, és kattintson rá a megnyitáshoz.

2. Kattintson a Hálózat fülre.

3. A Hálózati tevékenység alatt a különböző alkalmazásokból és szolgáltatásokból származó adatok valós idejű felhasználása jelenik meg. Kérjük, vegye figyelembe, hogy itt az adatok B/s-ban vannak megadva, nem pedig Mbps-ben, ahogyan a Feladatkezelőben látható. Vegye figyelembe, hogy 1 Mbps = 125 000 B/sec.

4. Az adatfelhasználással kapcsolatos részletes információkért a Küldés, Fogadás és Összes kategóriába sorolható. A küldés alapvetően a feltöltési sebesség, a fogadás a letöltési sebesség, a teljes pedig az alkalmazások vagy szolgáltatások által használt mindkét sebesség összege.
3. Ellenőrizze a Teljes adathasználatot
Az alkalmazások adatok felhasználásával történő figyelése rendkívül fontos, mivel segít a sávszélesség kezelésében, különösen akkor, ha korlátozott adatforgalmat használ. Az egyes alkalmazások által felhasznált adatok mennyisége és az elmúlt 30 napban felhasznált adatok összege is ellenőrizhető.
Nyomja meg a Windows billentyű + I billentyűket a Beállítások megnyitásához, majd kattintson a Hálózat és internet elemre .

Kattintson az Adathasználat elemre . Ezenkívül az elmúlt 30 napban felhasznált összes adat az Adathasználat alatt található.

Itt láthatók az egyes alkalmazások és szolgáltatások adathasználatuk az elmúlt 30 napban a csatlakoztatott hálózatról. Ezenkívül itt ellenőrizheti az elmúlt 30 nap teljes adathasználatát.

A megjelenített adathasználat abból a hálózatból származik, amelyhez csatlakozik. Ezért feltétlenül csatlakozzon ahhoz a hálózathoz, amelynek adathasználatát meg szeretné vizsgálni.

Adathasználat korlátozása
Ha korlátozott adatforgalmi előfizetéssel rendelkezik, vagy mobil hotspotot használ, mindig érdemes korlátozni az adathasználatot, hogy elkerülje a további költségeket. Tehát még ha az alkalmazások is használhatják az internetet, nem eshetnek túlzásba.
Sok Windows-alkalmazás és -szolgáltatás akkor is fogyaszt adatokat a háttérben, ha Ön éppen nem használja őket. Az adathasználat korlátozása megakadályozhatja a szükségtelen adatvesztést és sávszélességet takaríthat meg. Így állíthatja be az adatkorlátot a Windows rendszerű számítógépeken.
1. Lépjen a Beállítások > Hálózat és internet > Adathasználat menüpontra az előző módszerben leírtak szerint.
2. Kattintson a Limit megadása gombra .

3. Itt különböző paramétereket állíthatunk be az adatkorláthoz, és három limittípusunk van. A havi opció lehetővé teszi a havi visszaállítási dátum és adatkorlát kiválasztását. Beállítása esetén értesítést küldünk Önnek, ha eléri az adatkorlátot, és az Ön által kiválasztott napon visszaáll.

4. Az Egyszer opció kiválasztásával kiválaszthatja, hogy hány napig tartson az adatok lejárata és mennyi legyen az adatkorlát. Értesíti Önt, ha eléri az adatkorlátot, és visszaállítja azt a kiválasztott napok után.

5. Ha a Korlátlan lehetőséget választja, beállíthat egy havi visszaállítási dátumot. A teljes adathasználatot a kiválasztott dátumtól számítjuk.

6. Az adattípus MB-ról GB-ra is módosítható az adatkorlát beállítási egysége alatti kattintással.

7. Miután kiválasztotta a limit típusát és egyéb opciókat, kattintson a Mentés gombra .

8. Az adatkorlát be van állítva, és ugyanazon oldal tetején megjelenik egy sáv, amely megemlíti az adathasználatot, a fennmaradó adatokat és a visszaállításig hátralévő napok számát.

9. Kattintson a Korlátozás szerkesztése vagy a Korlátozás eltávolítása gombra az adatkorlátok eltávolításához vagy szerkesztéséhez a számítógépen.

Profi tipp: A Microsoft kiadott egy PC Manager nevű alkalmazást, amellyel kezelheti és optimalizálhatja Windows PC-jét . Bár nem előre telepítve érkezik. Elmagyaráztuk, hogyan kell használni.
Ellenőrizze az adatokat használó alkalmazásokat a Windows rendszeren
Maximalizálja internetes élményét, takarítson meg pénzt, és növelje a teljesítményt az adathasználat korlátozásával a Windows rendszerben. Ezt a folyamatot rendszeres időközönként követheti, hogy megbizonyosodjon arról, hogy számítógépe fut, és optimális állapotban van.
Szeretné kikapcsolni a mobiladat- vagy Wi-Fi-hozzáférést bizonyos alkalmazásokhoz Samsung Galaxy telefonon? Íme, hogyan kell ezt megtenni.
Problémái vannak az internethez való csatlakozással mobiladat-kapcsolat használatával Samsung telefonon? Így javíthatja ki a Samsung Galaxy telefonokon nem működő mobiladatokat.
Az Apple Watch alaphelyzetbe állításának és minden adatának törlésének listája, függetlenül attól, hogy van-e párosított iPhone-ja vagy sem, távolról vagy személyesen.
A költségek megtakarítása érdekében fontos nyomon követni az adatokat használó alkalmazásokat. Így ellenőrizheti az internetet használó alkalmazásokat Windows rendszeren, és hogyan korlátozhatja azt.
Lassú internetsebességet tapasztal Samsung Galaxy telefonján? Próbálja ki ezeket a tippeket a mobil adatátvitel és a Wi-Fi sebesség növeléséhez Samsung telefonján.
Hogyan állíthat be és használhat titkos mappát a Samsung Galaxy telefonokon, hogy megvédje média- és egyéb fájljait a kíváncsiskodó szemektől.
A Google Csevegőben nincs lehetőség csevegések vagy üzenetek exportálására, de ezekkel a technikákkal könnyedén exportálhatja a csevegést a Google Csevegőből.
Ingyenesen szeretné eltávolítani a hátteret a képről? Így használhatja a Paint and Paint 3D alkalmazást a kép hátterének átlátszóvá tételéhez.
Két Windows PC-t szeretne használni ugyanazzal az egérrel és billentyűzettel? Ismerje meg, hogyan használhatja a PowerToys-t több számítógép vezérlésére egyetlen egér és billentyűzet segítségével.
A laptopod érintőpadja hirtelen leállt? Íme 9 megoldás a Windows laptopokon nem működő érintőpad javítására.
Problémákba ütközik a Windows 11 számítógép frissítése során? Íme a 30 százalékon megrekedt Windows frissítés legjobb módjai.
A számítógépe örökké tart, amíg elindul? Ha igen, próbálja meg az alábbi 15 módszer egyikét a lassú rendszerindítási probléma megoldásához a Windows PC-n.
Fájljai és mappái rendezetlenek? Így kapcsolhatja ki a szolgáltatás szerinti csoportosítást a Windows Fájlkezelőjében.
Ezzel az alkalmazással való szembenézést a Windows 11 védelmi hibája miatt letiltották? Próbálja ki ezt a tizenegy módszert a probléma megoldásához.
A Microsoft Edge összeomlik PDF megnyitásakor Windows rendszeren? Mielőtt másik alkalmazást használna PDF megnyitásához, olvassa el a bejegyzést a probléma megoldásához.
Az Ezt az eszközt egy másik alkalmazás használja hibával szembesül Windows 10 vagy 11 számítógépen? Így találhatja meg és zárhatja be az alkalmazást.
Nem működik a billentyűzet alvó üzemmód után a Windows 10 vagy 11 rendszeren? Íme néhány javítás, amely segít megoldani a problémát.