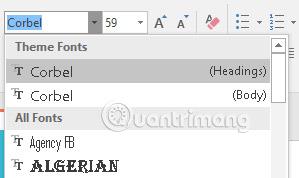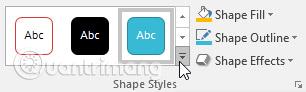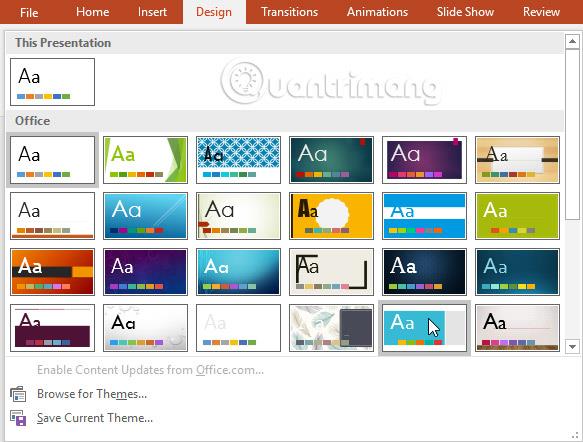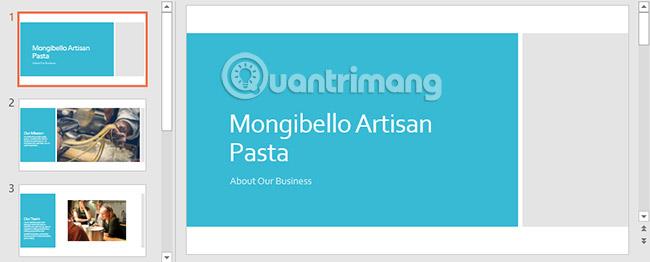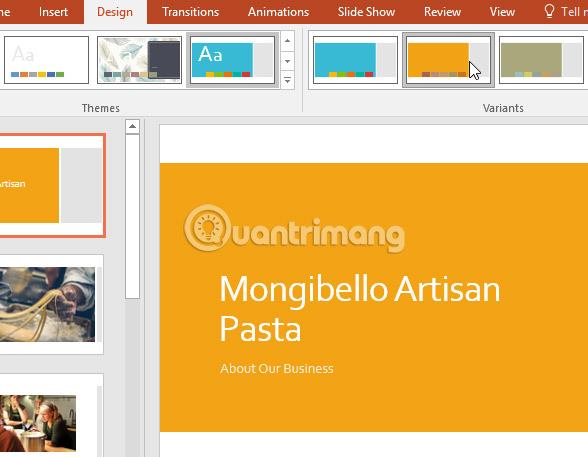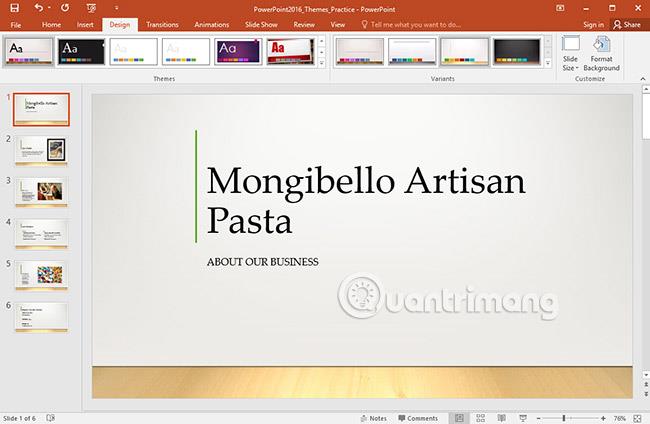A téma színek, betűtípusok és effektusok előre meghatározott kombinációja. A különböző témák különböző diaelrendezéseket is használnak. Bizonyára már használ egy témát, még ha nem is ismeri: az alapértelmezett Office-témát. Bármikor választhat új témát, és alkalmazhatja azt a teljes prezentációra, hogy konzisztens, professzionális megjelenést biztosítson.
Alkalmazzon témákat a PowerPoint 2016-ban
Mik azok a témák?
A PowerPointban a témák a felhasználók számára gyors és egyszerű módot kínálnak a prezentáció kialakításának megváltoztatására. A téma vezérli a fő színpalettát, az alapvető betűtípusokat, a dia elrendezését és egyéb fontos elemeket. A téma minden elemének illeszkednie kell egymáshoz. Ez azt jelenti, hogy nem kell sok időt töltenie a prezentáció formázásával.
Mindegyik téma saját dia-elrendezést használ. Ezek az elrendezések szabályozzák a tartalom elrendezését, így a hatás drámai lehet. Az alábbi példákban láthatja, hogy a témák helyőrzői, betűtípusai és színei eltérőek lesznek.

Ha egyedi dia-elrendezést használ, például Idézet felirattal vagy névkártyával , majd olyan témára vált, amely nem tartalmazza ezt az elrendezést, az váratlan eredményeket adhat.
Minden PowerPoint-téma, beleértve az alapértelmezett Office-témát is, különálló elemekkel rendelkezik. Ezek a tényezők a következők:
- Témaszínek: 10 fő témaszín, valamint sötétebb és világosabb változatok érhetők el a Szín menüből.
- Téma betűtípusok: Két betűtípus érhető el a Téma betűtípusok menü Betűtípus menüjének tetején .
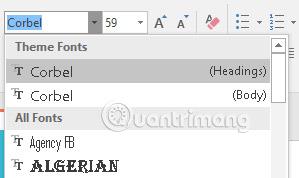
- Téma effektusok: Ezek az effektusok az előre beállított alakstílusokat érintik . Ezeket az alakzatstílusokat mindig megtalálhatja a Formátum lapon , amikor kiválaszt egy alakzatot vagy SmartArt-grafikát.
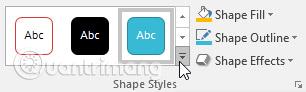
Ha másik témára vált, ezek az elemek az új témának megfelelően frissülnek. Néhány kattintással drámaian megváltoztathatja prezentációja megjelenését.
Ha olyan betűtípust vagy színt alkalmaz, amely nem része a témának, az nem változik, ha másik témát választ. Ez magában foglalja a Szabványos színek vagy a További színek beállításból kiválasztott színeket , valamint a Minden betűtípus közül kiválasztott betűtípusokat . A nem témájú elemek használata akkor lehet hasznos, ha bizonyos szövegnek meghatározott színt vagy betűtípust szeretne, például egy logót.
Személyre szabhatja a témát, és saját maga is meghatározhat hozzá elemeket.
Téma alkalmazása
A PowerPointban szereplő összes téma a Tervezés lap Témák csoportjában található . A témák bármikor alkalmazhatók vagy módosíthatók.
Hogyan alkalmazzunk egy témát
1. Válassza a Tervezés lapot a Szalagon , majd keresse meg a Témák csoportot. Minden kép egy témát képvisel.
2. Kattintson a Továbbiak legördülő nyílra az összes elérhető téma megtekintéséhez.

3. Válassza ki a kívánt témát.
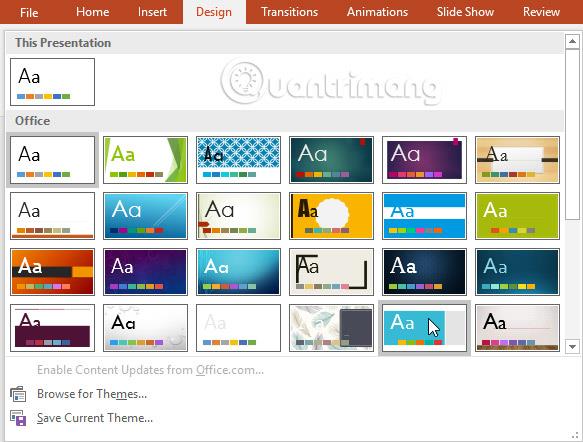
4. A témát a teljes prezentációra alkalmazzuk. Másik téma alkalmazásához egyszerűen válassza ki azt a Tervezés lapon.
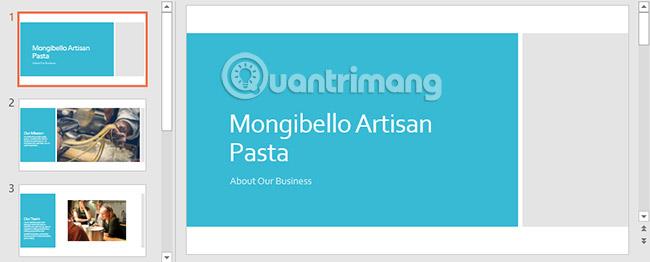
Miután alkalmazott egy témát, a Változatok csoportból is választhat egy változatot a témához . A változatok különböző színeket használnak, miközben megőrzik a téma általános megjelenését.
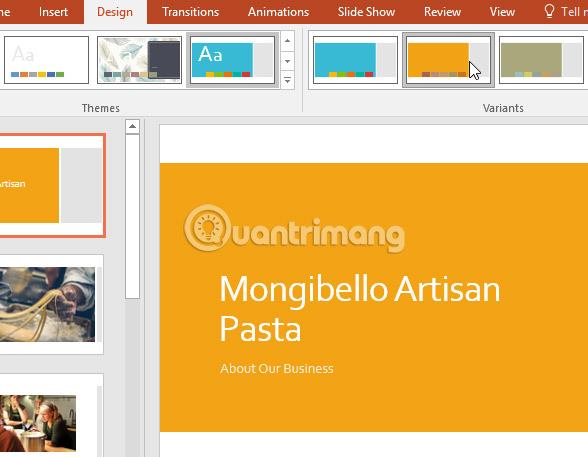
Gyakorlat!
1. Nyissa meg a minta bemutatót .
2. Alkalmazza a Galéria témát, amelynek világos háttere van, alul fa erezetmintával.
Megjegyzés : A témák nevei akkor jelennek meg, ha föléjük viszi az egérmutatót.
3. Válasszon egy témaváltozatot.
4. Íme egy példa arra, hogyan fog kinézni a prezentációja:
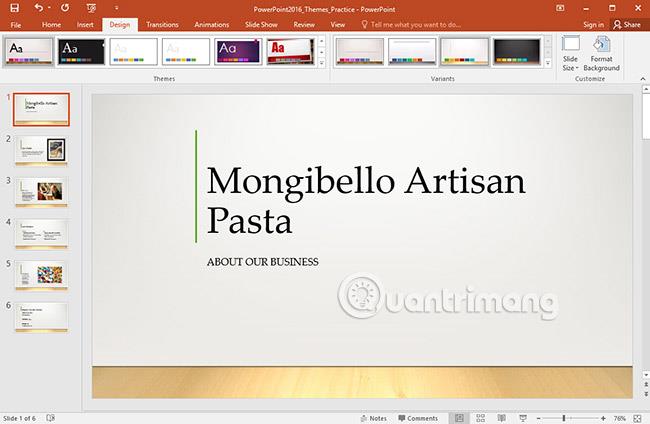
Többet látni: