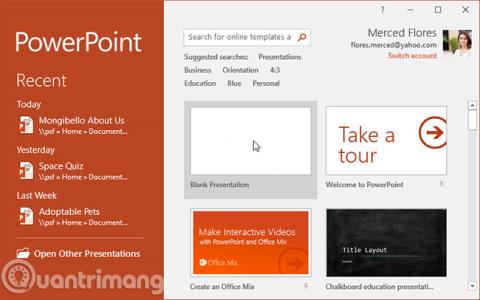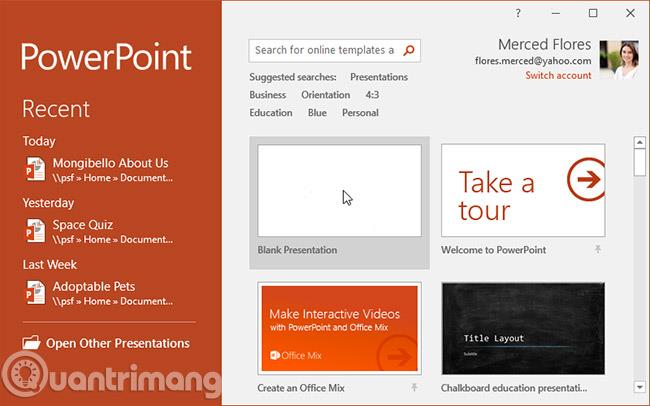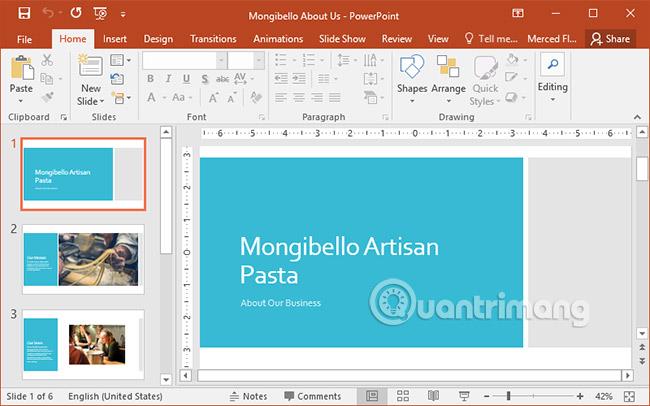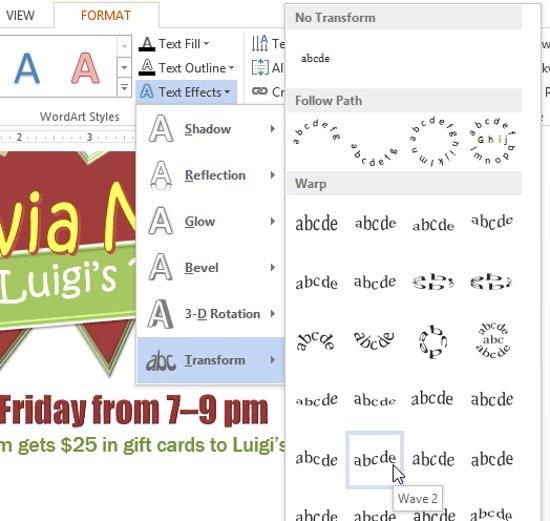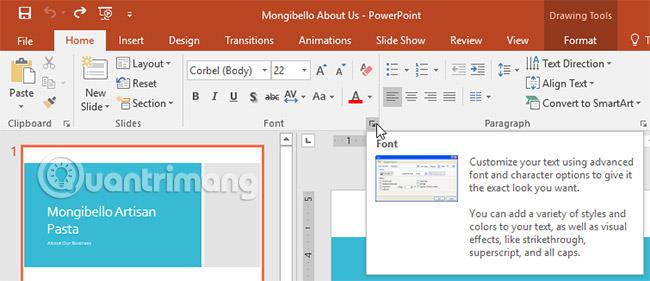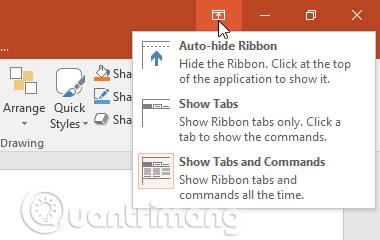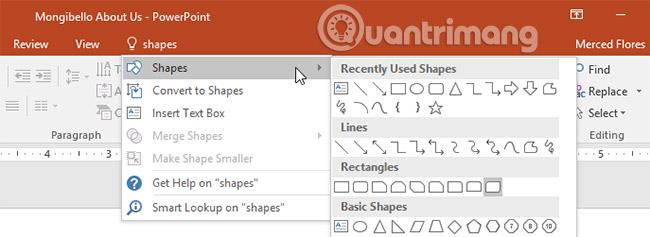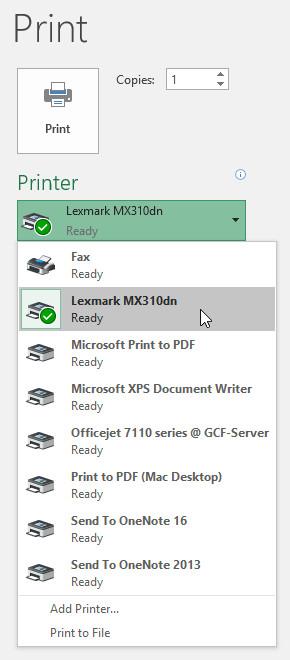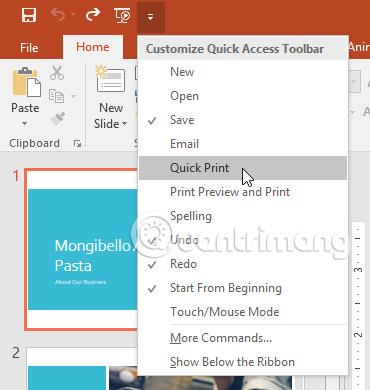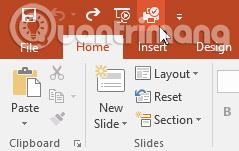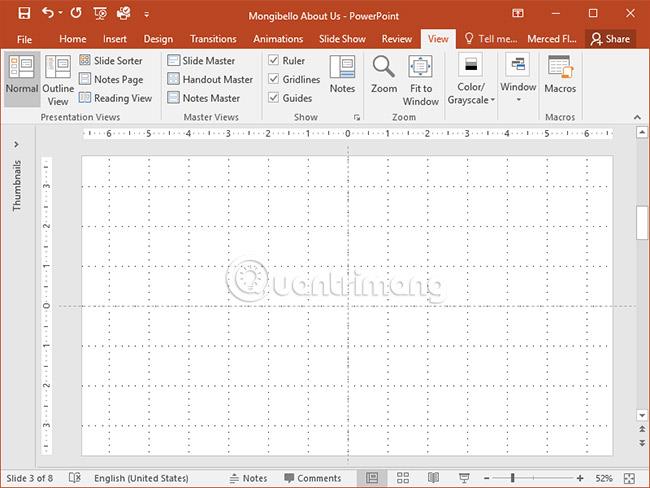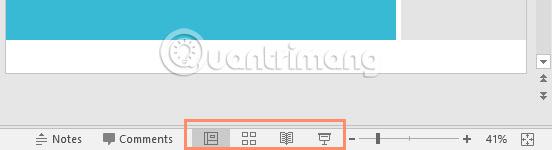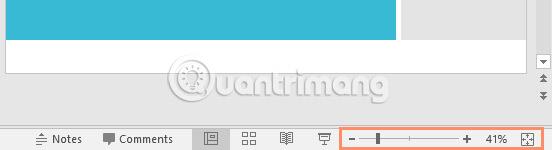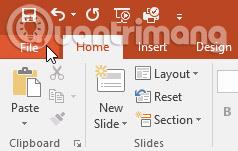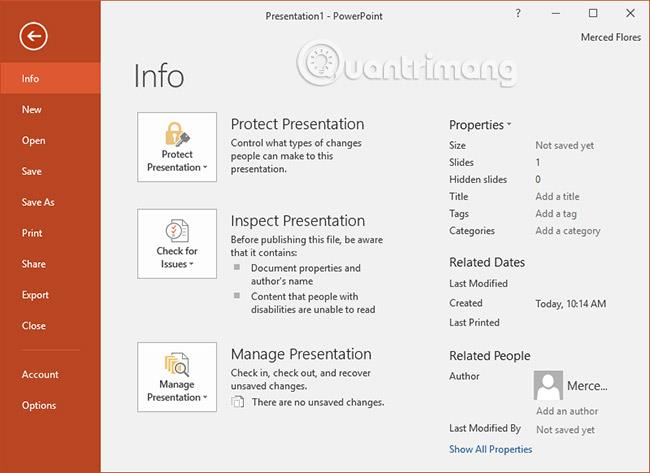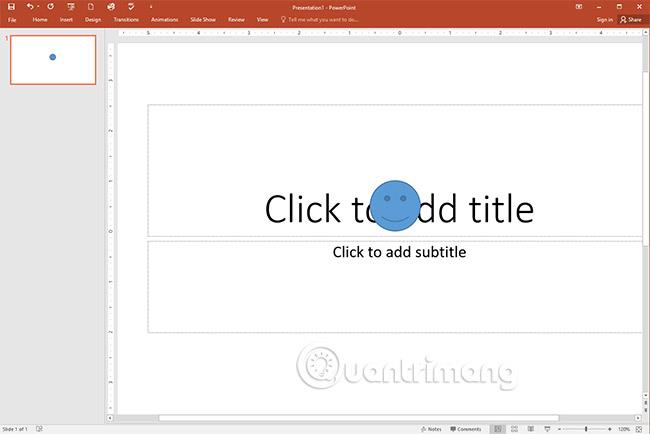PowerPoint je prezentačný program, ktorý vám umožňuje vytvárať dynamické prezentácie. Tieto prezentácie môžu obsahovať animácie, obrázky, videá a ďalšie. V tejto lekcii sa naučíte orientovať sa v prostredí PowerPoint s nástrojmi vrátane pásu s nástrojmi, panela s nástrojmi Rýchly prístup a zobrazenia Backstage.
Začnite s PowerPointom 2016
Naučte sa PowerPoint 2016
PowerPoint 2016 je podobný PowerPointu 2013 a PowerPointu 2010. Ak ste už tieto verzie používali, PowerPoint 2016 vám bude známy. Ak však s PowerPointom začínate alebo máte viac skúseností so staršími verziami, mali by ste si najskôr nájsť čas na oboznámenie sa s rozhraním PowerPointu 2016.
Rozhranie programu PowerPoint
Keď prvýkrát otvoríte PowerPoint, zobrazí sa úvodná obrazovka . Tu môžete vytvoriť novú prezentáciu, vybrať šablónu a získať prístup k nedávno upraveným prezentáciám. Na tejto úvodnej obrazovke nájdite a vyberte položku Prázdna prezentácia , čím získate prístup k rozhraniu programu PowerPoint.
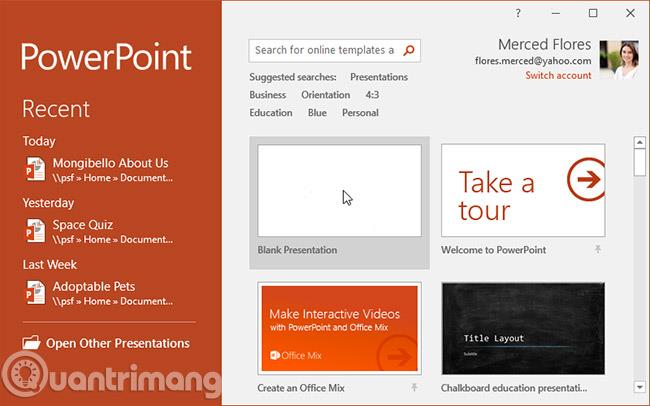
Kliknutím na tlačidlá na obrazovke nižšie sa zoznámite s rozhraním programu PowerPoint.
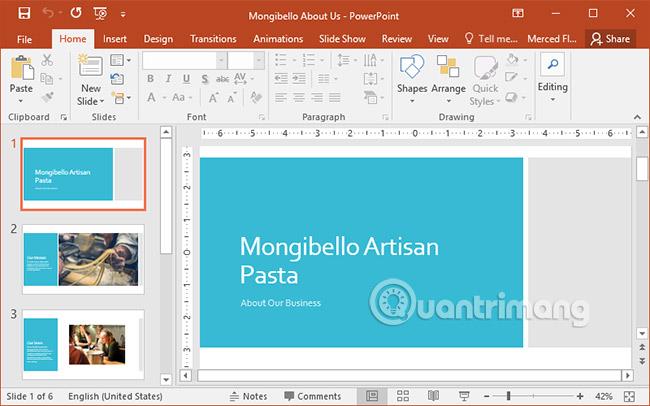
Práca s prostredím PowerPoint
Pás s nástrojmi a panel s nástrojmi Rýchly prístup sú miesta, kde nájdete príkazy na vykonávanie bežných úloh v PowerPointe. Zobrazenie Backstage vám ponúka rôzne možnosti ukladania, otvárania súborov, tlače a zdieľania dokumentov.
Stuha
PowerPoint používa namiesto tradičných ponúk systém s kartami. Pás s nástrojmi obsahuje veľa kariet, každá karta má veľa skupín príkazov. Napríklad skupina Písmo na karte Domov obsahuje príkazy na formátovanie textu v dokumente.
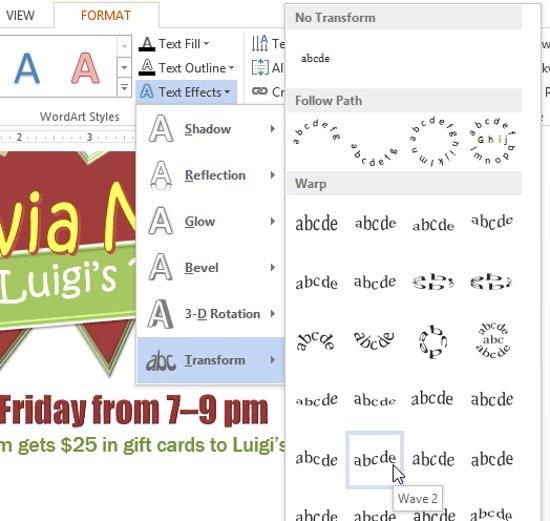
Niektoré skupiny majú tiež malú šípku v pravom dolnom rohu, kde môžete kliknúť na ďalšie možnosti.
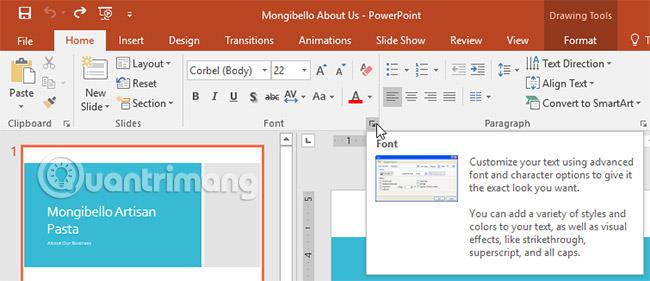
Zobraziť a skryť pás s nástrojmi
Pás kariet je navrhnutý tak, aby vyhovoval vašej aktuálnej úlohe, ale môžete ju minimalizovať, ak zistíte, že zaberá príliš veľa miesta na obrazovke. Kliknutím na šípku Možnosti zobrazenia pásu v pravom hornom rohu pásu s nástrojmi zobrazíte rozbaľovaciu ponuku.
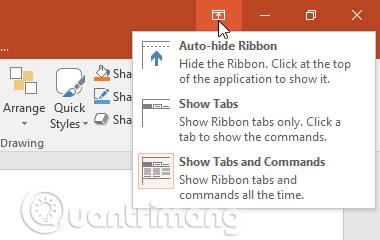
- Automaticky skryť pás s nástrojmi: Možnosť Automaticky skryť zobrazí váš zošit v režime celej obrazovky a úplne skryje pás s nástrojmi. Ak chcete zobraziť pás s nástrojmi, kliknite na príkaz Rozbaliť pás s nástrojmi v hornej časti obrazovky.
- Zobraziť karty: Táto možnosť skryje všetky skupiny príkazov, keď sa nepoužívajú, ale karty budú stále viditeľné. Ak chcete zobraziť pás s nástrojmi, stačí kliknúť na kartu.
- Zobraziť karty a príkazy : Táto možnosť maximalizuje celý pás s nástrojmi. Všetky karty a príkazy budú viditeľné. Táto možnosť je predvolene vybratá pri prvom otvorení programu PowerPoint.
Použite funkciu Povedz mi
Ak máte problém nájsť požadovaný príkaz, môže vám pomôcť funkcia Povedz mi . Funguje to ako bežný vyhľadávací panel: Zadajte, čo hľadáte, a zobrazí sa zoznam možností. Potom môžete príkaz použiť priamo z ponuky bez toho, aby ste ho museli nájsť na páse s nástrojmi.
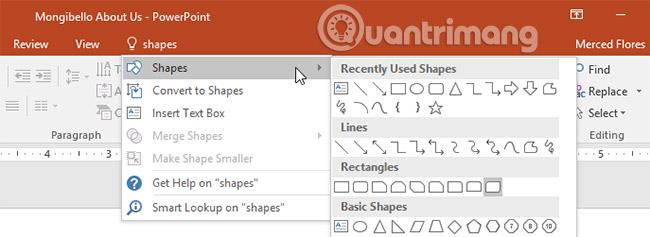
Panel s nástrojmi Rýchly prístup
Panel s nástrojmi Rýchly prístup, ktorý sa nachádza tesne nad pásom s nástrojmi, vám umožňuje prístup k bežným príkazom bez ohľadu na vybratú kartu. V predvolenom nastavení obsahuje príkazy Uložiť, Späť, Znovu a Začať od začiatku. V závislosti od vašich preferencií môžete pridať ďalšie príkazy.
Ako pridať príkazy na panel s nástrojmi Rýchly prístup:
1. Kliknite na rozbaľovaciu šípku napravo od panela s nástrojmi Rýchly prístup.
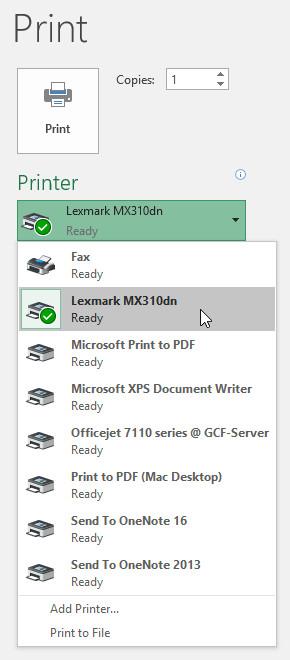
2. Z rozbaľovacej ponuky vyberte príkaz, ktorý chcete pridať. Ak chcete vybrať viac príkazov, vyberte položku Ďalšie príkazy.
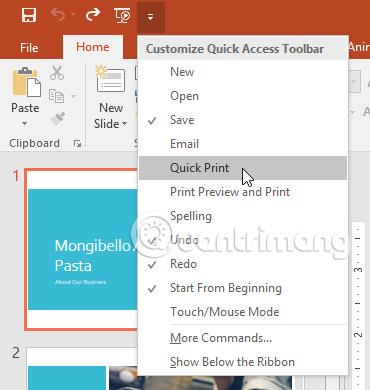
3. Tento príkaz sa pridá na panel s nástrojmi Rýchly prístup.
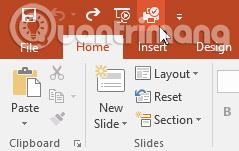
Pravítka, vodidlá a mriežky
PowerPoint obsahuje niekoľko nástrojov, ktoré vám pomôžu usporiadať a usporiadať obsah prezentácie, vrátane pravítka, vodítok a mriežky. Tieto nástroje uľahčujú zarovnávanie objektov v prezentáciách. Tieto nástroje jednoducho zobrazíte a skryjete kliknutím na začiarkavacie políčka v skupine Zobraziť na karte Zobraziť.
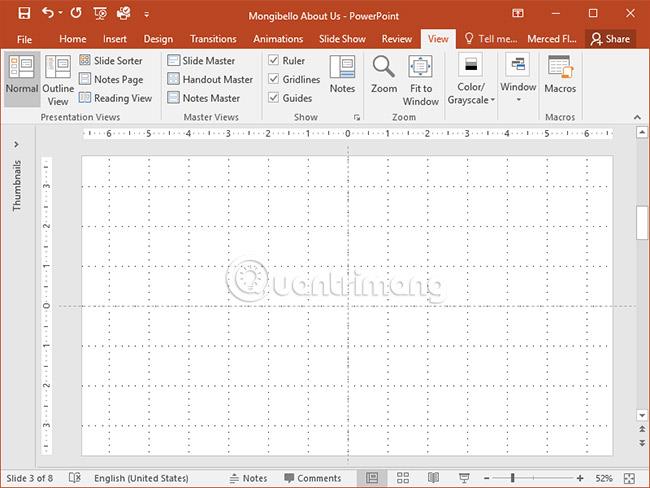
Zoom a ďalšie možnosti zobrazenia
PowerPoint má rôzne možnosti zobrazenia, ktoré menia vzhľad vašej prezentácie. Môžete si vybrať zobrazenie prezentácie v normálnom zobrazení, zobrazení zoraďovača snímok, zobrazení na čítanie alebo v zobrazení prezentácie . Môžete tiež priblížiť a oddialiť, aby sa vaša prezentácia ľahšie čítala.
Prepnúť zobrazenie snímky
Prepínanie medzi rôznymi zobrazeniami snímok je jednoduché. Jednoducho vyhľadajte a vyberte požadovaný príkaz zobrazenia snímky v pravom dolnom rohu okna programu PowerPoint.
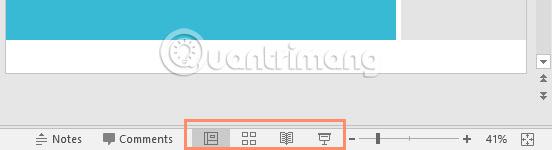
Priblíženie a oddialenie
Ak chcete priblížiť alebo oddialiť, kliknite a potiahnite posúvač ovládania priblíženia v pravom dolnom rohu okna programu PowerPoint. Môžete tiež vybrať príkazy + alebo - na priblíženie alebo oddialenie. Číslo vedľa posúvača zobrazuje aktuálny pomer priblíženia, známy aj ako úroveň priblíženia.
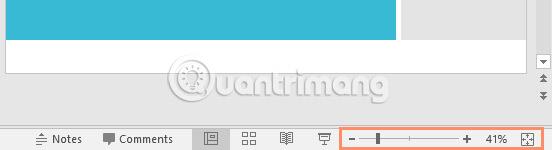
Pohľad do zákulisia
Zobrazenie Backstage vám ponúka rôzne možnosti ukladania, otvárania, tlače a zdieľania prezentácie. Ak chcete získať prístup k zobrazeniu Backstage, kliknite na kartu Súbor na páse s nástrojmi .
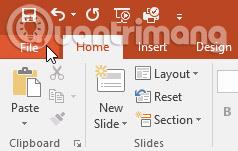
Kliknutím na tlačidlá v interakcii nižšie získate ďalšie informácie o používaní zobrazenia Backstage.
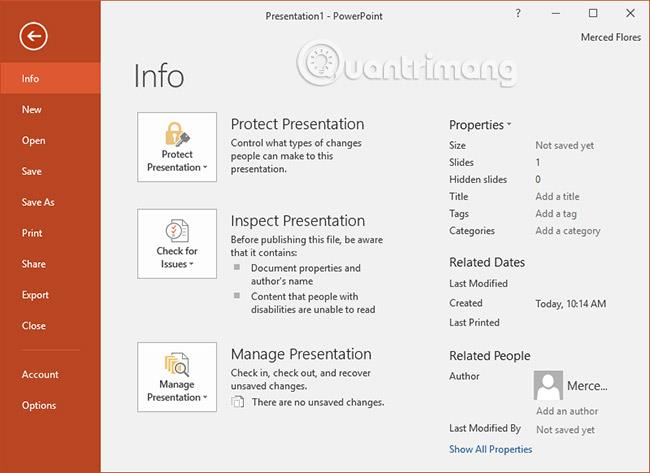
Cvičte!
1. Otvorte PowerPoint 2016 a vytvorte prázdnu prezentáciu.
2. Zmeňte možnosti zobrazenia pásu na možnosť Zobraziť karty.
3. Kliknite na šípku rozbaľovacej ponuky vedľa panela s nástrojmi Rýchly prístup a pridajte príkazy Nový, Rýchla tlač a Pravopis.
4. Na paneli Tell me napíšte Shape a stlačte Enter.
5. Vyberte tvar z ponuky a dvakrát kliknite niekam na snímku.
6. Zobrazte nástroj Pravítko , ak ešte nie je zobrazený.
7. Zväčšite prezentáciu na veľkosť 120 %.
8. Keď skončíte, vaša prezentácia bude vyzerať takto:
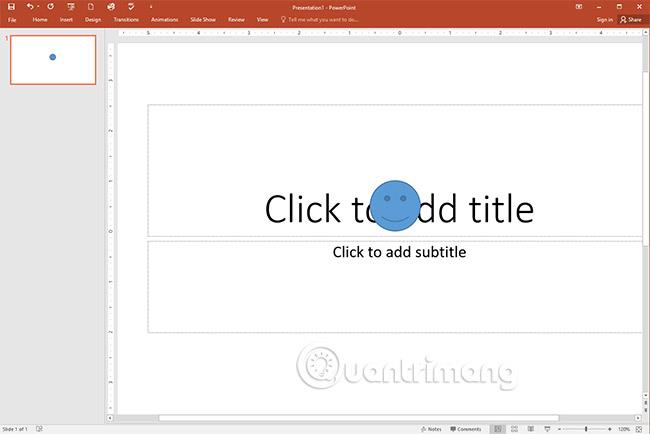
9. Zmeňte Možnosti zobrazenia pásu späť na režim Zobraziť karty a príkazy .
Pozrieť viac: