Ako vložiť značku začiarknutia do Excelu: 5 metód

Všetci poznáme hodnotu staromódneho začiarknutia, všeobecne známeho znaku na zaškrtávanie políčok, potvrdzovanie splnenia úloh a používané pri správe zoznamov po celom svete.

Aký je formát čísla?
Kedykoľvek pracujete s tabuľkami v programe Microsoft Excel , mali by ste pre svoje údaje používať vhodné číselné formáty. Číselné formáty presne povedia tabuľke, aký typ údajov používate, napríklad percentá (%), mena ($), čas, dátum atď.
Prečo používať číselné formáty?
Formáty čísel nielenže uľahčujú čítanie tabuliek, ale aj ich používanie. Keď použijete číselný formát, tabuľkovému hárku presne poviete, aký typ hodnoty je uložený v bunke. Napríklad formátovanie dátumu oznámi tabuľke, že zadávate konkrétne dátumy kalendára. To umožňuje, aby tabuľka lepšie porozumela vašim údajom, čo pomáha zaistiť, aby boli vaše údaje konzistentné a aby sa vzorce vypočítali presne.
Ak nepotrebujete použiť konkrétny číselný formát, tabuľka zvyčajne použije predvolene všeobecný číselný formát. Globálny formát však môže na vaše údaje aplikovať menšie zmeny formátovania.
Použiť číselné formáty
Rovnako ako iné štýly formátovania, napríklad zmena farby písma, použijete formáty čísel výberom bunky a kliknutím na požadovanú možnosť formátovania. Existujú dva hlavné spôsoby výberu formátu čísla:
1. Prejdite na kartu Domov , kliknite na rozbaľovaciu ponuku Formát čísla v skupine Číslo a vyberte požadovaný formát.

2. Kliknite na jeden z príkazov rýchleho formátu čísel pod rozbaľovacím menu.

Môžete tiež vybrať požadované bunky a stlačiť Ctrl + 1 na klávesnici, aby ste získali prístup k ďalším možnostiam formátovania čísel.
V príklade bol použitý formát meny , ktorý pridáva symboly meny ( $ ) a zobrazuje dve desatinné miesta pre akúkoľvek číselnú hodnotu.

Ak vyberiete ľubovoľnú bunku s číselným formátom, skutočnú hodnotu tejto bunky uvidíte na riadku vzorcov. Tabuľka použije túto hodnotu pre vzorce a ďalšie výpočty.

Používajte číselné formáty správne
Nie je to všetko o jednoduchom výbere buniek a použití formátovania. Tabuľky môžu v skutočnosti použiť formátovanie čísel automaticky na základe toho, ako zadávate údaje. To znamená, že budete musieť zadať údaje tak, aby im program porozumel, a potom sa uistite, že bunky používajú vhodný číselný formát. Obrázok nižšie napríklad ukazuje, ako správne používať číselné formáty pre dátumy, percentá a časy:
Teraz viete viac o tom, ako fungujú formáty čísel. Ďalej sa pozrime na niektoré konkrétne formáty čísel.
Percentuálny formát
Jedným z najužitočnejších formátov čísel je percentuálny formát (%). Zobrazuje hodnoty v percentách, napríklad 20 % alebo 55 %. Je to užitočné najmä pri výpočte vecí, ako sú náklady na daň z obratu alebo tipy. Keď za číslom zadáte znak percenta (%), na túto bunku sa automaticky použije formát percent.

Percento možno zapísať aj ako desatinné číslo. Takže 15 % sa rovná 0,15, 7,5 % je 0,075, 20 % je 0,20, 55 % je 0,55 atď. Formát percent je v mnohých prípadoch užitočný. Napríklad na obrázkoch nižšie si všimnite, ako je sadzba dane z obratu formátovaná pre každú tabuľku odlišne (5, 5 % a 0,05):

Ako vidíte, výpočet v tabuľke vľavo nefunguje správne. Bez percentuálneho formátovania bude tabuľka predpokladať, že chcete vynásobiť 22,50 $ 5, nie 5 %. Tabuľka na pravej strane stále funguje bez percentuálneho formátovania a tabuľka v strede je lepšie čitateľná.
Formát dátumu
Kedykoľvek pracujete s dátumami, budete chcieť použiť formáty dátumu, aby ste dali tabuľke vedieť, že máte na mysli konkrétne dátumy kalendára, ako je 15. júl 2014. Formáty dátumu vám tiež umožňujú pracovať s výkonnou sadou nástrojov, ktoré zahŕňajú funkcie, ktoré používajú informácie o dátume a čase na výpočet odpovedí.
Tabuľky nedokážu porozumieť informáciám rovnakým spôsobom ako ľudia. Ak do bunky zadáte napríklad mesiac október, tabuľka nebude vedieť, že zadávate dátum, takže s týmto obsahom bude zaobchádzať ako s akýmkoľvek iným textom. Namiesto toho pri zadávaní dátumov budete musieť použiť špecifický formát, ktorému tabuľka rozumie, napríklad mesiac/deň/rok (alebo deň/mesiac/rok v závislosti od krajiny, v ktorej sa nachádzate). V nižšie uvedenom príklade bude zadaný dátum 12/10/2014, čo je ekvivalent 12. októbra 2014. Potom tabuľka automaticky použije formát dátumu na bunku.

Teraz, keď ste správne naformátovali dátum, môžete s týmito údajmi robiť rôzne veci. Môžete napríklad použiť rukoväť na vyplnenie na pokračovanie vo vypĺňaní nasledujúcich dátumov v stĺpci:

Ak sa formát dátumu nepoužije automaticky, znamená to, že tabuľka nerozumie údajom, ktoré ste zadali. Príklad nižšie vstúpil do 15. marca . Tabuľka nechápe, že autor odkazuje na dátum, takže bunka stále používa všeobecný číselný formát.

Na druhej strane, ak zadáte 15. marec (bez „th“), tabuľka ho rozpozná ako deň. Pretože nezahŕňa rok, tabuľka automaticky pridá aktuálny rok, takže časť dátumu bude obsahovať všetky potrebné informácie. Dátum je možné zadať aj iným spôsobom, napríklad 15. 3., 15. 3. 2014 alebo 15. 3. 2014, a tabuľka ho stále rozpozná ako dátum.
Ak chcete do bunky pridať aktuálny dátum, môžete použiť Ctrl + ; ako vo videu nižšie.
Ďalšie možnosti formátu dátumu
Ak chcete získať prístup k ďalším možnostiam formátu dátumu, vyberte rozbaľovaciu ponuku Formát čísla a vyberte Ďalšie formáty čísel . Toto sú možnosti na iné zobrazenie dátumov, ako je zahrnutie dňa v týždni alebo vynechanie roku.

Zobrazí sa dialógové okno Formát buniek . Tu si môžete vybrať požadovaný formát dátumu.

Ako vidíte na riadku vzorcov, vlastný formát dátumu nielenže zmení skutočný dátum v bunke, ale aj spôsob jeho zobrazenia.
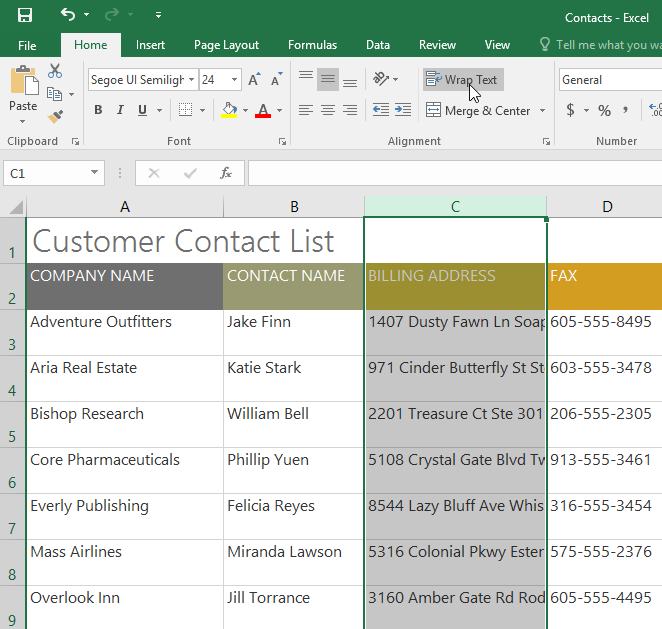
Tipy na formátovanie čísel
Tu je niekoľko tipov na dosiahnutie najlepších výsledkov s formátovaním čísel:
Použiť formátovanie čísla na celý stĺpec : Ak plánujete použiť stĺpec pre určitý typ údajov, ako sú dátumy alebo percentá, najjednoduchší spôsob, ako vybrať celý stĺpec, je kliknúť na písmeno stĺpca a použiť požadovaný formát čísla. Takto budú mať všetky údaje, ktoré v budúcnosti pridáte do tohto stĺpca, správny číselný formát. Upozorňujeme, že riadky hlavičky vo všeobecnosti nie sú ovplyvnené formátovaním čísel.

Po použití formátovania čísel znova skontrolujte svoje hodnoty : Ak použijete formátovanie čísel na existujúce údaje, môžete mať neočakávané výsledky. Napríklad pri použití formátu percent (%) na bunku s hodnotou 5 získate 500 %, nie 5 %. V tomto prípade musíte znova správne zadať hodnoty do každej bunky.
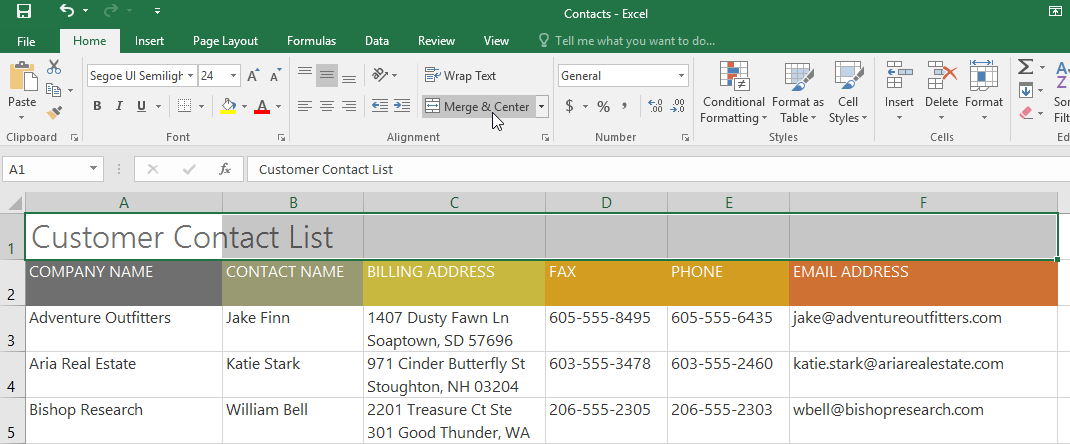
Ak vo vzorci odkazujete na bunku s formátom čísla, tabuľka môže automaticky použiť rovnaký formát čísla na novú bunku. Ak napríklad vo vzorci použijete hodnotu vo formáte meny, vypočítaná hodnota použije aj formátovanie meny.

Ak chcete, aby sa vaše údaje zobrazovali presne tak, ako boli zadané, budete musieť použiť formátovanie textových čísel. Tento formát je vhodný najmä pre čísla, pri ktorých nechcete vykonávať výpočty, ako sú telefónne čísla, PSČ alebo čísla, ktoré začínajú 0, napríklad 02415. Najlepšie výsledky dosiahnete, ak pred zadaním použijete formát textu. údaje do týchto buniek.
Príkazy Zvýšiť desatinné číslo a Znížiť desatinné číslo
Príkazy Zvýšiť počet desatinných miest a Znížiť desatinné miesta vám umožňujú ovládať počet desatinných miest zobrazených v bunke. Tieto príkazy nemenia hodnotu bunky; namiesto toho zobrazujú hodnotu s nastaveným počtom desatinných miest.

Decrease Decimal zobrazí hodnotu zaokrúhlenú na toto desatinné miesto, ale skutočná hodnota v bunke bude stále zobrazená v riadku vzorcov.

Príkazy Zväčšiť desatinné číslo a Zmenšiť desatinné číslo nefungujú s niektorými formátmi čísel, ako je napríklad dátum a zlomok .
Všetci poznáme hodnotu staromódneho začiarknutia, všeobecne známeho znaku na zaškrtávanie políčok, potvrdzovanie splnenia úloh a používané pri správe zoznamov po celom svete.
Aj keď môžete vždy integrovať údaje programu Excel do dokumentu programu Word, často je to zbytočné, keď potrebujete iba malý stôl. Našťastie je celkom jednoduché vytvoriť tabuľku a použiť vzorce programu Excel v dokumente programu Word. Existuje však len obmedzený počet vzorcov, ktoré možno použiť.
Tabuľky sú nevyhnutné na kategorizáciu a vizualizáciu údajov, najmä v modernom svete podnikania. Microsoft Excel je široko používaný tabuľkový procesor, ktorý vám umožňuje vizualizovať a usporiadať údaje. Poskytuje vám obrovské množstvo funkcií.
Excel ponúka rôzne grafy ako prostriedok na premietanie údajov. Každý graf má svoje vlastné špeciality, takže dáva väčší zmysel, keď sú údaje zobrazené so správnym grafom.
Zadávanie údajov do Excelu je náročná úloha, najmä ak máte veľa stĺpcov a veľa záznamov. Môže to byť mätúce aj pre ostatných používateľov, najmä ak nie sú oboznámení s vašou tabuľkou.
Pred poskytnutím prezentácie publiku môžete požiadať ostatných, aby snímky zhodnotili a poskytli k nim spätnú väzbu.
Číselné formáty presne povedia tabuľke, aký typ údajov používate, napríklad percentá (%), mena ($), čas, dátum atď.
Každá tabuľka Excel obsahuje riadky a stĺpce. Vo väčšine prípadov sú stĺpce označené písmenami (A, B, C) a riadky sú označené číslami (1, 2, 3).
Adobe Acrobat je jednou z priekopníckych aplikácií PDF v systéme Adobe. Tento softvér vám umožňuje prezerať súbory PDF offline a online.
Funkcia OFFSET vytvorí odkaz na oblasť pracovného hárka bez toho, aby ste museli zadávať bunku alebo zadávať hodnotu. Nižšie je uvedený postup použitia funkcie Offset v programe Microsoft Excel.
Microsoft PowerPoint je súčasťou kolekcie obchodných a produktívnych programov spoločnosti Microsoft. Tento prezentačný softvér pomáha používateľom oživiť ich nápady vďaka svojim rozsiahlym funkciám. Vytvára veľmi pôsobivé prezentácie na upútanie pozornosti divákov.
Ak s PowerPointom začínate, budete sa musieť naučiť základy práce s textom. V tejto lekcii sa naučíte, ako vystrihnúť, kopírovať, prilepiť a formátovať text.
Kontingenčné tabuľky môžu pomôcť lepšie spravovať vaše pracovné hárky tým, že sumarizujú údaje a umožňujú vám s nimi manipulovať rôznymi spôsobmi.
PowerPoint ponúka množstvo nástrojov, ktoré vám pomôžu nacvičiť si prezentáciu. Môžete dokonca nahrať kópiu s rozprávaním, čo umožní poslucháčom, aby si prezentáciu prezreli sami neskôr.
Zahrnutie grafu do vašej prezentácie umožní vášmu publiku vidieť význam čísel, čo uľahčuje vizualizáciu porovnaní a trendov.












