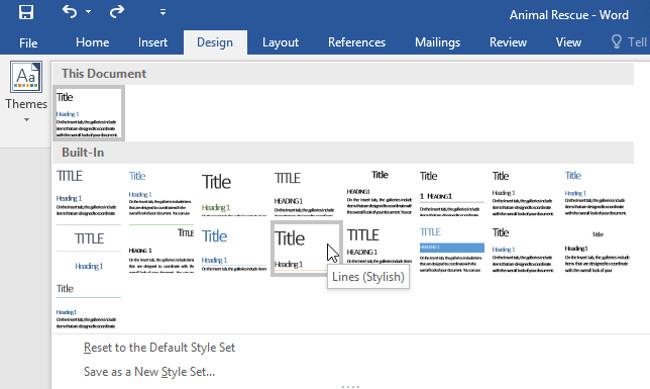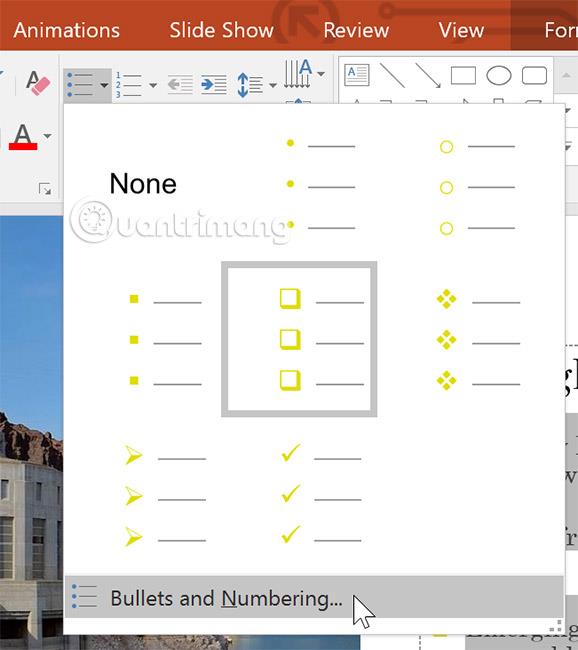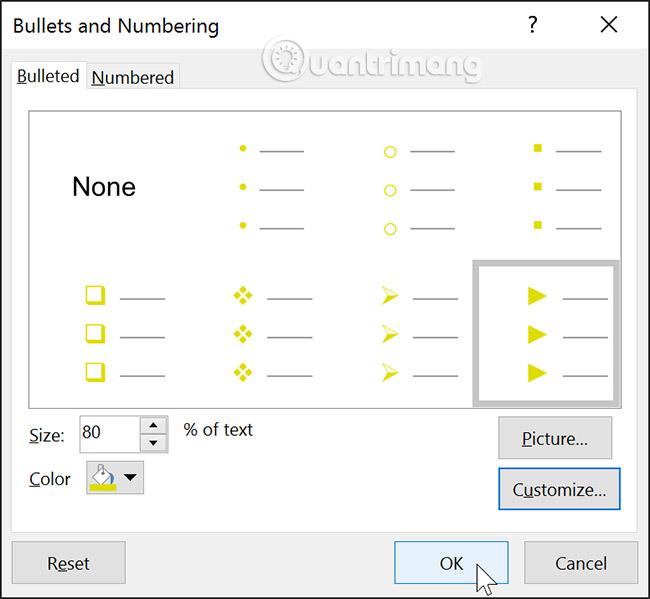Ak chcete vytvoriť efektívne prezentácie v PowerPointe, je dôležité, aby boli snímky skutočne ľahko čitateľné. Jedným z najbežnejších spôsobov, ako to urobiť, je formátovať text ako zoznam s odrážkami alebo číslovaný zoznam. V predvolenom nastavení sa pri zadávaní textu do zástupného symbolu na začiatok každého odseku umiestni odrážka, čím sa automaticky vytvorí zoznam s odrážkami. Ak chcete, môžete zoznam upraviť výberom iného štýlu odrážok alebo prepnutím na číslovaný zoznam.
Prispôsobenie zoznamov v PowerPointe 2016
Ako upraviť odrážky
1. Vyberte existujúci zoznam, ktorý chcete formátovať.
2. Na karte Domov kliknite na šípku rozbaľovacej ponuky Odrážky.

3. V zobrazenej ponuke vyberte požadovaný štýl odrážky.

4. Vybraný štýl odrážky sa zobrazí v zozname.
Ako upraviť číslovaný zoznam
1. Vyberte existujúci zoznam, ktorý chcete formátovať.
2. Na karte Domov kliknite na šípku rozbaľovacej ponuky Číslovanie.

3. V zobrazenej ponuke vyberte požadovanú možnosť číslovania.
4. Štýl číslovania sa zobrazí v zozname.
Ako zmeniť štartové číslo
V predvolenom nastavení bude číslovaný zoznam začínať číslom 1. Niekedy však možno budete chcieť začať číslovanie od iného čísla, napríklad ak je zoznam pokračovaním predchádzajúcej snímky.
1. Vyberte existujúci číslovaný zoznam.
2. Na karte Domov kliknite na šípku rozbaľovacej ponuky Číslovanie.
3. V zobrazenej ponuke vyberte položku Odrážky a číslovanie .

4. Zobrazí sa dialógové okno. Do poľa Začiatok v zadajte požadované štartovacie číslo.

5. Číslovanie zoznamu sa zmení.

Zmeňte vzhľad zoznamu
Či už používate zoznam s odrážkami alebo číslovaný zoznam, možno budete chcieť zmeniť jeho vzhľad úpravou veľkosti a farby odrážky alebo čísla. Zoznam tak môže vyniknúť a ladiť so vzhľadom celej prezentácie.
Ako zmeniť veľkosť a farbu
1. Vyberte existujúci zoznam odrážok riadkov.
2. Na karte Domov kliknite na šípku rozbaľovacej ponuky Odrážky.

3. V zobrazenej ponuke vyberte položku Odrážky a číslovanie .

4. Zobrazí sa dialógové okno. V poli Veľkosť vyberte veľkosť odrážky.

5. Kliknite na rozbaľovacie pole Farba a vyberte svoju obľúbenú farbu.

6. Kliknite na tlačidlo OK. Zoznam sa aktualizuje a zobrazí novú veľkosť a farbu odrážky.
Prispôsobte odrážky
Prispôsobenie „vzhľadu“ odrážok v zozname môže používateľom pomôcť zdôrazniť určité položky v zozname alebo prispôsobiť dizajn zoznamu. Obľúbeným spôsobom prispôsobenia odrážok je použitie symbolov.
Ako použiť ikonu ako odrážku
1. Vyberte existujúci zoznam odrážok.
2. Na karte Domov kliknite na šípku rozbaľovacej ponuky Odrážky.

3. V zobrazenej ponuke vyberte položku Odrážky a číslovanie .
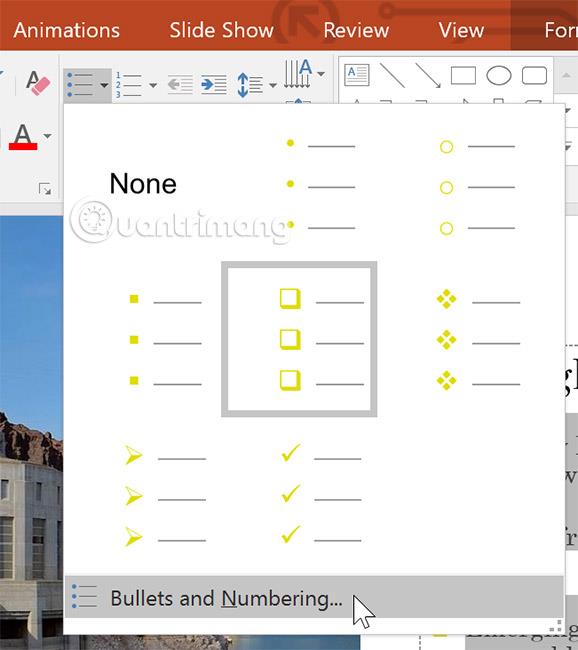
4. Zobrazí sa dialógové okno. Na karte s odrážkami kliknite na položku Prispôsobiť.

5. Zobrazí sa dialógové okno Symbol .
6. Kliknite na rozbaľovacie pole Písmo a vyberte písmo. Písma Wingdings a Symbol stoja za zváženie, pretože majú veľa užitočných symbolov.
7. Vyberte požadovanú ikonu.

8. Kliknite na tlačidlo OK. Symbol sa teraz zobrazí ako možnosť s odrážkami, ktorú je možné vybrať v dialógovom okne Odrážky a číslovanie .
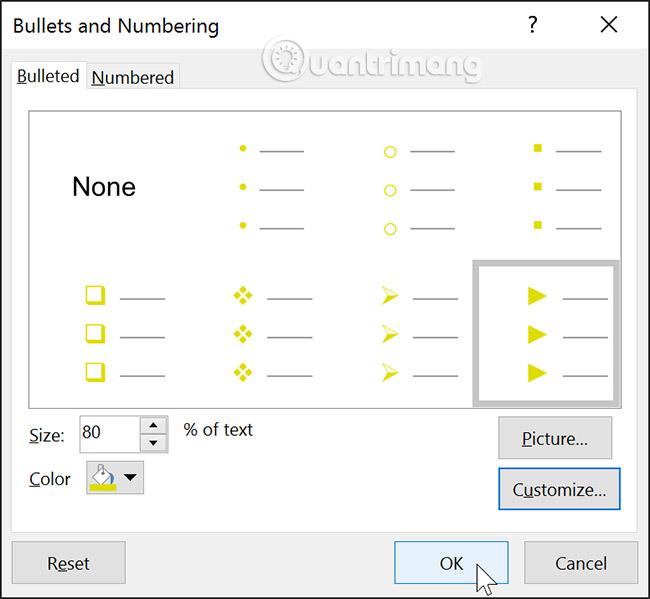
9. Opätovným kliknutím na tlačidlo OK použijete ikonu na zoznam v dokumente.
Ak chcete zmeniť medzery medzi odrážkami a textom, môžete presunúť značku odsadenia prvého riadka na nástroji Pravítko. Podrobnejšie informácie nájdete v článku: Ako zarovnať a rozmiestniť čiary v PowerPointe 2016 .
Prax
1. Otvorte ukážkovú cvičnú prezentáciu .
2. Na poslednej snímke vyberte celý text v zozname s odrážkami.
3. Prispôsobte si odrážky pomocou ikony podľa vlastného výberu.
4. Zmeňte farbu odrážky na Olive Green.
5. Zmeňte veľkosť odrážky na 115 %.
6. Keď skončíte, vaša snímka by mala vyzerať približne takto (vaše symboly sa môžu líšiť):

Zoznam v PowerPointe
Pozrieť viac: