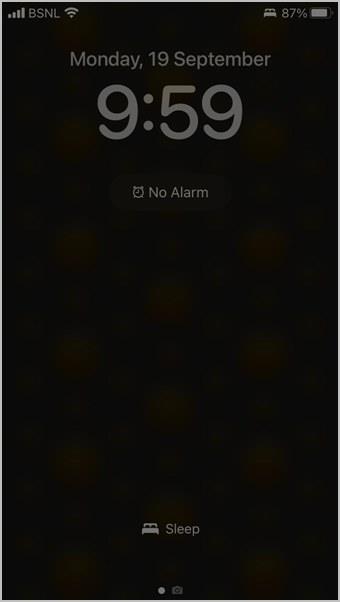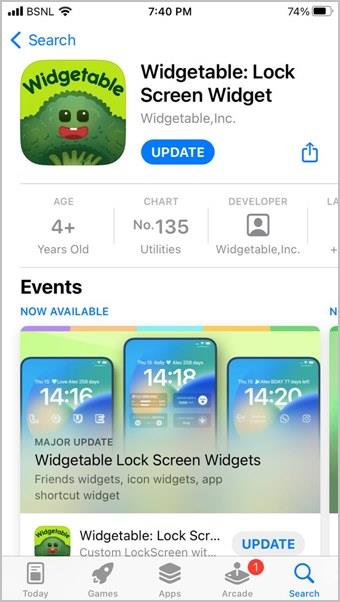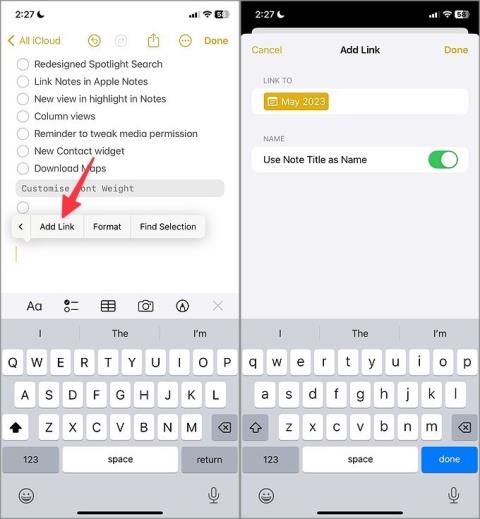12 spôsobov, ako vypnúť zaostrenie na iPhone a iPad
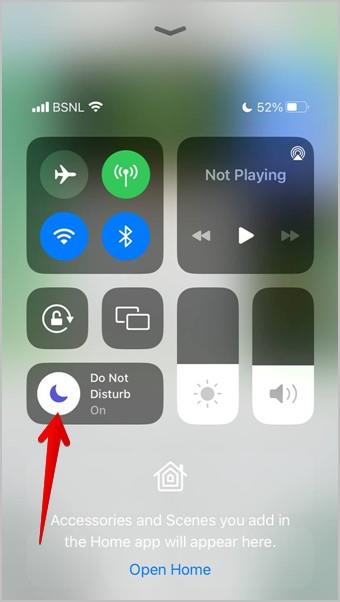
Chcete vypnúť režimy zaostrenia, ako je Nerušiť, Šoférovať, Osobné? Pozrite si 12 spôsobov, ako vypnúť Focus na vašom iPhone a iPade.

Apple nedávno predstavil novú funkciu v iOS 16.2 s názvom Advanced Data Protection. Cieľom tejto funkcie je poskytnúť používateľom lepšiu bezpečnosť a väčšiu kontrolu nad tým, ako sa s ich údajmi nakladá. Je to doteraz najsľubnejšia bezpečnostná funkcia spoločnosti Apple. Poďme hlbšie pochopiť, čo to vlastne rozšírená ochrana údajov je a ako používať rozšírenú ochranu údajov na našich telefónoch iPhone.
Poznámka: V čase predstavenia bola rozšírená ochrana údajov dostupná iba pre používateľov v USA. Teraz je však k dispozícii aj pre indických používateľov. Aktualizujte svoj iPhone alebo iPad, aby ste získali prístup k tejto funkcii, a potom pokračujte podľa krokov na jej aktiváciu na vašom zariadení.
Obsah
Čo je rozšírená ochrana údajov
Kedykoľvek používateľ iPhone ukladá svoje údaje na iCloud, je náchylný na útoky škodlivých hackerov. Údaje môžu zahŕňať citlivé fotografie a videá, kontakty, správy, údaje o zdravotnom stave, heslá kľúčenky a mnoho ďalšieho. Tu prichádza na pomoc rozšírená ochrana údajov. Pokročilá ochrana údajov poskytuje úplné šifrovanie „obrovskej väčšiny“ (prečo drvivej väčšine a nie všetkých, viac o tom nižšie) najcitlivejších údajov iCloud, ktoré je možné dešifrovať iba na vašich dôveryhodných zariadeniach Apple, tj na zariadeniach iPhone, iPad. a Mac. Poskytuje tak maximálnu bezpečnosť užívateľských údajov.
V prípade, že vás to zaujíma, iCloud už chráni 14 citlivých údajov, tj heslá v kľúčenke, zdravotné údaje, informácie o platbe, správy v iCloude, transakcie kartou Apple, domáce údaje a oveľa viac tým, že poskytuje end-to-end šifrovanie. Rozšírená ochrana údajov však rozširuje zoznam zo 14 na 23. Po jej zapnutí sa teraz zašifrujú aj vaše zálohy iCloud, fotografie, poznámky, hlasové poznámky atď. Tu je úplný zoznam služieb , ktoré sú šifrované v rámci rozšírenej ochrany údajov.
Čo teda znamená „prevažná väčšina“ údajov? Apple používa túto frázu, pretože niektoré údaje ako iCloud Mail , Kontakty a Kalendár musia spolupracovať s globálnymi e-mailovými, kontaktnými a kalendárovými systémami. Takže šifrovanie takýchto údajov môže mať za následok neželanú používateľskú skúsenosť.
Ako funguje rozšírená ochrana údajov
Poďme najprv pochopiť, ako funguje štandardná ochrana údajov spoločnosti Apple, aby sme získali pokročilú ochranu údajov. Pre čokoľvek, čo najskôr používa štandardnú ochranu údajov spoločnosti Apple, sa údaje zašifrujú a potom sa vygeneruje kľúč. Potom sa údaje a ich kľúče uložia na server iCloud spoločnosti Apple. Ak teda niekto so zlými úmyslami získa prístup na server iCloud spoločnosti Apple, môže zneužiť vaše citlivé údaje, pretože kľúče aj údaje sú uložené na rovnakom mieste.
Pokročilá ochrana údajov však funguje iným spôsobom. Posiela do iCloudu end-to-end šifrované dáta, ktoré je možné dešifrovať iba na vašich dôveryhodných zariadeniach, tj tam, kde sú uložené vaše súkromné kľúče. Takže aj keď sa niekomu dostane do rúk server Apple iCloud, dostane iba veľkú hromadu skladačky, na ktorej vyriešenie máte kľúče iba vy.
Dôležité veci súvisiace s rozšírenou ochranou údajov
Pokročilá ochrana údajov je ďalšou vrstvou zabezpečenia pre iCloud. Z tohto dôvodu ani Apple nemôže nahliadnuť do vašich údajov, čo môže spôsobiť problém pri obnove údajov zo zablokovaného účtu iCloud. Aby ste sa vyrovnali s takýmito nepríjemnými situáciami, musíte zvážiť tri veci, aby ste nikdy nemohli vymknúť svoje zariadenie.
Ako povoliť rozšírenú ochranu údajov
Ak chcete použiť rozšírenú ochranu údajov, musíte najprv nastaviť kontakt na obnovenie alebo zapnúť kľúč na obnovenie na vašom iPhone. Môžete si vybrať buď jednu z nich, alebo môžete povoliť obe, pre prípad, že by vám jedna z nich v budúcnosti nevyšla. Najprv sa pozrime na kroky na aktiváciu rozšírenej ochrany údajov pridaním kontaktu na obnovenie.
1. Zapnite rozšírenú ochranu údajov pridaním kontaktu na obnovenie
1. Otvorte Nastavenia na svojom iPhone a klepnite na meno/Apple ID .
2. Začnite klepnutím na iCloud .

3. Teraz klepnite na Rozšírenú ochranu údajov .
4. Klepnite na Zapnúť rozšírenú ochranu údajov .

5. Na ďalšej stránke klepnite na Nastaviť obnovenie účtu .
Poznámka: Tento krok je pre tých, ktorí si ešte nenastavili obnovenie účtu. Ak ste už na svojom iPhone nastavili kontakt na obnovenie alebo kľúč na obnovenie, prejdite na krok 14.
6. Na stránke Obnovenie účtu klepnite na Pridať kontakt na obnovenie .
Poznámka: Ak chcete pokračovať s kľúčom na obnovenie, kroky preberieme neskôr.

7. Klepnite na Pridať kontakt na obnovenie .
8. Napíšte meno osoby, ktorú chcete pridať ako kontakt na obnovenie. Môžu to byť vaši súrodenci, manželský partner, rodina, priatelia atď . Keď sa zobrazí kontakt osoby, klepnite naň a vyberte ho.
Tip pre profesionálov: Vyberte si zo svojho zoznamu kontaktov niekoho, komu najviac dôverujete a ktorý je vám ľahko dostupný pre prípad, že by ste v budúcnosti potrebovali jeho pomoc pri resetovaní hesla vášho Apple ID.

9. Teraz klepnite na Pridať a pokračujte ďalej.
10. Na ďalšej obrazovke sa zobrazí výzva na odoslanie správy kontaktom na obnovenie. Klepnutím na Odoslať ich upozorníte, aby mohli prijať vaše pozvanie.

11. Klepnite na Hotovo a počkajte, kým osoba prijme žiadosť o váš kontakt na obnovenie.
12. Keď daná osoba prijme vašu žiadosť, dostanete upozornenie a potom môžete prejsť na ďalší krok.

13. Klepnutím na Apple ID sa vrátite na stránku nastavení Apple ID.
14. Teraz klepnite na iCloud .

15. Na stránke iCloud prejdite nadol a klepnite na Rozšírená ochrana údajov .
16. Klepnite na Zapnúť rozšírenú ochranu údajov .

17. Klepnite na Preskúmať metódy obnovy .
18. Skontrolujte kontakty na obnovenie a klepnite na Pokračovať pre pokračovanie.

19. Zadajte prístupový kód/heslo pre váš iPhone .
20. Pokročilá ochrana údajov je teraz zapnutá pre váš iCloud. Klepnite na Hotovo a teraz môžete pokračovať v používaní svojho iPhone ako zvyčajne.

Musíte si prečítať: 12+ vzrušujúcich vecí, ktoré môžete robiť s Dynamic Island na vašom iPhone 14 Pro.
2. Zapnite rozšírenú ochranu údajov pridaním kľúča na obnovenie
Možno si nechcete vybrať kontakt ako zálohu kontaktu na obnovenie. V takom prípade môžete tiež pokračovať pridaním kľúča na obnovenie k svojmu Apple ID. Pozrime sa na kroky na aktiváciu rozšírenej ochrany údajov pridaním kľúča na obnovenie.
Poznámka: Pozrite si kroky 1 až 4 vyššie a prejdite na stránku Rozšírená ochrana údajov alebo prejdite do Nastavenia > Meno/Apple ID > iCloud > Rozšírená ochrana údajov . Keď tam budete, pokračujte od kroku 1 nižšie.
1. Keď ste na stránke Rozšírená ochrana údajov, klepnite na Zapnúť rozšírenú ochranu údajov .
2. Klepnite na Nastaviť obnovenie účtu .

3. Na stránke Account Recovery klepnite na Recovery Key .
4. Klepnite na prepínač hneď vedľa možnosti Recovery Key.

5. Vo vyskakovacom menu klepnite na Use Recovery Key .
6. Na ďalšej obrazovke zadajte prístupový kód/heslo vášho iPhone .
7. Pred vami sa vygeneruje kľúč na obnovenie, zapíšte si ho do poznámkového bloku alebo urobte rýchlu snímku obrazovky.
Poznámka: Odporúčame vám, aby ste si to poznačili alebo vytlačili snímku obrazovky, len ju nenechávajte na iPhone. V opačnom prípade v prípade uzamknutia stratíte prístup ku kľúču na obnovenie.
8. Zadajte svoj nedávno vygenerovaný kľúč na obnovenie, aby ste ho overili, a potom klepnite na Ďalej .

9. Klepnite na Späť .
10. Klepnutím na Apple ID sa vrátite späť. Úspešne ste vygenerovali obnovovací kľúč pre svoje Apple ID. Teraz sa vráťme k Apple ID a povoľme rozšírenú ochranu údajov.

11. Na stránke Apple ID klepnite na iCloud .
12. Klepnite na Rozšírená ochrana údajov .

13. Klepnite na Zapnúť rozšírenú ochranu údajov .
14. Teraz klepnite na Preskúmať metódy obnovy .

15. Zadajte kľúč na obnovenie, ktorý ste si práve poznamenali, a potom klepnite na Ďalej .
16. Zadajte prístupový kód/heslo pre váš iPhone .

17. Klepnite na Hotovo . Voila! Rozšírená ochrana údajov je teraz pre váš iCloud zapnutá. Všetky údaje uložené vo vašom iCloude budú odteraz end-to-end šifrované.

Prečítajte si tiež: Ako urobiť a zvýrazniť snímku obrazovky na Macu .
často kladené otázky
1. Môžem na svojom iPade povoliť rozšírenú ochranu údajov, keďže nemám iPhone?
Áno môžeš. V skutočnosti sú kroky pre iPad väčšinou totožné s iPhone, ktorý sme zdieľali vyššie. Stačí dôsledne postupovať podľa vyššie uvedeného návodu a za chvíľu ho budete môcť povoliť na svojom iPade.
2. Prečo rozšírená ochrana údajov ešte nie je v mojej krajine/regióne dostupná? Kedy bude k dispozícii na mojom zariadení?
Apple nešpecifikoval dôvod, prečo to ešte nezaviedli globálne. Táto funkcia je momentálne dostupná v USA a zvyšku sveta bude sprístupnená začiatkom roka 2023. Pokročilá ochrana údajov bude dostupná aj v Číne.
3. Mám nejaké zariadenia prepojené s mojím Apple ID a rozšírená ochrana údajov hovorí, že mám tieto zariadenia odstrániť, čo mám robiť?
Ak máte nejaké staré zariadenia, ktoré sú prepojené s rovnakým Apple ID, skúste ich najprv aktualizovať na najnovší operačný systém. Ak sa zariadenie nedá aktualizovať, musíte tieto zariadenia odstrániť zo svojho Apple ID, aby ste mohli naplno využívať bezpečnosť rozšírenej ochrany údajov.
Pokročilá ochrana údajov: O krok vpred
Advances Data Protection je krok správnym smerom a ďalej posilňuje bezpečnosť iCloud. Teraz môžete ukladať všetky typy údajov zo svojich zariadení Apple a budú end-to-end šifrované. Dokonca ani Apple nemôže nahliadnuť do vašich údajov a ak sú servery iCloud napadnuté , hacker nebude mať prístup k dešifrovaciemu kľúču. Dúfam, že táto príručka vám pomohla pochopiť potrebu rozšírenej ochrany údajov a povoliť ju na vašom zariadení.
Vedeli ste, že Safari má Reader View (režim) rovnako ako Chrome? Prečítajte si , ako povoliť Reader View (režim) v Safari na iPhone, iPade a Macu .
Chcete vypnúť režimy zaostrenia, ako je Nerušiť, Šoférovať, Osobné? Pozrite si 12 spôsobov, ako vypnúť Focus na vašom iPhone a iPade.
Nemôžete nastaviť tapetu domovskej obrazovky bez zmeny tapety na uzamknutej obrazovke? Zistite, ako nastaviť inú tapetu na uzamknutej a domovskej obrazovke v systéme iOS 16.
Chcete na uzamknutej obrazovke zobraziť vzdialenosť medzi dvoma ľuďmi? Zistite, ako pridať miniaplikáciu vzdialenosti od seba na uzamknutú obrazovku iPhonu v systéme iOS 16.
Všetko, čo by ste mali vedieť predtým, ako obnovíte výrobné nastavenia procesora Mac série M, ako to urobiť a čo sa stane, keď resetujete procesor MacBook série M.
Kompletná príručka o tom, ako povoliť rozšírenú ochranu údajov na iPhone pridaním kontaktu na obnovenie alebo kľúča na obnovenie a prečo by ste mali.
Zaujíma vás, aké sú najlepšie funkcie iOS 17 pre iPad? Prečítajte si náš príspevok a dozviete sa o zmenách v iPadOS 17, skrytých funkciách a tipoch.
iOS 17 je viac než len prírastková aktualizácia od spoločnosti Apple. Tu sú najlepšie skryté funkcie iOS 17, ktoré Apple na pódiu preskočil.
Chcete použiť funkciu výrezu fotografie v iPhone na odstránenie pozadia z obrázka? Pozrite si 7 tipov na používanie výrezu fotografií v systéme iOS 17/16.
Zobrazuje sa vám správa Call Failed zakaždým, keď sa pokúšate niekomu zavolať? Pozrite si 12 opráv chyby zlyhanie hovoru na iPhone.
Každý hovorí o hlavných funkciách systému iOS 14, ale existujú triky, vďaka ktorým je to užitočnejšie. Takže tu sú najlepšie tipy a triky pre iOS 14.
Nemôžete stiahnuť viacero obrázkov z Disku Google? Tu je návod, ako v niekoľkých jednoduchých krokoch uložiť viacero fotografií z Disku Google do iPhone.
Chcete si prispôsobiť domovskú obrazovku svojho iOS zariadenia, aby ste získali estetický vzhľad? Pozrite si najlepšie tipy na prispôsobenie domovskej obrazovky iPhone.
Nedarí sa vám nainštalovať iOS 17 na váš iPhone? Pozrite sa na 16 spôsobov, ako opraviť, že sa iOS 17 neinštaluje alebo neaktualizuje na iPhone.
Všetko, čo potrebujete vedieť o nových portoch USB-C alebo Type C, na ktorých sa používa séria iPhone 15, a kábloch, ktoré sú súčasťou balenia.
Zobrazuje sa vám v systéme iOS 15 „kontakt má vypnuté upozornenia“? Zistite jeho význam na iMessage a ako ho vypnúť na iPhone?
Chcete odstrániť nálepku alebo odstrániť balík nálepiek v systéme iOS 17? Vyskúšajte rôzne spôsoby odstránenia nálepiek v systéme iOS 17 na iPhone.
Zaujíma vás, čo znamená stav Share Focus v systéme iOS 15? Prečítajte si príspevok, aby ste poznali jeho význam. Prečítajte si tiež, ako ho povoliť alebo zakázať.
Všetko, čo potrebujete vedieť o Apple Event 2023, nových iPhonoch, Watch a Watch Ultra a USB typu C v titánovom obale.
Niekoľko spôsobov, ako nájsť číslo modelu a sériové číslo MacBooku s prístupom k fyzickému zariadeniu alebo aj bez neho.
Máte problémy počas inštalácie macOS 13 Ventura? Tu sú najlepšie spôsoby, ako opraviť nemožnosť inštalácie aktualizácie na Mac.
Formátovanie textu má upriamiť pozornosť čitateľa na konkrétne časti dokumentu a zdôrazniť dôležité informácie v ňom. Dozvieme sa viac o formátovaní textu v programe Word 2013 pomocou Docs.NeoTechSystems!
Výroba nástenných novín priamo na počítači Word je mimoriadne jednoduchá a krásna, rovnako ako u profesionálnych umelcov.
Tabuľky Google vám umožňujú organizovať, upravovať a analyzovať rôzne typy informácií pomocou tabuliek.
Nástroj Zarážky a tabulátory v programe Word 2016 umožňuje používateľom rozdeliť časti textových informácií pomocou zarovnávača tabulátorov alebo vodorovného pravítka.
Keď vás niekto požiada, aby ste skontrolovali alebo upravili dokument na papieri, budete musieť použiť červené pero na zvýraznenie nesprávne napísaných slov a pridanie komentárov vedľa nich. V dokumentoch programu Word však na to môžete použiť funkcie Sledovanie zmien a Komentáre. Docs.NeoTechSystems vám dnes ukáže, ako používať tieto dve funkcie v programe Word 2016!
Nižšie je uvedený návod, ako vytvoriť nadpisy, päty a čísla stránok v programe Word 2013. Pozrite si ho!
Rozhranie programu Word 2016 je pomerne jednoduché a dá sa naň ľahko zvyknúť. Nižšie sú uvedené podrobnosti o tom, ako používať Word 2016, sekciu s páskou pre začiatočníkov.
Textové pole na zadávanie textu v programe Microsoft Word je funkcia, ktorá používateľom pomáha jednoduchšie prezentovať text. Okrem toho spoločnosť Microsoft vo Worde 2016 pridala mnoho nových efektov, ktoré používateľom pomôžu flexibilnejšie používať textové pole. Pridajte sa k nám a dozviete sa o možnostiach textového poľa v tomto článku!
Chcete na svoj dokument použiť čiernobiele formátovanie? Chcete vyskúšať štýl (jednoduchý) riadok nastavený vo Worde. Pokyny uvedené nižšie vám môžu pomôcť.
SmartArt vám umožňuje sprostredkovať informácie graficky namiesto použitia textu. Nižšie je uvedený návod na vytváranie grafiky SmartArt v programe Word 2016. Pozrite si ho!