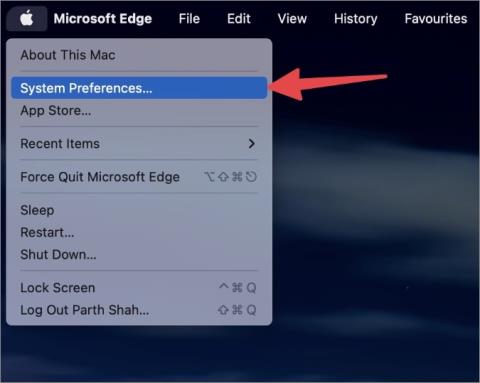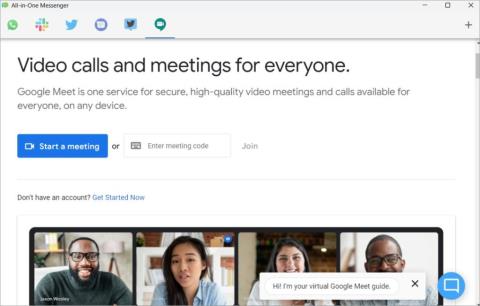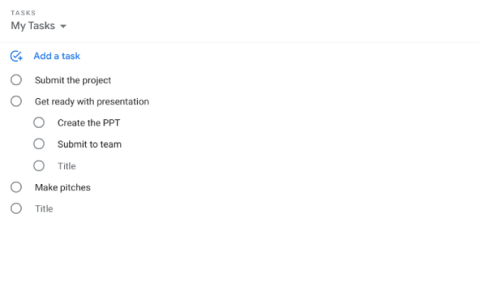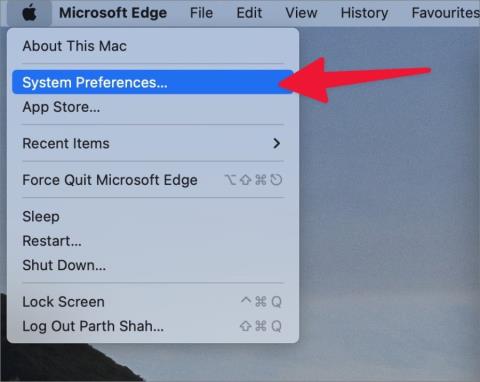10 opráv praskania reproduktorov MacBooku

Praskajú často reproduktory vášho MacBooku? Tu sú najlepšie spôsoby, ako opraviť reproduktory MacBooku a vrátiť sa k streamovaniu.

Máte už za sebou veľa práce a navyše si všimnete, že obrazovka monitora náhodne sčernie. Skontrolujte, či sa omylom nedotýkate kábla HDMI alebo nemáte uvoľnené pripojenia. Zdá sa však, že všetko je v poriadku. Čo teda môže byť na vašom monitore zlé? Tu sú riešenia, ktoré môžete vyskúšať, keď monitor náhodne stmavne.
Obsah
1. Základné riešenie problémov
Prečo ísť ťažšou cestou, keď môžete veci opraviť jednoduchými spôsobmi? Ak ste technický odborník, možno ste už vyskúšali nasledujúce základné riešenia. Ak áno, môžete túto časť preskočiť alebo pokračovať v čítaní.



TIP: Zistite, ako reštartovanie zariadenia vyrieši väčšinu problémov
2. Vypnite G-Sync alebo FreeSync
Možno ste už videli nálepku G-Sync (vyvinutý spoločnosťou NVIDIA) alebo FreeSync (vyvinutý spoločnosťou AMD) na vašom monitore alebo krabici, v ktorej bol dodaný. Tieto dve technológie boli zavedené na riešenie trhania a sekania obrazovky v počítačovej grafike. Ak sa stane, že grafický ovládač vášho počítača je zastaraný alebo nekompatibilný s monitorom, môžete často zaznamenať čierne obrazovky.
Keďže náš monitor podporuje AMD FreeSync, poradíme vám, ako ho vypnúť. Ak chcete zistiť, ako vypnúť Nvidia G-Sync na monitore, môžete vyhľadávať online.
Použite ponuku na obrazovke (OSD) a nájdite možnosť Adaptive-Sync . Po nájdení túto funkciu vypnite a váš monitor by mal začať normálne fungovať. Podobne je možné nájsť aj možnosť G-Sync.

POZNÁMKA: Niektoré monitory môžu namiesto Adaptive-Sync zobrazovať aj možnosť FreeSync. Okrem toho môžete vypnúť G-Sync alebo FreeSync v príslušnom ovládacom paneli/nastaveniach grafickej karty.

3. Upravte obnovovaciu frekvenciu
V dnešnej dobe je už bežné, že monitor má viac ako 100 Hz obnovovaciu frekvenciu. Ak však váš počítač nie je dostatočne výkonný na to, aby zvládol vysokú obnovovaciu frekvenciu, môže sa vyskytnúť náhodná čierna obrazovka.
Okrem toho, ak máte nastavenie viacerých monitorov, pričom každý monitor má inú obnovovaciu frekvenciu, odporúčame nastaviť obnovovacie frekvencie na rovnakú úroveň. To zaisťuje, že vaše monitory fungujú správne bez akýchkoľvek prerušení.

TIP: Naučte sa, ako opraviť nedetegovanie dvoch monitorov v systéme Windows
Tu je postup, ako znížiť obnovovaciu frekvenciu na počítači so systémom Windows :
1. Prejdite na Nastavenia (kláves Windows + I) > Systém > Displej > Rozšírené zobrazenie .

2. Ďalej vyberte svoj Displej .

3. Teraz prejdite na možnosť Vybrať obnovovaciu frekvenciu a kliknutím na rozbaľovaciu ponuku znížte alebo upravte obnovovaciu frekvenciu .

PRO TIP: V prípade viacerých obrazoviek (môže to byť aj jedna obrazovka prenosného počítača a jeden monitor) vyberte zobrazenie po jednom a upravte obnovovaciu frekvenciu tak, aby zodpovedala rovnakej úrovni.
Ak chcete znížiť obnovovaciu frekvenciu na svojom Macu , prejdite do Nastavenia > Displeje a potom kliknite na rozbaľovaciu ponuku vedľa možnosti Obnovovacia frekvencia , čím znížite obnovovaciu frekvenciu .

Aby sme poskytli dodatočný kontext k týmto informáciám, vykonali sme ďalší prieskum na internete. Počas nášho vyšetrovania sme zistili, že mnohí používatelia dokázali vyriešiť problém „monitor neustále tmavne“ buď znížením obnovovacej frekvencie, alebo zabezpečením nastavenia všetkých monitorov na rovnakú obnovovaciu frekvenciu.
4. Skontrolujte napájanie
Ak žiadne z vyššie uvedených riešení doteraz problém nevyriešilo, skontrolujte napájací zdroj. Niektorí používatelia úspešne vyriešili problém čiernej obrazovky prepnutím na inú zásuvku. Ak je súčasná zásuvka zdieľaná s elektronickými zariadeniami, ktoré spotrebúvajú energiu, ako je chladnička, TV alebo mikrovlnná rúra, zvážte zapojenie monitora do inej zásuvky.
TIP: Naučte sa 6 spôsobov, ako používať telefón s Androidom ako druhý monitor
5. Aktualizujte alebo preinštalujte ovládače grafickej karty
Problémy s ovládačmi na počítači so systémom Windows nie sú nezvyčajné. Vzhľadom na to, že vaša grafická karta je zodpovedná za správu výstupu zobrazenia na monitore, je vhodné zvážiť aktualizáciu ovládača, najmä ak ste nedávno aktualizovali operačný systém Windows. Je však dôležité byť opatrný a uistiť sa, že nová verzia ovládača je kompatibilná s vašou grafickou kartou aj operačným systémom.
Ak chcete aktualizovať ovládač displeja, kliknite pravým tlačidlom myši na tlačidlo Štart alebo stlačte kombináciu klávesov Windows + X , čím zobrazíte ponuku WinX , a potom vyberte možnosť Správca zariadení .

Potom rozbaľte Display adapters , potom kliknite pravým tlačidlom myši na grafickú kartu a vyberte možnosť Aktualizovať ovládač .

Ak máte ovládač vo svojom počítači, môžete ho nainštalovať manuálne alebo vybrať možnosť Automaticky vyhľadať ovládače .

Ak to nepomôže, môžete skúsiť odinštalovať ovládač grafickej karty. Po reštartovaní počítača systém Windows automaticky preinštaluje ovládač. Tento krok môže pomôcť vyriešiť akékoľvek problémy súvisiace s grafickou kartou vrátane náhodnej čiernej obrazovky na monitore.

6. Resetujte monitor na výrobné nastavenia
Možno ste v minulosti upravili nastavenia monitora a odvtedy sa mohol začať problém s výpadkom obrazovky. Obnovenie všetkých nastavení by mohlo potenciálne vyriešiť problém.
1. Otvorte ponuku OSD a potom prejdite na Nastavenie systému .
2. Potom vyberte možnosť All Reset a vyberte možnosť Áno .

POZNÁMKA: Každý monitor má jedinečné nastavenie ponuky na resetovanie. Preto si vygooglite model monitora, aby ste sa naučili, ako ho resetovať.
7. Zastavte pretaktovanie GPU
Ako už bolo spomenuté, váš GPU je zodpovedný za spracovanie úloh súvisiacich so zobrazením pre váš monitor. Ak sa stane, že GPU pretaktujete, mali by ste ho vrátiť do pôvodného stavu, pretože by to mohlo viesť k problémom s výpadkom obrazovky. Takže v závislosti od výrobcu GPU ho môžete Google nájsť, aby ste našli spôsob, ako podľa toho vypnúť pretaktovanie.
Keď už hovoríme o GPU, odporúčame vám vypnúť hardvérovú akceleráciu vo webovom prehliadači. Pri prehrávaní videa v prehliadači môže využívať GPU. Preto, ak sa vyskytne problém s GPU, môže to spôsobiť, že obrazovka monitora náhodne stmavne.
Hardvérovú akceleráciu v prehliadačoch založených na prehliadači Chromium zakážete takto:
1. Spustite prehliadač Chrome a potom kliknite na ikonu Kebab (ikona s tromi bodkami) a vyberte položku Nastavenia .

2. Na ďalšej obrazovke prejdite na stránku Systém (ľavý panel) a vypnite prepínač vedľa položky „Použiť hardvérovú akceleráciu, keď je dostupná“. Potom stlačte tlačidlo Reštartovať .

To je všetko.
TIP: Spôsobuje Chrome vysoké využitie procesora v systéme Windows? Tu je návod, ako to opraviť
8. Skontrolujte prítomnosť škodlivého softvéru
Hoci malvér vo vašom počítači nemusí mať priamy vplyv na váš monitor, môže výrazne ovplyvniť váš procesor, GPU, ovládače a celkový výkon systému, čo vedie k náhodným výpadkom obrazovky. Preto dôrazne odporúčame vykonať úplnú kontrolu na úrovni systému na kontrolu škodlivého softvéru. Môžete použiť akýkoľvek renomovaný antivírusový softvér alebo vstavanú aplikáciu Windows Security. Tu je návod, ako ho použiť:
1. Nájdite a otvorte aplikáciu Windows Security pomocou Windows Search (Windows Key + S).

2. Ďalej prejdite na Ochrana pred vírusmi a hrozbami > Možnosti kontroly .

3. Nakoniec vyberte možnosť Úplná kontrola a kliknite na tlačidlo Skenovať teraz .

9. Aktualizujte svoj Windows alebo macOS
Existuje možnosť, že kvôli niektorým neznámym chybám alebo závadám vo vašom operačnom systéme máte na monitore náhodný problém so zatemnením obrazovky. Tento problém by teda s najväčšou pravdepodobnosťou mala vyriešiť aktualizácia systému Windows alebo MacOS. Tu je postup, ako skontrolovať aktualizácie:
Pre používateľov systému Windows 10 alebo 11:
Prejdite na Nastavenia (Windows Key + I) > Aktualizácia a zabezpečenie > Windows Update (Windows 10) alebo Nastavenia > Windows Update (Windows 11) a potom kliknite na tlačidlo Skontrolovať aktualizácie .

Pre používateľov počítačov Mac:
Prejdite do časti Nastavenia systému > Všeobecné a vyberte položku Aktualizácia softvéru .

TIP: Naučte sa používať iPhone ako druhý monitor
10. Aktualizujte svoj BIOS
Ak sa vyskytne problém s kompatibilitou hardvéru medzi grafickou kartou a monitorom, môže pomôcť aktualizácia systému BIOS. Výrobcovia často vydávajú aktualizácie systému BIOS na riešenie takýchto problémov a zlepšenie stability systému.
Pred aktualizáciou systému BIOS je dôležité starostlivo dodržiavať pokyny výrobcu a uistiť sa, že aktualizácia je vhodná pre váš systém. Nesprávne aktualizácie systému BIOS môžu viesť k nestabilite systému alebo dokonca k poškodeniu hardvéru.
11. Resetujte Windows alebo Mac
Môže existovať základný problém, ktorý je ťažké nájsť, možno problém na úrovni operačného systému. V takejto situácii môže byť resetovanie počítača Mac alebo Windows PC jedinou nádejou na vyriešenie. Viac o procese resetovania pre Windows alebo Mac sa dozviete tu.
Opravte náhodný problém s čiernym monitorom
Ak vám žiadne z vyššie uvedených riešení nepomohlo, overte si, či problém spočíva vo vašom monitore. Jednoduchým krokom pri riešení problémov je pripojenie monitora k inému počítaču alebo pripojenie počítača k inému monitoru, ak je k dispozícii. Pomôže vám to určiť, či sa problém týka vášho počítača alebo monitora. Dúfame však, že vyššie uvedené riešenia vyriešia problém s výpadkom obrazovky bez potreby ďalších hardvérových zásahov.
Na druhej strane, ak váš monitor zaznamená problém so zatemnením až po prebudení počítača z režimu spánku, môžete vypnúť režim spánku spolu s možnosťou vypnutia obrazovky. Upozorňujeme, že ide len o dočasné riešenie a v jednom okamihu možno budete musieť tento problém vyriešiť.
Praskajú často reproduktory vášho MacBooku? Tu sú najlepšie spôsoby, ako opraviť reproduktory MacBooku a vrátiť sa k streamovaniu.
Ak aplikácia nereaguje a v systéme macOS už nefunguje správne, tu je niekoľko spôsobov, ako vynútiť ukončenie aplikácií v systéme Mac.
Máte často problémy s otváraním Discordu na Macu? Tu sú najlepšie spôsoby, ako opraviť Discord, ktorý sa neotvára na Macu.
E-mail si môžete naplánovať cez aplikáciu Mail na Macu. Tu sú štyri najlepšie spôsoby, ako naplánovať e-mail na Macu.
iMovie je vynikajúca aplikácia na úpravu videa pre Mac. Ak nefunguje alebo zlyháva, problém vyriešite pomocou trikov v príspevku.
Hĺbkové porovnanie aplikácií na odosielanie správ a produktivity typu všetko v jednom na prístup k Slack, Trello, WhatsApp spolu v jednom používateľskom rozhraní na Windows a Mac.
Upokojte svoj Mac vyskúšaním týchto 7 účinných spôsobov, ako sa zbaviť ventilátora Macu, ktorý stále beží alebo beží nahlas.
Nezobrazovanie miniatúr na Macu nie je žiadúce. Tu sú najlepšie spôsoby, ako opraviť miniatúry, ktoré sa nezobrazujú na Macu.
Tu je návod, aký herný režim v systéme macOS Sonoma prináša na stôl a ako môžete rýchlo povoliť alebo zakázať herný režim na svojom MacBooku.
Zostava Apple MacBook môže zmiasť kupujúcich, ktorí nakupujú prvýkrát. Pozrite si náš špecializovaný vysvetľovač a zistite, ktorý MacBook je pre vás ten najlepší.
Máte problém s inštaláciou prehliadača Google Chrome v systéme Mac? Tu sú najlepšie spôsoby, ako opraviť, že sa prehliadač Google Chrome nenainštaluje do systému Mac.
Nebaví vás streamovať Netflix v nižšej kvalite. Tu je 7 najlepších spôsobov, ktoré vám môžu pomôcť pri streamovaní Netflixu v najvyššej možnej kvalite.
Webová aplikácia Úlohy Google už nie je k dispozícii, ale stále môžete získať Úlohy Google na pracovnej ploche alebo v prehliadači pomocou týchto jednoduchých, ale účinných metód.
Zistite, ako môžete jednoducho vytvoriť e-mailové ID iCloud pomocou akéhokoľvek zariadenia Apple, ako je iPhone alebo MacBook. Odpovedáme aj na niektoré dôležité otázky.
Oneskorenie zvuku pri pripojení Bluetooth nie je nikdy žiadúci zážitok. Tu sú najlepšie spôsoby, ako opraviť oneskorenie zvuku Bluetooth na Macu.
Podrobný zoznam tipov a trikov pre MacBook pre študentov s podrobnými krokmi, ktoré vám pomôžu byť produktívnejší a robiť veci rýchlejšie.
Stmavne vám náhodne obrazovka monitora? Tu je 11 riešení, ako vyriešiť náhodný problém s čiernym monitorom.
Chcete svoj iPhone používať s primárnym stolným/laptopom? Zistite, ako používať iPhone ako druhý monitor s počítačmi so systémom Windows a macOS.
Nepodarí sa Twitter načítať v Safari na Mac, iPhone alebo iPad? Tu sú najlepšie spôsoby, ako opraviť nefunkčnosť Twitteru v Safari.
Zoznam prehrávačov videa MKV pre používateľov zariadení iPhone a MacBook, aby ste si mohli prezerať videá stiahnuté z webu a aplikácií na odosielanie správ.
Formátovanie textu má upriamiť pozornosť čitateľa na konkrétne časti dokumentu a zdôrazniť dôležité informácie v ňom. Dozvieme sa viac o formátovaní textu v programe Word 2013 pomocou Docs.NeoTechSystems!
Výroba nástenných novín priamo na počítači Word je mimoriadne jednoduchá a krásna, rovnako ako u profesionálnych umelcov.
Tabuľky Google vám umožňujú organizovať, upravovať a analyzovať rôzne typy informácií pomocou tabuliek.
Nástroj Zarážky a tabulátory v programe Word 2016 umožňuje používateľom rozdeliť časti textových informácií pomocou zarovnávača tabulátorov alebo vodorovného pravítka.
Keď vás niekto požiada, aby ste skontrolovali alebo upravili dokument na papieri, budete musieť použiť červené pero na zvýraznenie nesprávne napísaných slov a pridanie komentárov vedľa nich. V dokumentoch programu Word však na to môžete použiť funkcie Sledovanie zmien a Komentáre. Docs.NeoTechSystems vám dnes ukáže, ako používať tieto dve funkcie v programe Word 2016!
Nižšie je uvedený návod, ako vytvoriť nadpisy, päty a čísla stránok v programe Word 2013. Pozrite si ho!
Rozhranie programu Word 2016 je pomerne jednoduché a dá sa naň ľahko zvyknúť. Nižšie sú uvedené podrobnosti o tom, ako používať Word 2016, sekciu s páskou pre začiatočníkov.
Textové pole na zadávanie textu v programe Microsoft Word je funkcia, ktorá používateľom pomáha jednoduchšie prezentovať text. Okrem toho spoločnosť Microsoft vo Worde 2016 pridala mnoho nových efektov, ktoré používateľom pomôžu flexibilnejšie používať textové pole. Pridajte sa k nám a dozviete sa o možnostiach textového poľa v tomto článku!
Chcete na svoj dokument použiť čiernobiele formátovanie? Chcete vyskúšať štýl (jednoduchý) riadok nastavený vo Worde. Pokyny uvedené nižšie vám môžu pomôcť.
SmartArt vám umožňuje sprostredkovať informácie graficky namiesto použitia textu. Nižšie je uvedený návod na vytváranie grafiky SmartArt v programe Word 2016. Pozrite si ho!