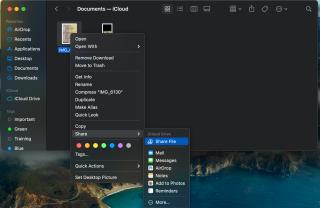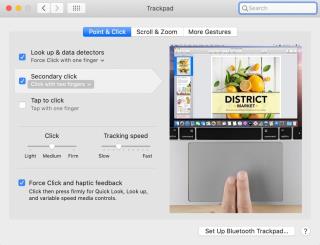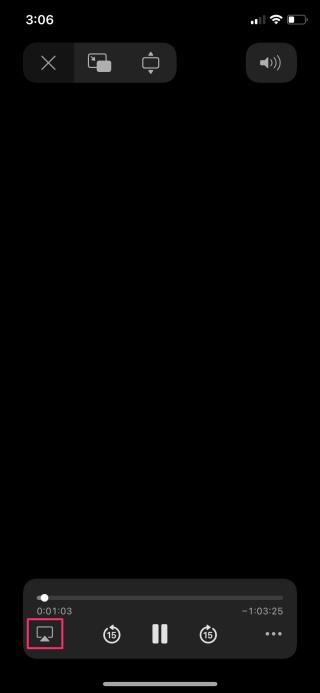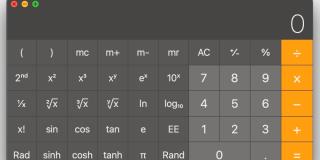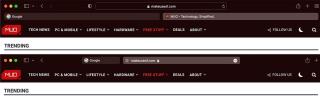5 spôsobov, ako vynútiť ukončenie aplikácií na Macu

Ak aplikácia nereaguje a v systéme macOS už nefunguje správne, tu je niekoľko spôsobov, ako vynútiť ukončenie aplikácií v systéme Mac.

Pokojne pracujete na svojom Macu a zrazu sa ventilátor rozbehne nahlas. Toto je veľmi nepríjemná situácia, ak sa snažíte sústrediť na prácu alebo pozerať film na Macu. Existuje mnoho dôvodov, prečo ventilátor vydáva zvuky, keď beží ako teplo, ale našťastie existujú spôsoby, ako opraviť hlasitý chod ventilátora na vašom Macu. Tu je návod, ako opraviť hlasnú chybu ventilátora MacBooku.
Obsah
1. Aktualizujte svoj Mac
Skôr než sa pozrieme na ďalšie riešenia, najprv aktualizujme náš Mac. Pretože veľakrát, ak sa vyskytne problém so softvérom, spoločnosť Apple to zvyčajne rieši a opravuje to aktualizáciou OTA. Ak chcete aktualizovať svoj Mac, postupujte podľa týchto jednoduchých krokov.
1. Kliknite na logo Apple na paneli s ponukami.

2. Otvorí sa ponuka Apple. Kliknite na Systémové preferencie .

3. Po otvorení System Preferences kliknite na Software Update .

4. Ak je k dispozícii aktualizácia softvéru, kliknutím na ňu aktualizujte svoj Mac.

Tip pre profesionálov: 4 spôsoby, ako používať iPhone ako druhý monitor s Windows a macOS
2. Vyčistite/odblokujte vetracie otvory
Vetracie otvory na Macu umožňujú Macu pracovať efektívne. Ak ho niečo blokuje, môže to byť tiež jeden z dôvodov, prečo je ventilátor na vašom Macu nahlas. Dokonca aj Apple hovorí , aby ste sa uistili, že používate Mac na rovnom povrchu a že vetracie otvory nie sú ničím blokované.
Tiež by som vám odporučil vyčistiť vetracie otvory vášho Macu pomocou čistiacej kefky na notebook alebo ich nechať vyčistiť niekým profesionálom.
3. Vypnite Mac na nejaký čas
Ak necháte Mac stále spustený a namiesto jeho vypnutia iba zatvoríte jeho veko, je pravdepodobné, že sa váš Mac zahrieva. A aby to zostalo v pohode, fanúšikovia Macu bežia nahlas. V tomto prípade by vypnutie Macu na krátku dobu naozaj pomohlo. Tu sú kroky, ako to urobiť.
1. Kliknite na logo Apple na paneli s ponukami.
2. Teraz kliknite na Vypnúť .

3. Na obrazovke sa objaví kontextové okno, kliknutím na Vypnúť potvrďte vypnutie vášho Macu.

Tip na zlepšenie zaostrenia: Ako zakázať zvonenie hovorov iPhone na MacBooku
4. Zabíjajte aplikácie pomocou Monitora aktivity
Ak na Macu vždy otvárate viacero aplikácií, môže to spustiť aj ventilátor vášho Macu. Viaceré aplikácie spustené súčasne potrebujú veľa systémových prostriedkov, aby správne fungovali, čo môže zahriať váš Mac a na oplátku bude váš ventilátor Macu vždy zapnutý a bude bežať na plné otáčky, čo spôsobí nežiaduce problémy so zvukom. Tu sú kroky na úplné zabitie nepotrebnej aplikácie pomocou Monitora aktivity na počítači Mac.
1. Stlačením tlačidla Cmd + Spacena klávesnici otvoríte vyhľadávanie Spotlight na vašom Macu.
2. Zadajte názov aplikácie alebo iniciály názvu aplikácie, aby ste ju našli. Keď sa zobrazí výsledok, kliknite naň a otvorte ho.
Tip: Spustite aplikáciu rýchlejšie pomocou vyhľadávania Spotlight .

3. Kliknite na aplikáciu, ktorú chcete zatvoriť, vyberte ju a potom kliknite na tlačidlo Zastaviť (ikona x) v hornej časti.

4. Na obrazovke sa zobrazí kontextové okno, kliknite na tlačidlo Force Quit a aplikácia sa zatvorí.

5. Resetujte NVRAM
Niekoľkokrát, keď Mac nefunguje správne a súvisí to s hardvérom, resetovanie NVRAM môže fungovať vo váš prospech. Resetovaním NVRAM sa obnovia predvolené nastavenia hardvéru na vašom Macu. Tu sú jednoduché kroky na resetovanie NVRAM na vašom Macu.
Poznámka: Resetovanie NVRAM funguje len na počítačoch Intel Mac.
1. Vypnite svoj Mac.
2. Zapnite Mac stlačením vypínača.
3. Ihneď stlačte Opt + Cmd + P + Rkláves na klávesnici, podržte ho 20 sekúnd a potom ho uvoľnite.

4. Nechajte Mac zapnúť, pretože NVRAM bola resetovaná.
6. Resetujte SMC
SMC alebo System Management Controller spravuje napájanie vášho Macu. SMC môžete resetovať, pretože vám môže pomôcť s ventilátorom Macu, ktorý na vašom Macu vždy beží nahlas. Upozorňujeme však, že resetovanie SMC funguje iba pre počítače Intel Mac. Poďme sa pozrieť na kroky, ako to urobiť.
Poznámka: Ak vlastníte Mac s Apple Silicon, Apple hovorí , že zatvorenie a otvorenie krytu vášho Macbooku alebo jeho reštartovanie môže pomôcť. Ak chcete reštartovať Mac, kliknite na logo Apple > Reštartovať .
MacBook
Poďme sa pozrieť na kroky na resetovanie SMC na MacBooku.
1. Vypnite svoj MacBook.
2. Súčasne stlačte a podržte Shift + Opt + Controlklávesy na klávesnici. Medzitým power buttontiež stlačte a podržte tlačidlo . Držte ich 10 sekúnd a uvoľnite ich.
Poznámka: Ak máte MacBook, ktorý má v sebe bezpečnostný čip Apple T2, podržte na klávesnici pravý kláves Shift . Ak v takom prípade nemá čip Apple Silicon ani T2, podržte ľavý kláves Shift pri resetovaní SMC na vašom MacBooku.
Tip: Zistite, či máte Mac s bezpečnostným čipom Apple T2 .

3. Teraz zapnite svoj MacBook stlačením vypínača na klávesnici, keď bolo SMC resetované.
Mac Mini alebo iMac
Tu sú kroky na resetovanie SMC na pracovnej ploche Mac.
1. Vypnite svoj Mac.
2. Odpojte napájací kábel a počkajte približne 15 sekúnd a potom ho znova zapojte.
3. Po opätovnom pripojení počkajte 5 sekúnd a potom ho znova zapnite .
7. Spustite diagnostický test Apple
Či už ide o hlučné ventilátory Macu alebo akýkoľvek iný hardvérový problém, spustenie diagnostického testu Apple vám môže poskytnúť podrobnejší prehľad o tom, čo presne je s hardvérom vášho Macu zlé. Po skončení testu sa vám na obrazovke zobrazí referenčný kód. Ďalšie informácie nájdete v referenčných kódoch Apple Diagnostic, aby ste pochopili, čo daný kód znamená.
Tip: Ak Apple Diagnostic Test príde s problémom, ktorý si vyžaduje odbornú pomoc, mali by ste navštíviť Apple Care a nechať ho správne skontrolovať.
Tip: Zistite, či máte Mac s procesorom Apple Silicon alebo Intel .
Spustite diagnostický test Apple na Macu pomocou Apple Silicon
Tu sú jednoduché kroky na spustenie diagnostického testu Apple na Macu s Apple Silicon.
1. Vypnite Mac a uistite sa, že je na rovnom povrchu s dobrým vetraním.
2. Zapnite svoj Mac a naďalej držte vypínač a nechajte Mac spustiť sa.

3. Keď sa na obrazovke zobrazia možnosti spustenia, uvoľnite vypínač .
4. Stlačením a podržaním Cmd + Dklávesnice spustíte diagnostický test. Diagnostický test sa skončí s referenčným kódom na obrazovke.

5. (Voliteľný krok) Ak chcete znova spustiť diagnostický test Cmd + R, stlačte R, stlačením reštartujte alebo stlačením Svypnite váš Mac.
Spustite diagnostický test Apple na Macu s procesorom Intel
Poďme sa pozrieť na kroky na spustenie diagnostického testu Apple na počítači Mac s procesorom Intel.
1. Vypnite Mac a uistite sa, že je na tvrdom, rovnom povrchu a že jeho vetracie otvory nie sú ničím blokované.
2. Zapnite Mac stlačením vypínača na Macu.

3. Keď sa Mac začne zapínať, ihneď podržte kláves Dna klávesnici vášho Macu.

4. Keď uvidíte indikátor priebehu alebo výzvu na výber jazyka, uvoľnite ho . A podľa pokynov na obrazovke spustite test.
5. (Voliteľný krok) Ak nie ste spokojní s výsledkom a chcete zopakovať diagnostický test Cmd + R, stlačte R, stlačením reštartujte alebo stlačením Svypnite váš Mac.
často kladené otázky
1. Existuje aplikácia na ovládanie rýchlosti ventilátora Macu?
Áno, existuje populárna aplikácia s názvom Mac Fan Control , ktorú veľa ľudí používa na svojich počítačoch Mac na ovládanie rýchlosti ventilátora a zníženie hluku ventilátora.
2. Existuje aplikácia na kontrolu teploty môjho Macu? A aký je dobrý a prijateľný teplotný rozsah?
Áno, môžete si stiahnuť a nainštalovať Temp Monitor na váš Mac. A dobrá prevádzková teplota pre optimálny výkon je medzi 50 ° a 95 ° F (10 ° a 35 ° C) . Vyššia teplota môže prinútiť ventilátor bežať na vyššiu rýchlosť, aby sa ochránil váš MacBook. Zníženie teploty tiež zníži alebo úplne vypne ventilátor. Vyhýbajte sa slnečnému žiareniu, seďte v miestnosti s klimatizáciou atď.
Udržujte ventilátor Macu v tichosti
Hluk ventilátora Mac môže byť niekedy skutočne dráždivý a rušivý. Našťastie tým, že vyskúšate tieto metódy, môžete to konečne odložiť. Nezabudnite však vždy používať napájacie adaptéry autorizované spoločnosťou Apple a monitorovať rýchlosť ventilátora a teplotu vášho Macu. Tento postup z dlhodobého hľadiska povedie k príjemnejšiemu zážitku z Macu. Ste študent alebo pracujúci profesionál? Tieto tipy a triky pre Mac vám pomôžu byť produktívnejší.
Ak aplikácia nereaguje a v systéme macOS už nefunguje správne, tu je niekoľko spôsobov, ako vynútiť ukončenie aplikácií v systéme Mac.
Príliš veľa zariadení Apple s rovnakým názvom AirDrop? Tu sú rýchle riešenia na zmenu názvu AirDrop na Macu, iPhone a iPade.
Hľadáte spôsob, ako vložiť menu do tabuľky? Tu je 6 spôsobov, ako pridať menu v Tabuľkách Google alebo Exceli.
Upokojte svoj Mac vyskúšaním týchto 7 účinných spôsobov, ako sa zbaviť ventilátora Macu, ktorý stále beží alebo beží nahlas.
Tu je návod, ako môžete odinštalovať aplikácie na Macu vrátane zostávajúcich súborov a priečinkov pomocou odinštalátora, terminálu alebo tejto bezplatnej aplikácie.
Podrobný zoznam tipov a trikov pre MacBook pre študentov s podrobnými krokmi, ktoré vám pomôžu byť produktívnejší a robiť veci rýchlejšie.
Ak chcete používať Sidecar, musíte sa prihlásiť pomocou rovnakého Apple ID. Tu je niekoľko alternatív Sidecar na použitie iPadu ako druhej obrazovky pre Mac.
Ableton je najpopulárnejší DAW, ale má strmú krivku učenia. Ak ste začiatočník, tu je niekoľko tipov a trikov pre začiatočníkov na zlepšenie vašej práce.
Chcete použiť displej iPadu ako druhú obrazovku pre Mac, tu je návod, ako to môžete urobiť natívne prostredníctvom funkcie Sidecar alebo dokonca použiť aplikácie tretích strán, ako je Duet Display, aby ste túto funkciu dosiahli.
Chcete prenášať súbory medzi ekosystémami Google a Apple. Tu je niekoľko najlepších spôsobov prenosu súborov medzi Androidom a Macom.
Existuje niekoľko spôsobov, ako získať prístup k Launchpadu na MacBooku. Tu je 8 spôsobov, ako otvoriť Launchpad a jeden spôsob, ako ho pridať späť do doku.
Hľadáte spôsob, ako zvýrazniť text v PDF? Tu je návod, ako zvýrazniť text v PDF na počítači aj mobilnom zariadení.
Nemáte telefón na skenovanie QR kódu? Tu je návod, ako môžete pomocou PC alebo Macu skenovať QR kódy v niekoľkých jednoduchých krokoch.
Všetci vieme, že iCloud je nenahraditeľný nástroj na zálohovanie údajov a ukladanie všetkých druhov médií – od fotografií cez hudbu až po súbory – na všetkých vašich zariadeniach Apple. Vedeli ste však, že iCloud tiež uľahčuje zdieľanie súborov s inými ľuďmi?
Vykonanie akcie kliknutia pravým tlačidlom myši na počítači Mac bolo vždy o niečo záhadnejšie ako vykonanie toho istého v systéme Windows. Historicky nebola funkcia kliknutia pravým tlačidlom myši na Macu nikdy taká ústredná pre základné pracovné postupy ako na konkurenčnom OS.
Obrovská aktualizácia Apple MacOS Monterey prináša funkciu, ktorá Macu roky chýbala: Teraz môžete svoj Mac používať ako AirPlay prijímacie zariadenie. To znamená, že môžete streamovať obsah do svojho Macu priamo z iPhonu, iPadu alebo dokonca z iného Macu.
Jednoduché aplikácie kalkulačky sú štandardom vo väčšine operačných systémov, ale niektoré aplikácie nie sú také jednoduché, ako sa zdá. Aplikácia macOS Calculator sa môže pochváliť množstvom užitočných nástrojov, ktoré môžete použiť takmer pri každom vykonanom výpočte. Kalkulačka ponúka viac než len základy, od vyslovenia súčtu nahlas až po pokročilé počítačové funkcie.
Počet kariet, ktoré máte otvorené v Safari, sa vám môže veľmi rýchlo vymknúť z rúk, najmä pri skúmaní. Možno budete chcieť kontrolovať neporiadok a zavrieť niektoré karty, aby ste si udržali poriadok, no ak to urobíte, stratíte ich. Tu prichádzajú na rad záložky Safari.
Funkcia Apples Quick Notes ponúka jednoduchý spôsob, ako si zapisovať čokoľvek dôležité bez toho, aby ste strácali čas hľadaním aplikácie Notes. Ak ste si už nainštalovali macOS Monterey alebo iPadOS 15, tu je návod, ako používať túto novú funkciu.
Apple predstavil niekoľko zásadných zmien v Safari v macOS Monterey aj iOS 15. Technologický gigant aktualizoval Safari, aby ponúkol minimalistickejší vzhľad s niekoľkými veľmi potrebnými zmenami v softvéri, vrátane zoskupených kariet a kompaktného rozloženia kariet.
Formátovanie textu má upriamiť pozornosť čitateľa na konkrétne časti dokumentu a zdôrazniť dôležité informácie v ňom. Dozvieme sa viac o formátovaní textu v programe Word 2013 pomocou Docs.NeoTechSystems!
Výroba nástenných novín priamo na počítači Word je mimoriadne jednoduchá a krásna, rovnako ako u profesionálnych umelcov.
Tabuľky Google vám umožňujú organizovať, upravovať a analyzovať rôzne typy informácií pomocou tabuliek.
Nástroj Zarážky a tabulátory v programe Word 2016 umožňuje používateľom rozdeliť časti textových informácií pomocou zarovnávača tabulátorov alebo vodorovného pravítka.
Keď vás niekto požiada, aby ste skontrolovali alebo upravili dokument na papieri, budete musieť použiť červené pero na zvýraznenie nesprávne napísaných slov a pridanie komentárov vedľa nich. V dokumentoch programu Word však na to môžete použiť funkcie Sledovanie zmien a Komentáre. Docs.NeoTechSystems vám dnes ukáže, ako používať tieto dve funkcie v programe Word 2016!
Nižšie je uvedený návod, ako vytvoriť nadpisy, päty a čísla stránok v programe Word 2013. Pozrite si ho!
Rozhranie programu Word 2016 je pomerne jednoduché a dá sa naň ľahko zvyknúť. Nižšie sú uvedené podrobnosti o tom, ako používať Word 2016, sekciu s páskou pre začiatočníkov.
Textové pole na zadávanie textu v programe Microsoft Word je funkcia, ktorá používateľom pomáha jednoduchšie prezentovať text. Okrem toho spoločnosť Microsoft vo Worde 2016 pridala mnoho nových efektov, ktoré používateľom pomôžu flexibilnejšie používať textové pole. Pridajte sa k nám a dozviete sa o možnostiach textového poľa v tomto článku!
Chcete na svoj dokument použiť čiernobiele formátovanie? Chcete vyskúšať štýl (jednoduchý) riadok nastavený vo Worde. Pokyny uvedené nižšie vám môžu pomôcť.
SmartArt vám umožňuje sprostredkovať informácie graficky namiesto použitia textu. Nižšie je uvedený návod na vytváranie grafiky SmartArt v programe Word 2016. Pozrite si ho!