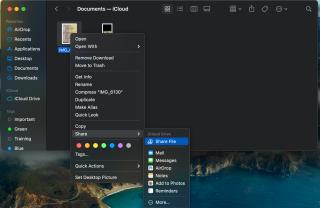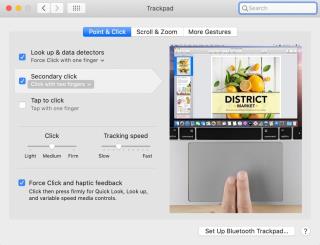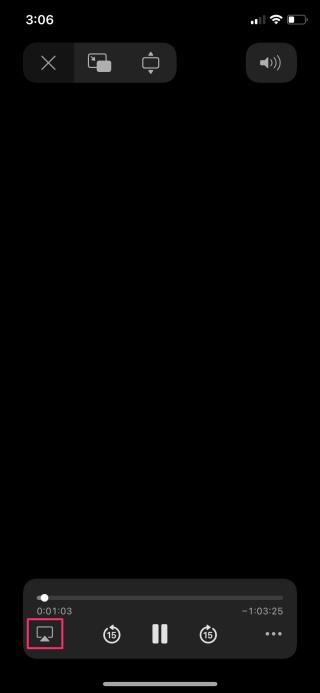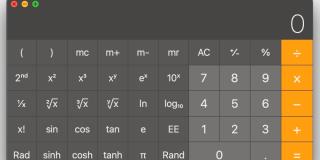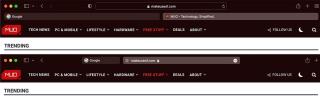5 spôsobov, ako vynútiť ukončenie aplikácií na Macu

Ak aplikácia nereaguje a v systéme macOS už nefunguje správne, tu je niekoľko spôsobov, ako vynútiť ukončenie aplikácií v systéme Mac.

MacBook je výkonný stroj s množstvom funkcií v rukáve. Niet divu, že mnohí hovoria, že Mac je lepší ako Windows . Ak ste študent, ktorý používa Mac alebo ste si nedávno kúpili MacBook, tu sú niektoré z najužitočnejších a najproduktívnejších tipov a trikov pre Mac pre študentov, ako ste vy, ktoré vám pomôžu uľahčiť váš pracovný postup vo vašom každodennom živote. Pre lepšie pochopenie rozdelíme tento článok do štyroch kategórií. Pripútame sa a ponoríme sa.
Obsah
Tipy na produktivitu
Či už ste študent alebo máte zhon, na produktivite záleží. Existuje množstvo tipov a trikov na zvýšenie produktivity pre používateľov počítačov Mac, ale dovoľte mi podeliť sa o niektoré tipy a triky, ktoré by boli pre vás ako študenta relevantnejšie.
1. Zdieľajte poznámky
Mnoho študentov používa aplikáciu Poznámky od Apple na písanie poznámok na svojom Macu alebo iPade. A ak ste niekedy potrebovali zdieľať poznámku so svojimi spolužiakmi, môžete tak urobiť jednoduchým zdieľaním odkazu na tieto poznámky. Poďme sa naučiť, ako to urobiť v aplikácii Apple Notes na Macu.
1. Otvorte aplikáciu Poznámky na počítači Mac.
2. Kliknutím na poznámku vyberte poznámku, ktorú chcete zdieľať. A potom kliknite na tlačidlo zdieľať .

3. Kliknite na Kopírovať odkaz a potom kliknite na pole e-mailovej adresy alebo telefónneho čísla .

4. Zadajte e-mailovú adresu osoby, s ktorou chcete poznámku zdieľať.

5. Kliknite na povolenie .

6. Vyberte možnosť podľa vašich preferencií.
Tip: Ak nechcete, aby niekto upravoval poznámku, vyberte možnosť Ľudia, ktorých pozvete, môžu zobraziť iba .

7. Teraz kliknite na Zdieľať a zdieľajte poznámku s osobou.
Poznámka: Ak nechcete, aby niekto pridal osobu do poznámky, odstráňte začiarknutie vedľa položky Ktokoľvek môže pridať viac ľudí .

2. Použite Hlasové poznámky na nahrávanie prednášok
Mikrofón Macu sa od uvedenia prvého Macu na trh v roku 1984 výrazne zlepšil. Teraz môžete natívne nahrávať svoje prednášky a zároveň si na Macu robiť poznámky. Mac má aplikáciu s názvom Hlasové poznámky na nahrávanie zvuku na cestách. Pozrime sa, ako používať Hlasové poznámky na Macu.
1. Spustite Launchpad z doku na vašom Macu. (Ak ikona nie je viditeľná v doku, existujú iné spôsoby, ako otvoriť spúšťací panel ).
2. Nájdite aplikáciu Hlasové poznámky a kliknutím na ňu ju otvorte.
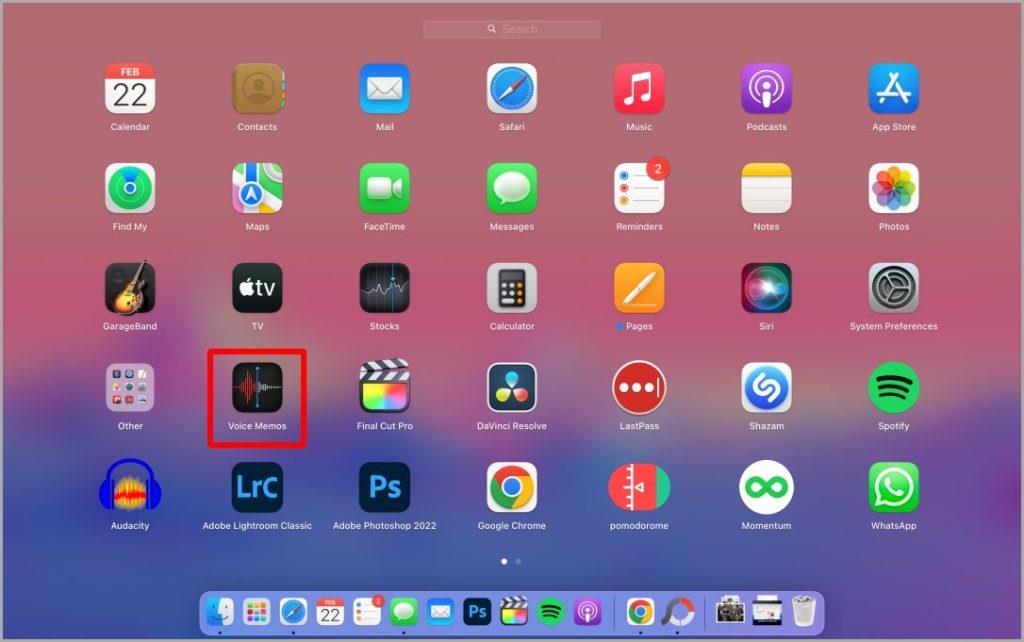
3. Kliknutím na červené tlačidlo nahrávania spustíte nahrávanie prednášok priamo na vašom Macu.

4. Keď skončíte s nahrávaním a chcete ho uložiť, kliknite na Hotovo .

3. Ľahko nahraďte text
Ďalšou užitočnou funkciou Macu, ktorú si mnohí ľudia nevšimnú, je funkcia nahradenia textu. Inými slovami, môžete povedať, že to funguje ako vytváranie vlastných skratiek. Poďme sa pozrieť na to, ako ich vytvoriť a použiť.
1. Otvorte Systémové nastavenia na vašom Macu.
2. Kliknite na Klávesnica .

3. Teraz kliknite na Text .

4. Kliknutím na + pridáte nové spúšťacie slovo nahradenia textu.

5. Napíšte spúšťacie slovo a potom dvakrát kliknite na prázdne miesto vedľa neho.

6. Teraz napíšte vetu alebo frázu, ktorou chcete nahradiť spúšťacie slovo a stlačte Enter .
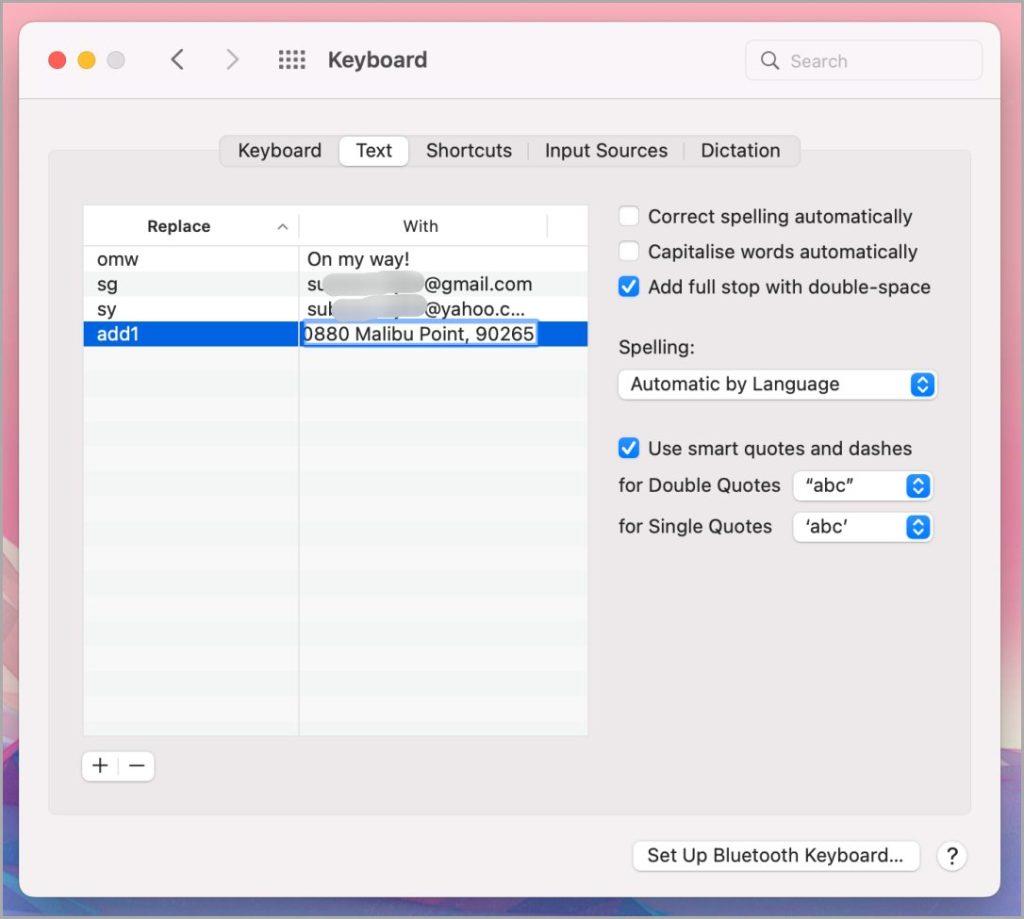
7. Zatvorte okno System Preferences kliknutím na červenú bodku . A keď nabudúce napíšete spúšťacie slovo a stlačíte medzeru, bude nahradené frázou, ktorú ste práve zadali.

4. Použite rozdelenú obrazovku
Používanie rozdelenej obrazovky môže byť niekedy skutočne užitočné, najmä keď ste študent. Predpokladajme, že máte na ploche vášho Macu otvorené dve aplikácie. Tu sú kroky na používanie rozdelenej obrazovky na počítači Mac.
1. Prejdite ukazovateľom myši na zelenú bodku a chvíľu počkajte.
2. Kliknite na dlaždicové okno naľavo od obrazovky alebo na dlaždicové okno napravo od obrazovky . Napríklad klikám na ten ľavý.

3. Keď je ľavá obrazovka obsadená, kliknite na iné okno aplikácie , aby sa zmestilo na pravú stranu obrazovky.

4. Teraz sú obe aplikácie v režime rozdelenej obrazovky, môžete ich naďalej používať bez akéhokoľvek rozptyľovania.

5. Obnovte poslednú reláciu Safari
Mnohokrát ste museli omylom zatvoriť Safari a stratili ste všetky aktuálne karty. Ak sa chcete vysporiadať s takýmito nepríjemnými scenármi, môžete povoliť nastavenie, ktoré vám umožní obnoviť reláciu po náhodnom zatvorení Safari na vašom Macu. Poďme sa pozrieť na kroky, ako to povoliť v nastaveniach Safari.
1. Spustite Safari na vašom Macu.
2. Kliknite na Safari na paneli s ponukami.

3. Teraz kliknite na Predvoľby .

4. Po otvorení predvolieb Safari prejdite na kartu Všeobecné a kliknite na rozbaľovaciu ponuku s názvom Safari sa otvára s .

5. Kliknite na položku Všetky okná z poslednej relácie . To je všetko. Ak sa teraz váš Safari omylom zatvorí, obnoví všetky vaše relácie alebo karty z predchádzajúcej relácie.
Poznámka: Toto môže obnoviť iba normálne okná a karty. Okná inkognito sú na to obmedzené.

Tipy pre Finder
Finder je aplikácia, s ktorou sa ako študent budete denne stretávať pri správe súborov, priečinkov alebo dokonca projektov. Finder ponúka niektoré z najlepších funkcií na správu a organizáciu súborov a priečinkov na Macu. Dovoľte mi podeliť sa o niektoré z najlepších tipov a trikov Finder, ktoré môžete použiť ako študent na efektívnejšiu správu a organizáciu súborov a priečinkov.
6. Vytvorte si vlastné značky
Finder vám umožňuje vytvárať vlastné značky pre lepšiu organizáciu súborov na vašom Macu. Túto funkciu môžete použiť na vytváranie vlastných štítkov, ako sú prednášky, projekty, semestre atď. Pri vytváraní vlastných štítkov na počítači Mac postupujte podľa týchto jednoduchých krokov.
1. Kliknite na Finder v lište menu a potom kliknite na Preferences .

2. Predvoľby vyhľadávača sa otvoria v malom okne. Kliknite na Tagy .

3. Kliknutím na + vytvoríte novú značku.

4. Teraz zadajte názov novovytvorenej značky. Napríklad píšem Prednášky.

5. Prejdite kurzorom myši na krúžok vedľa novovytvorenej značky a kliknite na ňu.

6. Kliknutím na značku vyberte farbu .

Teraz je značka vytvorená. Poďme sa pozrieť na to, ako pridať značku do súboru.
7. Nájdite súbor vo Finderi a kliknite naň pravým tlačidlom myši. Kliknite na Tagy .

8. Kliknutím na novovytvorenú značku ju pridáte do súboru.

7. Počas vyhľadávania v aplikácii Finder použite filter
Používate Finder na vyhľadávanie súborov na Macu? Ak áno, Finder vám umožňuje pridávať ďalšie filtre pri hľadaní akýchkoľvek súborov a priečinkov, čo je mimoriadne užitočné, ak máte na Macu uložené tóny a tóny súborov.
1. Otvorte Finder a kliknite na panel vyhľadávania.
2. Napíšte text alebo názov súboru, ktorý chcete vyhľadať, a stlačte Enter. Keď sa zobrazí výsledok vyhľadávania, kliknite na znamienko + a pridajte filter do výsledku vyhľadávania.

3. Kliknite na filtre a vyberte podľa svojich preferencií, aby ste spresnili výsledky. Výsledky môžete filtrovať podľa mena, dátumu, druhu atď.

8. Premenujte viacero súborov naraz
Premenovanie viacerých súborov naraz môže byť veľmi vyčerpávajúce. Našťastie je premenovanie viacerých súborov naraz na Macu jednoduché. Pozrite sa na jednoduché kroky na premenovanie viacerých súborov naraz.
1. Nájdite súbory, ktoré chcete premenovať, a vyberte ich všetky pomocou myši.
2. Kliknite pravým tlačidlom myši na vybrané súbory. Začnite kliknutím na Premenovať .

3. Môžete si vybrať viacero typov formátov premenovania. Ak to chcete urobiť, kliknite na rozbaľovaciu ponuku a rozbaľte ju a zobrazte viacero formátov premenovania.
Poznámka: V závislosti od používania vášho Macu môže rozbaľovacia ponuka zobrazovať rôzne názvy, ako napríklad Nahradiť text, Pridať text alebo Formát .

4. Vyberte požadovanú možnosť formátovania. Napríklad kliknem na Formát .
Tip: Ak nahradíte nejaký text z názvov súborov, vyberte Nahradiť text . Ak chcete pridať text pred alebo za názov súborov, vyberte Pridať text . Ak chcete úplne zmeniť názov súborov, vyberte možnosť Formát .

5. Prispôsobte nový názov pre súbory z kontextového okna a potom kliknite na Premenovať , aby ste premenovali všetky súbory podľa vašich vybratých preferencií.

9. Odstráňte položky bez ich odoslania do koša (koša)
Normálny proces odstraňovania na Macu odošle odstránené súbory do koša. Ak však nechcete odstrániť súbor dvakrát, tj prvýkrát z Findera a druhýkrát z koša, môžete súbor na svojom Macu natrvalo odstrániť bez toho, aby ste ho posielali do koša. Tu sú kroky, ktoré treba dodržať.
1. Nájdite súbor/priečinok vo Finderi a kliknutím naň ho vyberte.
2. Teraz stlačte Opt + Cmd + Deletesúčasne klávesy na klávesnici.

3. Na obrazovke sa objaví kontextové okno, kliknutím na Odstrániť súbor/priečinok natrvalo odstránite.

Užitočné tipy
V tipoch pre pomôcky sa podelíme o niekoľko užitočných tipov a trikov, ktoré budú veľmi užitočné pri navigácii v počítači Mac. Implementácia týchto tipov a trikov vám pomôže ušetriť niekoľko kliknutí a kľúčov v každodennom pracovnom postupe.
10. Použite Stack on Desktop
Ak používate umiestnenie Desktop na vašom Macu rovnako ako mnoho študentov na neustály prenos súborov do az vášho Macu, je pravdepodobné, že by to bolo chaotické. V takom prípade mi dovoľte, aby som sa s vami podelil o úžasný hack, ktorý vám ušetrí čistenie pracovnej plochy len niekoľkými kliknutiami.
1. Kliknite pravým tlačidlom myši kdekoľvek na pracovnej ploche.
2. Kliknite na Použiť zásobníky .

3. Všetky súbory a priečinky sa teraz uložia na seba a vaša pracovná plocha bude teraz vyzerať čisto a usporiadane.

11. Odstráňte nežiaduce ikony z panela s ponukami
Mnohí študenti si radi nainštalujú do svojich počítačov Mac viacero aplikácií. Aj keď sú aplikácie užitočné, môžu byť ohromujúce aj pre panel s ponukami vášho Macu, vďaka čomu bude vyzerať plný a celý preplnený. A prechádzať do každej aplikácie a zakázať ju v stavovom riadku z ich nastavení môže byť veľmi únavné. Poďme sa pozrieť na to, ako sa jednoducho zbaviť týchto nechcených ikon z panela s ponukami na vašom Macu.
1. Podržte Cmdkláves na klávesnici.
2. Teraz kliknite a potiahnite ikonu smerom k pracovnej ploche (alebo preč z panela s ponukami) na ikonu, ktorú chcete z panela ponuky odstrániť.

3. Keď uvidíte X, jednoducho pustite alebo ponechajte ikonu a odstráni sa z panela s ponukami vášho Macu.
12. Pridajte priečinok do doku
Nebolo by skvelé pristupovať k najpoužívanejšiemu priečinku priamo z doku vášho Macu? Ak aj vy rozmýšľate nad tým, ako by to bolo možné, už nehľadajte. Dovoľte mi ukázať vám kroky na pridanie najpoužívanejšieho priečinka do doku vášho Macu.
1. Nájdite priečinok vo Finderi.
2. Teraz kliknite na priečinok a potiahnite ho smerom k doku.

3. Keď je priečinok nad dokom, jednoducho ho pustite a pridá sa do doku. Teraz môžete rýchlo pristupovať k tomuto priečinku a jeho obsahu z doku bez toho, aby ste museli prejsť do Findera.

13. Výkonné gestá trackpadu
Gestá trackpadu Mac sú jedny z najpraktickejších a najužitočnejších. Ak ste ich doteraz nepoužívali, toto je vaša výzva, aby ste ich aktivovali a využili svoj Mac naplno. Poďme sa pozrieť na to, ako povoliť tieto gestá trackpadu na vašom Macu.
1. Kliknite na logo Apple a potom kliknite na Systémové preferencie .

2. Po otvorení System Preferences kliknite na Trackpad .

3. Existujú tri typy kategórií gest, tj Ukázať a kliknúť, Posúvať a približovať a Ďalšie gestá . Kliknutím na každý z nich povolíte požadované gesto, aby ste z Macu vyťažili maximum.

Tip: Otvorte Launchpad pomocou gesta trackpadu na Macu .
14. Použite Spotlight na rýchlejšie výpočty a konverzie
Spotlight je mimoriadne výkonný vyhľadávací nástroj, ktorý je k dispozícii na vašom Macu. Spotlight vám môže ušetriť veľa času, od nájdenia súborov, na ktorých ste pracovali minulý týždeň, až po nájdenie niečoho online. Len veľmi málo ľudí však vie, že vyhľadávanie Spotlight môžete použiť na matematické výpočty, prevody jednotiek a dokonca aj na prevody mien. Poďme sa pozrieť, ako na to.
1. Stlačením Cmd + Spaceklávesov na klávesnici otvorte vyhľadávanie Spotlight na vašom Macu.
2. Zadajte výzvu na výpočet do vyhľadávania Spotlight. Napríklad píšem, aby som urobil jednoduché násobenie bez otvárania kalkulačky.

3. Prepočty mien vo vyhľadávaní Spotlight si môžete vyskúšať aj takto. Stačí napísať výzvu a Spotlight vám v okamihu ukáže výsledok.

15. Rýchlejšie vyhľadajte aplikáciu
Rovnaký Spotlight môžete použiť aj na rýchlejšie vyhľadávanie aplikácie. Ušetrí vám to starosti so spúšťaním Launchpadu a hľadaním aplikácie v ňom. Dovoľte mi ukázať vám kroky, ako to urobiť.
1. Stlačením Cmd + Spaceklávesov na klávesnici vyvoláte vyhľadávanie Spotlight na vašom Macu.
2. Teraz zadajte iniciály aplikácie do vyhľadávania Spotlight, aby ste aplikáciu rýchlo našli. Napríklad som zadal FCP pre Final Cut Pro a VM pre Hlasové poznámky.


16. Zabite nereagujúce aplikácie
Aplikácia veľakrát prestane reagovať a zasekne sa na Macu. Pre študentov to môže znieť ako nočná mora. V takom prípade by som navrhol zabiť takéto nereagujúce aplikácie , aby sa váš Mac znova spustil. Tu sú kroky, ako to urobiť.
1. Začnite kliknutím na logo Apple .
2. Teraz kliknite na Force Quit .

3. Kliknite na aplikáciu , ktorú chcete vynútiť ukončiť, vyberte ju a potom kliknite na Vynútiť ukončenie .

4. Na obrazovke sa objaví kontextové okno, kliknutím na Force Quit ukončíte zamrznutú aplikáciu na vašom Macu.

Niekoľko ďalších tipov
Tu je niekoľko ďalších tipov, ktoré vám s Macom veľmi pomôžu. Toto je veľa vecí, ktoré ako študent možno robíte opakovane so svojím Macom. A s určitým doladením vám to môže byť užitočnejšie. Poďme sa pozrieť na niektoré z týchto tipov.
17. Urobte snímky obrazovky a anotujte ich natívne
Snímky obrazovky sú veľmi užitočné pri získavaní niečoho užitočného z webovej stránky alebo článku. Ale aby bola snímka obrazovky relevantná a užitočná, musíte ju správne anotovať. Poďme sa pozrieť na to, ako urobiť snímku obrazovky a natívne ju anotovať na vašom Macu.
1. Stlačením Cmd + Shift + 3na klávesnici vytvoríte snímku obrazovky na počítači Mac.
2. Kliknutím na ukážku snímky obrazovky v pravom dolnom rohu obrazovky otvoríte editor snímok obrazovky.

3. Teraz kliknite na nástroj anotácie v editore snímok obrazovky.

4. Kliknutím na nástroj vyberte nástroj na anotáciu snímky obrazovky. Napríklad pokračujem s nástrojom obdĺžnikovej anotácie.

5. Pomocou myši označte snímku obrazovky. Po dokončení úprav kliknite na Hotovo pre uloženie snímky obrazovky.

18. Ďalšie možnosti snímky obrazovky
Mac vám tiež poskytuje viac možností na natívne zachytenie snímky obrazovky alebo záznamu obrazovky bez inštalácie aplikácií tretích strán. Tieto dodatočné možnosti môžu byť niekedy skutočne užitočné. Poďme sa pozrieť na to, ako ich v prípade potreby privolať.
1. Stlačením Cmd + Shift + 5na klávesnici vyvoláte panel s nástrojmi snímky obrazovky na vašom Macu.
2. Môžete si vybrať, či chcete urobiť snímku obrazovky alebo záznam obrazovky. Kliknutím na Možnosti zobrazíte ďalšie možnosti.

3. Otvorí sa ponuka, môžete si vybrať, či chcete mať časovač, zmeniť umiestnenie snímok obrazovky a dokonca tu zobraziť alebo skryť ukazovatele myši.

4. Kliknutím na tieto dve možnosti môžete tiež čiastočne zaznamenať alebo urobiť snímku obrazovky na počítači Mac.

19. Vykonajte minútové úpravy
Vedeli ste, že teraz môžete na svojom Macu vykonávať drobné úpravy úrovní zvuku a jasu? Odpoveď je áno, ide o oveľa menej známy tip, o ktorom vie len veľmi málo používateľov počítačov Mac. Tu sú kroky na vykonanie minútových úprav pri úprave úrovní zvuku, jasu a dokonca aj podsvietenia klávesnice.
1. Stlačením tlačidla zvýšenia/zníženia hlasitosti upravíte hlasitosť.

2. Teraz podržte Shift + Optkláves na klávesnici a stlačením tlačidla zvýšenia/zníženia hlasitosti vykonajte nastavenie minút. Namiesto zvýšenia alebo zníženia jednej zastávky sa zmení o 1/4 zastávky.
Tip: To isté môžete urobiť aj s jasom displeja a klávesnice.

20. Odhaľte skryté možnosti
Existuje veľa užitočných možností, ktoré sú skryté v systéme macOS. Keď budete vedieť, ako k nim pristupovať na Macu, mnohé z vašich pracovných postupov sa zjednodušia a zjednodušia. Poďme sa naučiť, ako získať alebo odhaliť niektoré z týchto skrytých možností na vašom Macu.
1. Nájdite súbor/priečinok vo Finderi na Macu a kliknite naň pravým tlačidlom myši.

2. Teraz stačí stlačiť alt-optionkláves na klávesnici vášho Macu, aby ste zobrazili ďalšie možnosti. Keď stlačíte kláves, odhalia sa vám nové možnosti.

MacBook tipy a triky pre študentov
Dúfame, že tieto tipy a triky pre MacBook pre vás, študentov, pomôžu výrazne zvýšiť vašu produktivitu, organizáciu a celkovú používateľskú skúsenosť. Správne používanie MacBooku vám môže pomôcť stať sa efektívnym a ľahko zvládnuť akademické úlohy. Vyskúšajte ich a uvidíte, ako môžu zmeniť vaše študijné skúsenosti k lepšiemu.
Ak aplikácia nereaguje a v systéme macOS už nefunguje správne, tu je niekoľko spôsobov, ako vynútiť ukončenie aplikácií v systéme Mac.
Príliš veľa zariadení Apple s rovnakým názvom AirDrop? Tu sú rýchle riešenia na zmenu názvu AirDrop na Macu, iPhone a iPade.
Hľadáte spôsob, ako vložiť menu do tabuľky? Tu je 6 spôsobov, ako pridať menu v Tabuľkách Google alebo Exceli.
Upokojte svoj Mac vyskúšaním týchto 7 účinných spôsobov, ako sa zbaviť ventilátora Macu, ktorý stále beží alebo beží nahlas.
Tu je návod, ako môžete odinštalovať aplikácie na Macu vrátane zostávajúcich súborov a priečinkov pomocou odinštalátora, terminálu alebo tejto bezplatnej aplikácie.
Podrobný zoznam tipov a trikov pre MacBook pre študentov s podrobnými krokmi, ktoré vám pomôžu byť produktívnejší a robiť veci rýchlejšie.
Ak chcete používať Sidecar, musíte sa prihlásiť pomocou rovnakého Apple ID. Tu je niekoľko alternatív Sidecar na použitie iPadu ako druhej obrazovky pre Mac.
Ableton je najpopulárnejší DAW, ale má strmú krivku učenia. Ak ste začiatočník, tu je niekoľko tipov a trikov pre začiatočníkov na zlepšenie vašej práce.
Chcete použiť displej iPadu ako druhú obrazovku pre Mac, tu je návod, ako to môžete urobiť natívne prostredníctvom funkcie Sidecar alebo dokonca použiť aplikácie tretích strán, ako je Duet Display, aby ste túto funkciu dosiahli.
Chcete prenášať súbory medzi ekosystémami Google a Apple. Tu je niekoľko najlepších spôsobov prenosu súborov medzi Androidom a Macom.
Existuje niekoľko spôsobov, ako získať prístup k Launchpadu na MacBooku. Tu je 8 spôsobov, ako otvoriť Launchpad a jeden spôsob, ako ho pridať späť do doku.
Hľadáte spôsob, ako zvýrazniť text v PDF? Tu je návod, ako zvýrazniť text v PDF na počítači aj mobilnom zariadení.
Nemáte telefón na skenovanie QR kódu? Tu je návod, ako môžete pomocou PC alebo Macu skenovať QR kódy v niekoľkých jednoduchých krokoch.
Všetci vieme, že iCloud je nenahraditeľný nástroj na zálohovanie údajov a ukladanie všetkých druhov médií – od fotografií cez hudbu až po súbory – na všetkých vašich zariadeniach Apple. Vedeli ste však, že iCloud tiež uľahčuje zdieľanie súborov s inými ľuďmi?
Vykonanie akcie kliknutia pravým tlačidlom myši na počítači Mac bolo vždy o niečo záhadnejšie ako vykonanie toho istého v systéme Windows. Historicky nebola funkcia kliknutia pravým tlačidlom myši na Macu nikdy taká ústredná pre základné pracovné postupy ako na konkurenčnom OS.
Obrovská aktualizácia Apple MacOS Monterey prináša funkciu, ktorá Macu roky chýbala: Teraz môžete svoj Mac používať ako AirPlay prijímacie zariadenie. To znamená, že môžete streamovať obsah do svojho Macu priamo z iPhonu, iPadu alebo dokonca z iného Macu.
Jednoduché aplikácie kalkulačky sú štandardom vo väčšine operačných systémov, ale niektoré aplikácie nie sú také jednoduché, ako sa zdá. Aplikácia macOS Calculator sa môže pochváliť množstvom užitočných nástrojov, ktoré môžete použiť takmer pri každom vykonanom výpočte. Kalkulačka ponúka viac než len základy, od vyslovenia súčtu nahlas až po pokročilé počítačové funkcie.
Počet kariet, ktoré máte otvorené v Safari, sa vám môže veľmi rýchlo vymknúť z rúk, najmä pri skúmaní. Možno budete chcieť kontrolovať neporiadok a zavrieť niektoré karty, aby ste si udržali poriadok, no ak to urobíte, stratíte ich. Tu prichádzajú na rad záložky Safari.
Funkcia Apples Quick Notes ponúka jednoduchý spôsob, ako si zapisovať čokoľvek dôležité bez toho, aby ste strácali čas hľadaním aplikácie Notes. Ak ste si už nainštalovali macOS Monterey alebo iPadOS 15, tu je návod, ako používať túto novú funkciu.
Apple predstavil niekoľko zásadných zmien v Safari v macOS Monterey aj iOS 15. Technologický gigant aktualizoval Safari, aby ponúkol minimalistickejší vzhľad s niekoľkými veľmi potrebnými zmenami v softvéri, vrátane zoskupených kariet a kompaktného rozloženia kariet.
Formátovanie textu má upriamiť pozornosť čitateľa na konkrétne časti dokumentu a zdôrazniť dôležité informácie v ňom. Dozvieme sa viac o formátovaní textu v programe Word 2013 pomocou Docs.NeoTechSystems!
Výroba nástenných novín priamo na počítači Word je mimoriadne jednoduchá a krásna, rovnako ako u profesionálnych umelcov.
Tabuľky Google vám umožňujú organizovať, upravovať a analyzovať rôzne typy informácií pomocou tabuliek.
Nástroj Zarážky a tabulátory v programe Word 2016 umožňuje používateľom rozdeliť časti textových informácií pomocou zarovnávača tabulátorov alebo vodorovného pravítka.
Keď vás niekto požiada, aby ste skontrolovali alebo upravili dokument na papieri, budete musieť použiť červené pero na zvýraznenie nesprávne napísaných slov a pridanie komentárov vedľa nich. V dokumentoch programu Word však na to môžete použiť funkcie Sledovanie zmien a Komentáre. Docs.NeoTechSystems vám dnes ukáže, ako používať tieto dve funkcie v programe Word 2016!
Nižšie je uvedený návod, ako vytvoriť nadpisy, päty a čísla stránok v programe Word 2013. Pozrite si ho!
Rozhranie programu Word 2016 je pomerne jednoduché a dá sa naň ľahko zvyknúť. Nižšie sú uvedené podrobnosti o tom, ako používať Word 2016, sekciu s páskou pre začiatočníkov.
Textové pole na zadávanie textu v programe Microsoft Word je funkcia, ktorá používateľom pomáha jednoduchšie prezentovať text. Okrem toho spoločnosť Microsoft vo Worde 2016 pridala mnoho nových efektov, ktoré používateľom pomôžu flexibilnejšie používať textové pole. Pridajte sa k nám a dozviete sa o možnostiach textového poľa v tomto článku!
Chcete na svoj dokument použiť čiernobiele formátovanie? Chcete vyskúšať štýl (jednoduchý) riadok nastavený vo Worde. Pokyny uvedené nižšie vám môžu pomôcť.
SmartArt vám umožňuje sprostredkovať informácie graficky namiesto použitia textu. Nižšie je uvedený návod na vytváranie grafiky SmartArt v programe Word 2016. Pozrite si ho!