Ako preložiť príbeh Instagramu, titulok, komentáre a životopis

Hovorí váš obľúbený influencer iným jazykom? Takto môžete preložiť ich príbeh Instagramu, titulky, komentáre a životopis.

Otvoríte aplikáciu na MacBooku a aplikácia sa zasekne a prestane reagovať. Keďže aplikácia nereaguje a už nefunguje, nemôžete dokončiť prácu. Aj keď sa to nestáva vždy, aplikácie na MacBookoch zamrznú a uvidíte farebnú rotujúcu ikonu podobnú disku. Tu sú rôzne spôsoby, ako vynútiť ukončenie aplikácií na Macu, aby ste ich mohli znova spustiť a vrátiť sa do práce.
Poznámka: Kedykoľvek nútene ukončíte aplikáciu alebo reštartujete MacBook, prídete o všetku neuloženú prácu. Je lepšie chvíľu počkať, aby ste zistili, či aplikácia opäť začne fungovať. Ak nie, nemáte inú možnosť, ako pokračovať v nútenom ukončení aplikácie, ktorá nereaguje.
Obsah
1. Z doku
Ak aplikácia zamrzla alebo prestala reagovať, tu je prvý spôsob, ako vynútiť ukončenie aplikácie.
1. Kliknite pravým tlačidlom myši na otvorenú aplikáciu v doku.
2. Teraz kliknite na Force Quit . A aplikácia bude zabitá.

2. Z ponuky Apple
Druhý spôsob, ako vynútiť ukončenie aplikácie na Macu, je cez ponuku Apple. Poďme sa pozrieť na kroky, ako to urobiť.
1. Keď aplikácia zamrzne, kliknite na logo Apple na paneli s ponukami.

2. Teraz kliknite na Force Quit . Napríklad vynútim ukončenie Spotify, a preto na snímke obrazovky nižšie kliknite na Vynútiť ukončenie Spotify.
3. Klávesové skratky
Ak ste niekto, kto veľa používa klávesové skratky, túto metódu si zamilujete. Pomocou klávesových skratiek môžete tiež vynútiť ukončenie nereagujúcich aplikácií na vašom Macu. Poďme sa pozrieť na kroky, ako to urobiť.
1. Stlačte cmd + option + escsúčasne na klávesnici.

2. Na obrazovke sa teraz otvorí malé vyskakovacie okno. Vyberte aplikáciu , ktorá zamrzla alebo nereaguje.

3. Teraz kliknite na tlačidlo Force Quit . A aplikácia sa úplne zatvorí.

4. Používanie Monitora aktivity
Activity Monitor je vstavaná, ale užitočná aplikácia. Používa sa na monitorovanie rôznych aplikácií a procesov. Najlepšie na tom je, že môžete tiež použiť Monitor aktivity na vynútenie ukončenia nereagujúcej aplikácie na MacBookoch.
1. Súčasným stlačením cmd + spacena klávesnici otvoríte vyhľadávanie Spotlight.
2. Napíšte Activity Monitor a počkajte na výsledky. Teraz kliknite na Monitor aktivity a otvorte ho.
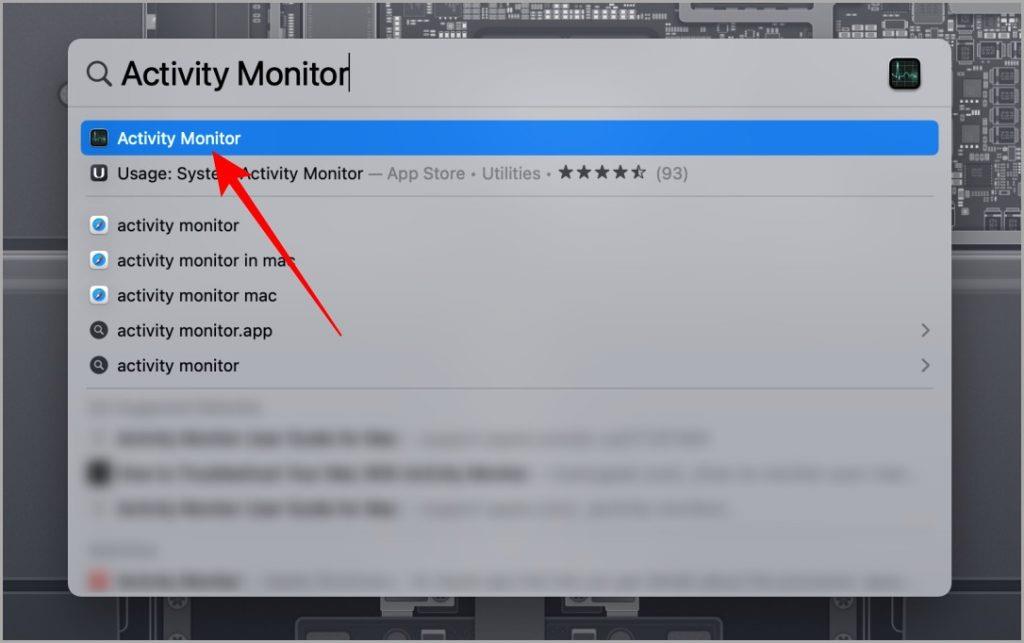
3. Pred pokračovaním kliknite na CPU , aby ste sa uistili, že je vybratý.

4. Kliknutím na nereagujúcu aplikáciu ju vyberte.

5. Kliknite na ikonu X (Stop).

6. Teraz kliknite na Force Quit a aplikácia sa definitívne zatvorí.

5. Vynútiť reštart počítača Mac
Ak máte stále problémy s nereagujúcou aplikáciou na vašom Macu, odporúčam vám vynútiť reštart vášho MacBooku. Vynútené reštartovanie zabije všetky spustené aplikácie, takže existuje šanca, že stratíte všetky neuložené údaje. Takže si to uvedomte skôr, ako pristúpite k jednotlivým krokom.
1. Stlačte a približne 10 sekúnd podržte vypínač na Macu. Váš Mac automaticky zabije všetky aplikácie a vypne sa.

Tip: Ak má váš Mac Touch ID, podržte toto tlačidlo približne 10 sekúnd.
2. Keď sa váš Mac vypne, počkajte niekoľko sekúnd a potom ho jemným stlačením tlačidla napájania znova zapnite.
Bonusový tip
Tu je bonusový tip pre vás, ako zavrieť/ukončiť aplikáciu z prepínača aplikácií.
1. Súčasným stlačením cmd + tabklávesnice otvoríte prepínač aplikácií.

2. Teraz nechajte tabkláves, ale pokračujte v držaní cmdklávesu na klávesnici.
3. Teraz prejdite na aplikáciu, ktorú chcete zatvoriť, stlačením tabklávesu (jeden alebo viackrát v závislosti od toho, koľko aplikácií ste otvorili), pričom kláves podržíte cmd.
4. Keď ste vybrali aplikáciu, ktorá nereaguje, stlačte Qkláves, zatiaľ čo kláves držíte cmd. To rýchlo vynúti zatvorenie aplikácie zo samotného prepínača aplikácií. Napríklad tu zatváram Spotify.

Rozlúčte sa s nereagujúcimi aplikáciami v systéme macOS
Namiesto nadávania alebo reagovania je lepšie reagovať na nereagujúce aplikácie na vašom MacBooku. Skutočným problémom je strata údajov v prípade, že pracujete v aplikácii, ktorá náhle prestane fungovať. Môžete si vytvoriť zvyk z času na čas ukladať prácu, aby ste sa vyhli takýmto problémom, ak budete na svojom MacBooku naďalej čeliť nereagujúcim aplikáciám. Toto je bežnejšie na starších počítačoch. Možno je čas prejsť na novší model.
Máte problémy s otvorením iCloudu v prehliadači na Macu? Tu sú spôsoby, ako opraviť iCloud, keď sa už neotvára v prehliadači na Macu .
Hovorí váš obľúbený influencer iným jazykom? Takto môžete preložiť ich príbeh Instagramu, titulky, komentáre a životopis.
Microsoft Copilot je teraz pre Android a iOS a ponúka funkcie chatbotov, generovanie obrázkov a oveľa viac. Tu je návod, ako ho môžete použiť a používať
Zaujíma vás, ako zdieľať (uložené) zbierky na spoluprácu s kýmkoľvek na Instagrame? Tu je návod, ako vytvárať, zdieľať a pridávať do uložených zbierok.
Chcete odstrániť pozadie z obrázka zadarmo? Tu je návod, ako pomocou aplikácie Maľovanie a maľovanie 3D spriehľadniť pozadie obrázka.
Vlastné pokyny sú užitočné na to, aby o vás ChatGPT vedelo a môžu byť užitočné aj pri nastavení predvoleného štýlu a preferencií.
Chcete používať dva počítače so systémom Windows pomocou rovnakej myši a klávesnice? Naučte sa používať PowerToys na ovládanie viacerých počítačov pomocou jednej myši a klávesnice.
Zistite, ako sa zásobník miniaplikácií a inteligentný zásobník líšia a ako okamžite pridať, odstrániť a upraviť zásobníky miniaplikácií na vašom iPhone. Uľahčuje pohyb.
Reštartujete svoj iPhone tak, že ho najskôr vypnete a potom znova zapnete? Naučte sa reštartovať svoj iPhone jednoducho ako Android.
Zaujíma vás, aké je číslo modelu Fire TV Stick, ktorý máte. Pozrite si pár jednoduchých spôsobov, ako zistiť číslo modelu.
Pociťujete pomalú rýchlosť nabíjania telefónu? Tu sú spôsoby, ako urýchliť nabíjanie telefónu Samsung Galaxy.
Naučte sa, ako vytvoriť zoznam alebo kontrolný zoznam v aplikácii Poznámky pre iPhone, upravovať zoznam, triediť a odstraňovať položky v zozname a zdieľať poznámky s ostatnými.
Svoje príspevky alebo tweety z X (predtým Twitter) môžete zdieľať na Instagrame v rôznych formátoch, ako sú príspevky, kotúče a príbehy. Tu sa dozviete ako.
Chcete dočasne alebo natrvalo vypnúť OneDrive v počítači so systémom Windows? Zistite, ako sa odhlásiť, pozastaviť, skryť alebo odinštalovať OneDrive v systéme Windows.
Kúpili ste si nedávno OLED telefón, televízor alebo monitor a chcete ho chrániť pred vypálením obrazovky? Tu je návod, ako to dosiahnuť.
Chcete si prezerať poznámky z telefónu Samsung na MacBooku? Zistite, ako získať prístup k Samsung Note na Macu.
Chcete uložiť jednu alebo viacero e-mailových adries do adresára v Gmaile? Zistite, ako pridať e-mail do zoznamu kontaktov v Gmaile z mobilu a počítača.
Ak aplikácia nereaguje a v systéme macOS už nefunguje správne, tu je niekoľko spôsobov, ako vynútiť ukončenie aplikácií v systéme Mac.
Tu sú 4 najlepšie spôsoby zdieľania súborov (veľkých alebo malých) medzi dvoma zariadeniami so systémom Windows bez použitia káblov alebo iných periférnych zariadení.
Nielenže môžete zmeniť obal zoznamu skladieb ľubovoľným obrázkom, ale Apple Music ponúka aj predpripravené obaly, z ktorých si môžete vybrať. Tu je návod, ako upraviť
Príliš veľa zariadení Apple s rovnakým názvom AirDrop? Tu sú rýchle riešenia na zmenu názvu AirDrop na Macu, iPhone a iPade.
Formátovanie textu má upriamiť pozornosť čitateľa na konkrétne časti dokumentu a zdôrazniť dôležité informácie v ňom. Dozvieme sa viac o formátovaní textu v programe Word 2013 pomocou Docs.NeoTechSystems!
Výroba nástenných novín priamo na počítači Word je mimoriadne jednoduchá a krásna, rovnako ako u profesionálnych umelcov.
Tabuľky Google vám umožňujú organizovať, upravovať a analyzovať rôzne typy informácií pomocou tabuliek.
Nástroj Zarážky a tabulátory v programe Word 2016 umožňuje používateľom rozdeliť časti textových informácií pomocou zarovnávača tabulátorov alebo vodorovného pravítka.
Keď vás niekto požiada, aby ste skontrolovali alebo upravili dokument na papieri, budete musieť použiť červené pero na zvýraznenie nesprávne napísaných slov a pridanie komentárov vedľa nich. V dokumentoch programu Word však na to môžete použiť funkcie Sledovanie zmien a Komentáre. Docs.NeoTechSystems vám dnes ukáže, ako používať tieto dve funkcie v programe Word 2016!
Nižšie je uvedený návod, ako vytvoriť nadpisy, päty a čísla stránok v programe Word 2013. Pozrite si ho!
Rozhranie programu Word 2016 je pomerne jednoduché a dá sa naň ľahko zvyknúť. Nižšie sú uvedené podrobnosti o tom, ako používať Word 2016, sekciu s páskou pre začiatočníkov.
Textové pole na zadávanie textu v programe Microsoft Word je funkcia, ktorá používateľom pomáha jednoduchšie prezentovať text. Okrem toho spoločnosť Microsoft vo Worde 2016 pridala mnoho nových efektov, ktoré používateľom pomôžu flexibilnejšie používať textové pole. Pridajte sa k nám a dozviete sa o možnostiach textového poľa v tomto článku!
Chcete na svoj dokument použiť čiernobiele formátovanie? Chcete vyskúšať štýl (jednoduchý) riadok nastavený vo Worde. Pokyny uvedené nižšie vám môžu pomôcť.
SmartArt vám umožňuje sprostredkovať informácie graficky namiesto použitia textu. Nižšie je uvedený návod na vytváranie grafiky SmartArt v programe Word 2016. Pozrite si ho!



























