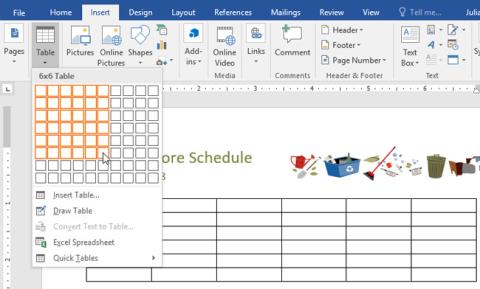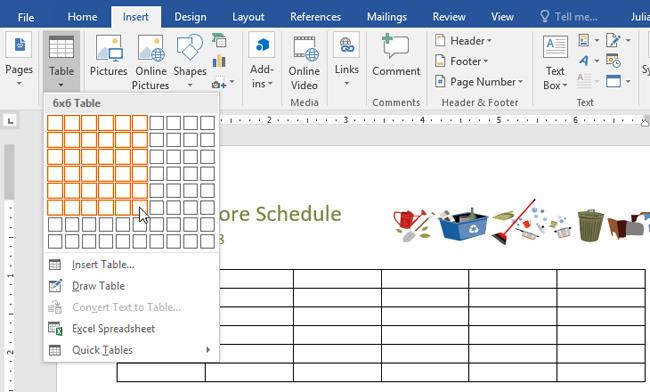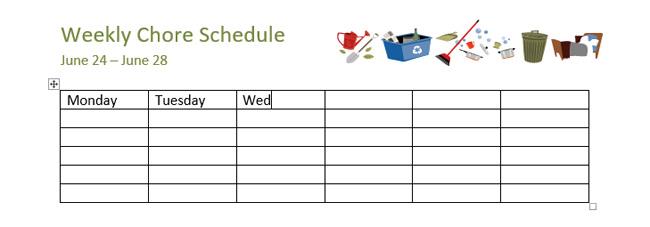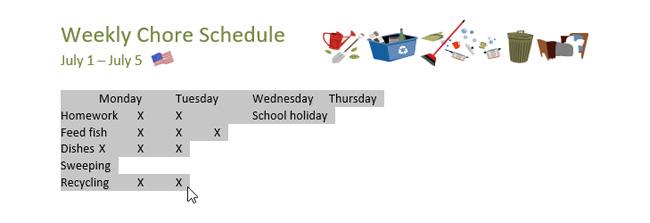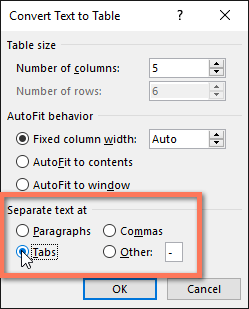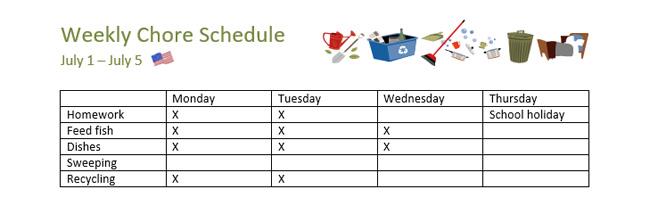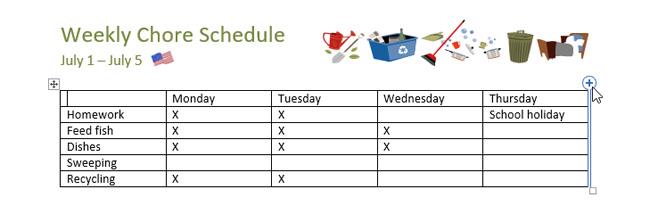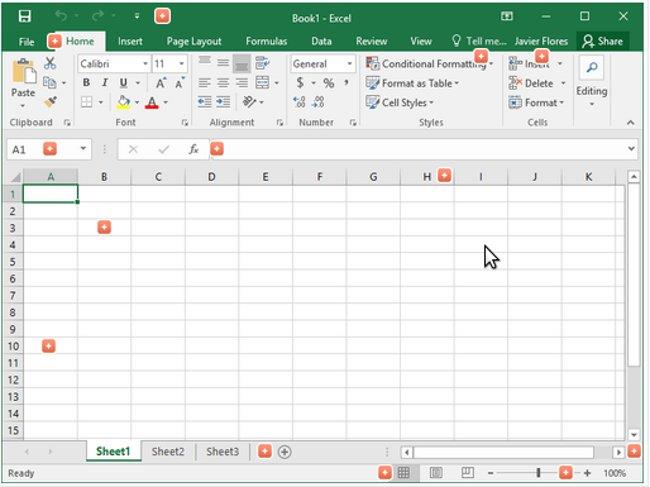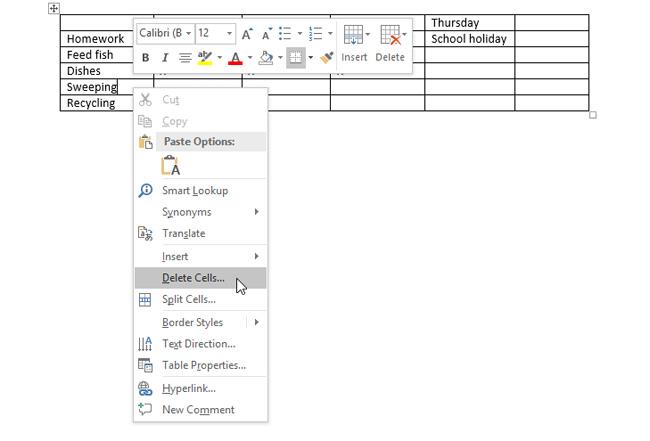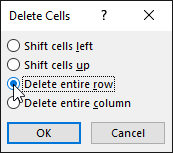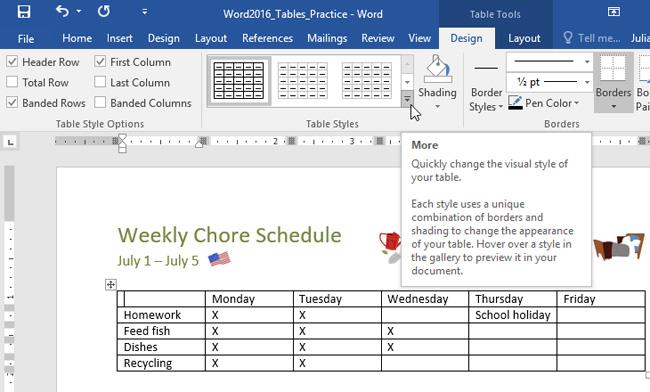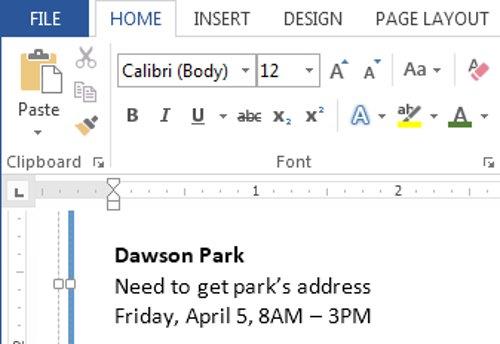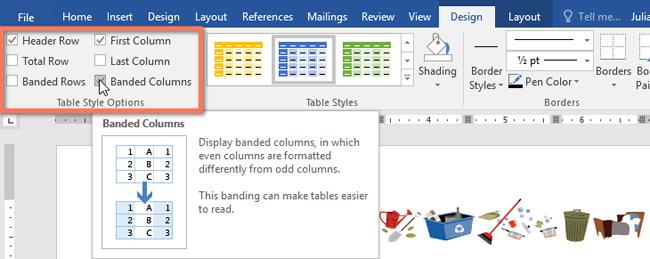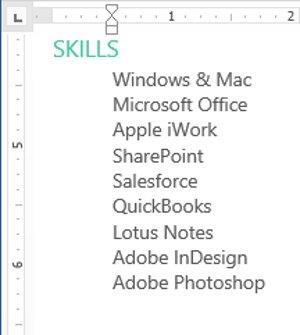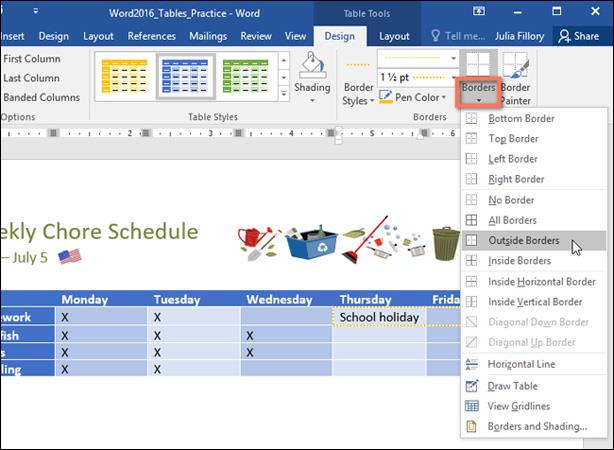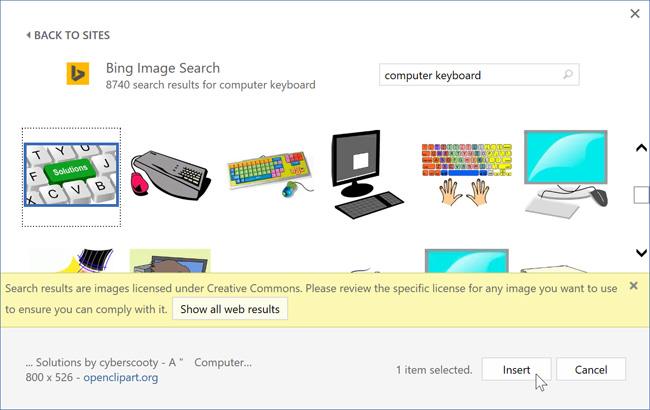Určite vám nie sú cudzie tabuľky v programe Microsoft Word. Tabuľky možno použiť na usporiadanie akéhokoľvek typu obsahu, či už textových alebo číselných údajov. Tabuľky pomáhajú vášmu dokumentu vyzerať jednoduchšie a prehľadnejšie. Dozvieme sa tipy týkajúce sa tabuliek v programe Word 2016.
Vložte prázdnu tabuľku Word 2016
Krok 1: Umiestnite kurzor myši vo Worde na miesto, kam chcete vložiť tabuľku.
Krok 2: Prejdite na kartu Vložiť a potom kliknite na Tabuľka.
Krok 3: Otvorí sa ponuka. Tu si môžete vybrať počet stĺpcov a riadkov, ktoré chcete vytvoriť.
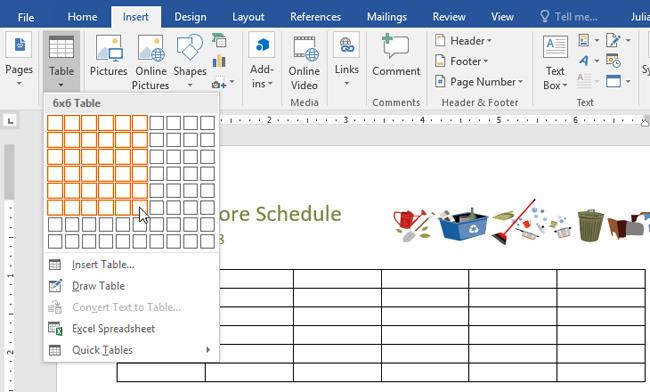
Krok 4: Vráťte sa do rozhrania programu Word, ak chcete zadať text, umiestnite kurzor do ľubovoľnej bunky a potom začnite zadávať text.
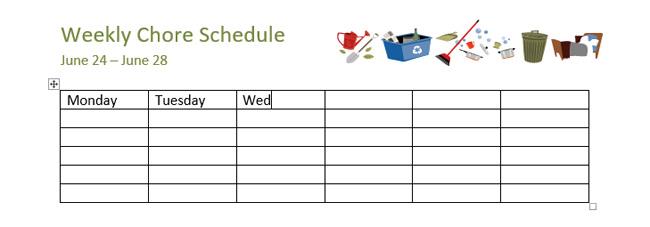
Na pohyb medzi bunkami môžete použiť kláves Tab alebo šípky na klávesnici.
Previesť text na tabuľku
V nižšie uvedenom príklade obsahuje každý riadok textu časť zoznamu úloh vrátane úloh a dní v týždni. Každá sekcia je oddelená kartami. Word dokáže tieto informácie previesť do tabuľky pomocou kariet na rozdelenie údajov do stĺpcov.
Krok 1: Vyberte text, ktorý chcete previesť na tabuľku.
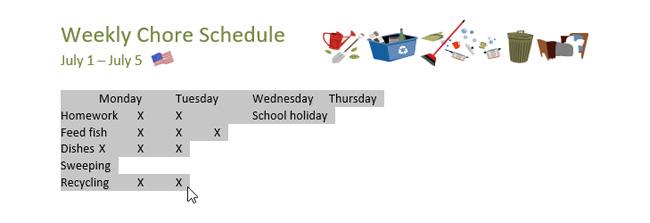
Krok 2: Prejdite na kartu Vložiť a potom kliknite na položku Tabuľka.
Krok 3: V rozbaľovacej ponuke kliknite na položku Previesť text na tabuľku.
Krok 4: Zobrazí sa dialógové okno. Vyberte jednu z možností v časti Oddeľte text na. Takto Word vie, aký obsah je zahrnutý v každom stĺpci.
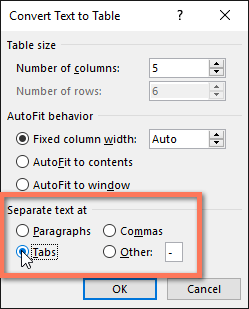
Krok 5: Kliknite na tlačidlo OK. V dôsledku toho sa text zobrazí v tabuľke, ako je uvedené nižšie.
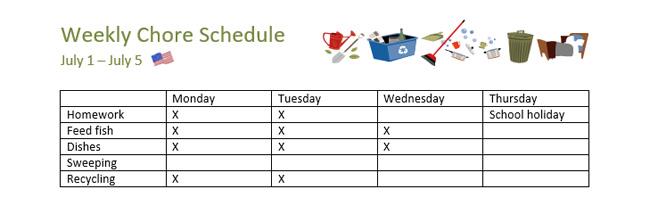
Upravte tabuľku programu Word 2016
Pridajte riadky alebo stĺpce
Krok 1: Umiestnite kurzor myši mimo tabuľky, do ktorej chcete pridať riadky alebo stĺpce. Kliknite na znamienko + , ktoré sa zobrazí.
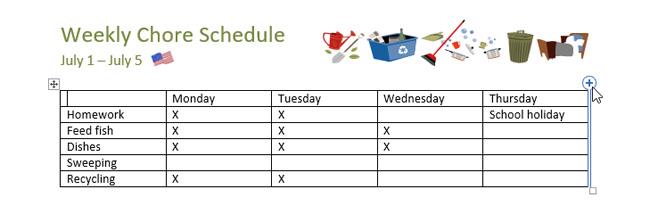
Krok 2: Do tabuľky sa pridá nový riadok alebo stĺpec.
Prípadne môžete na tabuľku kliknúť pravým tlačidlom myši a potom kliknutím na položku Vložiť zobraziť možnosti stĺpcov a riadkov.
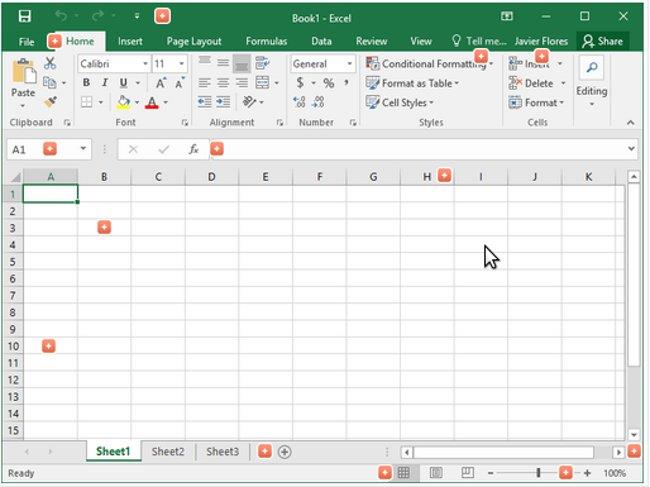
Odstráňte riadky alebo stĺpce v tabuľke
Krok 1: Umiestnite kurzor do riadka alebo stĺpca, ktorý chcete odstrániť, a potom kliknite pravým tlačidlom myši. V zobrazenej ponuke vyberte možnosť Odstrániť bunky.
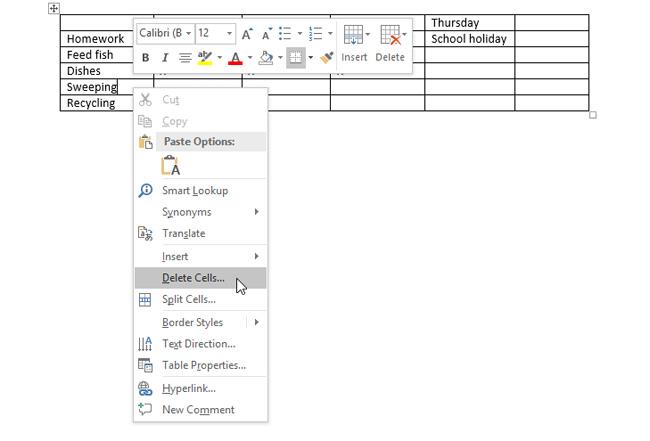
Krok 2: V zobrazenom dialógovom okne kliknite na položku Odstrániť celý riadok alebo Odstrániť celý stĺpec. Potom kliknite na tlačidlo OK.
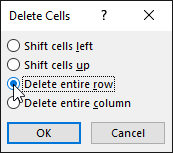
V dôsledku toho sa vybraný riadok alebo stĺpec odstráni.
Vytvorte štýly tabuliek programu Word 2016
Štýly tabuľky vám umožňujú zmeniť vzhľad vytvorenej tabuľky vrátane niekoľkých návrhov, ako sú farby, okraje a písma.
Krok 1: Kliknite kdekoľvek v tabuľke a potom kliknite na kartu Návrh na páse s nástrojmi.
Krok 2: Nájdite skupinu Štýly tabuliek a potom kliknutím na šípku Viac nadol zobrazte úplný zoznam štýlov tabuliek.
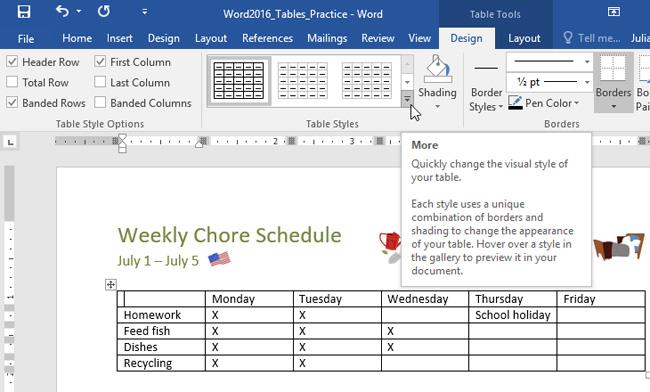
Krok 3: Kliknutím vyberte požadovaný štýl tabuľky.
Krok 4: Napríklad vybraný štýl tabuľky sa zobrazí ako je uvedené nižšie.
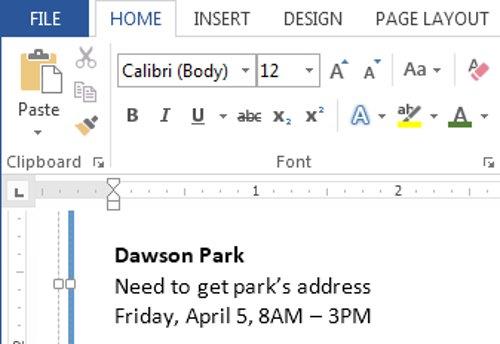
Upraviť možnosti štýlu tabuľky
Keď si vyberiete štýl stola, môžete zapnúť alebo vypnúť rôzne možnosti, aby ste zmenili jeho vzhľad. Existuje 6 možností: Riadok hlavičky, Celkový riadok, Pásmové riadky, Prvý stĺpec, Posledný stĺpec a Pásmové stĺpce.
Krok 1: Kliknite kdekoľvek v tabuľke a potom prejdite na kartu Návrh.
Krok 2: Nájdite časť Možnosti štýlu tabuľky a potom vyberte alebo zrušte výber buniek, ktoré chcete.
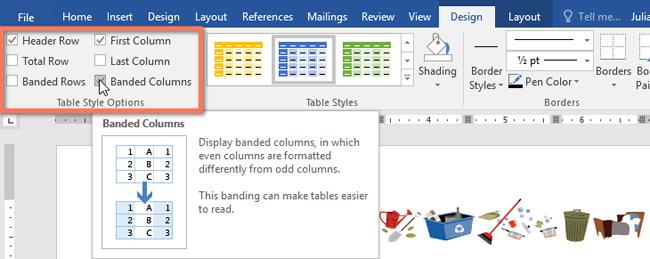
Výsledky po úprave.
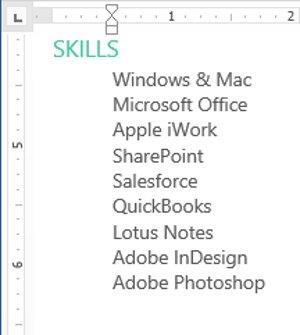
Pridajte okraje do tabuľky
Krok 1: Vyberte bunky, na ktoré chcete použiť rovnaký štýl orámovania.
Krok 2: Pomocou príkazov na karte Návrh vyberte Štýl čiary, Hrúbku čiary a Farba pera.
Krok 3: Kliknite na šípku rozbaľovacej ponuky v časti Hranice.
Krok 4: V rozbaľovacej ponuke vyberte štýl okraja
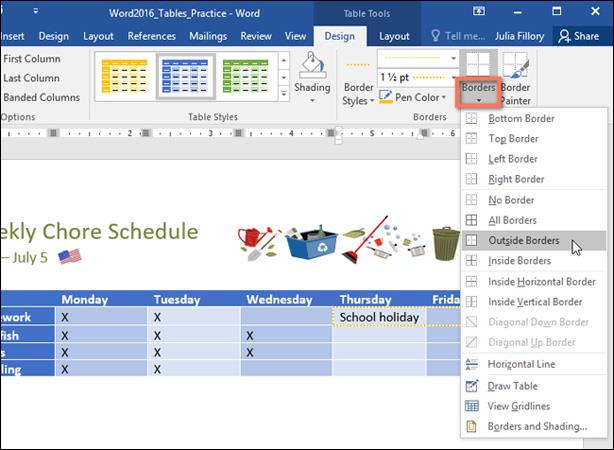
Výsledok po pridaní orámovania.
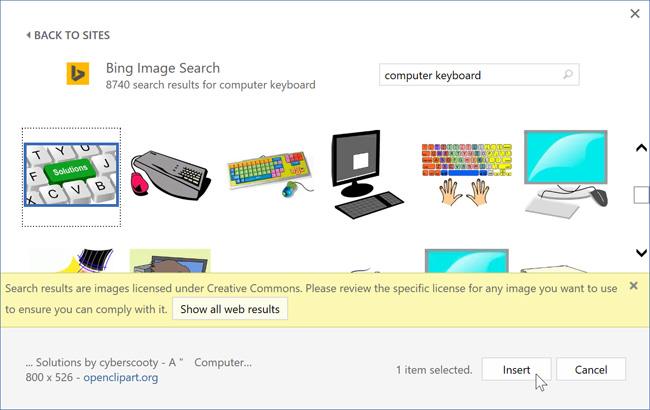
Veľa štastia!
Môžete vidieť viac: