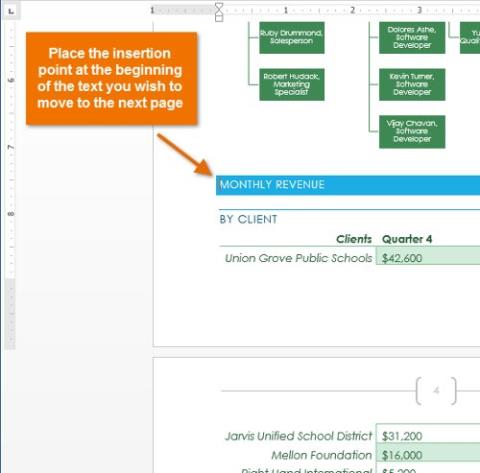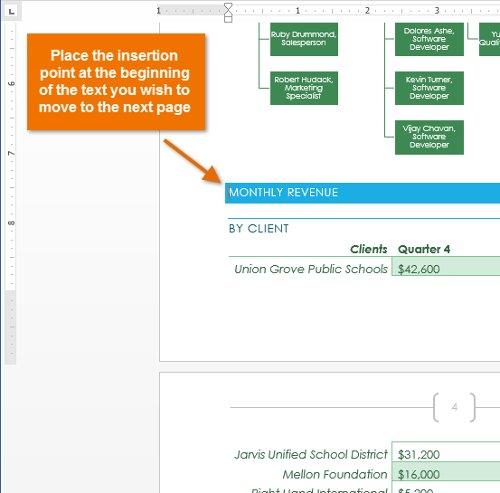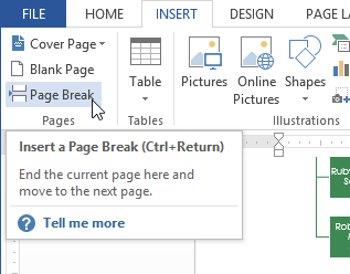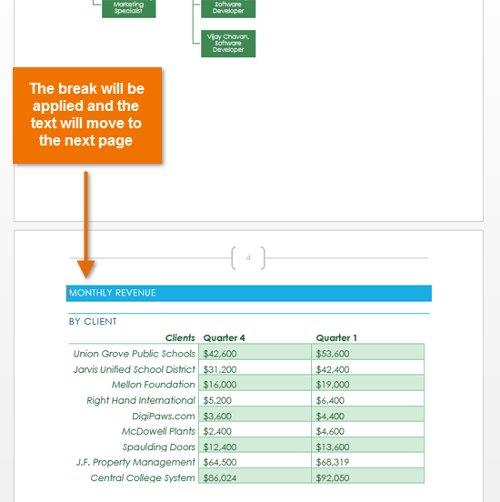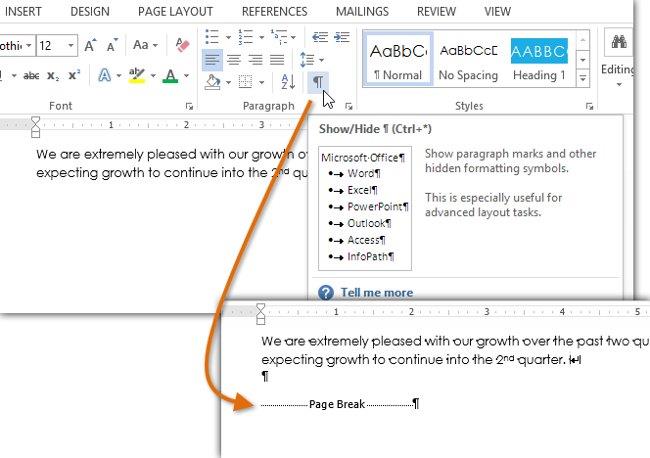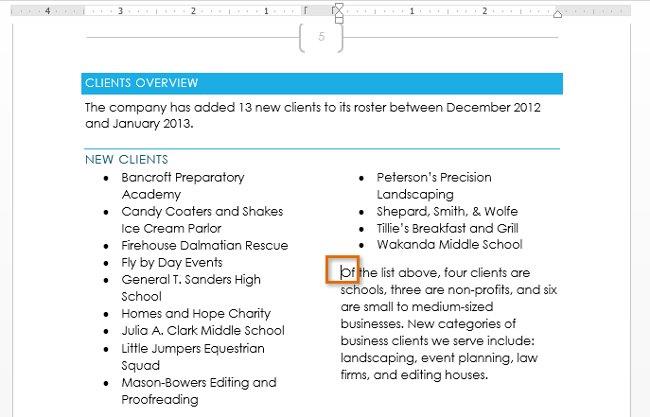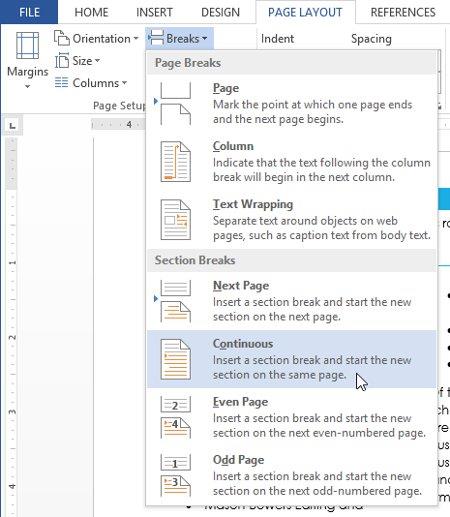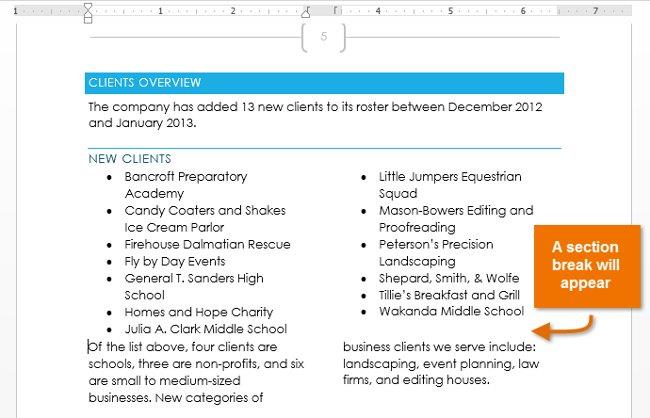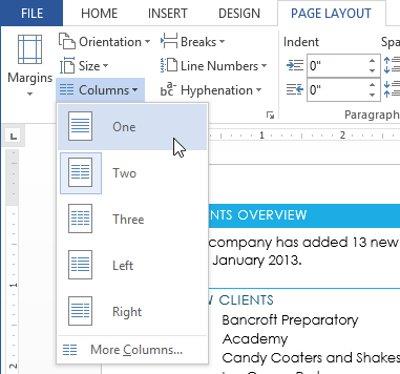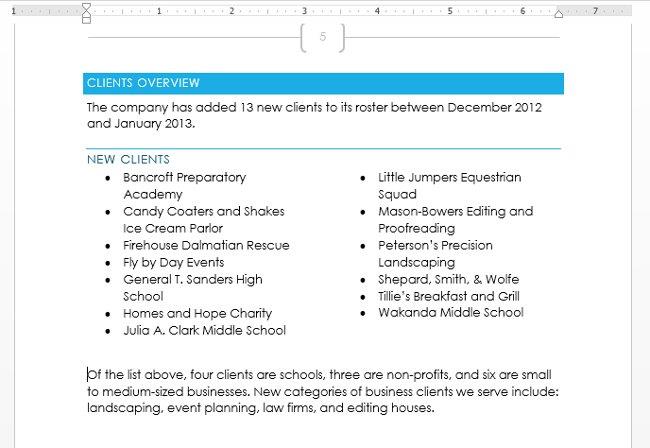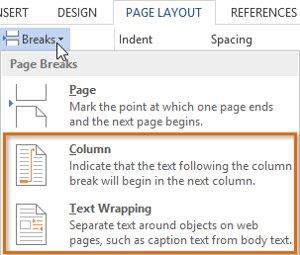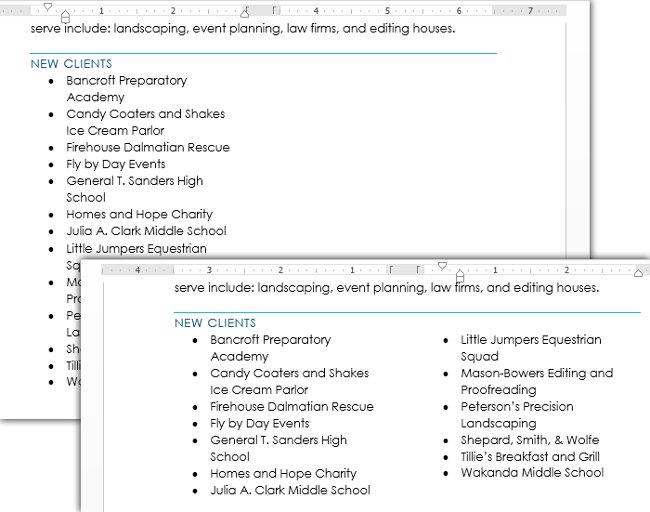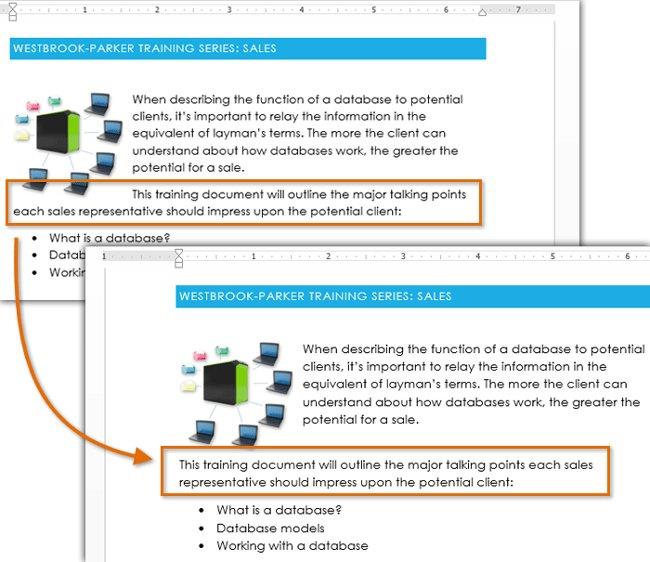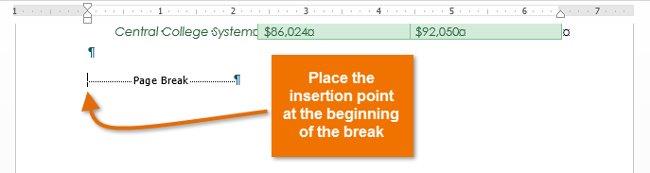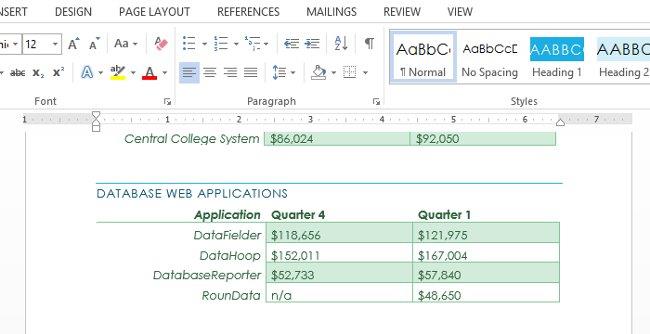Pri práci na viacstranovom dokumente sa určite vyskytnú situácie, keď budete chcieť riadky textu ovládať presnejšie. Pridanie prestávok do dokumentu vám môže pomôcť štruktúrovať ho súdržnejšie a môže zlepšiť tok textu . V závislosti od toho , ako chcete zmeniť stránkovanie alebo formát dokumentu, môžete použiť zlom strany alebo zlom sekcie .
Pozrite si video Ako zlomiť strany a odseky v programe Word 2013 nižšie:
Zalomenie strany – zlom strany
Konce strán vám umožňujú presunúť text na ďalšiu stranu pred koncom strany . Konce strán môžete použiť, ak píšete článok s titulnou stranou alebo bibliografiou, aby ste sa uistili, že začína na novej strane. V nižšie uvedenom príklade je náš graf rozdelený na dve strany. Pridáme koniec strany, takže graf sa zobrazí celý na jednej stránke.
Vložte zlom strany
1. Umiestnite kurzor na miesto , kde chcete vytvoriť priestor. V príklade ho umiestnime pred graf.
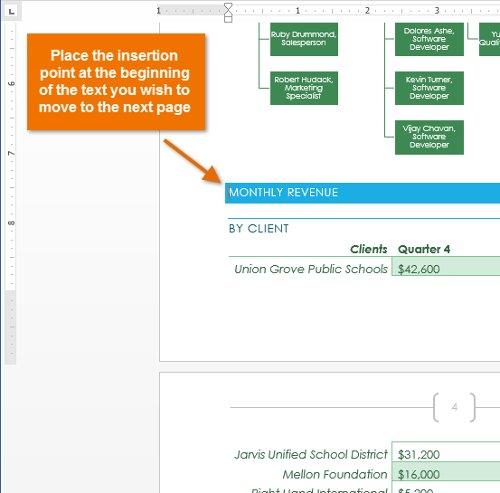
2. Na karte Vložiť kliknite na príkaz Zlom strany . Prípadne môžete stlačiť Ctrl + Enter na klávesnici.
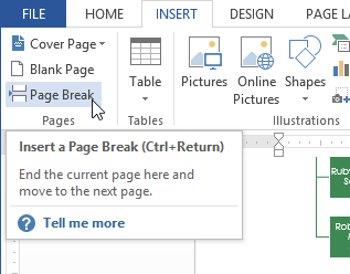
3. Zalomenie strany sa použije na dokument a text sa presunie na ďalšiu stranu. V príklade sa graf presunie na ďalšiu stranu.
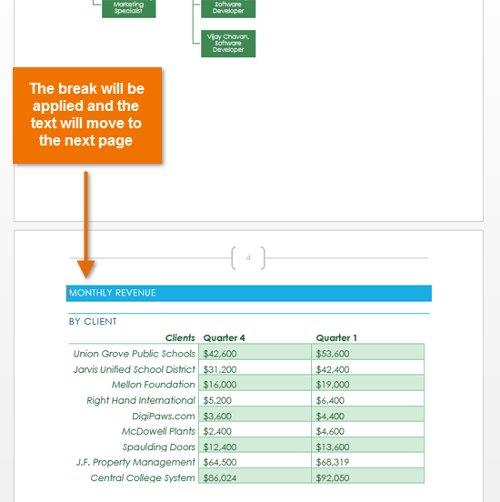
- V predvolenom nastavení sú medzery medzi stranami skryté. Ak chcete v dokumente zobraziť zlomy strán, kliknite na príkaz Zobraziť /skryť .
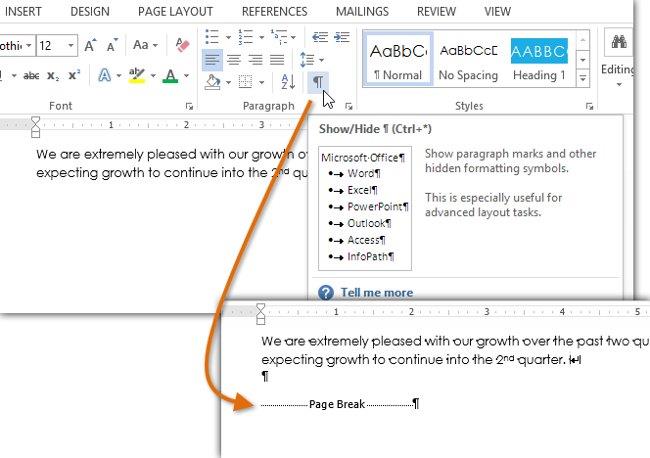
Zalomenie sekcie - Prerušenie sekcie
Konce sekcií vytvárajú rozdeľovače medzi rôznymi časťami dokumentu, čo vám umožňuje formátovať každú sekciu samostatne. Napríklad chcete, aby bola sekcia rozdelená na 2 stĺpce bez pridávania ďalších stĺpcov do dokumentu. Word 2013 poskytuje niekoľko typov zlomov sekcií, ako napríklad:
- Ďalšia strana : Táto možnosť pridá zalomenie odseku a presunie text za zalomením na ďalšiu stranu dokumentu. Je to užitočné pri vytváraní novej stránky so štandardným formátovaním po stránke, ktorá obsahuje formátovanie stĺpcov.
- Nepretržité : Táto možnosť vloží koniec sekcie a umožní vám pokračovať v práci na tej istej strane. Tento typ zalomenia strany je užitočný, keď potrebujete oddeliť odsek od stĺpcov.
- Párna strana a Nepárna strana : Tieto možnosti pridávajú zlomy sekcií a presúvajú text po rozdelení na ďalšiu nepárnu alebo párnu stranu. Tieto možnosti môžu byť užitočné, keď potrebujete začať novú sekciu na párnej alebo nepárnej strane ( napríklad nová kapitola knihy ).
Vložte zlom sekcie
V nižšie uvedenom príklade pridáme zalomenie odseku na oddelenie odseku od dvojstĺpcového zoznamu. To nám umožní zmeniť formátovanie odseku tak, aby sa už nezobrazoval vo formáte stĺpca.
1. Umiestnite kurzor na miesto, kde chcete zalomiť stranu. V príklade sme ho umiestnili na začiatok odseku, ktorý sme chceli oddeliť od formátovania stĺpcov.
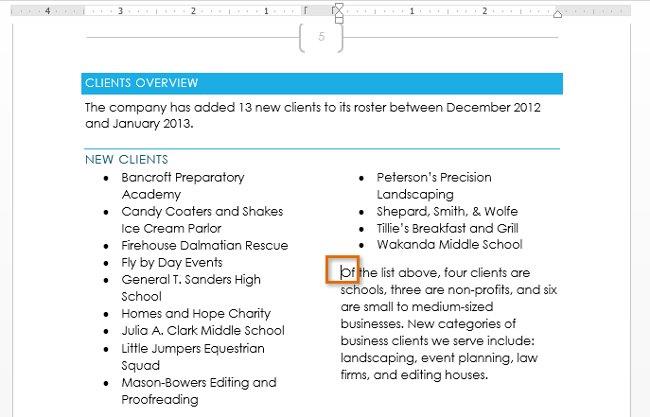
2. Na karte Rozloženie strany kliknite na príkaz Zlomy a potom v zobrazenej rozbaľovacej ponuke vyberte časť , ktorú chcete rozdeliť. V príklade sme vybrali Priebežne , takže odsek zostane na tej istej strane ako stĺpce.
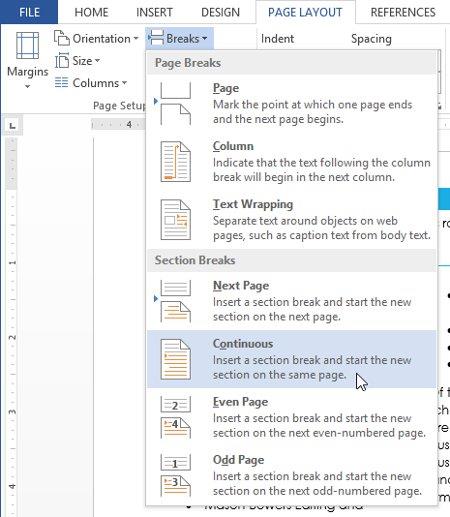
3. V dokumente sa objaví zalomenie odseku.
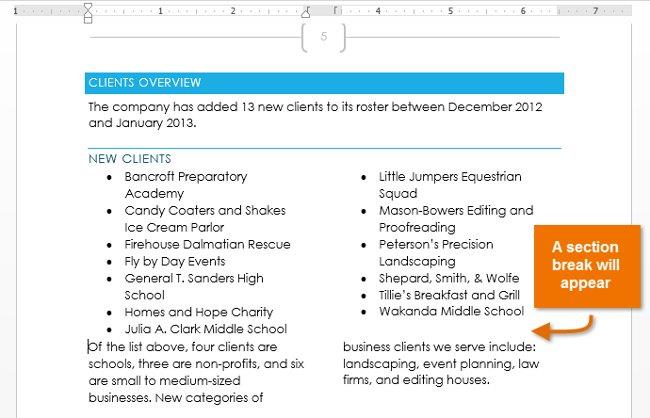
4. Text pred a za zlomom sekcie je možné formátovať samostatne. Použite požadované možnosti formátovania. V príklade použijeme jednostĺpcové formátovanie na odsek, takže už nie je formátovaný do stĺpcov.
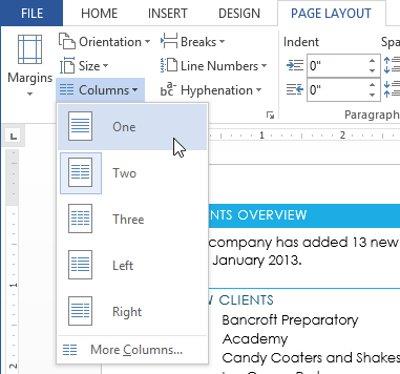
5. Text bude v dokumente naformátovaný.
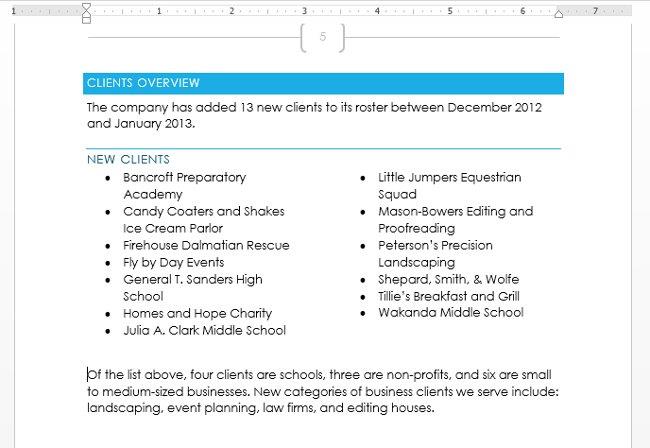
Typy zlomov strán
Ak chcete formátovať zobrazenie stĺpcov alebo definovať text okolo obrázkov, Word 2013 poskytuje niekoľko ďalších prispôsobení zlomov strán:
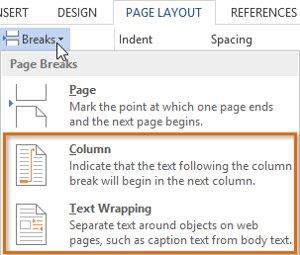
- Stĺpec : Pri vytváraní viacerých stĺpcov môžete použiť zalomenie stĺpca na vyváženie vzhľadu stĺpcov. Akýkoľvek text po zalomení stĺpca bude začínať v nasledujúcom stĺpci.
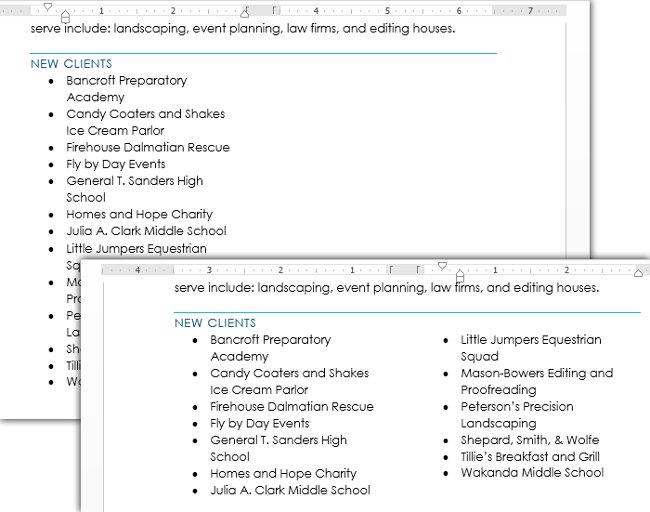
- Zalamovanie textu : Pri vkladaní obrázka alebo ikony do dokumentu môžete použiť prestávku na zalamovanie textu a začať písať text pod obrázkom.
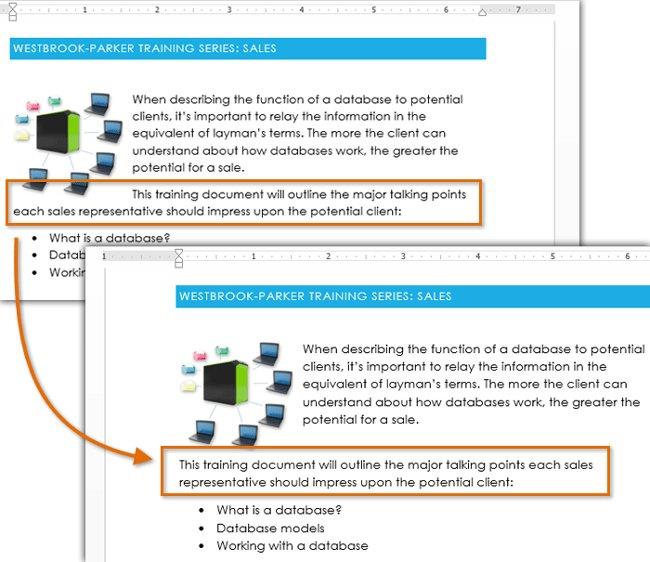
Odstráňte zlomy strán
V predvolenom nastavení bude prestávka skrytá. Ak chcete odstrániť prestávku, budete musieť prestávku zobraziť v texte.
1. Na karte Domov kliknite na príkaz Zobraziť/skryť .
2. Identifikujte segment, ktorý chcete odstrániť. Umiestnite kurzor pred prestávku .
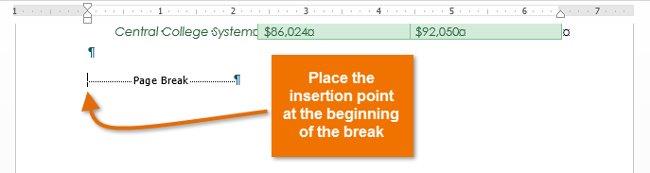
3. Stlačte kláves Delete . Zlom strany sa z dokumentu odstráni.
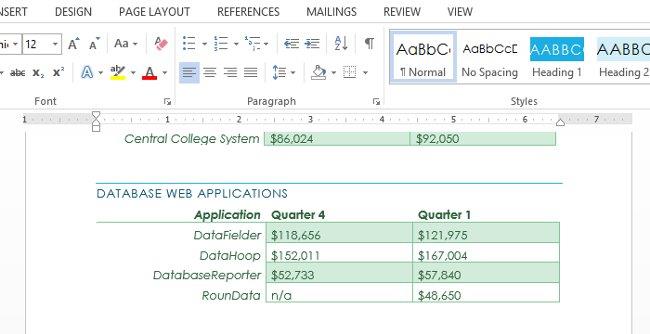
Pozrite si viac: Word 2013: Pokyny na používanie účtov Microsoft a OneDrive
Zabávať sa!