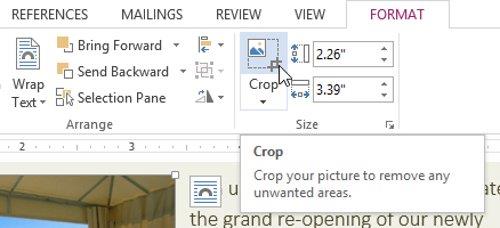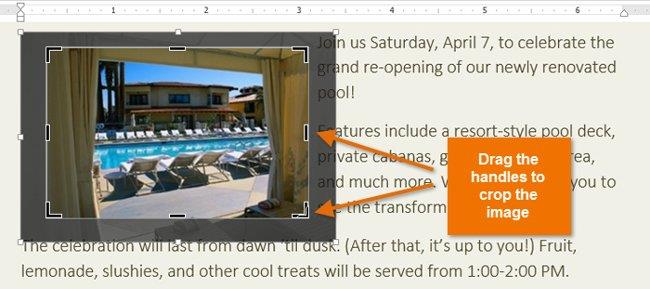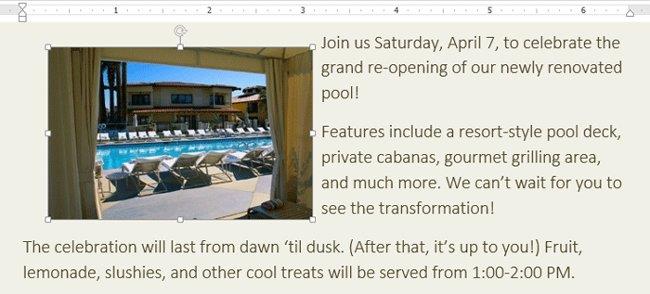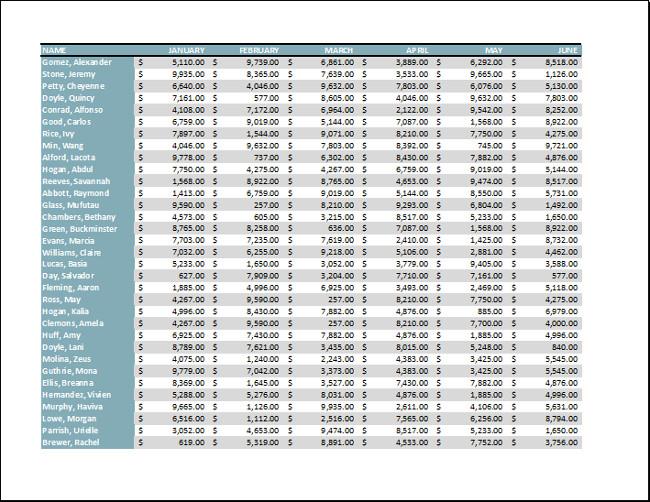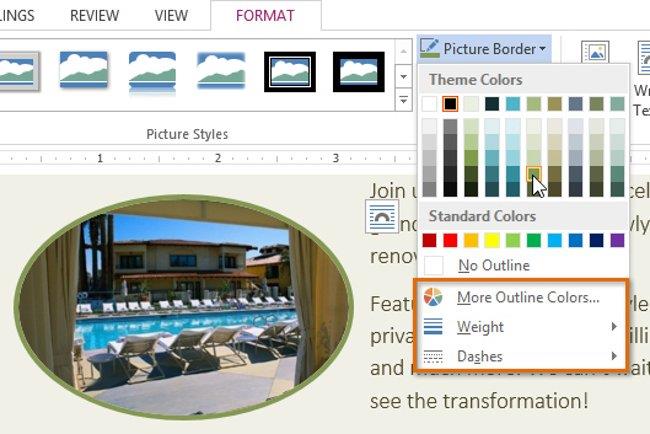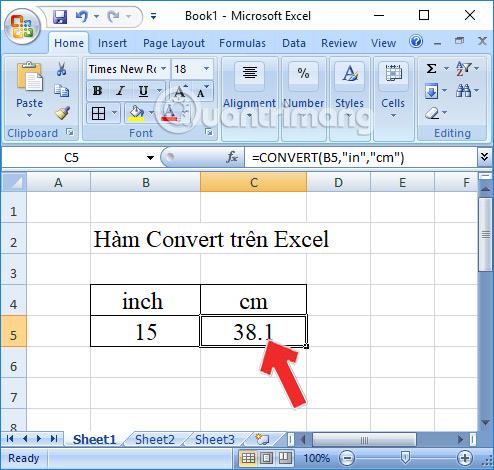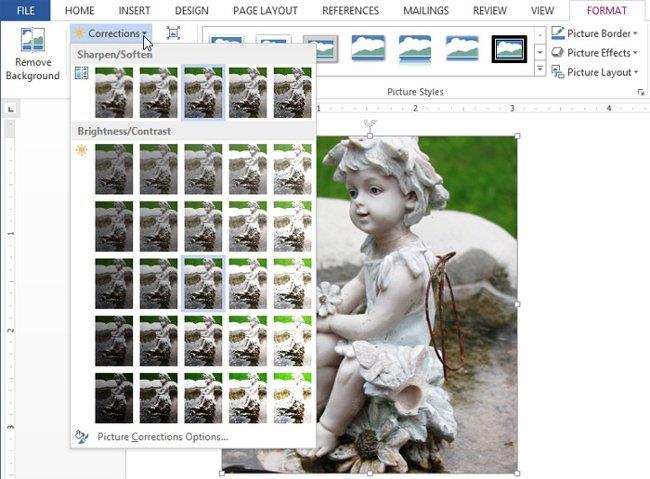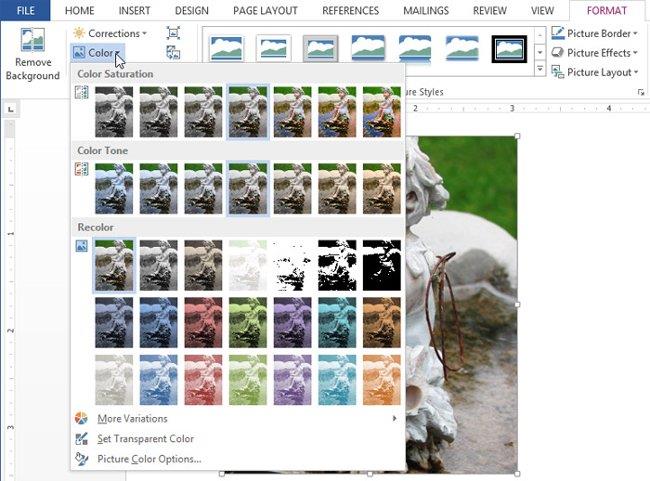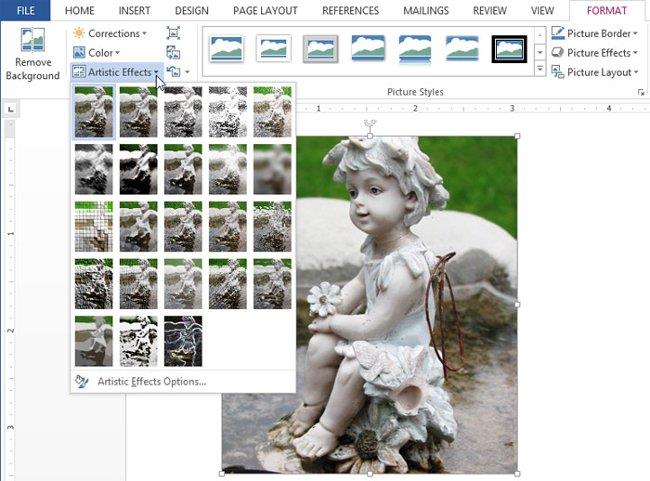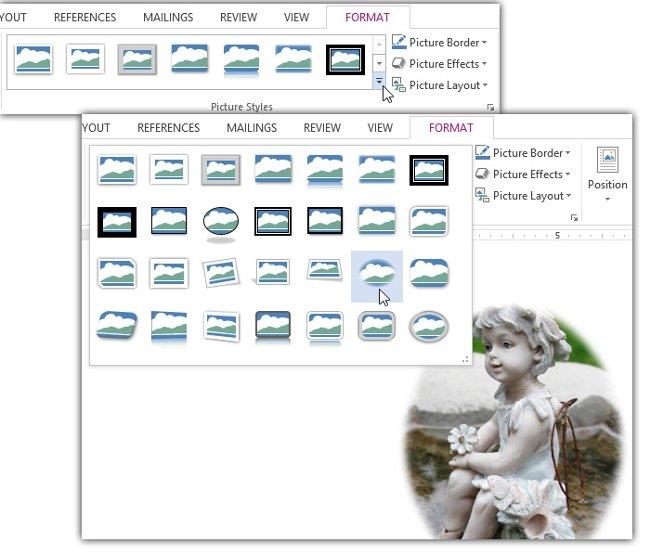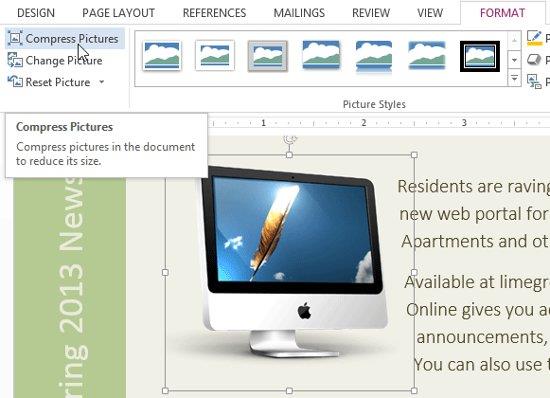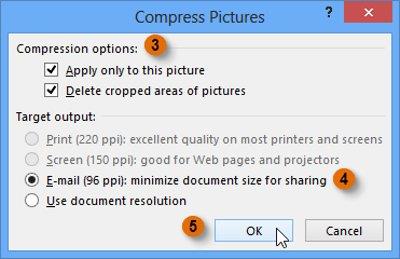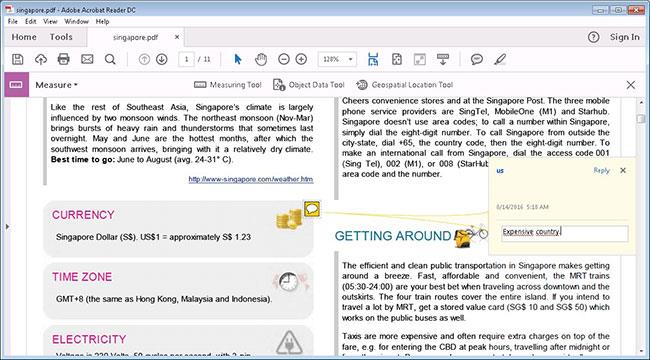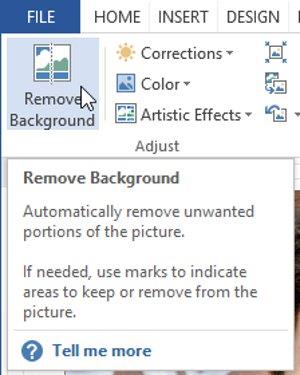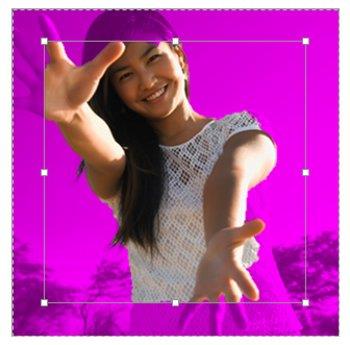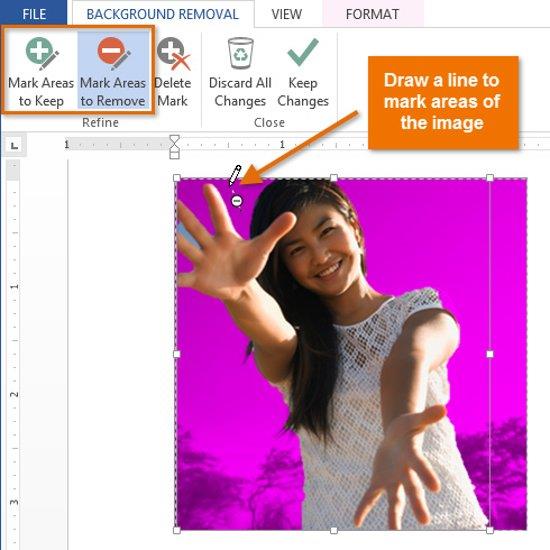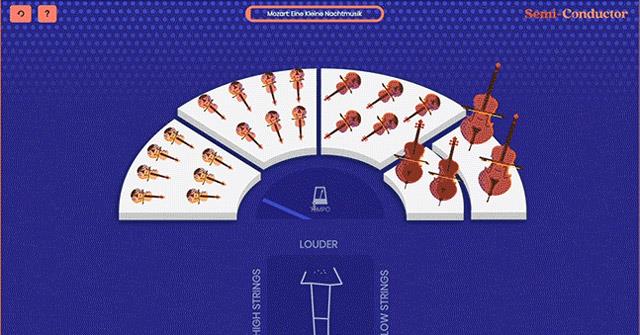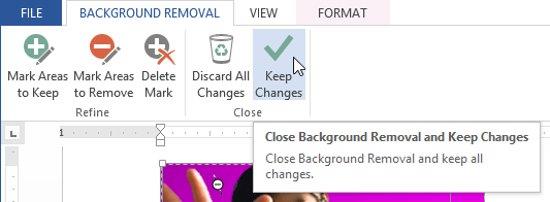Formátovanie obrázkov v programe Word nie je ťažké. Štýl obrázka môžete naformátovať ako oválny a ďalšie. Tu je to, čo potrebujete vedieť o formátovaní obrázkov v programe Word.
Microsoft Word je dnes najpopulárnejší softvér na úpravu textu. Použitie nie je ťažké. Môžete sledovať základné lekcie Microsoft Word na Docs.NeoTechSystemsu.
V predchádzajúcej časti sme hovorili o tom, ako vložiť obrázky a funkciu zalamovania textu do Wordu 2013 , ako aj o tom, ako prispôsobiť pozíciu obrázka tak, aby sa v dokumente zobrazil presne tam, kde ho chcete mať. V tejto časti sa budeme aj naďalej učiť o formátoch obrázkov v programe Word 2013 .
Existuje mnoho spôsobov, ako formátovať a upravovať obrázky v dokumentoch programu Word. Veľkosť alebo tvar obrázka môžete zmeniť tak, aby lepšie zodpovedal dokumentu, na ktorom pracujete. Alebo môžete urobiť obrázky krajšími vďaka nástrojom na vylepšenie obrázkov, ktoré spoločnosť Microsoft vybavila pre Word 2013. Sledujte našu sekciu Word 2013 a priebežne aktualizujte tie najlepšie tipy pre Word.
Pozývame vás pozrieť si video Formát obrázka vo Worde 2013 :
Ako orezať obrázky v programe Word 2013
Pri orezaní obrázka sa časť obrázka odstráni. Orezanie je užitočné, keď sa musíte vysporiadať s obrázkom, ktorý je príliš veľký alebo obsahuje veľa obsahu, no chcete sa zamerať len na jeho jednu časť.
1. Vyberte obrázok, ktorý chcete orezať. Zobrazí sa karta Formát .
2. Na karte Formát kliknite na príkaz Orezať .
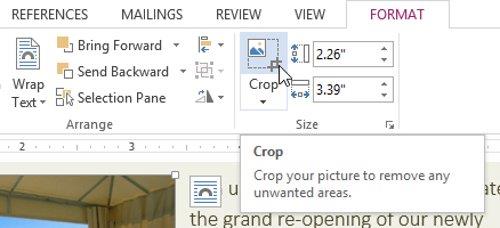
3. Zobrazí sa rámček na orezanie fotografie, kliknite na čierne tlačidlo na okraji a potiahnite ho do požadovanej polohy, aby ste fotografiu orežili. Keďže je poloha tlačidla orezania veľmi blízko k tlačidlu na zmenu veľkosti obrázka, musíte si dávať veľký pozor, aby ste ho omylom nestlačili.
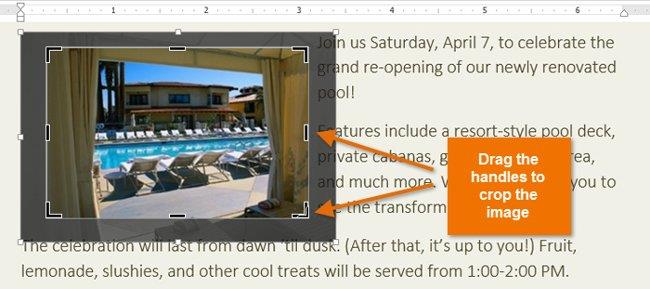
4. Kliknite na príkaz Orezať . Obrázok bude orezaný.
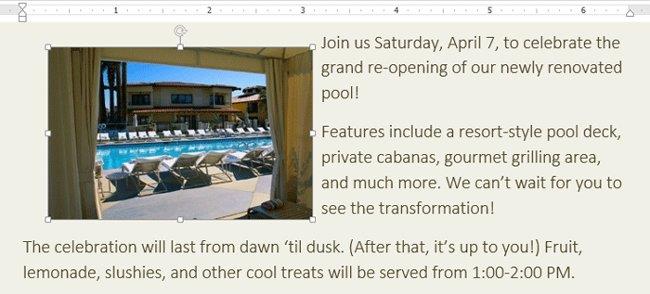
- Čierne tlačidlá umiestnené v rohoch sú praktické, keď potrebujete orezať obrázok horizontálne alebo vertikálne.
Orezajte obrázky v programe Word 2013 do iného tvaru
1. Vyberte obrázok, ktorý chcete orezať, a potom kliknite na kartu Formát .
2. Kliknite na rozbaľovaciu šípku pri Orezať . Umiestnite kurzor myši na položku Orezať na tvar a potom vyberte požadovaný tvar z rozbaľovacej ponuky.
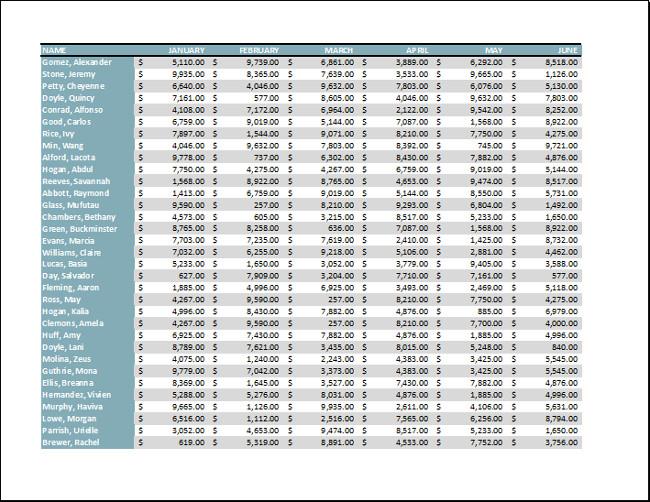
3. Obrázok sa zobrazí vo formáte, ktorý ste vybrali.
Pridajte okraje k vloženým obrázkom v programe Word 2013
1. Vyberte obrázok, ku ktorému chcete pridať orámovanie, a potom kliknite na kartu Formát .
2. Kliknite na príkaz Ohraničenie obrázka . Zobrazí sa rozbaľovacia ponuka.
3. Tu si môžete vybrať farbu ( Color ), hrúbku ( Weight ) a štýl orámovania ( Dash ).
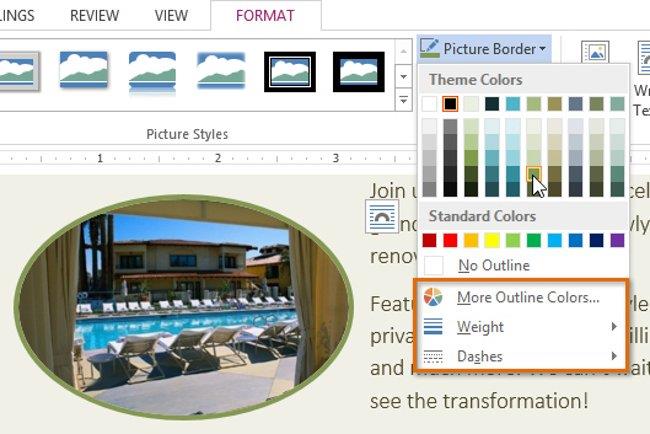
4. Okolo obrázka sa zobrazí okraj.
Upravte obrázok
Word poskytuje niekoľko možností na zmenu spôsobu zobrazenia obrázkov v dokumentoch. Môžete napríklad pridať rámčeky, upraviť obrázky, zmeniť farbu alebo jas obrázka a dokonca pridať nejaké štýlové umelecké efekty. Tieto možnosti sú v skupinách Upraviť a Štýly obrázkov na karte Formát .
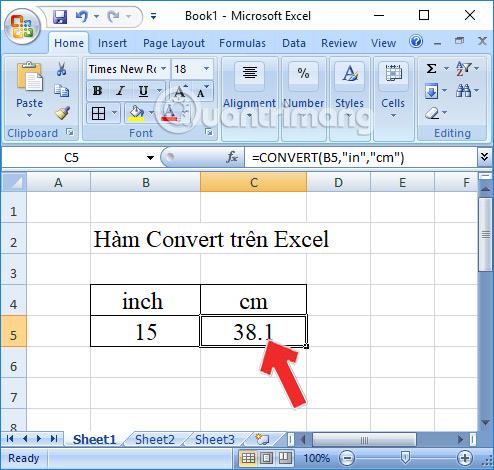
Keď ste pripravení vykonať úpravy obrázka alebo experimentovať so vzhľadom obrázka v programe Word 2013, jednoducho vyberte obrázok, kliknite na kartu Formát a použite možnosti zvýraznené na obrázku nižšie:
- Opravy : Tento príkaz je v skupine Upraviť . Tu môžete zaostriť alebo zjemniť obraz úpravou jeho nepriehľadnosti alebo jasnosti. Môžete tiež upraviť jas a kontrast a ovládať, ako sa svetlo zobrazuje vo svetle alebo tme, aby obraz vyzeral presne tak, ako chcete.
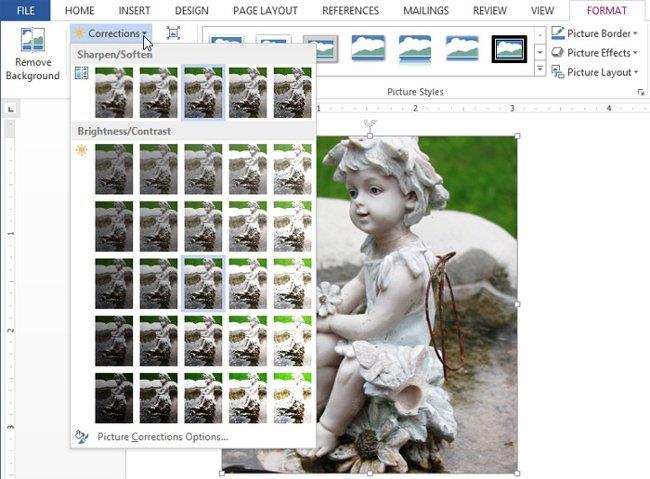
- Farba : Môžete upraviť sýtosť fotografie ( živé farby ), farebný tón ( farebná teplota obrázka od studenej po teplú ) a pridať farbu ( zmeniť celkovú farbu obrázka ).
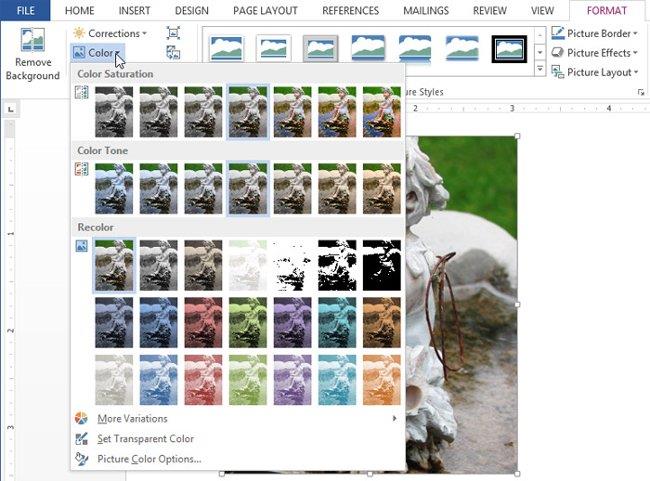
Umelecký efekt: Tento príkaz sa nachádza v skupine Úprava. Odtiaľto môžete pridať umelecké efekty, ako je krieda, akvarel a svetlé okraje.
- Umelecký efekt : Vyberte dostupné efekty, ktoré chcete použiť na obrázky, ako sú pastelové farby, akvarel a žiariace okraje... Tieto efekty sú dosť silné , takže pri ich použití musíte zvážiť, či sú vhodné pre dokument alebo nie . .
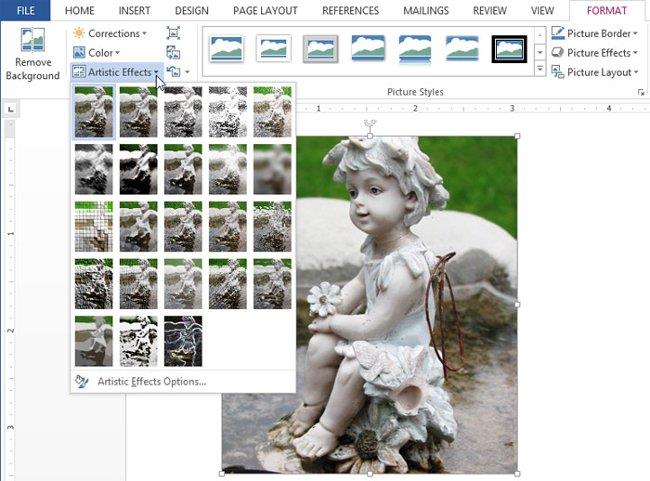
- Štýly obrázkov : Táto skupina nástrojov obsahuje množstvo prednastavených štýlov obrázkov, ktoré uľahčujú formátovanie obrázkov, ako sú rámy, okraje a okraje. Štýly obrázkov sú navrhnuté na pridávanie rámikov do obrázkov bez zmeny základných nastavení alebo efektov.
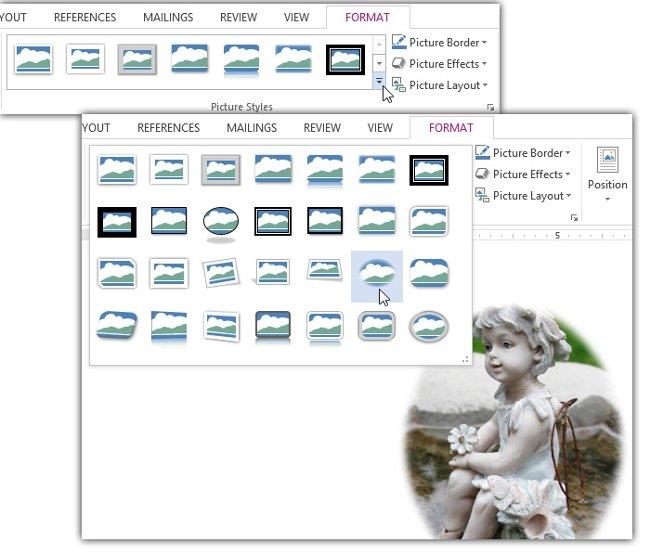
Komprimujte obrázky v programe Word 2013
Ak plánujete posielať e-mailom dokumenty, ktoré obsahujú obrázky, budete musieť sledovať veľkosti súborov. Obrázky s vysokým rozlíšením môžu rýchlo urobiť dokument ťažkým, čo môže sťažiť alebo znemožniť pripojenie k e-mailu. Okrem toho môžu orezané oblasti obrázkov uložených v dokumente predvolene zvýšiť veľkosť súboru.
Word 2013 tiež poskytuje nástroj na kompresiu obrázkov, ktorý pomáha zmenšiť veľkosť konkrétneho obrázka a celkovú veľkosť súboru, znížiť rozlíšenie a odstrániť orezané oblasti.
Ako komprimovať obrázky:
1. Vyberte obrázok, ktorý chcete komprimovať, a potom kliknite na kartu Formát .
2. Kliknite na príkaz Komprimovať obrázky .
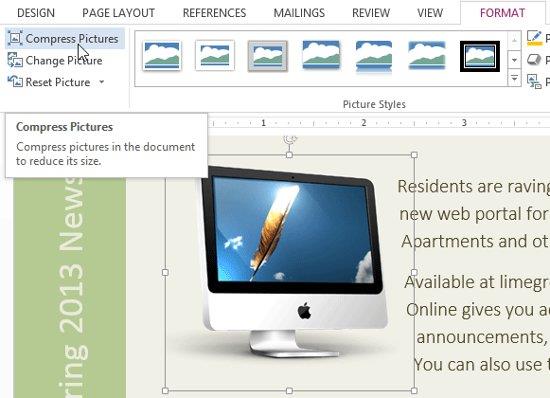
3. Zobrazí sa dialógové okno. Vyberte možnosť Odstrániť orezané oblasti obrázkov . Toto nastavenie môžete použiť na všetky obrázky v dokumente alebo len na vybrané obrázky.
4. Zvoľte Cieľový výstup . Ak plánujete odoslať tento dokument e-mailom, môžete výberom položky E-mail zmenšiť veľkosť súboru.
5. Kliknite na tlačidlo OK .
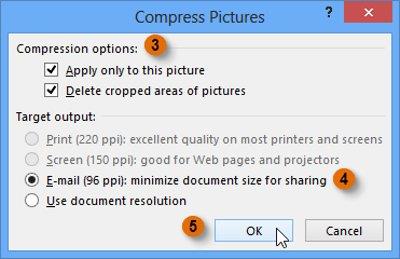
Odstráňte pozadie obrázka
Odstránením pozadia z obrázka môže vyzerať jasnejšie. Pri tlači dokumentov vám tiež môže pomôcť ušetriť atrament.
Pozývame vás pozrieť si video Odstrániť pozadie obrázka v programe Word 2013 :
Pomocou funkcie odstránenia pozadia Word používa špeciálne algoritmy na určenie , ktorá časť obrázka je pozadím, a potom tieto oblasti z obrázka odstráni .
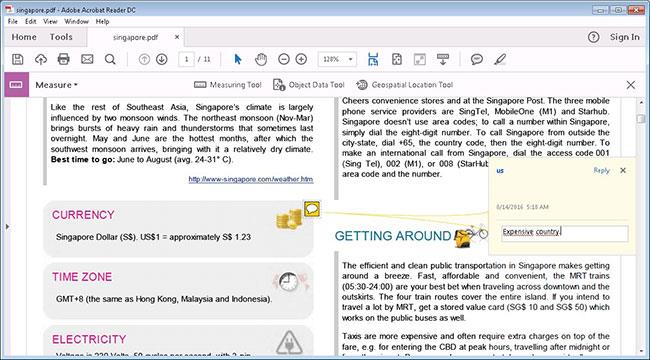

Postup odstránenia pozadia z obrázka:
1. Vyberte požadovaný obrázok a potom kliknite na kartu Formát .
2. Kliknite na príkaz Odstrániť pozadie .
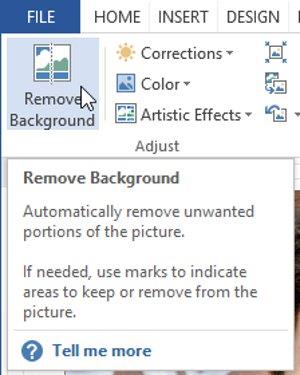
3. Word sa pokúsi uhádnuť pozadie obrázka, aby odstránil a zvýraznil pozadie v ružovo-fialovej farbe. Okolo obrázka umiestni aj rámček s možnosťami spracovania.
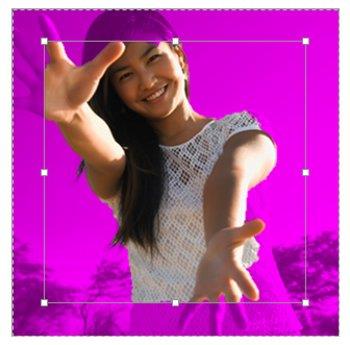
4. Ťahajte rukoväť výberu, kým sa všetky hlavné obrázky nenachádzajú v rámčeku. Word potom môže znova upraviť pozadie obrázka.
5. V tomto bode možno budete musieť pomôcť Wordu rozhodnúť, ktoré časti obrázka sú primárne a ktoré sú skryté. Môžete to urobiť pomocou príkazov Označiť oblasti na ponechanie a Označiť oblasti na odstránenie :
- Ak Word zvýraznil ružovú oblasť vpredu, kliknite na Označiť oblasti na ponechanie a nakreslite čiaru v tejto oblasti obrázka.
- Ak časť pozadia nie je označená purpurovo, kliknite na položku Označiť oblasti na odstránenie a nakreslite čiaru v danej oblasti obrázka.
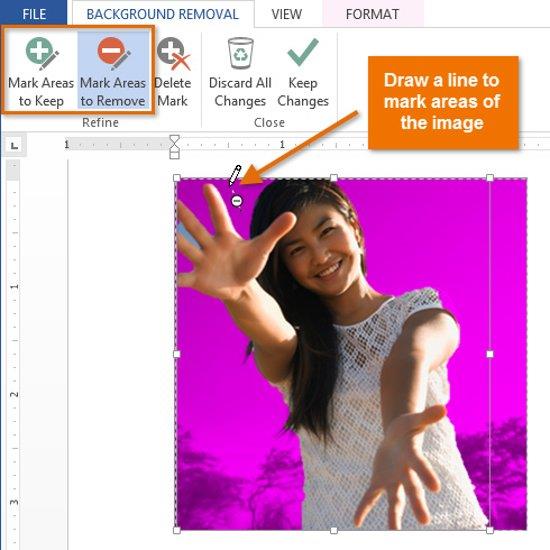
6. Po pridaní značky Word znova upraví obrázok.
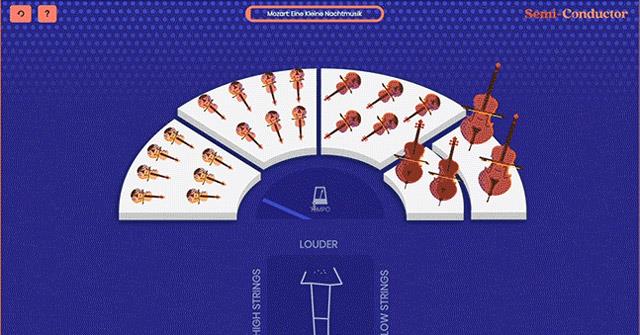
7. Keď ste s obrázkom spokojní, kliknite na Ponechať zmeny .
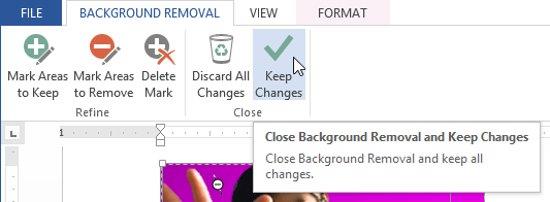
8. Pozadie sa odstráni. Obrázok môžete kedykoľvek upraviť opätovným kliknutím na príkaz Odstrániť pozadie .

Pozrite si viac: Word 2013: Pokyny na používanie účtov Microsoft a OneDrive
Zmeňte priehľadnosť fotografie
Aby sa obrázok použil ako pozadie pre text, musí byť priehľadný. Na dosiahnutie tohto výsledku postupujte podľa týchto krokov:
- Prejdite na Tvary na karte Vložiť.
- Vyberte tvar a nakreslite ho tak, aby zodpovedal veľkosti obrázka, ktorý chcete spriehľadniť.
- Potom kliknite pravým tlačidlom myši na tvar a v ponuke Obrys vyberte možnosť Bez obrysu .
- Potom znova kliknite pravým tlačidlom myši a v ponuke kliknite na položku Formátovať tvar .
- V možnosti Výplň na pravom bočnom paneli kliknite na položku Výplň obrázka alebo textúry .
- Potom kliknite na tlačidlo Vložiť v zdroji obrázkov a pridajte obrázok, z ktorého chcete vytvoriť priehľadné pozadie.
- Pomocou posúvača Priehľadnosť upravte podľa potreby priehľadnosť obrázka medzi -100 % a 100 %.
Zabávať sa!