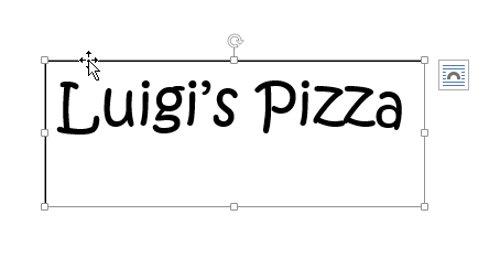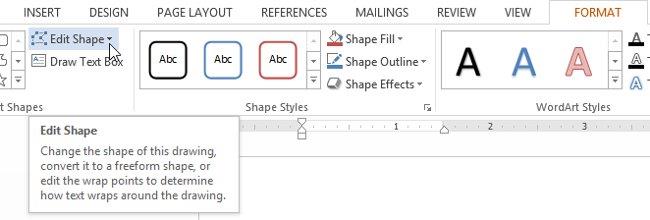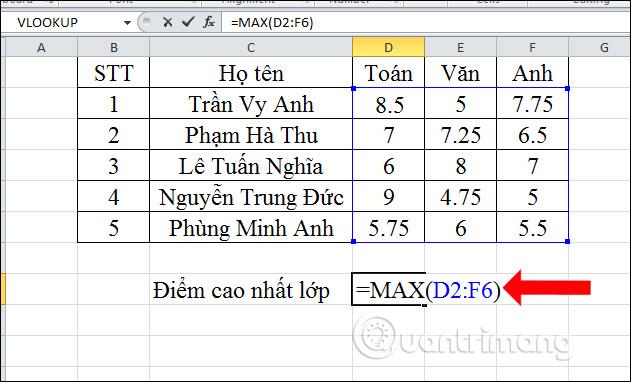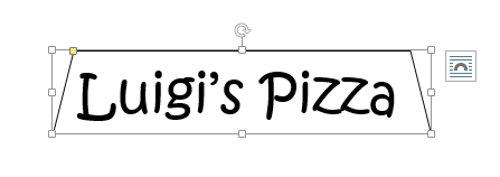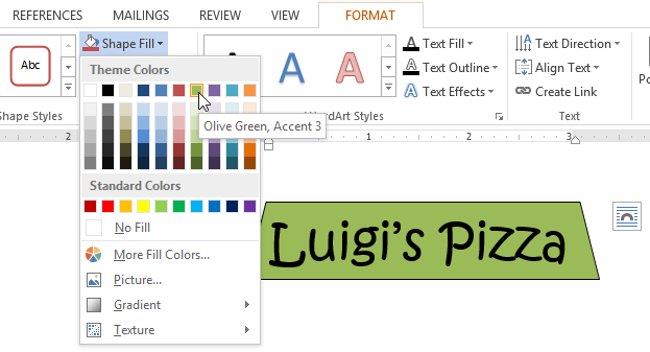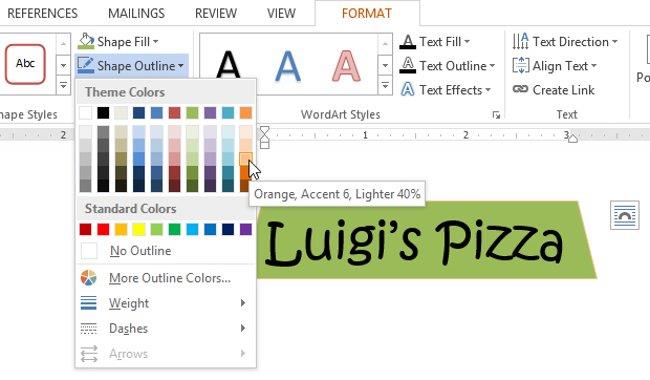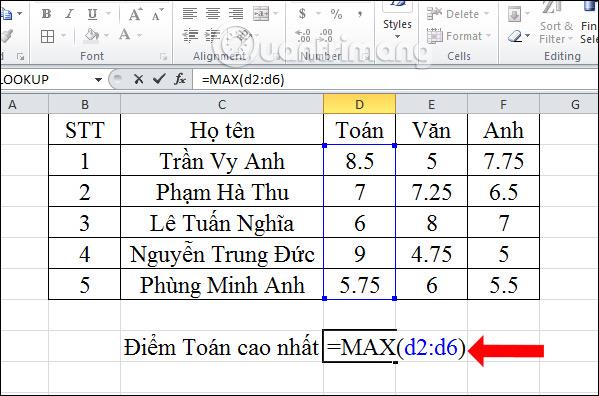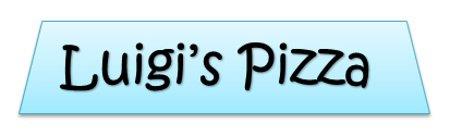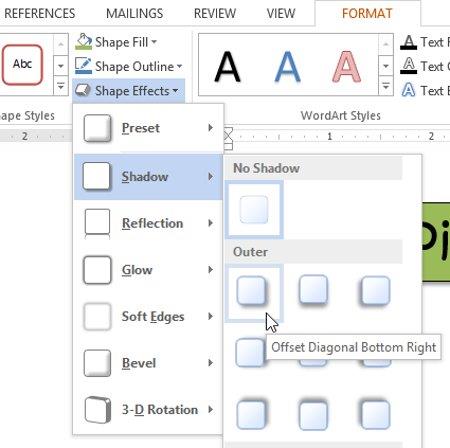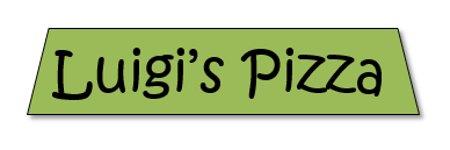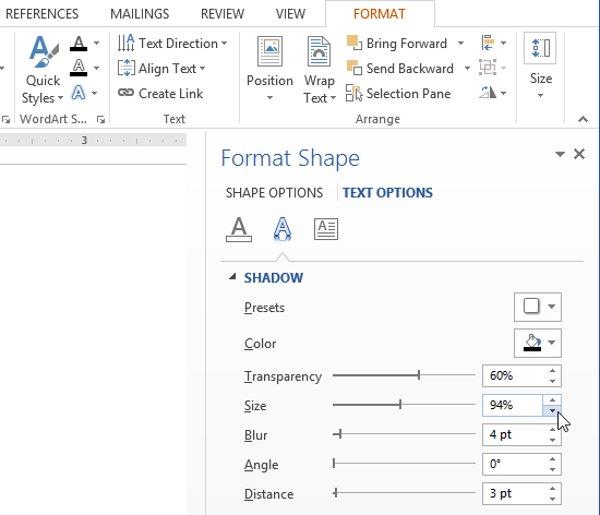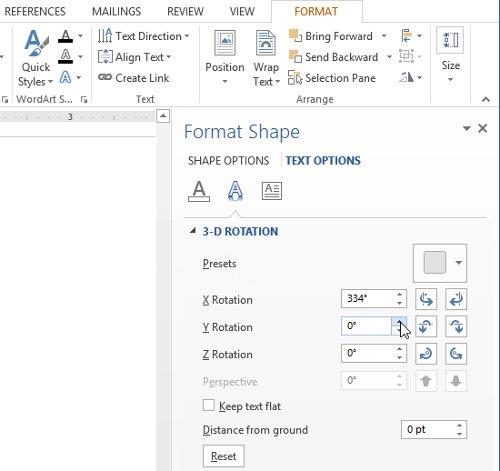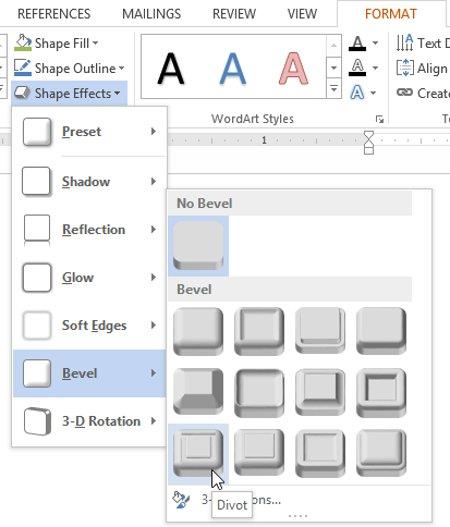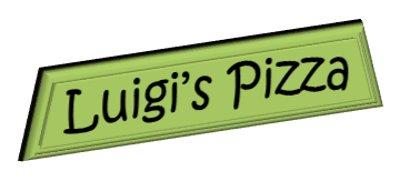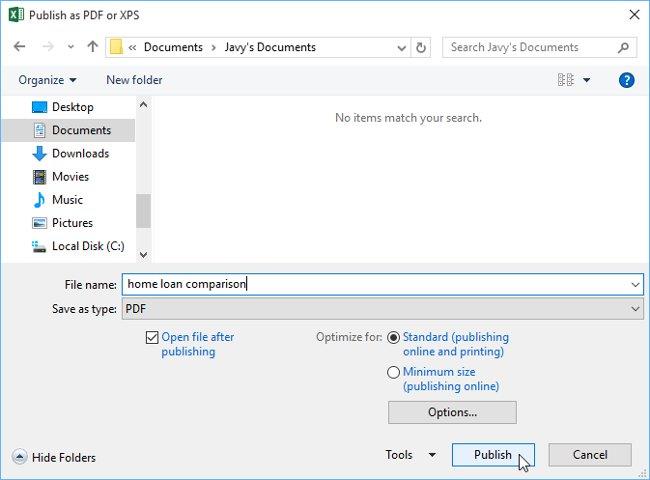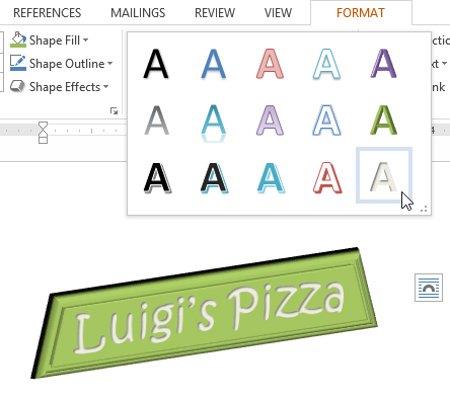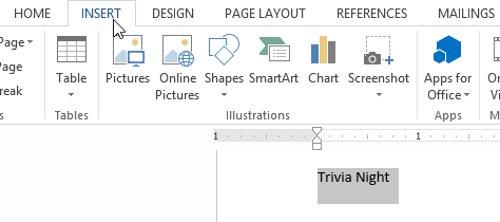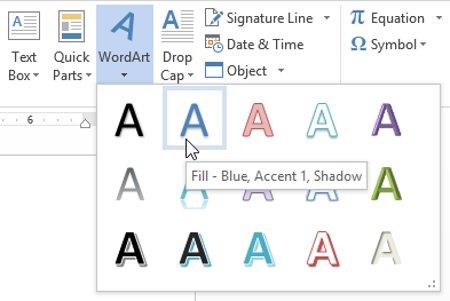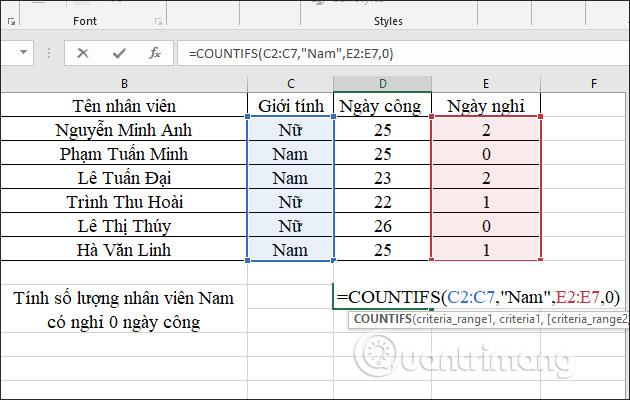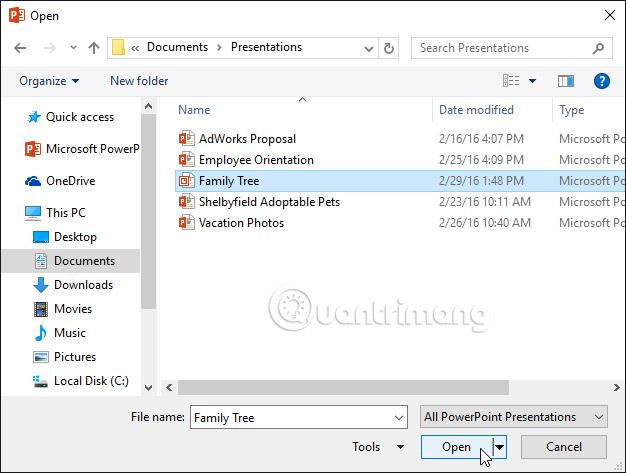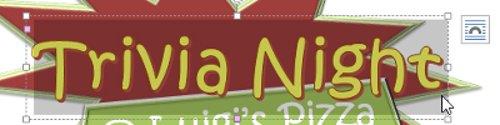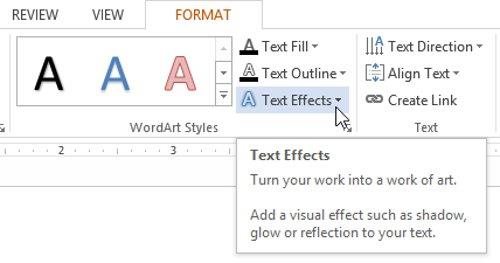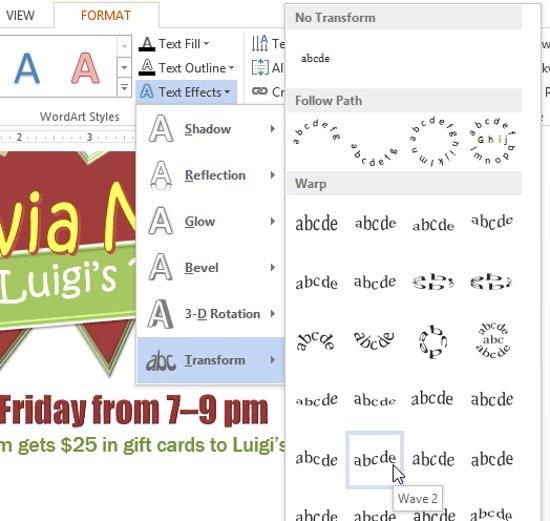Predstaviť
Textové polia Textové polia môžu byť užitočné na upútanie pozornosti čitateľov na konkrétny text. Môžu byť tiež užitočné, keď potrebujete presunúť text v dokumente. Word 2013 vám umožňuje formátovať textové polia a text v nich ako WordArt .
Prečítajte si, ako vložiť textové pole a objekt WordArt do programu Word 2013 :
Ako vložiť textové pole a objekt WordArt do programu Word 2013:
A. Vložiť textové pole
1. Vyberte kartu Vložiť a potom kliknite na príkaz Textové pole v skupine Text .
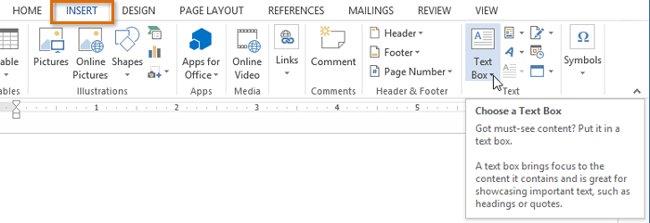
2. Zobrazí sa rozbaľovacia ponuka. Vyberte položku Nakresliť textové pole .
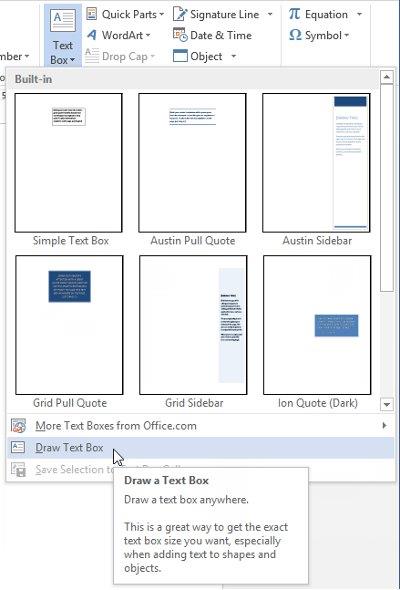
3. Kliknutím, podržaním a ťahaním vytvorte textové pole.
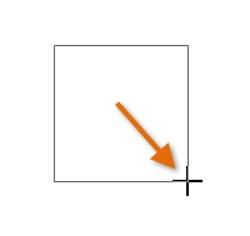
4. V textovom poli sa zobrazí kurzor. Do textového poľa môžete písať a vytvárať text.

5. Ak chcete, môžete vybrať text a potom zmeniť písmo, farbu a veľkosť pomocou príkazov na karte Domov.
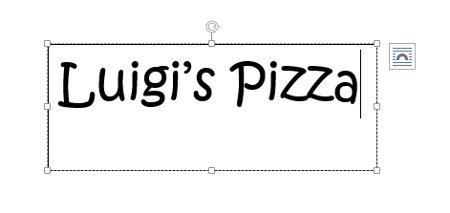
6. Kliknutím kdekoľvek mimo textového poľa sa vrátite na svoj text.
- Môžete si tiež vybrať jedno z vygenerovaných textových polí, ktoré obsahujú preddefinovanú farbu, písmo, polohu a veľkosť. Ak vyberiete túto možnosť, textové pole sa zobrazí automaticky, takže ho už nebudete musieť kresliť.
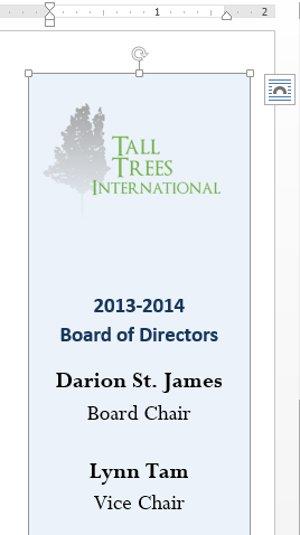
I. Presuňte textové pole textového poľa:
1. Kliknite na textové pole, ktoré chcete presunúť.
2. Umiestnite kurzor myši na jeden z okrajov textového poľa. Ukazovateľ myši sa zmení na ikonu so 4 šípkami .
.
3. Kliknite, podržte a potiahnite textové pole na požadované miesto.
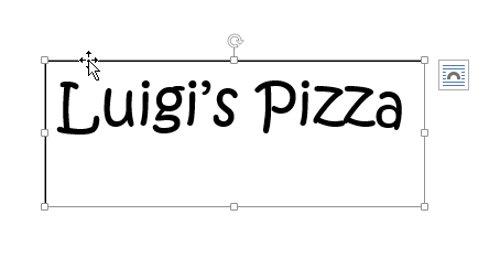
II. Zmeňte veľkosť textového poľa
1. Kliknite na textové pole, ktorého veľkosť chcete zmeniť.
2. Kliknite, podržte a potiahnite ľubovoľnú okrúhlu rukoväť v rohu alebo okraji textového poľa, kým nedosiahne požadovanú veľkosť.
B. Zmeňte textové pole
Word 2013 ponúka veľa možností na zmenu spôsobu zobrazenia textových polí v dokumente. Môžete zmeniť tvar, štýl a farbu textových polí. Navyše, ak chcete pridať menší rozmer, môžete pridať efekt tieňa.
I. Zmeňte tvar textového poľa:
Zmena tvaru textového poľa Textové polia môžu byť užitočnou možnosťou na vytvorenie zaujímavého vzhľadu textu dokumentu.
Výber štýlu tvaru vám umožňuje použiť farby a efekty na rýchlu zmenu vzhľadu textového poľa .
1. Vyberte textové pole, ktoré chcete zmeniť. Zobrazí sa karta Formát .
2. Na karte Formát kliknite na príkaz Upraviť tvar .
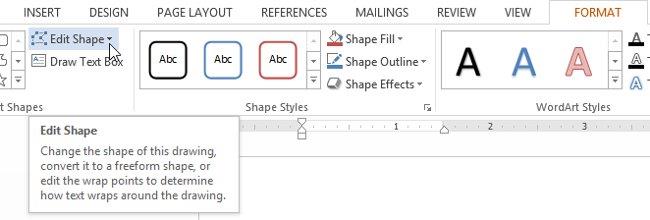
3. Umiestnite kurzor myši na položku Zmeniť tvar a potom vyberte požadovaný tvar zo zobrazenej ponuky.
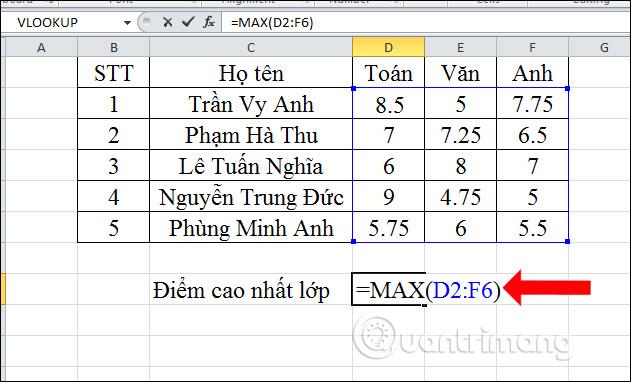
4. Textové pole sa zobrazí v tvare, ktorý ste vybrali.
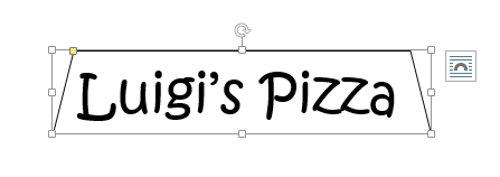
II. Zmeniť farbu
1. Vyberte textové pole, ktoré chcete zmeniť.
2. Na karte Formát kliknite na šípku rozbaľovacej ponuky Výplň tvaru . Zobrazí sa rozbaľovacia ponuka Výplň tvaru .
3. Vyberte si farbu, ktorú chcete použiť. Ak chcete zobraziť ďalšie možnosti farieb, vyberte položku Ďalšie farby výplne .
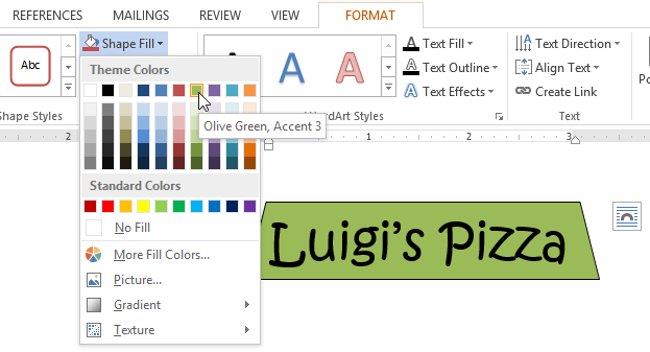
4. Textové pole sa zobrazí vo farbe výplne, ktorú ste vybrali.
- Ak chcete použiť iný farebný štýl, z rozbaľovacej ponuky vyberte položku Prechod alebo Textúra . Môžete tiež vybrať možnosť Bez výplne , aby bola priehľadná.
III. Zmeniť hranice
1. Vyberte textové pole, ktoré chcete zmeniť.
2. Na karte Formát kliknite na šípku rozbaľovacej ponuky Obrys tvaru . Zobrazí sa ponuka Obrys tvaru .
3. Vyberte si farbu, ktorú chcete použiť. Ak chcete, môžete si vybrať bezfarebný obrys, vyberte možnosť Bez obrysu .
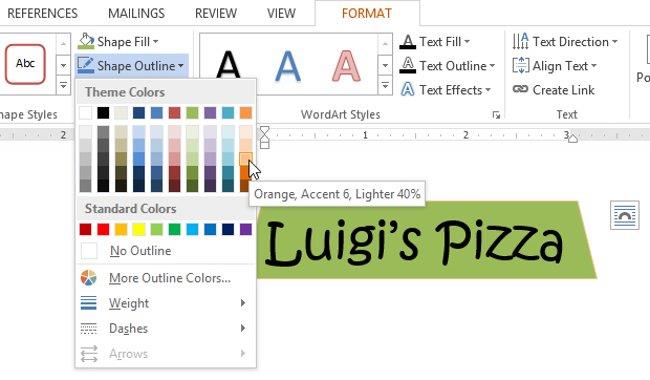
4. Textové pole sa zobrazí vo vybranej farbe okraja.
- V rozbaľovacej ponuke môžete zmeniť farbu okraja, hrúbku a prerušovanú čiaru.
IV. Zmeniť štýl
Výber štýlu vám umožňuje použiť dostupné farby a efekty na rýchlu zmenu vzhľadu textového poľa.
1. Vyberte textové pole, ktoré chcete zmeniť.
2. Na karte Formát kliknite na šípku rozbaľovacej ponuky Viac v skupine Štýly tvaru .

3. Zobrazí sa rozbaľovacia ponuka. Vyberte štýl, ktorý chcete použiť.
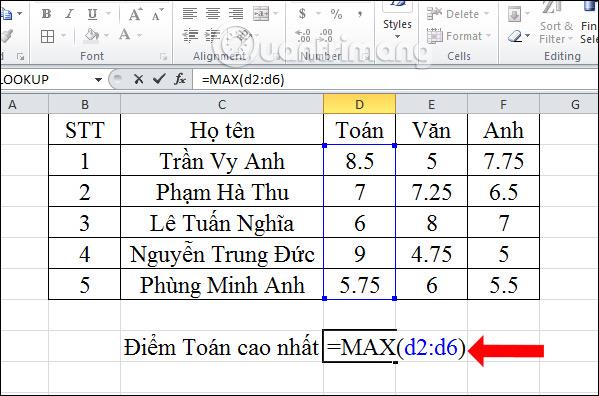
4. Textové pole sa zobrazí vo vybranom štýle.
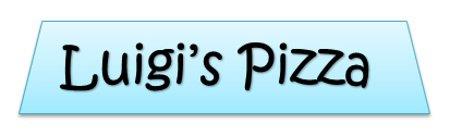
V. Zmena efektu tieňa
Pridaním efektu tieňa do tvaru môže tvar vyzerať, akoby sa vznášal na stránke, a pomáha pridať kontrast medzi tvarom a pozadím.
1. Vyberte textové pole, ktoré chcete zmeniť.
2. Na karte Formát kliknite na šípku rozbaľovacej ponuky Efekty tvaru . V zobrazenej ponuke vyberte odtieň, ktorý chcete použiť.
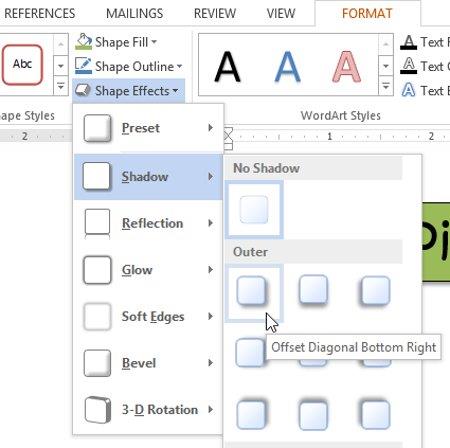
3. Tvar sa zobrazí s vybratým tieňom.
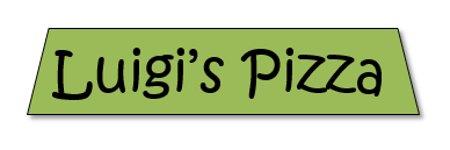
- Ak chcete upraviť farbu tieňa, veľkosť, rozstup a ďalšie, vyberte z rozbaľovacej ponuky položku Možnosti tieňa . Zobrazí sa Format Shape .
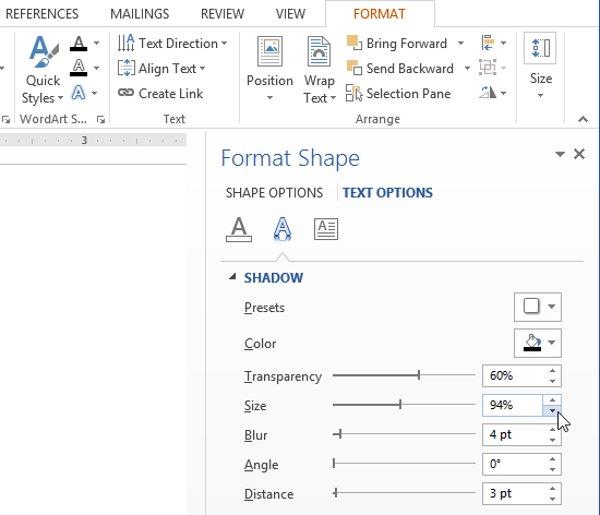
C. 3D efekt
Existujú dva typy efektov, ktoré môžete použiť na textové polia na vytvorenie 3D efektov : 3-D Rotation a Bevel. 3-D rotácia spôsobí, že textové polia budú vyzerať, ako keby ste textové pole pozerali z iného uhla. Efekt skosenia zväčšuje hrúbku a zaoblené okraje textových polí.
I. Použitie 3-D rotácie:
1. Vyberte textové pole, ktoré chcete zmeniť.
2. Na karte Formát kliknite na šípku rozbaľovacej ponuky Efekty tvaru . V zobrazenej ponuke vyberte požadovaný efekt 3-D rotácie.
3. Textové pole sa zobrazí vo vybranom efekte 3-D rotácie.
- Ak chcete, môžete si rotáciu 3-D prispôsobiť . Z rozbaľovacej ponuky vyberte Možnosti 3-D rotácie... a zobrazí sa tabla Formátovať tvar . Tu môžete upraviť hodnoty rotácie.
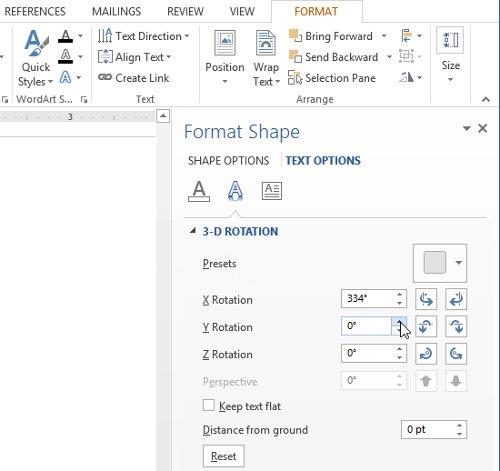
II. Použitie Bevel:
1. Vyberte textové pole, ktoré chcete zmeniť.
2. Na karte Formát kliknite na šípku rozbaľovacej ponuky Efekty tvaru . V zobrazenej ponuke vyberte požadovanú predvoľbu skosenia.
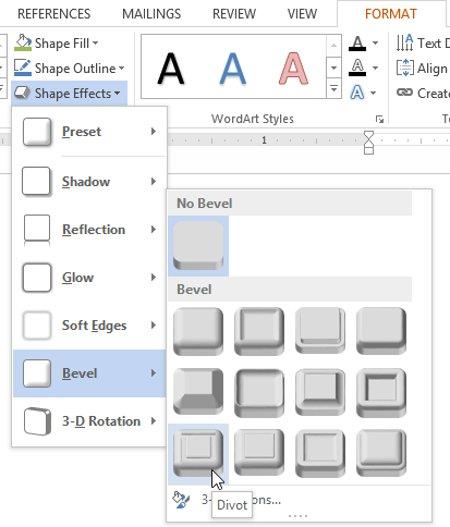
3. Textové pole sa zobrazí vo vybranom efekte skosenia.
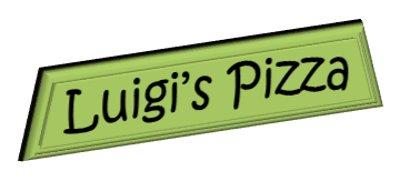
- Ak ste zmenili tvar textového poľa, je dôležité si uvedomiť, že efekt skosenia nefunguje so všetkými tvarmi.
- Ak chcete, môžete prispôsobiť efekt skosenia. Z rozbaľovacej ponuky vyberte 3-D Options.... Zobrazí sa Format Shape . Tu môžete zmeniť šírku, výšku a hĺbku skosenia.
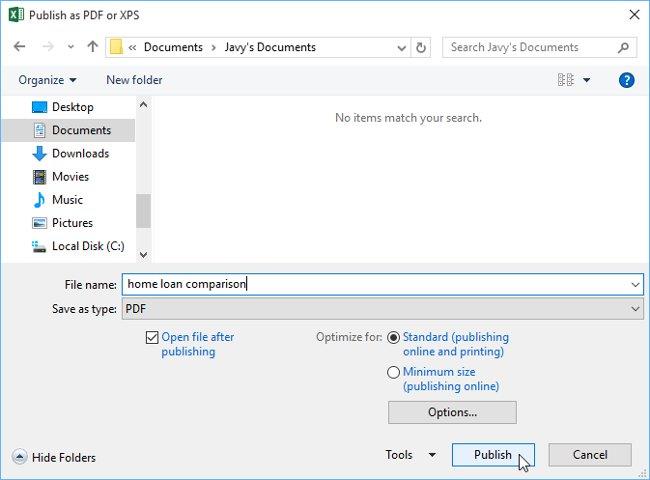
D. Vytvorte objekt WordArt
Okrem pridávania efektov do textových polí môžete pridávať efekty do textu v textových poliach, známe ako WordArt . Väčšina typov efektov, ktoré môžete pridať, je rovnaká ako tie, ktoré môžete pridať do kresieb alebo textových polí ( ako efekty tieňov, efekty skosenia atď. ). Text však môžete tiež transformovať a vytvoriť zvlnený, šikmý alebo zväčšený vzhľad .
Vo všeobecnosti by ste nemali používať WordArt v iných formálnych dokumentoch, ako sú životopisy a odporúčacie listy, pretože môže pôsobiť neformálne.
I. Použite rýchly štýl na text
Rýchly štýl automaticky použije na váš text niekoľko efektov naraz. Potom môžete doladiť vzhľad textu pridaním alebo úpravou textových efektov.
1. Vyberte textové pole alebo vyberte nejaký text v textovom poli.
2. Na karte Formát kliknite na príkaz Rýchle štýly v skupine Štýly WordArt . Zobrazí sa rozbaľovacia ponuka štýlov textu. Vyberte štýl, ktorý chcete použiť.
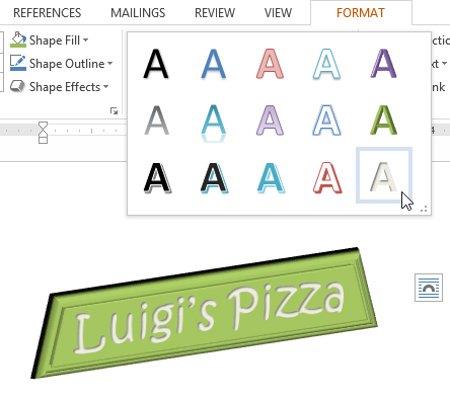
3. Text sa zobrazí vo vybranom štýle. Ak chcete, môžete zmeniť písmo alebo farbu textu na karte Domov .
II. Previesť bežný text na WordArt:
Pre text vo formáte WordArt sa musí nachádzať v textovom poli. Existuje však klávesová skratka, ktorá umožňuje previesť text na objekt WordArt , aj keď sa nenachádza v textovom poli.
1. Vyberte text, ktorý chcete previesť, a potom kliknite na kartu Vložiť .
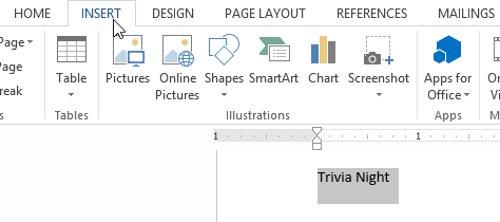
2. Kliknite na šípku rozbaľovacej ponuky WordArt v skupine Text . Zobrazí sa rozbaľovacia ponuka štýlov WordArt . Vyberte štýl, ktorý chcete použiť.
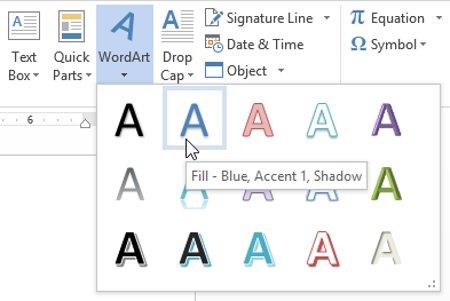
3. Word automaticky vytvorí textové pole pre text a text sa zobrazí vo vybranom štýle. Ak chcete, môžete zmeniť písmo alebo farbu textu na karte Domov .
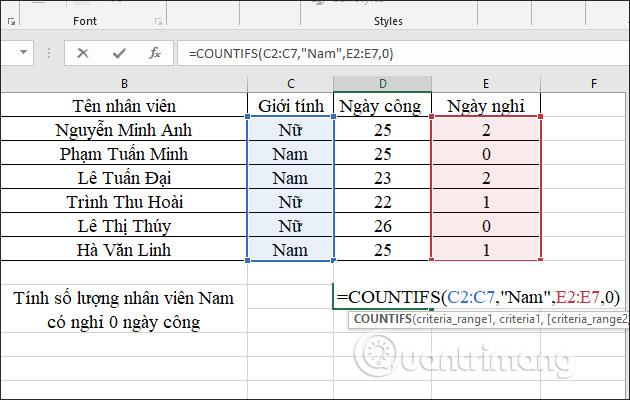
- Niektoré efekty, ako napríklad efekty tieňov, je možné pridať z ponuky Textové efekty na karte Domov . Keď pridáte efekty týmto spôsobom, neumiestni text do textového poľa.
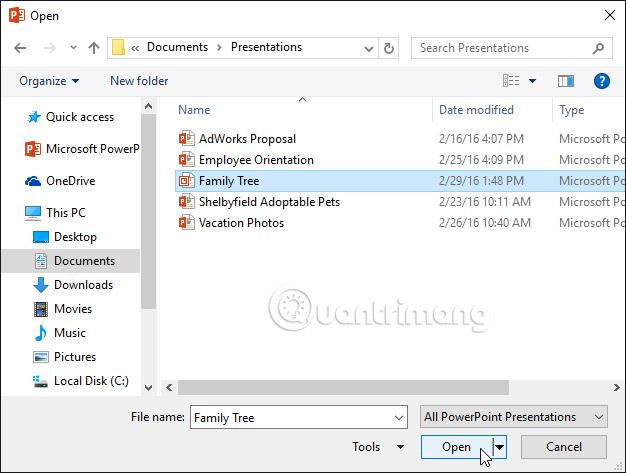
III. Konverzia textu
1. Vyberte textové pole alebo vyberte nejaký text v textovom poli.
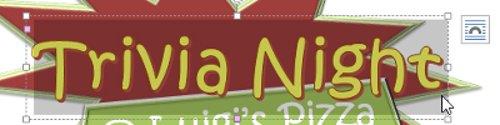
2. Na karte Formát kliknite na šípku rozbaľovacej ponuky Textové efekty v skupine Štýly WordArt .
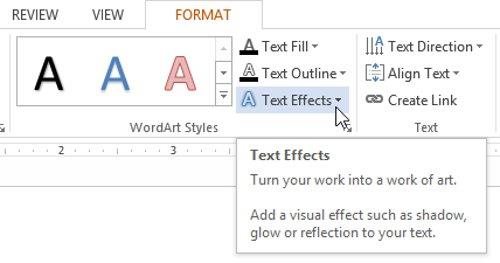
3. Zobrazí sa rozbaľovacia ponuka efektov. Umiestnite kurzor myši na položku Transformácia a zo zobrazenej ponuky vyberte efekt transformácie.
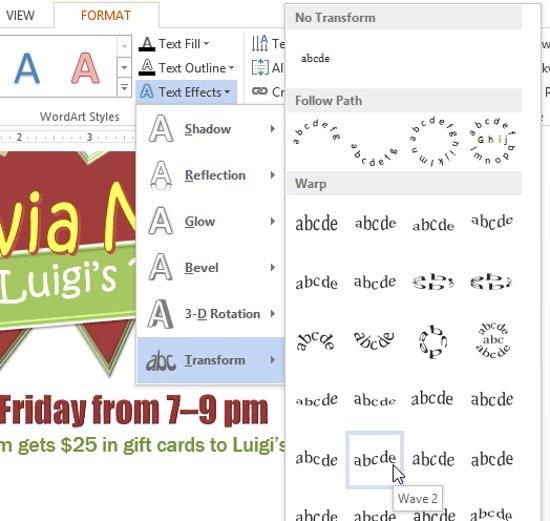
4. Text sa skonvertuje na štýl, ktorý ste vybrali.

- Ak chcete, môžete k prevedenému textu pridať ďalšie efekty, ako je tieňový efekt, efekt skosenia a ďalšie.
Pozrite si viac: Kompletný sprievodca Wordom 2013 (časť 3): Ako ukladať a zdieľať dokumenty
Zabávať sa!

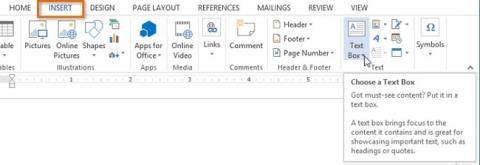
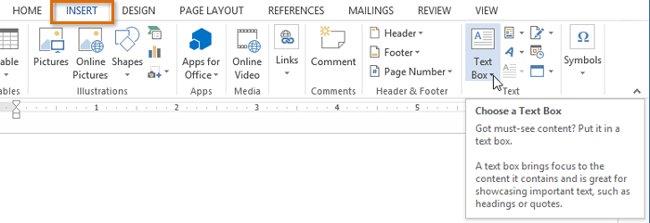
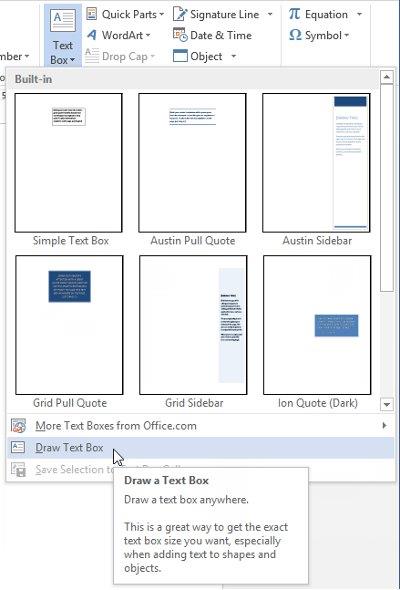
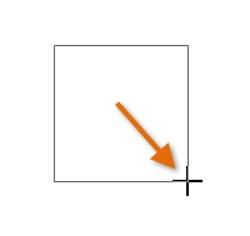

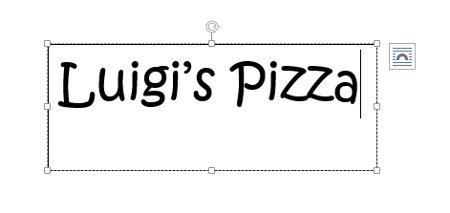
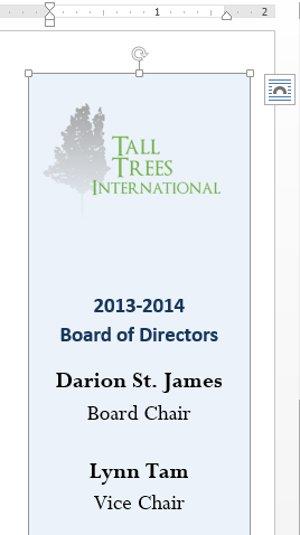
 .
.