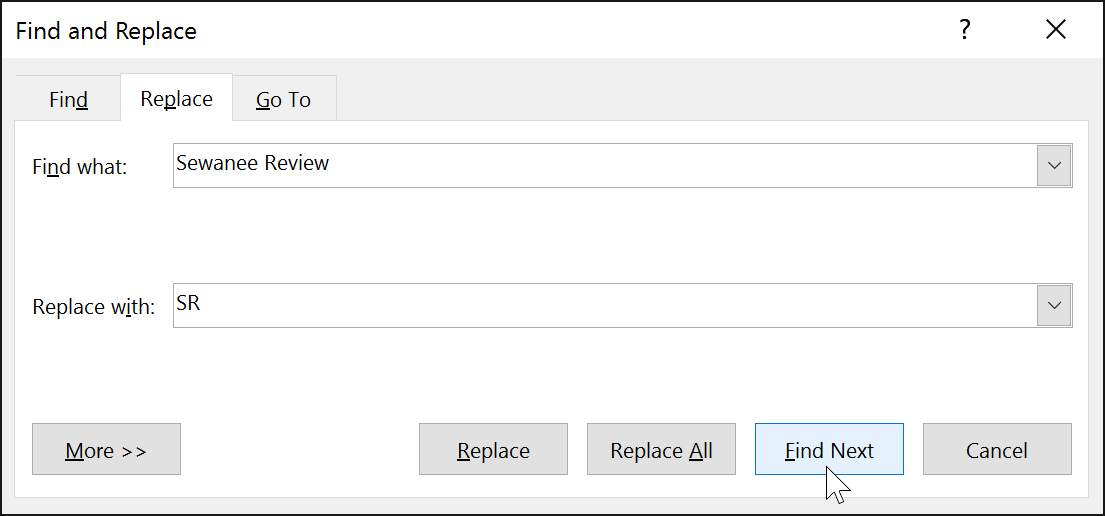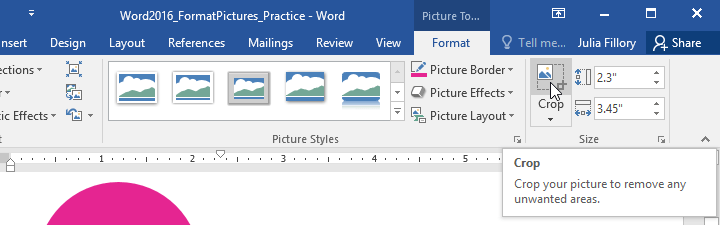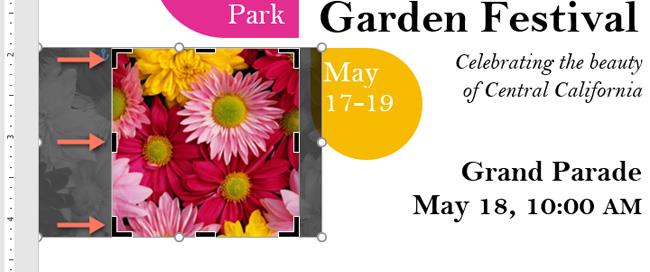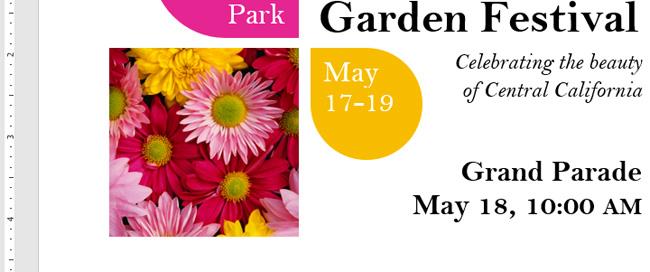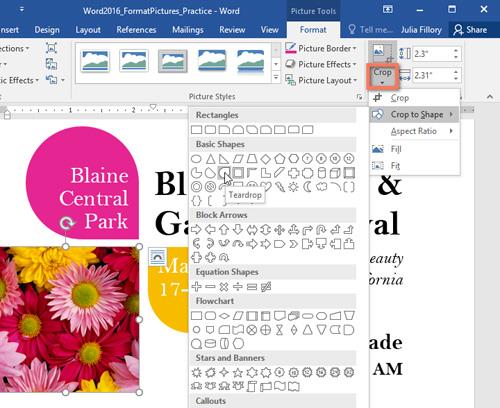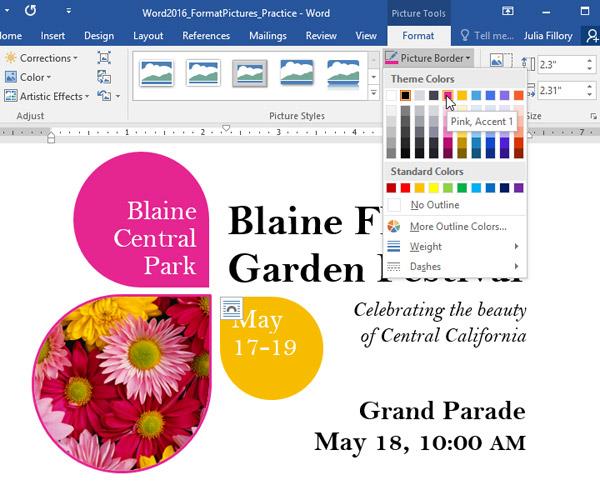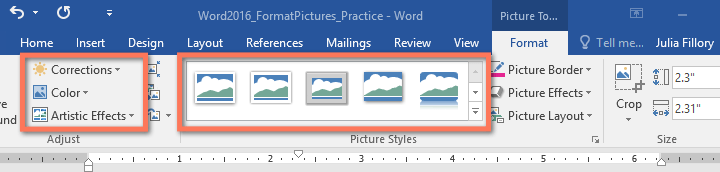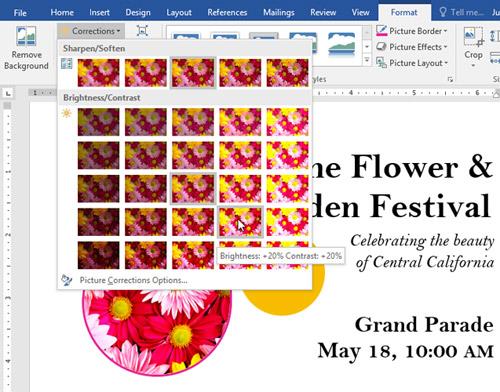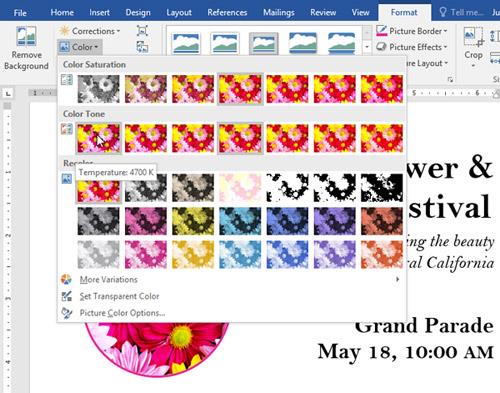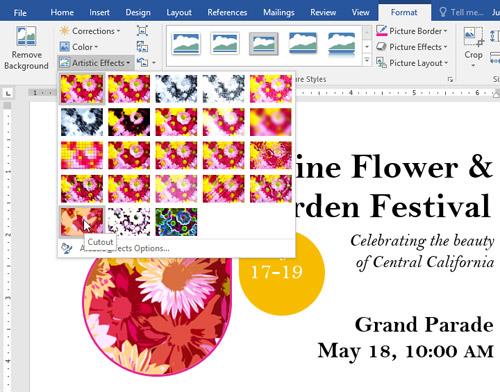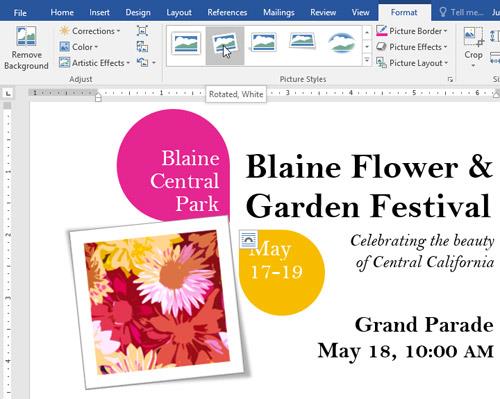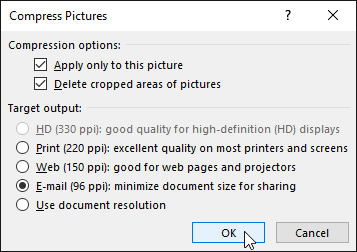Formátovanie obrázkov v programe Word nie je ťažké. Tu je to, čo potrebujete vedieť o formátovaní obrázkov v programe Microsoft Word .
Microsoft Word je už dlho známy ako najpopulárnejší softvér na úpravu textu. V súčasnosti je táto aplikácia stále v top nevyhnutnom kancelárskom softvéri. Aj keď v súčasnosti existuje mnoho ďalších alternatív, dokonca aj bezplatných, ako napríklad Dokumenty Google a WPS Writer, Microsoft Word nestratil svoju pozíciu kvôli svojmu všestrannému pohodliu.
Microsoft Word poskytuje používateľom všetky nástroje potrebné na vytvorenie profesionálneho dokumentu. Od prispôsobenia fontov, formátovania textu, zarovnania okrajov až po vkladanie obrázkov, vkladanie odkazov..., vďaka nim vám potrebné dokumenty zabezpečia bohatosť informácií, bohaté obrázky a dokonca aj Rýchle odkazy na referenčné zdroje.
Správne, do Wordu môžete vkladať obrázky, aby ste obsah lepšie ilustrovali. V tomto softvéri môžete upravovať najmä fotografie. Nasledujú podrobné pokyny na úpravu fotografií v programe Microsoft Word.
Existuje mnoho spôsobov, ako formátovať a upravovať obrázky v programe Word . Môžete napríklad zmeniť veľkosť alebo tvar obrázka, aby sa lepšie hodil k dokumentu, na ktorom pracujete. Obrázky môžete urobiť krajšími aj vďaka nástrojom na vylepšenie obrázkov, ktoré spoločnosť Microsoft vybavila pre Word 2016. Sledujte našu sekciu Word a priebežne aktualizujte najlepšie tipy pre Word.
Ako jednoducho orezať obrázky v programe Word 2016
Pri orezaní fotografie sa časť obrázka odstráni. Orezanie je užitočné, keď sa musíte vysporiadať s veľmi veľkým obrázkom a chcete použiť/získať len jeho časť.
Ak chcete orezať vložený obrázok v programe Word 2016, postupujte takto:
Krok 1: Vyberte fotografiu, ktorú chcete orezať, zobrazí sa karta Formát
Krok 2: Na karte Formát vyberte možnosť Orezať
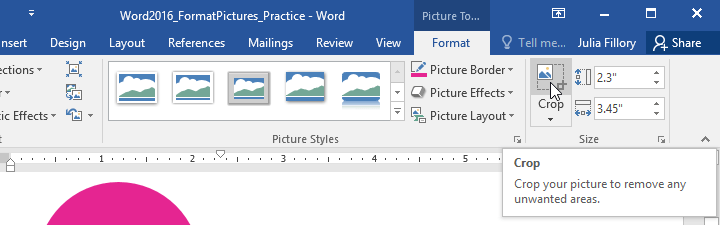
Krok 3: Zobrazí sa rámček na orezanie fotografie, kliknite na čierne tlačidlo na okraji a presuňte ho na požadované miesto, aby ste orezali fotografiu. Keďže umiestnenie tlačidla orezania je veľmi blízko k tlačidlu na zmenu veľkosti fotografie, dávajte pozor, aby ste ho omylom nestlačili. Čierne tlačidlo v rohu je praktické, keď potrebujete orezať obrázok horizontálne alebo vertikálne.
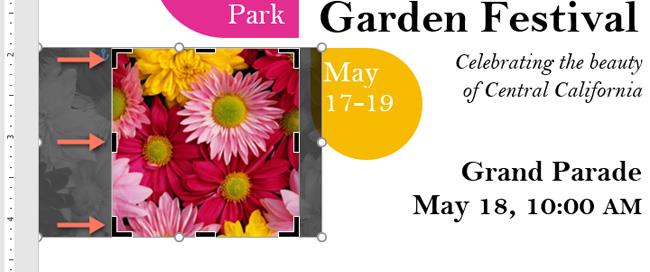
Krok 4: Pre potvrdenie znova kliknite na Orezať, obrázok sa oreže
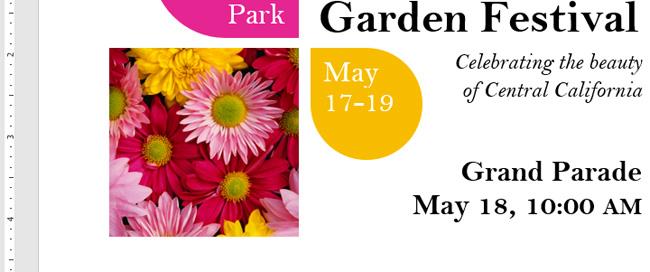
Orezajte obrázky vo Worde 2016 do iného tvaru
S Wordom 2016 môžete obrázky nielen orezávať, ale aj orezávať do rôznych tvarov. Táto funkcia orezania fotografií bude vhodná, ak chcete vytvoriť pohľadnice, pohľadnice alebo pohľadnice s jednoduchými dekoráciami.
Ak chcete orezať obrázok v programe Word 2016 pomocou špeciálneho tvaru, postupujte takto:
Krok 1: Vyberte fotografiu, ktorú chcete orezať, kliknite na kartu Formát
Krok 2: Kliknite na šípku nadol pri Orezať, umiestnite kurzor myši na Orezať na tvar a v rozbaľovacej ponuke vyberte tvar, ktorý chcete použiť na orezanie fotografie
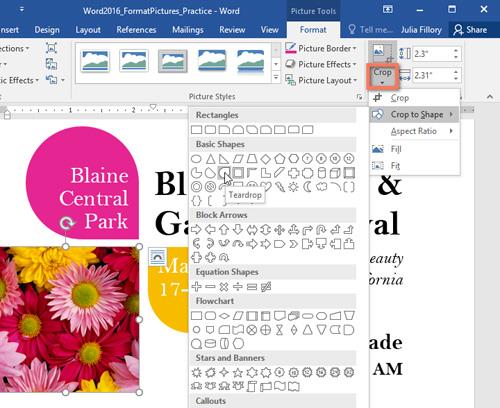
Krok 3: Obrázok bude orezaný podľa zvoleného tvaru

Pridajte okraje obrázkov k vloženým obrázkom vo Worde 2016
Ak chcete obrázok zvýrazniť, môžete pridať okraje a zmeniť farbu okraja tak, aby vyhovovala fotografii. Dá sa to urobiť priamo v programe Word 2016.
Kroky na pridanie okrajov obrázkov v programe Word 2016 sú nasledovné:
Krok 1: Vyberte fotografiu, ktorá potrebuje pridať orámovanie, kliknite na kartu Formát
Krok 2: Vyberte Ohraničenie obrázka, zobrazí sa ponuka
Krok 3: Tu si vyberiete farbu (Farba), hrúbku (Hmotnosť) a typ orámovania (Pomlčky)
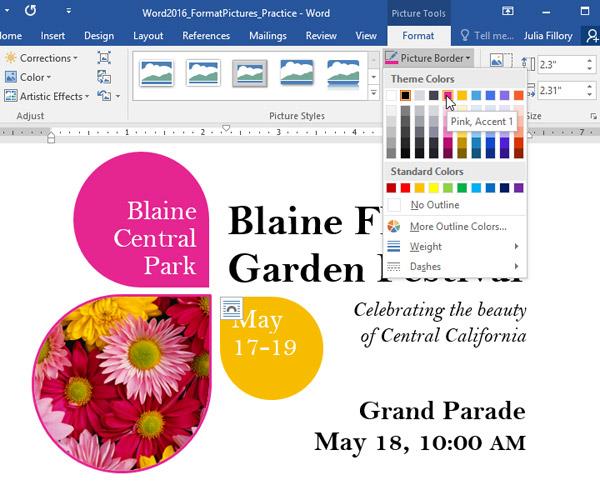
Po dokončení sa na fotografii zobrazí okraj tak, ako ste vybrali.
Úprava obrázkov v programe Word 2016
Pomocou nástrojov na úpravu fotografií vo Worde môžete jednoducho upraviť vlastnosti fotografie, ako je farba, kontrast, sýtosť a tón. Word tiež poskytuje štýly obrázkov, ktoré vám umožňujú pridať rámy, tiene a mnoho ďalších vstavaných efektov.
Keď ste pripravení upraviť obrázok v programe Word 2016, jednoducho ho vyberte, kliknite na kartu Formát a použite možnosti zvýraznené na obrázku nižšie:
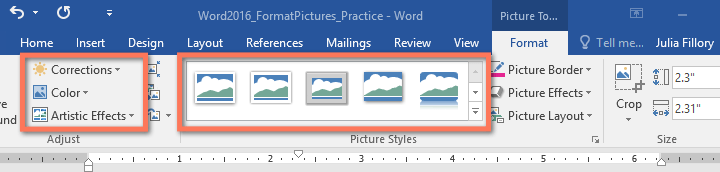
- Opravy: Tu môžete zaostriť alebo zjemniť obraz úpravou ostrosti alebo rozmazaním. Môžete tiež upraviť jas a kontrast, aby obraz vyzeral tak, ako chcete.
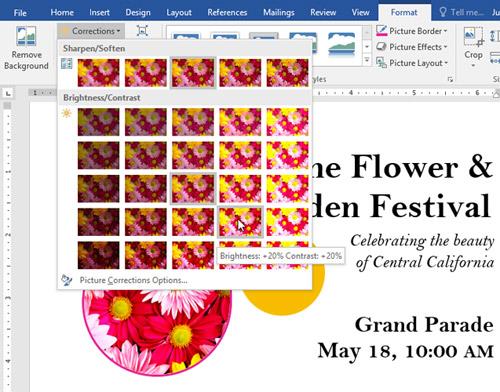
- Farba: Pomocou tohto nástroja môžete upraviť sýtosť (brilantnosť farieb), tón (teplota farieb obrázka, od studenej po teplú) a pridať farbu (celkovú farbu fotografie).
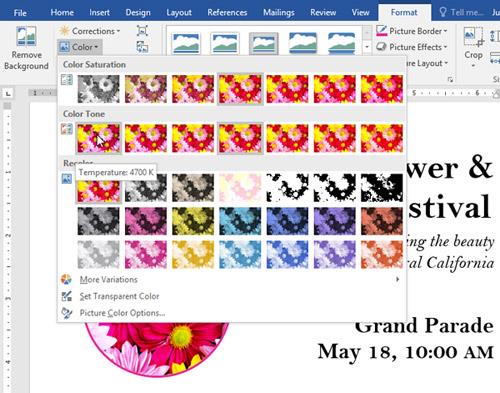
- Umelecký efekt: Vyberte dostupný efekt, ktorý chcete použiť na obrázok. Tieto efekty sú dosť silné, preto treba pri ich použití zvážiť, aby boli vhodné na dokument a neboli príliš „prehnané“.
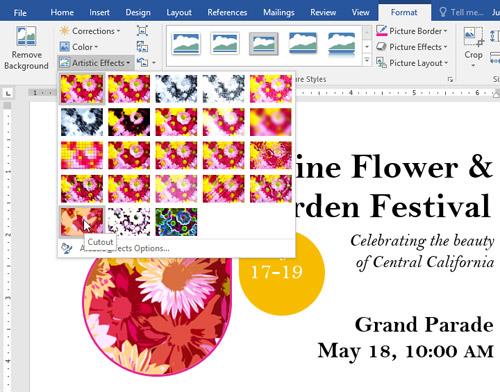
- Štýly obrázkov: Táto skupina nástrojov obsahuje veľa prednastavených štýlov obrázkov, ktoré zjednodušujú formátovanie obrázkov. Štýly obrázkov sú navrhnuté na pridávanie rámikov do obrázkov bez zmeny základných nastavení alebo efektov.
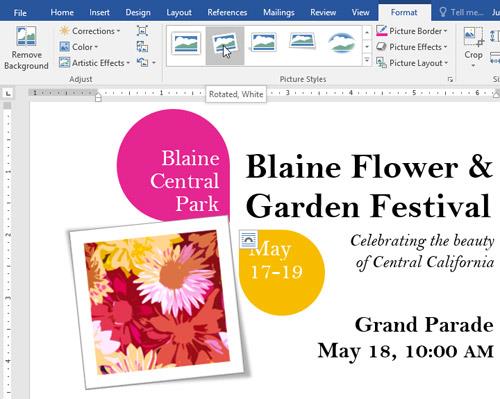
Komprimujte obrázky v programe Word 2016
Word 2016 tiež poskytuje nástroj na kompresiu obrázkov, čím pomáha zmenšiť najmä veľkosť obrázkov a celkovú veľkosť súboru dokumentu.
Ak chcete komprimovať obrázky v programe Word 2016, postupujte takto:
Krok 1: Vyberte obrázok, ktorý chcete komprimovať, kliknite na kartu Formát
Krok 2: Vyberte položku Komprimovať obrázky.
Krok 3: Vyberte možnosť Odstrániť orezané oblasti obrázkov. Toto nastavenie môžete použiť na všetky obrázky v dokumente alebo len na vybrané obrázky
Krok 4: Vyberte Cieľový výstup. Ak plánujete odoslať tento dokument e-mailom, výberom položky E-mail zmenšite veľkosť súboru
Krok 5: Zvoľte OK
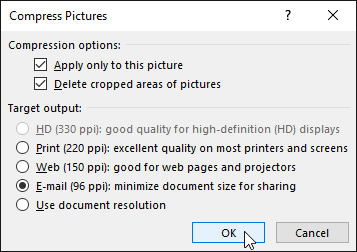
Vyššie sú veľmi podrobné pokyny na úpravu fotografií v programe Word 2016. Dúfajme, že tento článok vám pomôže vytvoriť dokumenty programu Word s profesionálnejšími obrázkami.