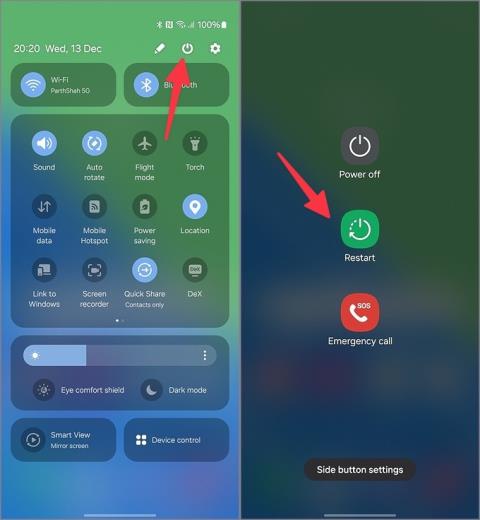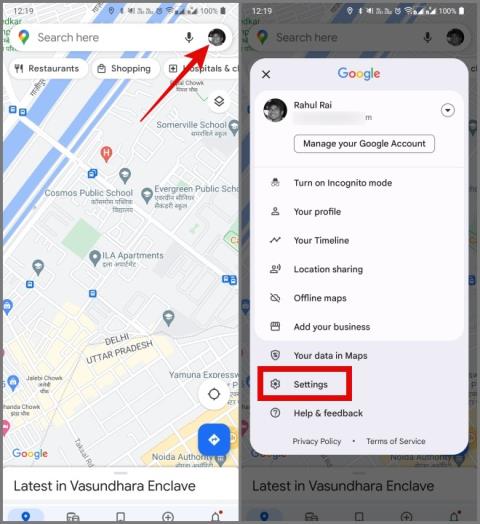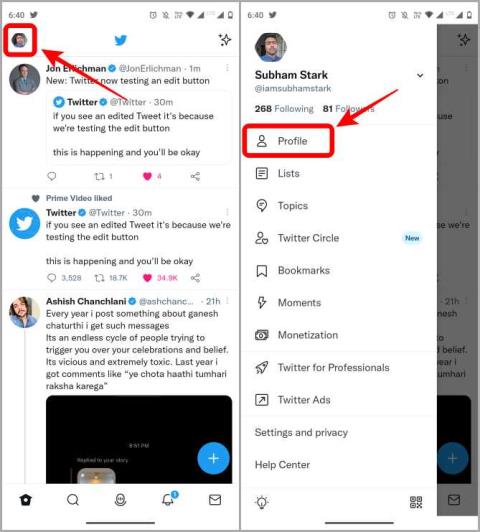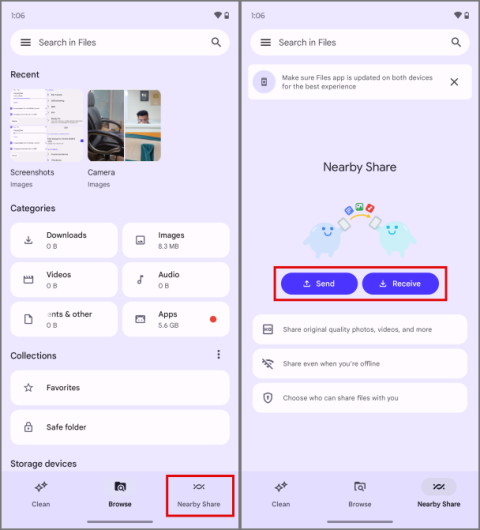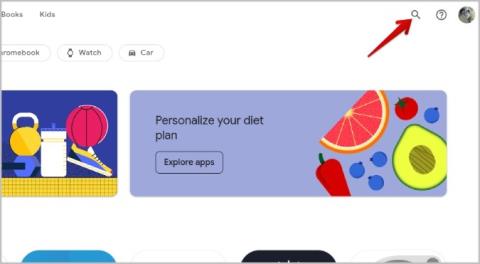9 opráv pre nefunkčnosť Spotify Premium v režime offline na zariadeniach Android a iPhone

Nefunguje Spotify Premium v režime offline na vašom Androide alebo iPhone? Použite tieto tipy na vyriešenie problému.

Služby odosielania správ Google sú nepochybne mätúce. Jedným z príkladov je ich nové zlúčenie Google Meet a Google Duo. Je iróniou, že teraz máme dve aplikácie Google Meet pre Android a iOS, ktoré fungujú trochu inak. Tu je návod, ako používať novú aplikáciu Google Meet pre Android a iOS a všetko, čo súvisí so zlúčením.
Obsah
Čo je nové Google Meet?
Google nedávno zmenil svoju aplikáciu Google Duo na Google Meet.

Potom zo starej aplikácie Google Meet na Google Meet (Originál) so zelenou ikonou.

Zatiaľ čo Google Meet (originál) je tá istá stará aplikácia Google Meet, nová Google Meet má veľa zmien a zlúčených funkcií zo starých Google Meet a Google Duo.
Ak sa vám to všetko zdá mätúce, nebojte sa. Pre všetkých je to rovnaké. Stačí pochopiť, že už neexistuje Google Duo a aplikácia Google Meet má funkcie od Google Duo aj Google Meet.
Ako uskutočniť videohovor v službe Google Meet
Pomocou aplikácie Google Meet teraz môžete uskutočňovať videohovory so svojimi kontaktmi, ako ste boli zvyknutí v aplikácii Google Duo. Môžete však tiež vytvoriť novú schôdzku a pozývať na ňu ľudí pomocou odkazu, ako ste zvyknutí v Google Meet. Najprv mi dovoľte začať s videohovormi s kontaktmi.
Uskutočňovanie videohovorov s kontaktmi v aplikácii Google Meet
Táto funkcia bola dostupná v aplikácii Duo.
1. Otvorte aplikáciu Google Meet na zariadení Android a iPhone . Na domovskej stránke nájdete celú históriu vašich predchádzajúcich hovorov prostredníctvom aplikácie.
2. Klepnutím na tlačidlo Nový v pravom dolnom rohu začnite videohovor a potom vyberte kontakt, s ktorým chcete uskutočniť videohovor. Kontakt, s ktorým chcete uskutočniť videohovor, môžete vyhľadať aj vo vyhľadávacom paneli vyššie.

3. Po výbere kontaktu môžete klepnúť na možnosť Hovor v spodnej časti stránky a zavolať vybranému kontaktu.

4. Ak chcete uskutočniť videohovor s viacerými ľuďmi, namiesto výberu kontaktu klepnite na možnosť Vytvoriť skupinu .

5. Na ďalšej stránke môžete vybrať všetky kontakty na uskutočnenie videohovoru a klepnúť na Hotovo. Potom môžete skupinu premenovať, ak chcete, aby ste sa k nej mohli neskôr vrátiť bez toho, aby ste ju museli znova vytvárať. Po dokončení klepnite na tlačidlo Štart a začnite videohovor.

Rovnako ako v aplikácii Google Duo získate filtre, režim na výšku, zrkadlový režim atď. Získate tiež exkluzívne funkcie aplikácie Duo, ako sú momenty, kedy môžete kliknúť na snímku každého účastníka videohovoru, a tiež zaklopať, aby ste videli video o tom, kto vám volá. bez toho, aby ste zdvihli videohovor. Obrazovka videohovoru tiež vyzerá ako Duo.
Vytvorenie novej schôdze v aplikácii Google Meet
Na rozdiel od možnosti volať kontaktom môžete stretnutia vytvárať a pripájať sa k nim z oboch aplikácií Google meet. Navrhujem vám však použiť novú aplikáciu Google Meet namiesto pôvodnej aplikácie Google Meet so zelenou ikonou. Článok, ktorý čítate, bol napísaný pomocou novej aplikácie Google Meet.
1. Otvorte na svojom telefóne Google Meet ( Android / iOS ), klepnite na trojbodkovú ponuku v pravom hornom rohu a potom vyberte Nastavenia .

2. Na ďalšej stránke vyberte možnosť Účet a potom kliknite na tlačidlo Pridať účet pod možnosťou Účet Google.

3. V kontextovom okne vyberte účet Google a potom klepnite na tlačidlo Súhlasím . To je všetko, váš účet Google bude prepojený a môžete vytvárať a zdieľať odkazy na stretnutia.
4. Teraz sa vráťte na domovskú stránku a klepnite na tlačidlo Nový v pravom dolnom rohu. Na ďalšej stránke môžete ihneď vytvoriť novú schôdzu alebo ju naplánovať v Kalendári Google.

5. Ak chcete vytvoriť novú schôdzu, kliknite na možnosť Vytvoriť novú schôdzu . V kontextovom okne by ste mali vidieť odkaz na schôdzu, možnosť zdieľania a tlačidlo pripojiť sa.
6 . Zdieľajte odkaz s tými, ktorých sa chcete k schôdzi pripojiť. Potom klepnite na tlačidlo Pripojiť sa k schôdzi .

7. Na ďalšej strane by ste mali vidieť seba. Tu môžete nakonfigurovať možnosti kamery a mikrofónu. Po dokončení klepnite na tlačidlo Pripojiť sa a pripojte sa k schôdzi.

8. Vaši príjemcovia môžu sledovať odkaz, ktorý ste im poslali, a potom klepnutím na tlačidlo Pripojiť sa v aplikácii sa pripojíte k vášmu stretnutiu.
Stretnutie, ktoré ste začali týmto spôsobom, má funkcie Google Meet, ako sú titulky, správy počas hovoru, ovládacie prvky hostiteľa atď. Po ukončení hovoru stretnutia získate na domovskej stránke možnosť znova sa pripojiť k nedávnym hovorom.
Rozdiely medzi volaním kontaktov a vytvorením nového stretnutia
Aj keď môžete volať kontaktom a vytvárať a pripájať sa k novým stretnutiam v tej istej aplikácii, sú úplne odlišné od rozloženia po funkcie. Google práve zlúčil obe aplikácie do jednej, ale funkčnosť je oddelená a fungujú inak.
1. Ak môžete, voláte kontaktu, telefón druhej osoby zazvoní. Zatiaľ čo keď vytvoríte novú schôdzu, môžete mu/jej poslať iba odkaz na schôdzu, aby sa pripojil. Volajúcemu nezazvoní.
2. Keď vám niekto zavolá cez váš kontakt, môžete ho vidieť bez toho, aby ste hovor zdvihli vďaka funkcii klop-klop. Ale nemôžete vidieť, kto začal schôdzu predtým, ako sa k nej pripojíte.
3. Môžete naplánovať stretnutie, ale nemôžete naplánovať hovor kontaktu.
4. Môžete poslať video správu svojim kontaktom, ale nemôžete niečo také urobiť pre ľudí na vašom stretnutí.
5. Môžete blokovať kontakty z videohovorov, ale ktokoľvek s odkazom na stretnutie sa môže pripojiť k schôdzi.
6. Videohovor s kontaktmi podporuje maximálne 32 ľudí, pričom môžete vytvoriť stretnutie a pozvať až 100 ľudí.
7. Na videohovory nie je stanovený žiadny časový limit, ale pre stretnutia existuje len málo obmedzení. Individuálne hovory môžete uskutočňovať 24 hodín, ale ak má schôdza 3 alebo viac účastníkov, môžete telefonovať maximálne 60 minút.
8. Existujú dva rôzne štýly filtrov pre videohovory a stretnutia.
9. Funkcie ako momentky fungujú len pri videohovoroch s kontaktmi. Podobne funkcie ako titulky fungujú iba počas stretnutí.
Ako vidíte, medzi týmito dvoma spôsobmi volania je pomerne veľa rozdielov. Aj keď Google zlúčil obe platformy, stále sú vo svojej podstate zásadne odlišné.
Google Duo + Google Meet = Nový Google Meet
So všetkými vyššie uvedenými rozdielmi nie je toto zlúčenie nič iné ako videohovory a stretnutia v tej istej aplikácii. Ale všetko, čo sa stane potom, je oddelené a funguje rovnako ako predtým. Existovali lepšie spôsoby zlúčenia, napríklad zahrnutie funkcií Google Meet do aplikácie Google Duo bez zmeny názvu. Alebo ich úplným zlúčením s rovnakými filtrami a funkciami. Vedeli ste, že okrem Google Meet môžete vytvoriť nové stretnutie viacerými spôsobmi v iných aplikáciách Google Workspace ?
Nefunguje Spotify Premium v režime offline na vašom Androide alebo iPhone? Použite tieto tipy na vyriešenie problému.
Nesťahovanie aplikácií z Galaxy Store môže zničiť ideálne nastavenie telefónu Samsung. Tu sú hlavné opravy pre Galaxy Store, ktorý neinštaluje aplikácie.
Vybíjajú Mapy Google batériu? Tu je 20 jednoduchých trikov na zníženie problémov s vybíjaním batérie Máp Google v systémoch Android a iOS.
Chcete spoločnosti Google zabrániť v zhromažďovaní údajov o vašej polohe? Takto môžete vypnúť a odstrániť históriu polohy v Mapách Google.
Ak vás zaujíma, prečo sa niektoré servery Discord nezobrazujú na vašom účte Discord, tu sú všetky spôsoby, ako nájsť problém a vyriešiť ho.
Chcete pristupovať k telefónu priamo z Chromebooku? Tu je niekoľko spôsobov, ako zrkadliť telefón s Androidom do Chromebooku pomocou kábla a bezdrôtovo.
Tu je návod, ako si môžete nastaviť tipy pre Twitter vo svojom profile a byť pripravený speňažiť svoje publikum pomocou hotovosti alebo kryptomien. Kompletný sprievodca.
Vlastníte viac ako jedno zariadenie so systémom Android? Tu je návod, ako bezplatne zdieľať súbory medzi dvoma telefónmi s Androidom alebo akýmkoľvek zariadením (bez reklám).
Hľadáte spôsoby, ako využiť tento starý náhradný Android? Tu je návod, ako môžete tento Android použiť ako reproduktor pre PC
Chcete vyskúšať nové funkcie aplikácií pre Android skôr ako ostatní? Tu je návod, ako sa pripojiť k beta programu aplikácií pre Android a využívať prednostný prístup.
Hoci všetky aplikácie pre Android fungujú na Fold, nie všetky sú na to optimalizované. Tu sú všetky aplikácie optimalizované pre Samsung Galaxy Fold.
Tu je to, čo robiť, keď Snapchat nemôže získať prístup k aplikácii fotoaparátu na vašom smartfóne s Androidom. Tieto opravy sú jednoduché a ľahko implementovateľné.
Naliehavá prezentácia? Tu je návod, ako môžete túto prezentáciu zvládnuť pomocou telefónu so systémom Android ako klávesnice a myši pre počítač so systémom Windows.
Chcete inštalovať aplikácie do telefónu s Androidom na pracovnej ploche Windows/macOS? Môžete to urobiť z Obchodu Play, Galaxy Store alebo Terminálu/CMD.
Tu je návod, ako povoliť funkciu Automaticky archivovať aplikácie v Obchode Play, aby ste archivovali menej používané aplikácie na telefónoch s Androidom a ušetrili miesto.
Tu je všetko, čo môžete urobiť, aby ste zlepšili výkon a urýchlili váš Chromebook/Chrome OS od správy až po umývanie.
Ak Instagram zobrazuje na vašom Androide alebo iPhone prázdnu bielu alebo čiernu obrazovku, nebojte sa. Tu je niekoľko tipov na vyriešenie problému.
Tu je návod, ako odstrániť aplikácie bloatware na akomkoľvek telefóne s Androidom vrátane Samsung, OnePlus atď. pomocou Universal Android Debloater.
Tu je postup, ak sa Intel Unison zasekne na obrazovke Pripojenie k telefónu na počítači so systémom Windows 11 a znova pripojíte telefón.
Zoznam aplikácií pre systém Windows, ktoré sú k dispozícii používateľom systému Android na inštaláciu synchronizácie týchto dvoch ekosystémov, vďaka čomu je život jednoduchší a jednoduchší.
Je váš iPhone zaseknutý v tmavom režime? Tu je to, čo môžete urobiť, aby sa váš iPhone prepol späť do svetelného režimu.
Niektoré z najlepších aplikácií morzeovky pre iPhone a iPad na učenie, kódovanie, dekódovanie a dokonca hranie hier na základe štandardných postupov morzeovky.
Chcete chrániť svoje textové správy pred neoprávneným prístupom? Takto môžete uzamknúť aplikáciu správ na vašom iPhone bez útek z väzenia.
Ako sťahovať a používať Apple Mapy offline na iPhone
Hľadáte sprievodcu, ktorý vysvetľuje význam nástrojov na označovanie iPhone? Prečítajte si príspevok a dozviete sa o rôznych tipoch na používanie editora značiek na iPhone.
Zdá sa vám fotoaparát vášho iPhone rozmazaný? Pomocou týchto tipov na riešenie problémov okamžite vyriešite základný problém.
Zistite, ako sa zásobník miniaplikácií a inteligentný zásobník líšia a ako okamžite pridať, odstrániť a upraviť zásobníky miniaplikácií na vašom iPhone. Uľahčuje pohyb.
Tu je to, čo znamená žiadny servisný text alebo ikona na iPhone, ako opraviť žiadnu službu a získať späť signál operátora a čo môžete a nemôžete robiť.
Tu je návod, ako nastaviť a používať tlačidlo Action na novom iPhone 15. Existuje množstvo funkcií, ktorým ho môžete natívne priradiť.
Máte problémy s kontaktným plagátom na vašom iPhone? Pozrite si hlavné spôsoby, ako opraviť nefunkčný plagát kontaktu na iPhone.