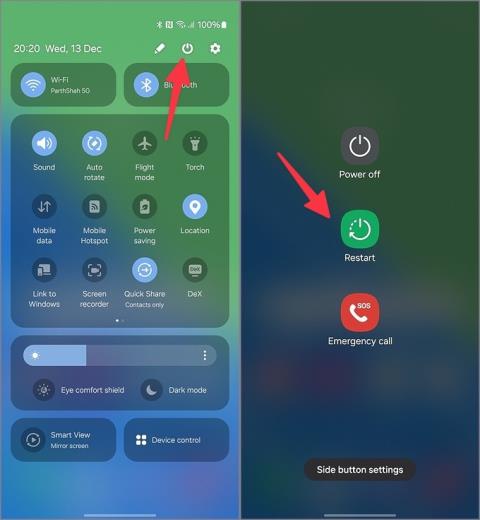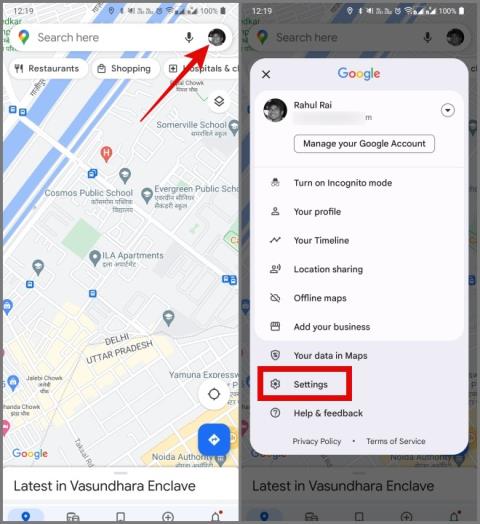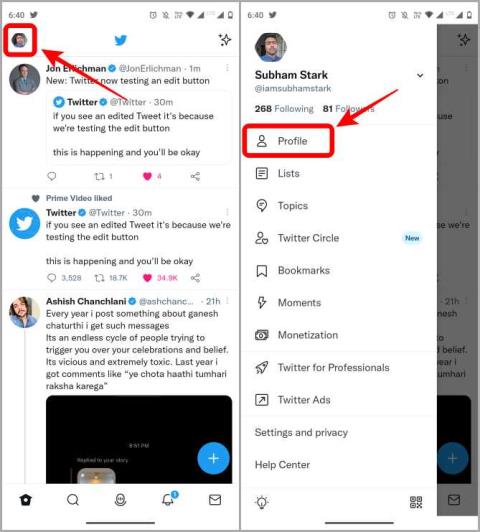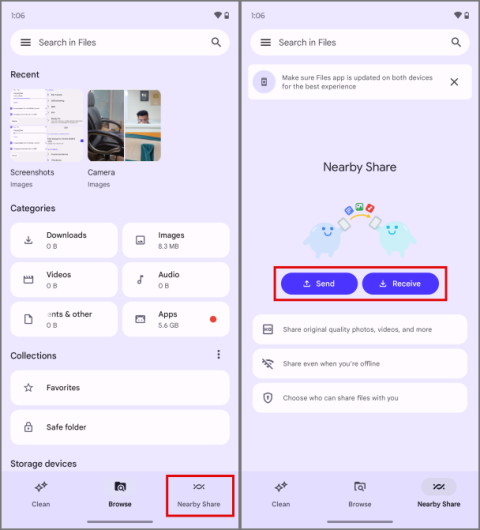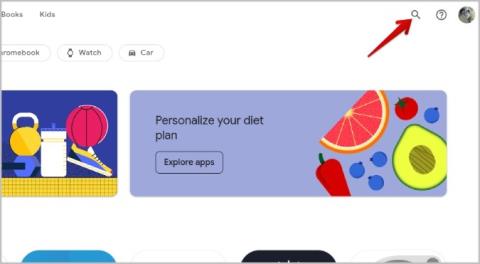9 opráv pre nefunkčnosť Spotify Premium v režime offline na zariadeniach Android a iPhone

Nefunguje Spotify Premium v režime offline na vašom Androide alebo iPhone? Použite tieto tipy na vyriešenie problému.

Väčšina Chromebookov patrí do segmentu rozpočtu s priemerným hardvérom. Najdôležitejšie je, že Chromebooky, ktoré poskytuje väčšina škôl a pracovných priestorov, majú podpriemernú kvalitu. Niet divu, že tieto Chromebooky sú časom pomalšie alebo niekedy zrazu. Ale vďaka povahe OS Chrome môžete svoj Chromebook opäť zrýchliť. Tu je všetko, čo môžete urobiť na zlepšenie výkonu Chromebooku.
Začnime najskôr malými zmenami.
Obsah
Správca úloh zobrazuje zoznam všetkých aplikácií, ktoré sú momentálne spustené na vašom Chromebooku. Patria sem webové aplikácie, aplikácie pre Android a aplikácie pre Linux. Na otvorenie stačí použiť klávesovú skratku Hľadať + ESC . Pre každú aplikáciu uvidíte aj pamäť, využitie procesora a rýchlosť siete. Teraz vyberte aplikáciu alebo systémový proces a kliknutím na Ukončiť proces ho zatvorte. Môžete stlačiť Ctrl a vybrať viacero úloh a zatvoriť ich naraz. Upozorňujeme, že niekoľko systémových úloh nie je možné zatvoriť vrátane prehliadača Google Chrome.

Chcete zatvoriť aplikácie, ktoré aktívne nepoužívate alebo ktoré spotrebúvajú príliš veľa zdrojov.
Jedným z dôvodov pomalého Chromebooku môže byť aktualizácia systému Chrome OS. Google často vydáva aktualizácie s chybami, aby ich opravil pri ďalšej aktualizácii. Ak teda zistíte, že váš Chromebook funguje pomaly, jedným z dôvodov môže byť posledná aktualizácia. Skontrolujte, či sú na vašom Chromebooku k dispozícii nejaké aktualizácie. Môžete to urobiť tak, že otvoríte Nastavenia > O systéme Chrome OS > Vyhľadať aktualizácie , aby ste videli, či sú k dispozícii nové aktualizácie. Ak nie, môžete počkať na ďalšiu aktualizáciu, ktorá problém vyrieši.

Chromebook sa po každej aktualizácii automaticky reštartuje. Ak však nie sú k dispozícii žiadne aktualizácie na inštaláciu, potom rýchlo reštartujte zariadenie. Niekedy takéto problémy vyrieši jednoduchý reštart. Ak chcete reštartovať, kliknite na hodiny v pravom dolnom rohu a potom kliknutím na ikonu napájania vypnite. Potom zapnite Chromebook stlačením tlačidla napájania .
Chromebooky sa dodávajú s menším úložným priestorom ako notebooky so systémom Windows. Niektoré Chromebooky majú dokonca 16 GB úložného priestoru, čo je ešte menej ako väčšina smartfónov. Nízke úložisko na Chromebookoch je jedným z bežných dôvodov pomalého zariadenia. Úložisko na Chromebooku môžete skontrolovať v časti Nastavenia > Zariadenie > Správa úložiska . Ak zistíte, že zostáva málo miesta, odstráňte niektoré súbory pomocou aplikácie Súbory .

Aplikácie tiež zaberajú veľa miesta na Chromebookoch. Najdôležitejšie je, že aplikácie pre Android a Linux sú oveľa väčšie , aspoň pre Chromebook. Ak chcete ušetriť miesto, odinštalujte aplikácie, ktoré nepoužívate príliš často alebo vôbec. Stačí kliknúť pravým tlačidlom myši na aplikáciu v zásuvke aplikácie a v kontextovej ponuke vybrať možnosť Odinštalovať . Na odinštalovanie aplikácií pre Linux môžete použiť terminál Linux, ktorý môže mať rôzne príkazy na odinštalovanie každej aplikácie.

Ak aplikáciu nemôžete odinštalovať, môžete ju nahradiť webovou aplikáciou. Webové aplikácie zaberajú menej miesta vo vašom systéme, čím vám pomôžu ušetriť úložný priestor a zrýchliť Chromebooky. Webové aplikácie sú tiež optimalizovanejšie ako aplikácie pre Android z hľadiska používateľského rozhrania a lepšie ako aplikácie pre Linux, pretože aplikácie Linux bežia v prostredí kontajnera.
Niekedy môžu aplikácie, najmä tie pre Android, znížiť výkon Chromebooku. Zatiaľ čo aplikácie pre Linux fungujú vo svojom vlastnom kontajneri, aplikácie pre Android je možné nainštalovať do vášho hlavného úložiska, ktoré bojuje o cenné a vzácne zdroje. Odinštalovanie nepotrebných aplikácií je dobrý spôsob, ale aktualizácia všetkých zostávajúcich aplikácií, aby boli bez chýb, je tiež dôležitá na zlepšenie ich zabezpečenia a funkcií.
Ak chcete aktualizovať aplikácie, otvorte Obchod Play > Profilový obrázok > Spravovať aplikácie a zariadenia > Spravovať > Dostupné aktualizácie a skontrolujte, či niektorá aplikácia pre Android potrebuje aktualizáciu.

Príliš veľa rozšírení, rovnako ako príliš veľa aplikácií, môže spôsobiť väčšie oneskorenie vášho Chromebooku. Skúste použiť len niekoľko rozšírení a odinštalujte tie, ktoré už nepoužívate. Ak je to možné, nahraďte rozšírenia, ako sú nástroje alebo nástroje na sťahovanie, webovými aplikáciami, pretože nezostávajú v Chromebooku neustále a spotrebúvajú zdroje.

Ak chcete rozšírenia odstrániť, kliknite na ikonu Rozšírenia v pravom hornom rohu. Teraz kliknite na trojbodkovú ponuku vedľa rozšírenia, ktoré chcete odstrániť, a vyberte možnosť Odstrániť z prehliadača Chrome .
Ďalším údajom, ktorý môže spotrebovať úložný priestor vo vašom systéme, je história prehliadania a súbory vyrovnávacej pamäte. Súbory vyrovnávacej pamäte sa používajú na opätovné otvorenie webových stránok, ktoré ste v minulosti navštívili, ale rýchlejšie. Všetky tieto údaje však môžu spomaliť vaše zariadenie, ak je vinníkom úložný priestor.
Ak chcete odstrániť históriu prehliadania a vyrovnávaciu pamäť, otvorte nastavenia prehliadača Chrome > Zabezpečenie a ochrana osobných údajov > Vymazať údaje prehliadania . Vo vyskakovacom okne nastavte časový rozsah na Celé obdobie . Týmto sa vymažú všetky uložené údaje, ale môžete si tiež zvoliť nastavenie časového rozsahu na 4 týždne, 7 dní, 24 hodín alebo dokonca poslednú hodinu a vymazať históriu iba v tomto časovom rozsahu.

Upozorňujeme, že môžete byť odhlásení zo všetkých stránok, takže si pred ďalším krokom uložte prácu.
Predbežné načítanie stránok váš Chromebook nezrýchli. Webové stránky sa však predbežne načítajú hneď po umiestnení kurzora myši na odkaz. Takže v čase, keď kliknete na odkaz, sa webová stránka už začala načítavať v predstihu. Táto metóda sa neodporúča pre Chromebooky s nízkymi zdrojmi alebo pomalé, ale ak chcete lepší zážitok, môže vám pomôcť predbežné načítanie stránok. Môžete to dosiahnuť pomocou rozšírenia Faster Web Chrome.
Ďalším spôsobom, ako zlepšiť používanie Chromebooku, je správa vyrovnávacej pamäte. Existujú rozšírenia ako zrýchlenie prehliadania , ktoré stiahne viac vyrovnávacej pamäte ako normálne. Táto vyrovnávacia pamäť sa použije pri prehliadaní rovnakých obrázkov a skriptov na iných stránkach. Opäť platí, že táto metóda sa neodporúča pre Chromebooky, ktoré zaostávajú, ale pomôže vám tým, že sa webové stránky načítajú rýchlejšie ako zvyčajne.
Jediný spôsob, ako zabezpečiť, aby váš Chromebook fungoval konzistentne hladšie, je používať menej zdrojov. Jedným zo spôsobov, ako to dosiahnuť, je pri práci používať menej aplikácií a kariet Chrome. Týmto spôsobom nespotrebujete viac zdrojov ako RAM.
Chrome OS podporuje funkcie, ako sú virtuálne stoly, viaceré účty, prostredie Linuxu atď., ktoré sú náročné na zdroje. Používanie takýchto funkcií na lacnom Chromebooku spomalí jeho chod. Ak je to možné, odstráňte viacero účtov a zakážte na svojom zariadení prostredie Linuxu.

Ak je vaše zariadenie pomalšie aj po aktualizáciách a dokonca aj po odinštalovaní mnohých aplikácií a odstránení súborov, vašou jasnou voľbou je Chromebook Powerwash. Týmto sa vaše zariadenie vyčistí. Chrome OS v každom prípade synchronizuje všetko s vaším účtom od aplikácií po tapetu. Takže keď sa prihlásite po energetickom umývaní, všetky vaše aplikácie a nastavenia budú späť. V každom prípade to nebude synchronizovať vaše súbory, preto si pred resetovaním vytvorte zálohu súborov na Chromebooku.
Ak chcete použiť funkciu Powerwash, otvorte Nastavenia > Nastavenia Reser a kliknite na Reset vedľa možnosti Powerwash . Týmto sa Chromebook o niekoľko minút resetuje a otvorí sa ako nový Chromebook.
Chrome OS je ľahký operačný systém, ktorý dokáže spúšťať aplikácie z Androidu a Linuxu v kontajneri. Okrem nich je to len webový prehliadač. Takže menším používaním kontajnerov a používaním iba prehliadača Chrome alebo webových aplikácií môže každý Chromebook fungovať plynulejšie. Ak chcete, aby bola vaša skúsenosť ešte lepšia, skúste súčasne používať menej aplikácií, menej rozšírení a menej kariet. To je všetko, môžete ísť.
Nefunguje Spotify Premium v režime offline na vašom Androide alebo iPhone? Použite tieto tipy na vyriešenie problému.
Nesťahovanie aplikácií z Galaxy Store môže zničiť ideálne nastavenie telefónu Samsung. Tu sú hlavné opravy pre Galaxy Store, ktorý neinštaluje aplikácie.
Vybíjajú Mapy Google batériu? Tu je 20 jednoduchých trikov na zníženie problémov s vybíjaním batérie Máp Google v systémoch Android a iOS.
Chcete spoločnosti Google zabrániť v zhromažďovaní údajov o vašej polohe? Takto môžete vypnúť a odstrániť históriu polohy v Mapách Google.
Ak vás zaujíma, prečo sa niektoré servery Discord nezobrazujú na vašom účte Discord, tu sú všetky spôsoby, ako nájsť problém a vyriešiť ho.
Chcete pristupovať k telefónu priamo z Chromebooku? Tu je niekoľko spôsobov, ako zrkadliť telefón s Androidom do Chromebooku pomocou kábla a bezdrôtovo.
Tu je návod, ako si môžete nastaviť tipy pre Twitter vo svojom profile a byť pripravený speňažiť svoje publikum pomocou hotovosti alebo kryptomien. Kompletný sprievodca.
Vlastníte viac ako jedno zariadenie so systémom Android? Tu je návod, ako bezplatne zdieľať súbory medzi dvoma telefónmi s Androidom alebo akýmkoľvek zariadením (bez reklám).
Hľadáte spôsoby, ako využiť tento starý náhradný Android? Tu je návod, ako môžete tento Android použiť ako reproduktor pre PC
Chcete vyskúšať nové funkcie aplikácií pre Android skôr ako ostatní? Tu je návod, ako sa pripojiť k beta programu aplikácií pre Android a využívať prednostný prístup.
Hoci všetky aplikácie pre Android fungujú na Fold, nie všetky sú na to optimalizované. Tu sú všetky aplikácie optimalizované pre Samsung Galaxy Fold.
Tu je to, čo robiť, keď Snapchat nemôže získať prístup k aplikácii fotoaparátu na vašom smartfóne s Androidom. Tieto opravy sú jednoduché a ľahko implementovateľné.
Naliehavá prezentácia? Tu je návod, ako môžete túto prezentáciu zvládnuť pomocou telefónu so systémom Android ako klávesnice a myši pre počítač so systémom Windows.
Chcete inštalovať aplikácie do telefónu s Androidom na pracovnej ploche Windows/macOS? Môžete to urobiť z Obchodu Play, Galaxy Store alebo Terminálu/CMD.
Tu je návod, ako povoliť funkciu Automaticky archivovať aplikácie v Obchode Play, aby ste archivovali menej používané aplikácie na telefónoch s Androidom a ušetrili miesto.
Tu je všetko, čo môžete urobiť, aby ste zlepšili výkon a urýchlili váš Chromebook/Chrome OS od správy až po umývanie.
Ak Instagram zobrazuje na vašom Androide alebo iPhone prázdnu bielu alebo čiernu obrazovku, nebojte sa. Tu je niekoľko tipov na vyriešenie problému.
Tu je návod, ako odstrániť aplikácie bloatware na akomkoľvek telefóne s Androidom vrátane Samsung, OnePlus atď. pomocou Universal Android Debloater.
Tu je postup, ak sa Intel Unison zasekne na obrazovke Pripojenie k telefónu na počítači so systémom Windows 11 a znova pripojíte telefón.
Zoznam aplikácií pre systém Windows, ktoré sú k dispozícii používateľom systému Android na inštaláciu synchronizácie týchto dvoch ekosystémov, vďaka čomu je život jednoduchší a jednoduchší.
Formátovanie textu má upriamiť pozornosť čitateľa na konkrétne časti dokumentu a zdôrazniť dôležité informácie v ňom. Dozvieme sa viac o formátovaní textu v programe Word 2013 pomocou Docs.NeoTechSystems!
Výroba nástenných novín priamo na počítači Word je mimoriadne jednoduchá a krásna, rovnako ako u profesionálnych umelcov.
Tabuľky Google vám umožňujú organizovať, upravovať a analyzovať rôzne typy informácií pomocou tabuliek.
Nástroj Zarážky a tabulátory v programe Word 2016 umožňuje používateľom rozdeliť časti textových informácií pomocou zarovnávača tabulátorov alebo vodorovného pravítka.
Keď vás niekto požiada, aby ste skontrolovali alebo upravili dokument na papieri, budete musieť použiť červené pero na zvýraznenie nesprávne napísaných slov a pridanie komentárov vedľa nich. V dokumentoch programu Word však na to môžete použiť funkcie Sledovanie zmien a Komentáre. Docs.NeoTechSystems vám dnes ukáže, ako používať tieto dve funkcie v programe Word 2016!
Nižšie je uvedený návod, ako vytvoriť nadpisy, päty a čísla stránok v programe Word 2013. Pozrite si ho!
Rozhranie programu Word 2016 je pomerne jednoduché a dá sa naň ľahko zvyknúť. Nižšie sú uvedené podrobnosti o tom, ako používať Word 2016, sekciu s páskou pre začiatočníkov.
Textové pole na zadávanie textu v programe Microsoft Word je funkcia, ktorá používateľom pomáha jednoduchšie prezentovať text. Okrem toho spoločnosť Microsoft vo Worde 2016 pridala mnoho nových efektov, ktoré používateľom pomôžu flexibilnejšie používať textové pole. Pridajte sa k nám a dozviete sa o možnostiach textového poľa v tomto článku!
Chcete na svoj dokument použiť čiernobiele formátovanie? Chcete vyskúšať štýl (jednoduchý) riadok nastavený vo Worde. Pokyny uvedené nižšie vám môžu pomôcť.
SmartArt vám umožňuje sprostredkovať informácie graficky namiesto použitia textu. Nižšie je uvedený návod na vytváranie grafiky SmartArt v programe Word 2016. Pozrite si ho!