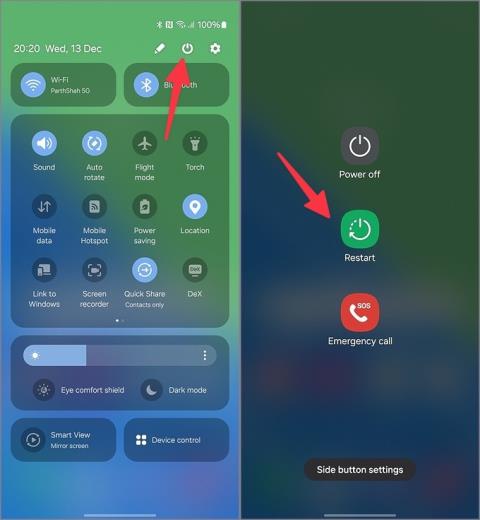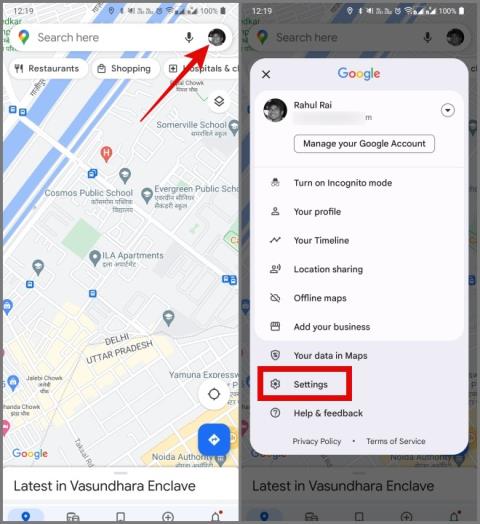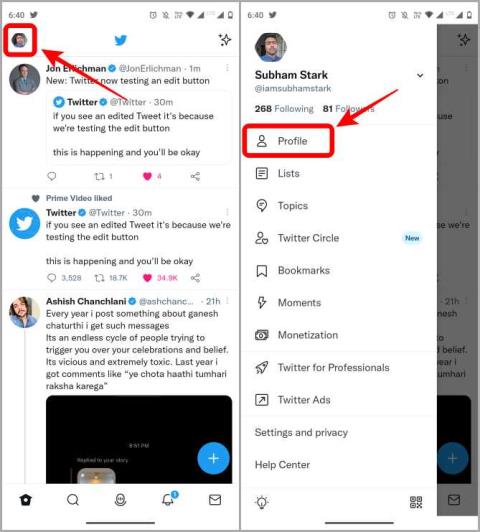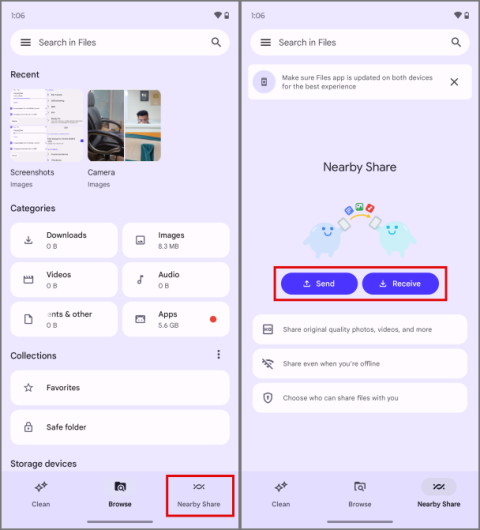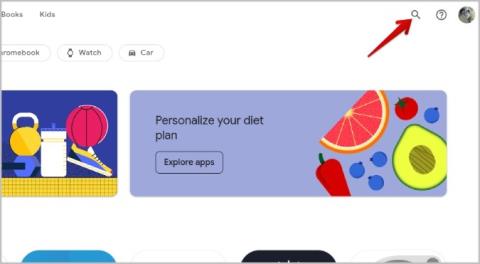9 opráv pre nefunkčnosť Spotify Premium v režime offline na zariadeniach Android a iPhone

Nefunguje Spotify Premium v režime offline na vašom Androide alebo iPhone? Použite tieto tipy na vyriešenie problému.

USP spoločnosti Intel Unison (aspoň pri spustení) bolo, že podporovalo pripojenie počítača so systémom Windows so zariadeniami Android aj iOS. Je to súper k patentovanému riešeniu telefónneho pripojenia od spoločnosti Microsoft Phone Link , ale s lepšími funkciami. Mnohí používatelia však čelia problému, keď sa Intel Unison zasekol na obrazovke „pripojenie k telefónu“ v systéme Windows 11. Ak ste na rovnakej lodi, neznepokojujte sa. Uvedieme všetky možné spôsoby riešenia problému vo vašom systéme.
Obsah
1. Skontrolujte, či váš počítač podporuje aplikáciu
Aplikácia Intel Unison je primárne navrhnutá pre prácu s notebookmi Intel Evo 12. generácie a novšími. Aj keď sa mnohým používateľom podarilo spustiť aplikáciu na prenosných počítačoch a stolných počítačoch iných značiek, nie je to jednoznačná záruka, že aplikácia bude fungovať. Skontrolujte si teda, či má váš notebook certifikáciu Evo a či obsahuje procesor Intel 12. generácie. Môžete to urobiť v časti Nastavenie > Systém > Informácie .

Aplikácia navyše funguje iba s operačným systémom Windows 11 . Ak sa ho pokúsite spustiť v systéme Windows 10 alebo staršej verzii, nebude to fungovať. Intel Unison podporuje Android 9 a vyšší a iOS 15.0 alebo novšie verzie.
2. Ukončite aplikáciu a reštartujte
Aplikácie môžu čeliť chybám a prestať správne fungovať. Takže ukončenie a reštartovanie Intel Unison môže pomôcť prekonať zaseknutú obrazovku v systéme Windows.
1. Kliknutím pravým tlačidlom myši na tlačidlo Štart otvoríte ponuku Power User . Kliknite na možnosť Nainštalované aplikácie .

2. Prejdite nadol a nájdite Intel Unison. Kliknite na ikonu fašírky a vyberte Rozšírené možnosti .

3. Kliknutím na tlačidlo Ukončiť aplikáciu úplne zatvoríte.

4. Na telefóne so systémom Android stlačte a podržte ikonu aplikácie Intel Unison a klepnite na možnosť Informácie o aplikácii . Teraz klepnite na tlačidlo Vynútiť zastavenie a potom klepnutím na OK zatvorte aplikáciu.

3. Spustite Windows Store a Bluetooth Troubleshooters
Systém Windows ponúka vstavané nástroje na riešenie problémov na diagnostiku a opravu problémov s hardvérovými a softvérovými komponentmi. Spustite teda príslušné nástroje na riešenie problémov podľa nasledujúcich krokov:
1. Stlačením klávesu Windows + I spustite aplikáciu Nastavenia. Prejdite do časti Riešenie problémov > Ďalšie nástroje na riešenie problémov .

2. Prejdite nadol do časti Iné a kliknite na tlačidlo Spustiť vedľa možnosti Bluetooth .

3. Zobrazí sa nové okno riešenia problémov. Vyhľadá problémy v systéme a podľa toho použije opravy. Kliknite na tlačidlo Zavrieť .

4. Znova otvorte stránku Iné riešenia problémov v aplikácii Nastavenia . Kliknite na tlačidlo Spustiť , ktoré sa nachádza vedľa možnosti Microsoft Store Apps .

5. Znova sa otvorí nové okno riešenia problémov. Počkajte, kým nástroj na riešenie problémov identifikuje a použije opravy problémov (ak nejaké existujú). Potom zatvorte nástroj na riešenie problémov.

4. Skontrolujte povolenia aplikácie
Intel Unison musí byť vždy spustený na pozadí, takže môžete okamžite dostávať upozornenia. Ak aplikácia nemá povolenie na spustenie na pozadí, budete mať problémy s udržiavaním pripojenia.
1. Spustite na svojom telefóne aplikáciu Intel Unison.
2. Minimalizujte aplikáciu a stlačením a podržaním okna aplikácie otvorte stránku s informáciami o aplikácii . Prejdite na možnosť Povolenia aplikácie a klepnite na ňu.

3. Prejdite nadol na časť Nepovolené . Klepnite na názov povolenia a potom vyberte možnosť Povoliť . Zopakujte to isté pre všetky povolenia v časti Nepovolené.

4. Zatvorte stránku s informáciami o aplikácii a skúste pripojiť mobilný telefón k notebooku.
5. Vypnite režim šetriča batérie
Režim šetriča batérie môže prerušiť pripojenia ako Bluetooth a zatvoriť všetky aplikácie na pozadí, aby sa šetrila energia. Preto musíte vypnúť režim šetriča batérie na prenosných počítačoch so systémom Windows aj na telefónoch s Androidom. Tu je postup:
1. Stlačením klávesu Windows + A spustíte Centrum akcií.
2. Ak je šetrič batérie aktívny, kliknutím na jeho ikonu v Centre akcií ho vypnete. Keď je váš notebook pripojený k napájaciemu adaptéru, nemusíte sa obávať režimu šetrenia batérie.

Na mobilnom telefóne
1. Odomknite svoj telefón s Androidom a potiahnutím prstom zhora nadol otvorte panel upozornení. Potiahnutím prstom doprava nájdite možnosť Šetrič batérie . Klepnutím na ikonu vypnete šetrič batérie.

2. Teraz sa znova pokúste nadviazať spojenie medzi telefónom a notebookom pomocou aplikácie Intel Unison.
Znova skontrolujte, či sa Intel Unison stále nezasekáva na obrazovke „pripojenie k telefónu“ na vašom počítači so systémom Windows.
6. Odstráňte a znova spárujte telefón
Môžete skúsiť odstrániť a znova spárovať telefón z aplikácie Intel Unison pre Windows. Postup:
1. Spustite na svojom notebooku aplikáciu Intel Unison. Prejdite do ľavej hornej oblasti a kliknite na ikonu Počítač . Teraz kliknite na Spravovať moje zariadenia .

2. Kliknite na tlačidlo Zabudnúť toto zariadenie . Automaticky sa spustí okno párovania.

3. Otvorte na svojom mobilnom telefóne aplikáciu Intel Unison a zobrazí sa obrazovka Pripravené na pripojenie . Klepnite na možnosť Skenovať QR kód . Potom klepnite na povolenie Pri používaní aplikácie .

4. Naskenujte QR kód zobrazený na obrazovke prenosného počítača. Na vašom mobilnom telefóne aj notebooku sa zobrazí párovací kód. Kliknite na tlačidlo Potvrdiť v aplikácii na pracovnej ploche.

5. Váš telefón bude spárovaný s počítačovou aplikáciou. Teraz môžete prehľadávať všetky súbory uložené v úložisku telefónu.
7. Aktualizujte ovládače Bluetooth
Zastarané alebo poškodené ovládače Bluetooth môžu narušiť pripojenie medzi počítačom a zariadením Bluetooth. Aktualizujte preto ovládače Bluetooth manuálne pomocou Správcu zariadení.
1. Kliknutím pravým tlačidlom myši na tlačidlo Štart otvoríte ponuku Power User . Vyberte možnosť Správca zariadení .

2. Prejdite nadol a rozbaľte časť Bluetooth . Kliknite pravým tlačidlom myši na názov adaptéra Bluetooth a vyberte možnosť Aktualizovať ovládač .

3. Teraz kliknite na možnosť Hľadať automaticky ovládače .

4. Počkajte, kým obslužný program stiahne a nainštaluje najnovšie ovládače pre vaše zariadenie Bluetooth.

5. Zatvorte Správcu zariadení a reštartujte počítač.
8. Aktualizujte aplikáciu na oboch zariadeniach
Aplikácia Intel Unison bola spustená nedávno, takže existuje veľká šanca, že bude plná chýb, ako napríklad zaseknutie sa pri pripájaní k obrazovke telefónu alebo časté odpájanie. Takže musíte aktualizovať aplikáciu na najnovšiu verziu na počítači so systémom Windows aj na mobilnom telefóne. Postup:
1. Stlačte kláves Windows , zadajte Microsoft Store a stlačte Enter .
2. Prejdite do ľavého dolného rohu obchodu Microsoft Store a kliknite na ikonu Knižnica .

3. Prejdite nadol a skontrolujte, či je k dispozícii aktualizácia pre Intel Unison. Ak áno, kliknite na tlačidlo Aktualizovať .

4. Počkajte, kým Microsoft Store stiahne najnovšiu aktualizáciu a nainštaluje ju do vášho systému. Zatvorte aplikáciu Microsoft Store.
Na mobilnom telefóne:
1. Otvorte v telefóne aplikáciu Obchod Google Play. Klepnite na ikonu Profil a potom klepnite na možnosť Spravovať aplikácie a zariadenia .

2 . Klepnite na možnosť Dostupné aktualizácie . Skontrolujte, či je k dispozícii aktualizácia pre aplikáciu Intel Unison. Ak áno, klepnite na tlačidlo Aktualizovať vedľa aplikácie.

3. Počkajte, kým sa aktualizácia aplikácie stiahne a nainštaluje. Automaticky zmizne zo zoznamu dostupných aktualizácií.
9. Použite Clean Boot
Softvér tretej strany môže byť v konflikte s aplikáciou Intel Unison a brániť jej v pripojení k telefónu. Vykonanie čistého spustenia vám teda môže pomôcť identifikovať konfliktný program a môžete ho manuálne zakázať alebo odstrániť. Tu je postup:
1. Stlačte kláves Windows , zadajte msconfig a stlačte kláves Enter . Kliknite na kartu Služby .

2. Teraz kliknite na možnosť Skryť všetky služby spoločnosti Microsoft . Potom kliknite na tlačidlo Vypnúť všetko .

3. Prejdite na kartu Po spustení a kliknite na možnosť Otvoriť správcu úloh .

4. Kliknite pravým tlačidlom myši na každý spúšťací program a kliknite na možnosť Vypnúť . Zatvorte okno Správca úloh.

5. Vráťte sa na obrazovku Konfigurácia systému a kliknite na tlačidlo Použiť . Potom kliknite na tlačidlo OK .

6. Reštartujte váš systém. Skontrolujte, či sa aplikácia Intel Unison dokáže spojiť s telefónom a či má prístup k súborom.
7. Teraz zopakujte rovnaký proces a znova povoľte niektoré služby počas čistého spustenia. Opakujte tento postup, kým nebudete schopní určiť presný program, ktorý je v konflikte s aplikáciou Intel Unison.
10. Opravte alebo resetujte aplikáciu
Niektoré aplikácie Microsoft Store a systémové aplikácie môžete opraviť a resetovať v systéme Windows 10 a 11. Najprv vyskúšajte možnosť opravy a potom použite možnosť Reset, aby ste dostali Unison cez obrazovku „pripojenie k telefónu“.
1. Kliknutím pravým tlačidlom myši na tlačidlo Štart otvorte ponuku Power User . Kliknite na možnosť Nainštalované aplikácie .
2. Nájdite v zozname aplikáciu Intel Unison a kliknite na ikonu mäsových guľôčok . Potom kliknite na Rozšírené možnosti .
3. Prejdite nadol na časť Resetovať . Kliknite na tlačidlo Opraviť a počkajte na úspešné vykonanie opravy.

4. Spustite Intel Unison a skontrolujte, či teraz funguje. Ak stále čelíte problému s pripojením, znova prejdite na stránku Rozšírené možnosti aplikácie a kliknite na tlačidlo Obnoviť .

5. Zatvorte aplikáciu Nastavenia.
11. Preinštalujte Intel Unison
Posledným riešením je preinštalovanie Intel Unison v systéme Windows aj v telefóne. Postup:
1. Kliknutím pravým tlačidlom myši na tlačidlo Štart otvoríte ponuku Power User . Kliknite na možnosť Nainštalované aplikácie .
2. V zozname nájdite Intel Unison a kliknite na ikonu mäsových guľôčok . Vyberte možnosť Odinštalovať .
3. Znovu potvrďte svoje rozhodnutie a kliknite na tlačidlo Odinštalovať .

4. Teraz otvorte aplikáciu Microsoft Store a znova si stiahnite a nainštalujte aplikáciu do svojho systému.
Na mobilnom telefóne
1. Potiahnutím nahor otvorte zásuvku aplikácií na telefóne s Androidom. Klepnite a podržte ikonu aplikácie Intel Unison. Potom klepnite na možnosť Odinštalovať . Nakoniec znova klepnite na tlačidlo Odinštalovať , aby ste odstránili aplikáciu z mobilného telefónu.

2. Otvorte aplikáciu Obchod Google Play a vyhľadajte Intel Unison. Stiahnite si a nainštalujte aplikáciu do telefónu.
Teraz musíte znova spustiť proces párovania, aby ste obe zariadenia prepojili v aplikácii Intel Unison.
Bezdrôtový prístup k obsahu telefónu s Intel Unison
Intel Unison je fantastická aplikácia, ktorá obsahuje viac funkcií ako aplikácia Phone Link od Microsoftu . Obe tieto aplikácie sú bezplatné a majú svoje zvláštnosti a nedostatky. Ale vybrali by sme Intel Unison pre jeho vynikajúcu funkciu zdieľania súborov. Dúfame, že vyššie uvedené metódy vám pomohli úspešne pripojiť mobilný telefón k notebooku so systémom Windows.
Nefunguje Spotify Premium v režime offline na vašom Androide alebo iPhone? Použite tieto tipy na vyriešenie problému.
Nesťahovanie aplikácií z Galaxy Store môže zničiť ideálne nastavenie telefónu Samsung. Tu sú hlavné opravy pre Galaxy Store, ktorý neinštaluje aplikácie.
Vybíjajú Mapy Google batériu? Tu je 20 jednoduchých trikov na zníženie problémov s vybíjaním batérie Máp Google v systémoch Android a iOS.
Chcete spoločnosti Google zabrániť v zhromažďovaní údajov o vašej polohe? Takto môžete vypnúť a odstrániť históriu polohy v Mapách Google.
Ak vás zaujíma, prečo sa niektoré servery Discord nezobrazujú na vašom účte Discord, tu sú všetky spôsoby, ako nájsť problém a vyriešiť ho.
Chcete pristupovať k telefónu priamo z Chromebooku? Tu je niekoľko spôsobov, ako zrkadliť telefón s Androidom do Chromebooku pomocou kábla a bezdrôtovo.
Tu je návod, ako si môžete nastaviť tipy pre Twitter vo svojom profile a byť pripravený speňažiť svoje publikum pomocou hotovosti alebo kryptomien. Kompletný sprievodca.
Vlastníte viac ako jedno zariadenie so systémom Android? Tu je návod, ako bezplatne zdieľať súbory medzi dvoma telefónmi s Androidom alebo akýmkoľvek zariadením (bez reklám).
Hľadáte spôsoby, ako využiť tento starý náhradný Android? Tu je návod, ako môžete tento Android použiť ako reproduktor pre PC
Chcete vyskúšať nové funkcie aplikácií pre Android skôr ako ostatní? Tu je návod, ako sa pripojiť k beta programu aplikácií pre Android a využívať prednostný prístup.
Hoci všetky aplikácie pre Android fungujú na Fold, nie všetky sú na to optimalizované. Tu sú všetky aplikácie optimalizované pre Samsung Galaxy Fold.
Tu je to, čo robiť, keď Snapchat nemôže získať prístup k aplikácii fotoaparátu na vašom smartfóne s Androidom. Tieto opravy sú jednoduché a ľahko implementovateľné.
Naliehavá prezentácia? Tu je návod, ako môžete túto prezentáciu zvládnuť pomocou telefónu so systémom Android ako klávesnice a myši pre počítač so systémom Windows.
Chcete inštalovať aplikácie do telefónu s Androidom na pracovnej ploche Windows/macOS? Môžete to urobiť z Obchodu Play, Galaxy Store alebo Terminálu/CMD.
Tu je návod, ako povoliť funkciu Automaticky archivovať aplikácie v Obchode Play, aby ste archivovali menej používané aplikácie na telefónoch s Androidom a ušetrili miesto.
Tu je všetko, čo môžete urobiť, aby ste zlepšili výkon a urýchlili váš Chromebook/Chrome OS od správy až po umývanie.
Ak Instagram zobrazuje na vašom Androide alebo iPhone prázdnu bielu alebo čiernu obrazovku, nebojte sa. Tu je niekoľko tipov na vyriešenie problému.
Tu je návod, ako odstrániť aplikácie bloatware na akomkoľvek telefóne s Androidom vrátane Samsung, OnePlus atď. pomocou Universal Android Debloater.
Tu je postup, ak sa Intel Unison zasekne na obrazovke Pripojenie k telefónu na počítači so systémom Windows 11 a znova pripojíte telefón.
Zoznam aplikácií pre systém Windows, ktoré sú k dispozícii používateľom systému Android na inštaláciu synchronizácie týchto dvoch ekosystémov, vďaka čomu je život jednoduchší a jednoduchší.
Chcete odstrániť pozadie z obrázka zadarmo? Tu je návod, ako pomocou aplikácie Maľovanie a maľovanie 3D spriehľadniť pozadie obrázka.
Chcete používať dva počítače so systémom Windows pomocou rovnakej myši a klávesnice? Naučte sa používať PowerToys na ovládanie viacerých počítačov pomocou jednej myši a klávesnice.
Prestal zrazu fungovať trackpad vášho notebooku? Tu je 9 riešení, ako opraviť nefunkčnosť touchpadu na prenosnom počítači so systémom Windows.
Máte problémy s aktualizáciou počítača so systémom Windows 11? Tu sú najlepšie spôsoby, ako opraviť upgradovanie systému Windows na 30 percent.
Trvá vám spustenie počítača večnosť? Ak áno, vyskúšajte jednu z týchto 15 metód na vyriešenie problému s pomalým zavádzaním na vašom počítači so systémom Windows.
Sú vaše súbory a priečinky neusporiadané? Tu je návod, ako môžete vypnúť skupinu podľa funkcie v Prieskumníkovi súborov v systéme Windows.
Táto aplikácia bola zablokovaná z dôvodu chyby ochrany v systéme Windows 11? Vyskúšajte týchto jedenásť metód na vyriešenie problému.
Zlyhá Microsoft Edge pri otváraní PDF v systéme Windows? Pred použitím inej aplikácie na otvorenie súboru PDF si prečítajte príspevok, aby ste problém vyriešili.
Stretávate sa s chybou Toto zariadenie používa iná aplikácia na počítači so systémom Windows 10 alebo 11? Tu je návod, ako nájsť a zatvoriť túto aplikáciu.
Prestane vaša klávesnica fungovať po režime spánku v systéme Windows 10 alebo 11? Tu je niekoľko opráv, ktoré pomôžu vyriešiť problém.