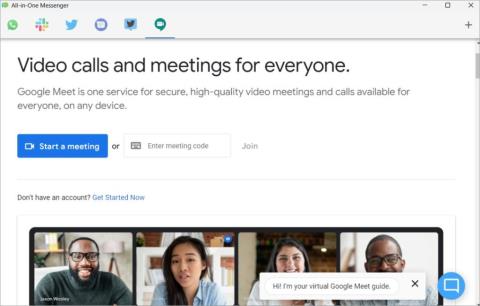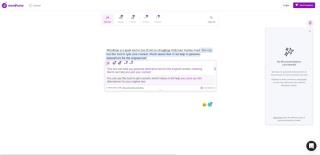14 najlepších aplikácií pre Windows na zvýšenie produktivity študentov
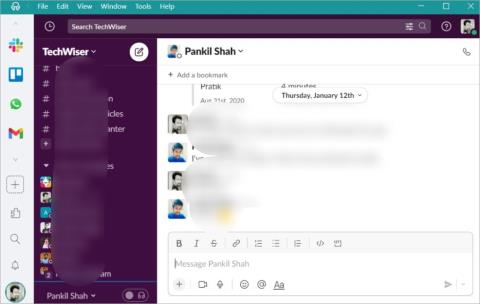
14 najlepších aplikácií pre Windows na zvýšenie produktivity študentov

Excel ponúka rôzne grafy ako prostriedok na premietanie údajov. Každý graf má svoje vlastné špeciality, takže dáva väčší zmysel, keď sú údaje zobrazené so správnym grafom.
Podobne sa čiarové grafy používajú na demonštráciu trendov v čiare. Čiarový graf môže zobrazovať jednu alebo viacero sérií údajov. V Exceli existuje množstvo typov čiarových grafov, z ktorých každý si môžete ďalej prispôsobiť.
Skladané čiarové grafy môžu znieť mätúco, ale pochopíte to, keď si prečítate príklady každého z nich ďalej v tomto článku. Ak si však stále nie ste istí, či je čiarový graf tým správnym grafom pre údaje, ktoré chcete zobraziť, prečítajte si náš článok o typoch grafov v Exceli a o tom, kedy ich použiť .
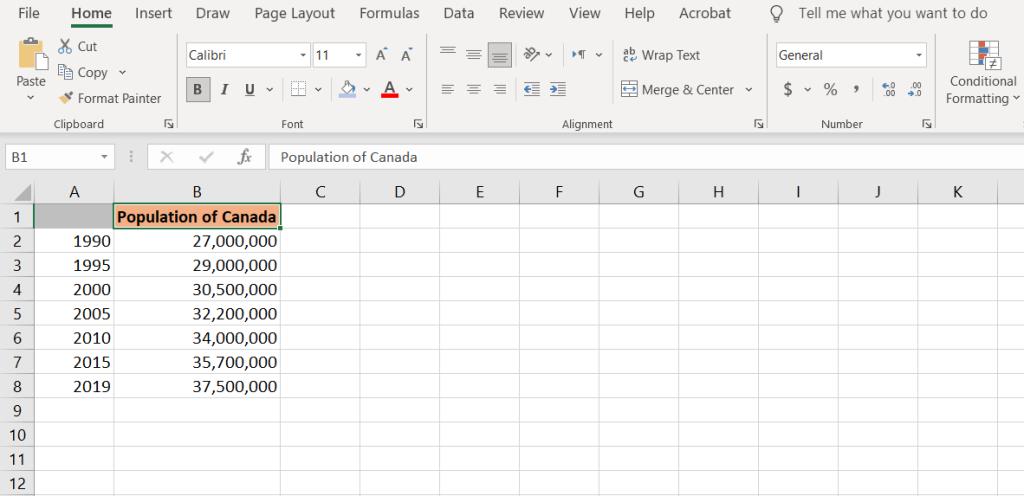
Začnime graf s jednoduchým príkladom. V tomto vzorovom údajovom liste máme populáciu Kanady od roku 1990 do roku 2019. Keďže kategórie v tomto grafe budú roky, bunka A1 by mala byť prázdna. V opačnom prípade Excel identifikuje roky ako čísla namiesto štítkov, takže graf sa ukáže nesprávne.
Ak chcete vytvoriť čiarový graf v Exceli:
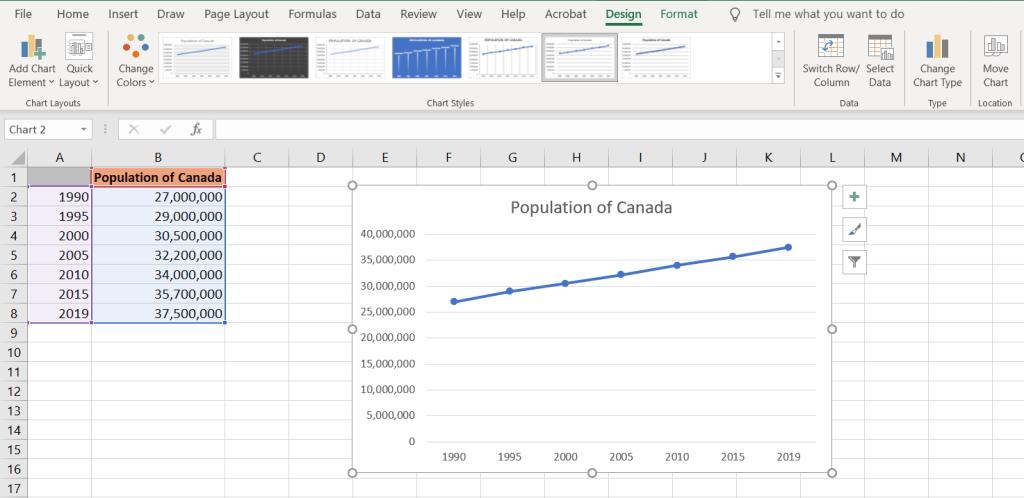
Súvisiace články: Ako vytvoriť stĺpcový graf v Exceli
Ak chcete lepšie porozumieť skladaným čiarovým grafom, je najlepšie sledovať rovnaké dátové série v jednoduchom čiarovom grafe. Ako už bolo spomenuté, skladané čiarové grafy sa používajú, ak existuje viacero radov údajov.
V tomto príklade teda máme populáciu troch náhodných krajín. Podobne ako v predchádzajúcom príklade, keďže označenia kategórií sú čísla, A1 zostane prázdne, takže Excel ich nerozpozná ako čísla.
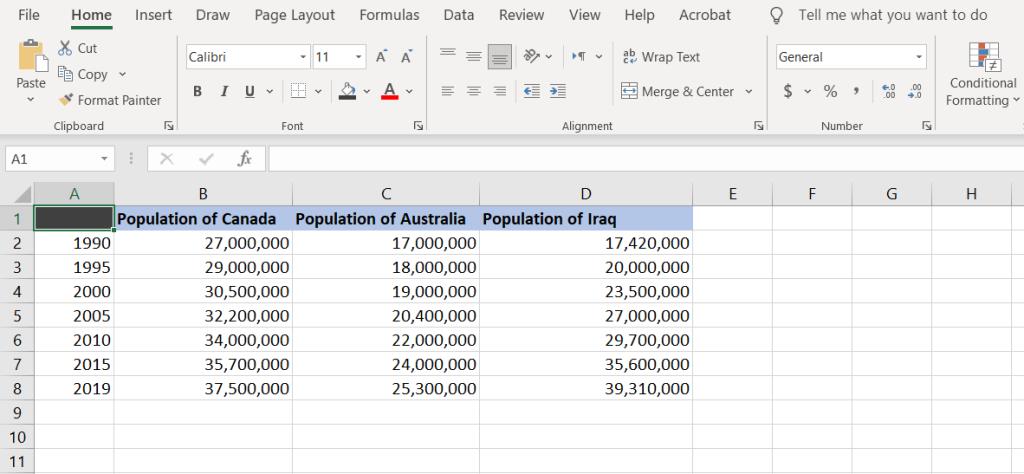
Začnime znázornením údajov pomocou čiarového grafu. Potom si môžete vytvoriť cestu k skladanému čiarovému grafu a 100 % skladanému čiarovému grafu. Ak chcete vytvoriť čiarový graf:
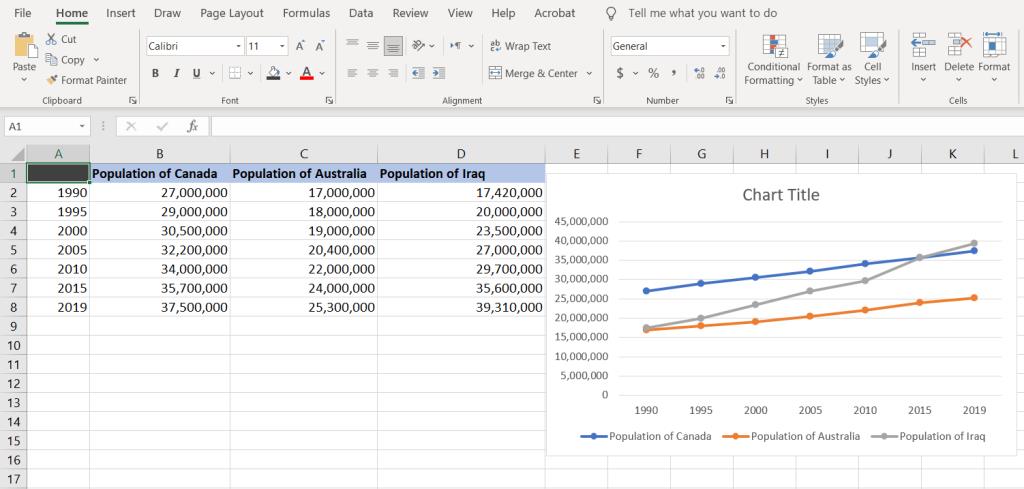
Ako vidíte, v jednoduchom čiarovom grafe začínajú čiary vo svojich základných bodoch a môžu sa navzájom pretínať, ak majú v danom bode rovnakú hodnotu.
Hodnoty zobrazené v grafoch sú skutočné hodnoty pre sériu údajov a čiary nemajú navzájom žiadny vzťah. Toto nie je prípad skladaného čiarového grafu.
V skladanom čiarovom grafe sú čiary naukladané jedna na druhej. Dátové rady sa sčítajú so súčtom všetkých predchádzajúcich dátových radov a umiestnia sa navrch, takže sa nikdy navzájom nepretínajú.
Ak chcete získať skutočnú hodnotu bodu, musíte ju odpočítať od hodnoty v riadku nižšie. Pozrime sa na skladaný čiarový graf v akcii. Použijeme rovnakú tabuľku ako v predchádzajúcom príklade.
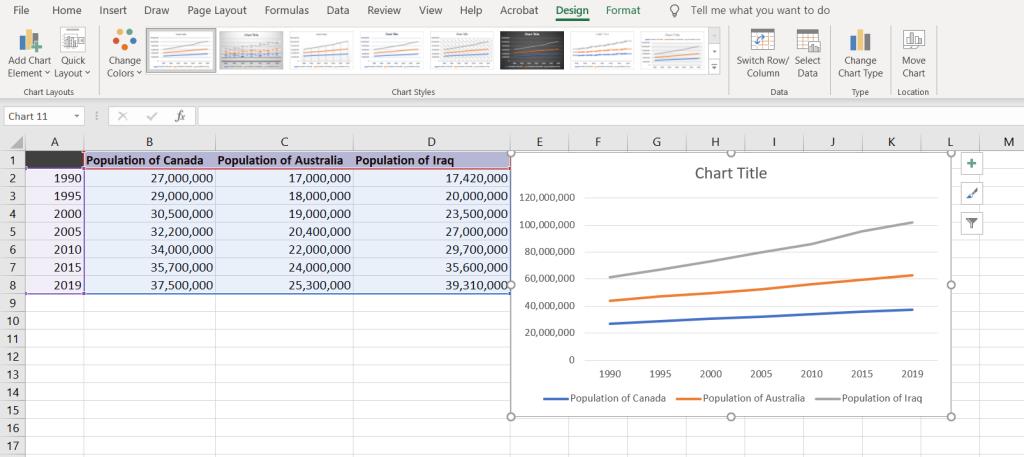
Všimnite si, ako sú čiary v grafe nad sebou. Ak chcete interpretovať skladaný čiarový graf, musíte porovnať čiary. Napríklad počet obyvateľov Iraku v roku 2019 by bol rozdielom medzi sivou čiarou (populácia Iraku) a oranžovou čiarou (populácia Austrálie, ktorá sama o sebe predstavuje súčet obyvateľov Austrálie a Kanady).
To znamená, že v roku 2019 by populácia Iraku bola podľa údajov približne 40 miliónov. Napriek šedej línii ide výrazne nad 100 miliónov.
100% skladaný čiarový graf funguje podobne ako skladaný čiarový graf. Hlavný rozdiel je v tom, že v 100% skladanom čiarovom grafe sa súčet všetkých radov údajov bude rovnať 100% a namiesto zobrazenia hodnôt populácie sa ukáže percento súčtu.
Tentokrát namiesto vymazania grafu z predchádzajúceho príkladu a vytvorenia nového, zmeňme typ grafu.
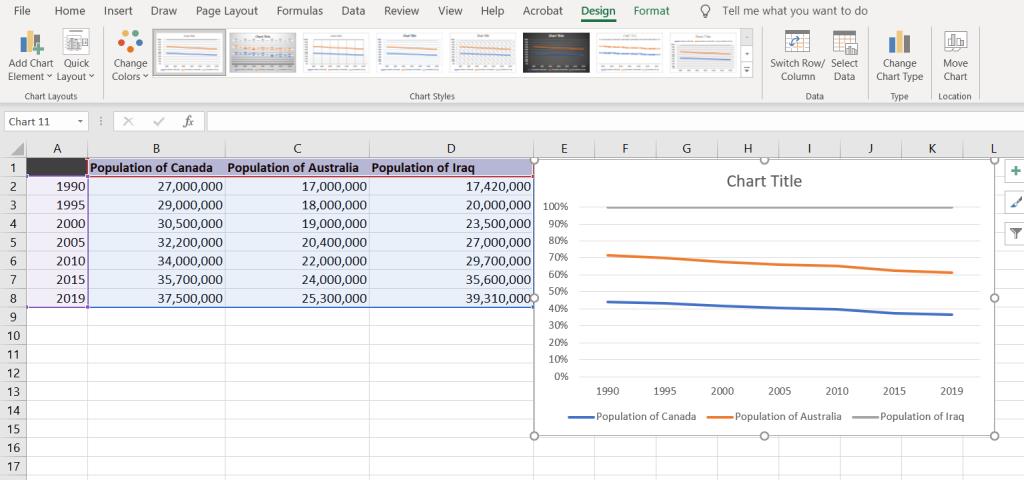
Najvyšší riadok bude vždy 100 %, pretože je to súčet všetkých troch riadkov, a to sa rovná 100 %. Percento pre každý riadok môžete získať odčítaním od riadku nižšie.
Keď odpočítame percentá troch populácií v roku 2019, zistíme, že približne 39 % populácie pochádza z Iraku, 25 % z Austrálie a zvyšok (približne 37 %) je z Kanady.
Súvisiace: Ako pridať krivky v Exceli
Čiarové grafy sa často používajú na demonštráciu a predpovedanie trendov. Teraz, keď ste sa dozvedeli o všetkých troch typoch čiarových grafov, nie je možné, že vám nejaký trend unikne.
Grafy a grafy sú výkonné nástroje, ktoré vám umožňujú vizualizovať vaše údaje. Aj keď vaše grafy môžu byť ešte výkonnejšie, s niekoľkými trikmi Excelu.
14 najlepších aplikácií pre Windows na zvýšenie produktivity študentov
Hĺbkové porovnanie aplikácií na odosielanie správ a produktivity typu všetko v jednom na prístup k Slack, Trello, WhatsApp spolu v jednom používateľskom rozhraní na Windows a Mac.
Prístup k aplikácii Samsung Notes na počítači so systémom Windows je zložitejší, než si myslíte. Pozrite si najlepšie spôsoby, ako získať Samsung Notes na počítači so systémom Windows.
Zoznam aplikácií, ktoré vám pomôžu vyhnúť sa telefónu. Zbavte sa nezdravých návykov a používajte telefón iba vtedy, keď je to potrebné, namiesto toho, aby telefón používal vás.
Chcete svoj iPhone používať s primárnym stolným/laptopom? Zistite, ako používať iPhone ako druhý monitor s počítačmi so systémom Windows a macOS.
Ak chcete používať Sidecar, musíte sa prihlásiť pomocou rovnakého Apple ID. Tu je niekoľko alternatív Sidecar na použitie iPadu ako druhej obrazovky pre Mac.
Formuláre Google vám umožňujú vytvoriť kvíz na cestách. Prečítajte si príspevok a naučte sa ho vytvoriť a zdieľať.
Chcete zaznamenať stretnutie tímov spoločnosti Microsoft? Prečítajte si príspevok a zistite, ako ho zaznamenať s kontom Microsoft 365 Enterprise a bez neho.
Niektoré z najlepších aplikácií pre Windows 10/11 pre osobnú produktivitu, ktoré vám pomôžu zostať v spojení a synchronizovať medzi počítačom a mobilom.
Smartsheet zjednodušuje rôzne aspekty projektu, ako je správa zdrojov, obsahu, dokumentov, spätná väzba, schválenia, recenzie a mnohé ďalšie. Používatelia rôznych profesií z viac ako 190 krajín považujú túto webovú aplikáciu za vhodnú na riadenie projektov s množstvom pohyblivých častí.
Pestovanie nového návyku zahŕňa vykonávanie rovnakej úlohy znova a znova. Pre väčšinu ľudí je ťažké vytvoriť si nové návyky bez sledovania toho, ako často vykonávajú úlohy alebo dosahujú ciele.
Nech už je váš online biznis akýkoľvek, kvalitný obsah musí byť súčasťou rovnice. Vytvorenie dostatočne kvalitného obsahu pre váš web, kanály sociálnych médií a ďalšie online platformy však môže byť náročné.
Elgato Stream Deck môže byť primárne zameraný na streamovanie hier prostredníctvom služieb ako Twitch, ale môžete ho použiť na oveľa viac. V skutočnosti, ak nepoužívate svoj Stream Deck na podporu svojej produktivity, prichádzate o všetko.
Rámec cieľov a kľúčových výsledkov (OKR) vám pomáha zosúladiť merateľné ciele s každodennými úlohami pre lepšiu produktivitu. Metóda OKR je široko používaná v podnikoch, ale rovnako účinná môže byť aj v MSP. Profesionáli a nezávislí pracovníci to môžu využiť aj na osobnej úrovni, aby mali pozitívny vplyv na ich produktivitu.
Všetci poznáme hodnotu staromódneho začiarknutia, všeobecne známeho znaku na zaškrtávanie políčok, potvrdzovanie splnenia úloh a používané pri správe zoznamov po celom svete.
Možno ste používali Tabuľky Google na ukladanie a vizualizáciu číselných údajov pre osobnú prácu aj prácu v rámci spolupráce. Nie je to však len tabuľkový procesor s množstvom riadkov, stĺpcov a vzorcov. Môžete ho tiež použiť na rôzne skvelé veci, ktoré očaria vaše publikum.
Ako podnikateľ môžete byť príliš zaneprázdnený, aby ste držali krok so všetkým, čo sa deje vo svete startupov, podnikania a technológií. Ale byť informovaný o najnovších správach je rovnako dôležité pre vybudovanie úspešného startupu.
Keď prednášate online prezentáciu alebo osobné školenie, musíte svoje publikum zaujať. Slido vám pomôže začleniť ankety a kvízy do vašich prezentácií.
Duolingo, farebná, kreslená aplikácia na učenie jazykov, sa zmenila na mém vďaka svojim zvláštnym vzorovým vetám a nemilosrdným pripomienkam. Je to však dobré na viac ako len na zasmiatie --- ak viete, ako ho správne používať.
Videohovory sú dôležitou službou na stretnutie s kolegami alebo rodinnými príslušníkmi. Môžu však predstavovať problémy s prístupnosťou, najmä pre tých, ktorí sú nepočujúci alebo nedoslýchaví.
Pred poskytnutím prezentácie publiku môžete požiadať ostatných, aby snímky zhodnotili a poskytli k nim spätnú väzbu.
Číselné formáty presne povedia tabuľke, aký typ údajov používate, napríklad percentá (%), mena ($), čas, dátum atď.
Každá tabuľka Excel obsahuje riadky a stĺpce. Vo väčšine prípadov sú stĺpce označené písmenami (A, B, C) a riadky sú označené číslami (1, 2, 3).
Adobe Acrobat je jednou z priekopníckych aplikácií PDF v systéme Adobe. Tento softvér vám umožňuje prezerať súbory PDF offline a online.
Funkcia OFFSET vytvorí odkaz na oblasť pracovného hárka bez toho, aby ste museli zadávať bunku alebo zadávať hodnotu. Nižšie je uvedený postup použitia funkcie Offset v programe Microsoft Excel.
Microsoft PowerPoint je súčasťou kolekcie obchodných a produktívnych programov spoločnosti Microsoft. Tento prezentačný softvér pomáha používateľom oživiť ich nápady vďaka svojim rozsiahlym funkciám. Vytvára veľmi pôsobivé prezentácie na upútanie pozornosti divákov.
Ak s PowerPointom začínate, budete sa musieť naučiť základy práce s textom. V tejto lekcii sa naučíte, ako vystrihnúť, kopírovať, prilepiť a formátovať text.
Kontingenčné tabuľky môžu pomôcť lepšie spravovať vaše pracovné hárky tým, že sumarizujú údaje a umožňujú vám s nimi manipulovať rôznymi spôsobmi.
PowerPoint ponúka množstvo nástrojov, ktoré vám pomôžu nacvičiť si prezentáciu. Môžete dokonca nahrať kópiu s rozprávaním, čo umožní poslucháčom, aby si prezentáciu prezreli sami neskôr.
Zahrnutie grafu do vašej prezentácie umožní vášmu publiku vidieť význam čísel, čo uľahčuje vizualizáciu porovnaní a trendov.