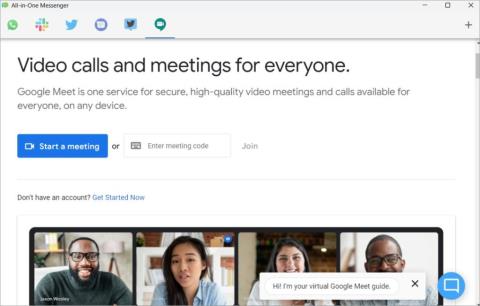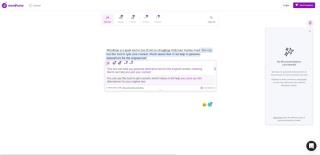14 najlepších aplikácií pre Windows na zvýšenie produktivity študentov
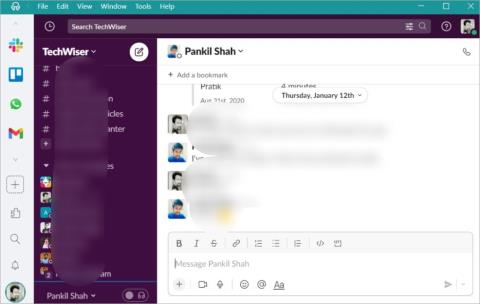
14 najlepších aplikácií pre Windows na zvýšenie produktivity študentov

Zadávanie údajov do Excelu je náročná úloha, najmä ak máte veľa stĺpcov a veľa záznamov. Môže to byť mätúce aj pre ostatných používateľov, najmä ak nepoznajú vašu tabuľku.
Vedeli ste však, že na uľahčenie tejto úlohy môžete vytvárať formuláre? Spoločnosť Microsoft vám alebo komukoľvek inému umožňuje pridávať údaje do tabuľky prostredníctvom formulára v novom okne. Týmto spôsobom je menej nejasností, aké informácie by mali vložiť do súboru Excel.
Čítajte ďalej a zistite, ako vytvoriť formulár pre vlastnú tabuľku Excel.
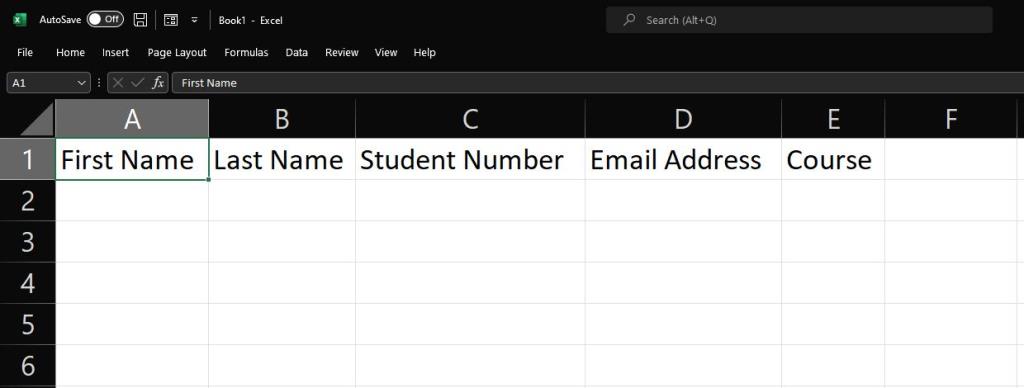
Predtým, ako začnete vytvárať formulár, musíte najskôr pripraviť údaje, ktoré budete potrebovať. Ak napríklad vytvárate prezenčnú listinu študentov, musíte si najprv do stĺpcov zapísať informácie, ktoré od nich budete požadovať.
Napríklad musíte mať ich krstné meno, priezvisko, číslo študenta, e-mailovú adresu a kurz; potom by ste ich mali uviesť v hornom riadku. Tieto položky by označovali stĺpce, do ktorých sa budú kompilovať údaje zadané vašimi študentmi.
Ak sa chystáte požiadať svojich študentov, aby zadali svoje údaje ručne, budú musieť prejsť nadol do spodnej časti súboru Excel, aby našli prázdny riadok. A ak požadujete veľa informácií, povedzme ročenku, pre každého zo študentov by bolo ľahké preskočiť bunku, čo by viedlo k neúplným údajom.
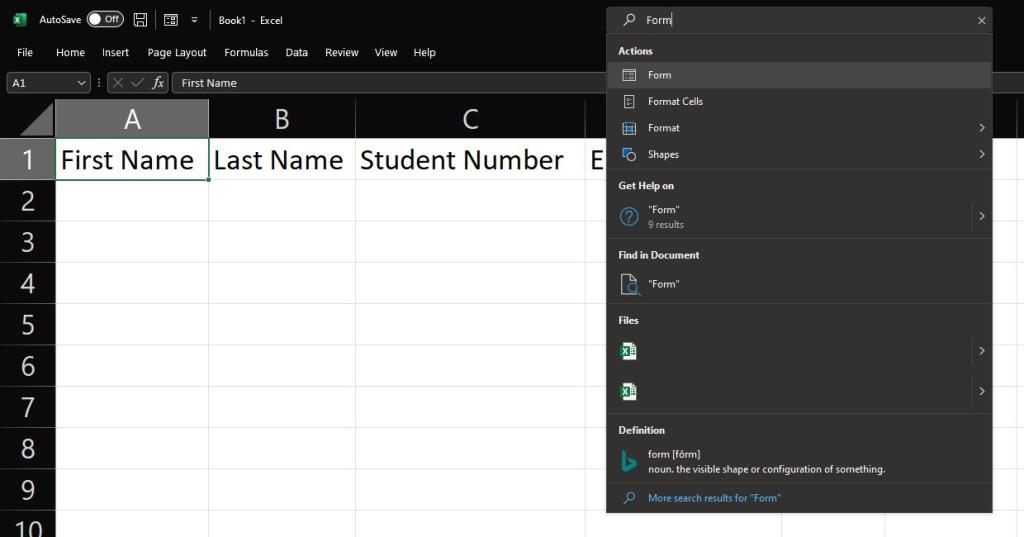
Keď ste si pripravili všetky názvy stĺpcov, môžete teraz začať vytvárať formulár. Ak to chcete urobiť, vyberte jednu z hlavičiek stĺpcov. Prejdite na panel vyhľadávania v hornej časti okna programu Excel a napíšte Formulár . Vo výsledkoch vyhľadávania v časti Akcie kliknite na Formulár .
Zobrazí sa varovné okno programu Microsoft Excel s potvrdením, či chcete použiť vybratý riadok ako štítky formulára. Ak ste tak už urobili, kliknite na OK . V opačnom prípade kliknite na tlačidlo Zrušiť , vyberte hlavičky stĺpcov, ktoré chcete použiť ako menovky formulárov, a zopakujte kroky uvedené v predchádzajúcom odseku.
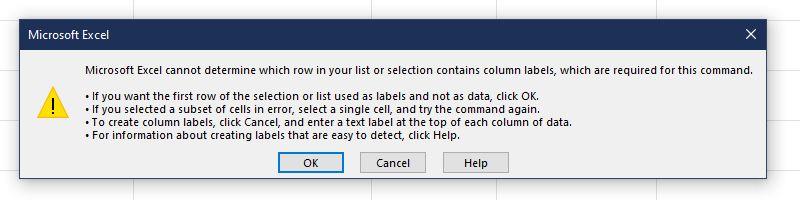
Po stlačení OK sa zobrazí formulárové okno a je to! Teraz môžete začať zadávať údaje.
Ak budete tento nástroj používať často, môžete pridať odkaz na túto funkciu na paneli s nástrojmi Rýchly prístup. Vráťte sa na panel vyhľadávania a znova zadajte formulár . Ale namiesto kliknutia ľavým tlačidlom myši na výsledok formulára kliknite naň pravým tlačidlom myši , čím vyvoláte kontextovú ponuku.
Vyberte položku Pridať na panel s nástrojmi Rýchly prístup a zobrazí sa v ňom ikona formulára . Takže nabudúce, keď budete musieť vytiahnuť nástroj formulára, všetko, čo potrebujete, je kliknúť na tlačidlo skratky.
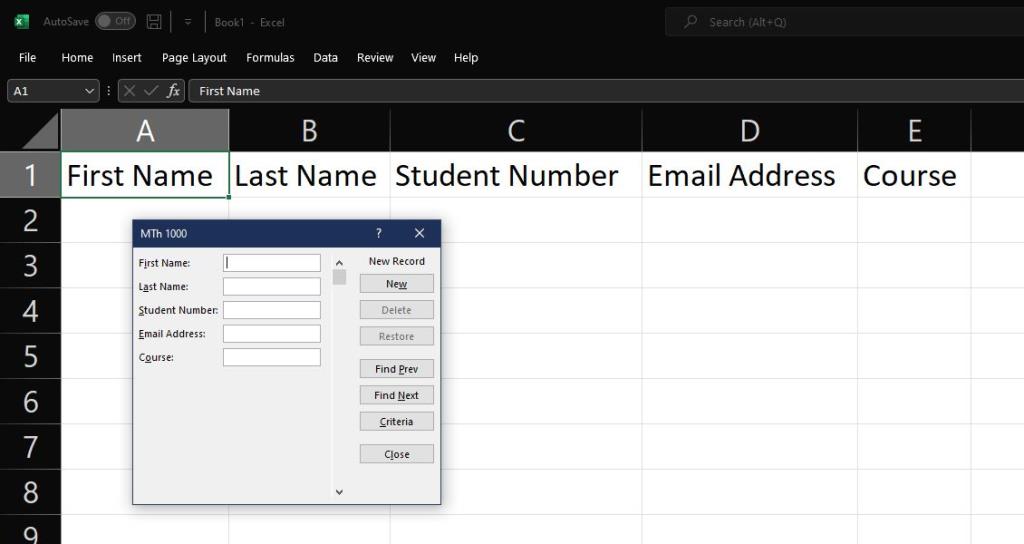
V otvorenom okne formulára uvidíte informácie, ktoré potrebujete zadať do databázy. Vyplňte všetky prázdne polia a po dokončení kliknite na Nový . Údaje, ktoré ste zadali, automaticky vyplnia najspodnejšiu časť vašej tabuľky a vy budete mať pripravený nový prázdny formulár.
V prípade, že ste omylom uložili nesprávne údaje, môžete sa vrátiť a zmeniť ich. Prejdite na položku, ktorú chcete zmeniť, stlačením tlačidiel Nájsť predchádzajúce alebo Nájsť ďalšie . Keď sa dostanete k položke, ktorú chcete upraviť, jednoducho zmeňte informácie v príslušnom poli.
Po dokončení opráv kliknite na položku Nové alebo stlačte kláves Enter na klávesnici, aby sa zmeny potvrdili. Ak ste však urobili typografickú chybu a chcete obnoviť predchádzajúci záznam, kliknite namiesto toho na položku Obnoviť . Upozorňujeme však, že po potvrdení zmien nemôžete zmeny vrátiť späť pomocou funkcie Obnoviť.
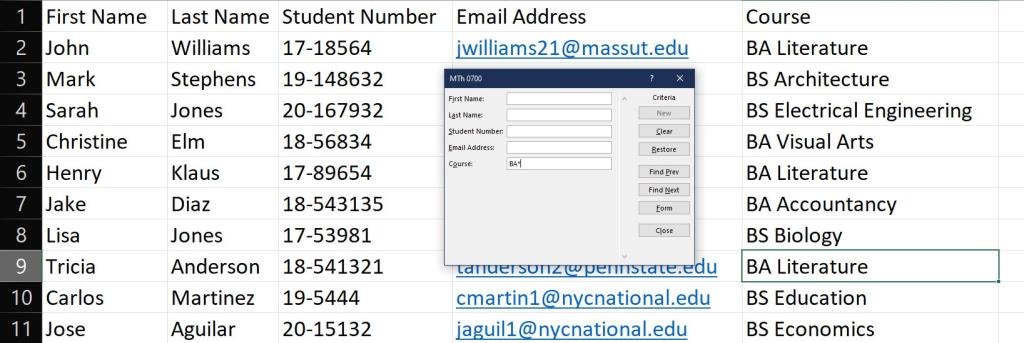
Teraz, keď máte v tabuľke niekoľko záznamov, môžete na prehliadanie údajov použiť samotné okno formulára. V pravom hornom rohu okna uvidíte sériové číslo aktuálnych údajov.
Ak chcete vidieť položky pred alebo po aktuálnom výbere, môžete použiť vyššie uvedené tlačidlá Hľadať predchádzajúce a Nájsť ďalšie . Prípadne môžete použiť posúvač na rýchle preskakovanie cez viacero záznamov.
Ak chcete nájsť konkrétne výsledky, môžete použiť funkciu vyhľadávania v okne formulára. Pre prístup k nemu kliknite na tlačidlo Kritériá vpravo dole, Nájsť ďalšie . Do príslušného poľa zadajte informácie, ktoré chcete vyhľadať, a potom stlačte kláves Enter na klávesnici.
Súvisiace články: Ako používať funkciu vyhľadávania Nájsť a nahradiť v Exceli
V okne sa potom zobrazí ďalší riadok s príslušnými informáciami. Ak chcete prechádzať ďalšími výsledkami, kliknite buď na Nájsť predchádzajúce alebo Nájsť ďalšie .
Na pokročilejšie vyhľadávanie môžete použiť aj vzorce a modifikátory. Na vyhľadanie časti záznamu môžete použiť zástupnú hviezdičku . Podobne môžete na vyhľadávanie číselných hodnôt alebo hodnôt dátumu použiť aj znaky väčšie alebo menšie ako .
Napríklad, ak chcete vyhľadať študentov, ktorí navštevujú kurz BA, môžete do príslušného poľa zadať BA*. V okne formulára sa zobrazia iba študenti z vašej tabuľky, ktorí absolvujú bakalársky titul.
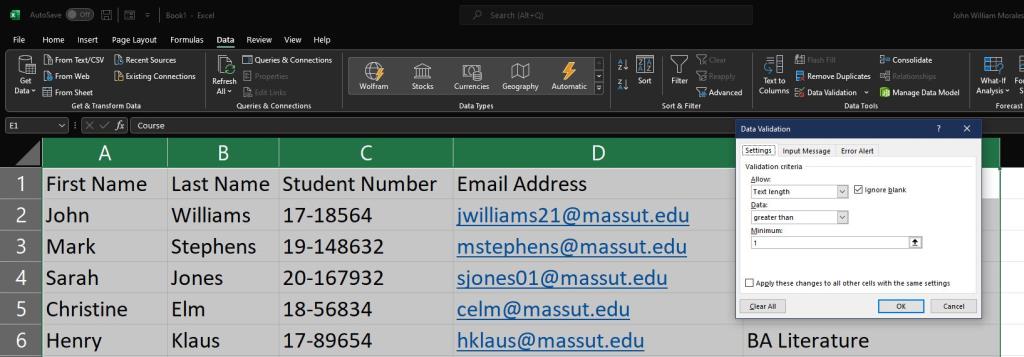
Môžete tiež zabrániť náhodným prázdnym záznamom pridaním pomocou funkcie overenia údajov. Ak to chcete urobiť, musíte najskôr vybrať tabuľku, do ktorej chcete zadávať údaje. Potom by ste mali prejsť do časti Údaje > Overenie údajov .
Overovanie dát Zobrazí sa okno. Na karte Nastavenia v rozbaľovacej ponuke Povoliť vyberte položku Dĺžka textu . Potom v rozbaľovacej ponuke Údaje vyberte väčšie ako . Nakoniec do poľa Minimum zadajte 1 . Stlačte OK .
Táto funkcia zabraňuje používateľom zadať iba jeden znak do ľubovoľného poľa, čím zaisťuje úplné vyplnenie vašich údajov.
Súvisiace články: Ako importovať údaje z formulárov Microsoft Word do tabuľky Excel
Ak vám v tabuľke často chýbajú informácie alebo zadávate nesprávne údaje do stĺpcov, je najvyšší čas, aby ste si vytvorili formulár pre seba. Toto rýchle a jednoduché riešenie vám zabezpečí presnú databázu.
Hoci vyššie uvedený príklad zobrazuje iba päť záznamov, ak pracujete na mnohých záznamoch, ako je napríklad databáza zamestnancov spoločnosti, túto funkciu v Exceli oceníte. Poskytnutím nezávislého okna na zadávanie informácií sa môžete vyhnúť prezeraniu stoviek, ak nie tisícok záznamov, a zároveň zabezpečiť presné a presné zadávanie údajov.
14 najlepších aplikácií pre Windows na zvýšenie produktivity študentov
Hĺbkové porovnanie aplikácií na odosielanie správ a produktivity typu všetko v jednom na prístup k Slack, Trello, WhatsApp spolu v jednom používateľskom rozhraní na Windows a Mac.
Prístup k aplikácii Samsung Notes na počítači so systémom Windows je zložitejší, než si myslíte. Pozrite si najlepšie spôsoby, ako získať Samsung Notes na počítači so systémom Windows.
Zoznam aplikácií, ktoré vám pomôžu vyhnúť sa telefónu. Zbavte sa nezdravých návykov a používajte telefón iba vtedy, keď je to potrebné, namiesto toho, aby telefón používal vás.
Chcete svoj iPhone používať s primárnym stolným/laptopom? Zistite, ako používať iPhone ako druhý monitor s počítačmi so systémom Windows a macOS.
Ak chcete používať Sidecar, musíte sa prihlásiť pomocou rovnakého Apple ID. Tu je niekoľko alternatív Sidecar na použitie iPadu ako druhej obrazovky pre Mac.
Formuláre Google vám umožňujú vytvoriť kvíz na cestách. Prečítajte si príspevok a naučte sa ho vytvoriť a zdieľať.
Chcete zaznamenať stretnutie tímov spoločnosti Microsoft? Prečítajte si príspevok a zistite, ako ho zaznamenať s kontom Microsoft 365 Enterprise a bez neho.
Niektoré z najlepších aplikácií pre Windows 10/11 pre osobnú produktivitu, ktoré vám pomôžu zostať v spojení a synchronizovať medzi počítačom a mobilom.
Smartsheet zjednodušuje rôzne aspekty projektu, ako je správa zdrojov, obsahu, dokumentov, spätná väzba, schválenia, recenzie a mnohé ďalšie. Používatelia rôznych profesií z viac ako 190 krajín považujú túto webovú aplikáciu za vhodnú na riadenie projektov s množstvom pohyblivých častí.
Pestovanie nového návyku zahŕňa vykonávanie rovnakej úlohy znova a znova. Pre väčšinu ľudí je ťažké vytvoriť si nové návyky bez sledovania toho, ako často vykonávajú úlohy alebo dosahujú ciele.
Nech už je váš online biznis akýkoľvek, kvalitný obsah musí byť súčasťou rovnice. Vytvorenie dostatočne kvalitného obsahu pre váš web, kanály sociálnych médií a ďalšie online platformy však môže byť náročné.
Elgato Stream Deck môže byť primárne zameraný na streamovanie hier prostredníctvom služieb ako Twitch, ale môžete ho použiť na oveľa viac. V skutočnosti, ak nepoužívate svoj Stream Deck na podporu svojej produktivity, prichádzate o všetko.
Rámec cieľov a kľúčových výsledkov (OKR) vám pomáha zosúladiť merateľné ciele s každodennými úlohami pre lepšiu produktivitu. Metóda OKR je široko používaná v podnikoch, ale rovnako účinná môže byť aj v MSP. Profesionáli a nezávislí pracovníci to môžu využiť aj na osobnej úrovni, aby mali pozitívny vplyv na ich produktivitu.
Všetci poznáme hodnotu staromódneho začiarknutia, všeobecne známeho znaku na zaškrtávanie políčok, potvrdzovanie splnenia úloh a používané pri správe zoznamov po celom svete.
Možno ste používali Tabuľky Google na ukladanie a vizualizáciu číselných údajov pre osobnú prácu aj prácu v rámci spolupráce. Nie je to však len tabuľkový procesor s množstvom riadkov, stĺpcov a vzorcov. Môžete ho tiež použiť na rôzne skvelé veci, ktoré očaria vaše publikum.
Ako podnikateľ môžete byť príliš zaneprázdnený, aby ste držali krok so všetkým, čo sa deje vo svete startupov, podnikania a technológií. Ale byť informovaný o najnovších správach je rovnako dôležité pre vybudovanie úspešného startupu.
Keď prednášate online prezentáciu alebo osobné školenie, musíte svoje publikum zaujať. Slido vám pomôže začleniť ankety a kvízy do vašich prezentácií.
Duolingo, farebná, kreslená aplikácia na učenie jazykov, sa zmenila na mém vďaka svojim zvláštnym vzorovým vetám a nemilosrdným pripomienkam. Je to však dobré na viac ako len na zasmiatie --- ak viete, ako ho správne používať.
Videohovory sú dôležitou službou na stretnutie s kolegami alebo rodinnými príslušníkmi. Môžu však predstavovať problémy s prístupnosťou, najmä pre tých, ktorí sú nepočujúci alebo nedoslýchaví.
Pred poskytnutím prezentácie publiku môžete požiadať ostatných, aby snímky zhodnotili a poskytli k nim spätnú väzbu.
Číselné formáty presne povedia tabuľke, aký typ údajov používate, napríklad percentá (%), mena ($), čas, dátum atď.
Každá tabuľka Excel obsahuje riadky a stĺpce. Vo väčšine prípadov sú stĺpce označené písmenami (A, B, C) a riadky sú označené číslami (1, 2, 3).
Adobe Acrobat je jednou z priekopníckych aplikácií PDF v systéme Adobe. Tento softvér vám umožňuje prezerať súbory PDF offline a online.
Funkcia OFFSET vytvorí odkaz na oblasť pracovného hárka bez toho, aby ste museli zadávať bunku alebo zadávať hodnotu. Nižšie je uvedený postup použitia funkcie Offset v programe Microsoft Excel.
Microsoft PowerPoint je súčasťou kolekcie obchodných a produktívnych programov spoločnosti Microsoft. Tento prezentačný softvér pomáha používateľom oživiť ich nápady vďaka svojim rozsiahlym funkciám. Vytvára veľmi pôsobivé prezentácie na upútanie pozornosti divákov.
Ak s PowerPointom začínate, budete sa musieť naučiť základy práce s textom. V tejto lekcii sa naučíte, ako vystrihnúť, kopírovať, prilepiť a formátovať text.
Kontingenčné tabuľky môžu pomôcť lepšie spravovať vaše pracovné hárky tým, že sumarizujú údaje a umožňujú vám s nimi manipulovať rôznymi spôsobmi.
PowerPoint ponúka množstvo nástrojov, ktoré vám pomôžu nacvičiť si prezentáciu. Môžete dokonca nahrať kópiu s rozprávaním, čo umožní poslucháčom, aby si prezentáciu prezreli sami neskôr.
Zahrnutie grafu do vašej prezentácie umožní vášmu publiku vidieť význam čísel, čo uľahčuje vizualizáciu porovnaní a trendov.