Ako vložiť značku začiarknutia do Excelu: 5 metód

Všetci poznáme hodnotu staromódneho začiarknutia, všeobecne známeho znaku na zaškrtávanie políčok, potvrdzovanie splnenia úloh a používané pri správe zoznamov po celom svete.

Použitie grafu teplomera v Exceli je dobrou voľbou na sledovanie finančných cieľov. Nižšie je podrobný podrobný návod, ako vytvoriť graf tepla v Exceli .

Či už plánujete dovolenku, bežíte maratón alebo šetríte peniaze na stavbu svojho vysnívaného domu, určite budete chcieť sledovať svoj pokrok.
Dobrým spôsobom, ako to urobiť, je použiť graf teplomera v programe Excel. Je to jednoduchý a efektívny spôsob, ako sledovať svoje finančné ciele a zdieľať ich so svojím tímom, partnermi alebo priateľmi.
Nastavte tabuľku
Pred výrobou teplomeru si musíme stanoviť cieľ. V tomto prípade sa pozrime na plán sledovania rozpočtu skupinovej cesty.
1. Otvorte nový pracovný hárok v Exceli.
2. Vytvorte excelovú tabuľku s 2 stĺpcami: jeden pre mesiac a jeden pre uloženú sumu .
3. Pod tabuľkou venujte pozornosť bunkám: Cieľ , Celkom a Percento . Tu vytvoríme vzorce pre teplomery.
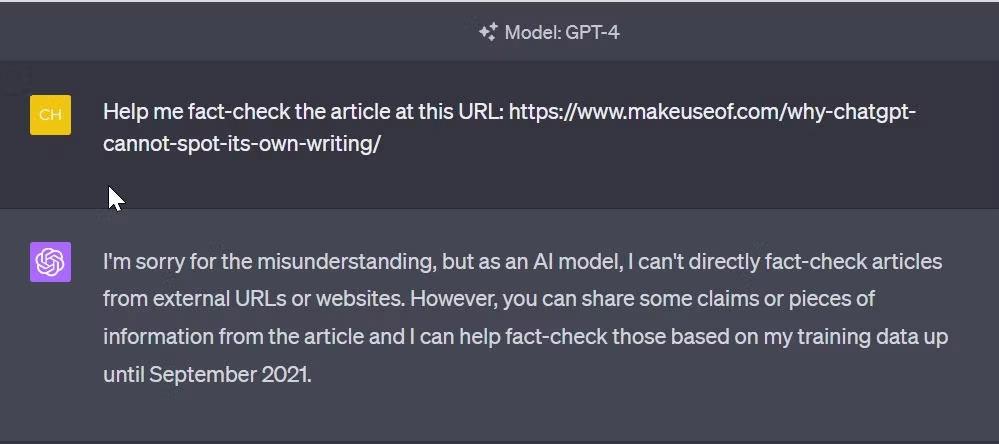
4. Ďalej prejdite na Cieľ , zadajte cieľovú sumu do stĺpca B. Cieľ je tu 115 000 USD.
5. Vedľa položky Celkom napíšte vzorec:
=Sum(B5:B16)
Tento vzorec zobrazuje zozbierané množstvo v stĺpci B.
6. Nakoniec môžeme vypočítať percento podľa:
=B20/B19
Zadajte ho do stĺpca B21.
7. Zmeňte formát na percentá kliknutím pravým tlačidlom myši na bunku a výberom položky Formátovať bunky . Zmeňte adresár na Percento , vyberte počet desatinných miest, ktoré chcete zobraziť, a kliknite na tlačidlo OK .
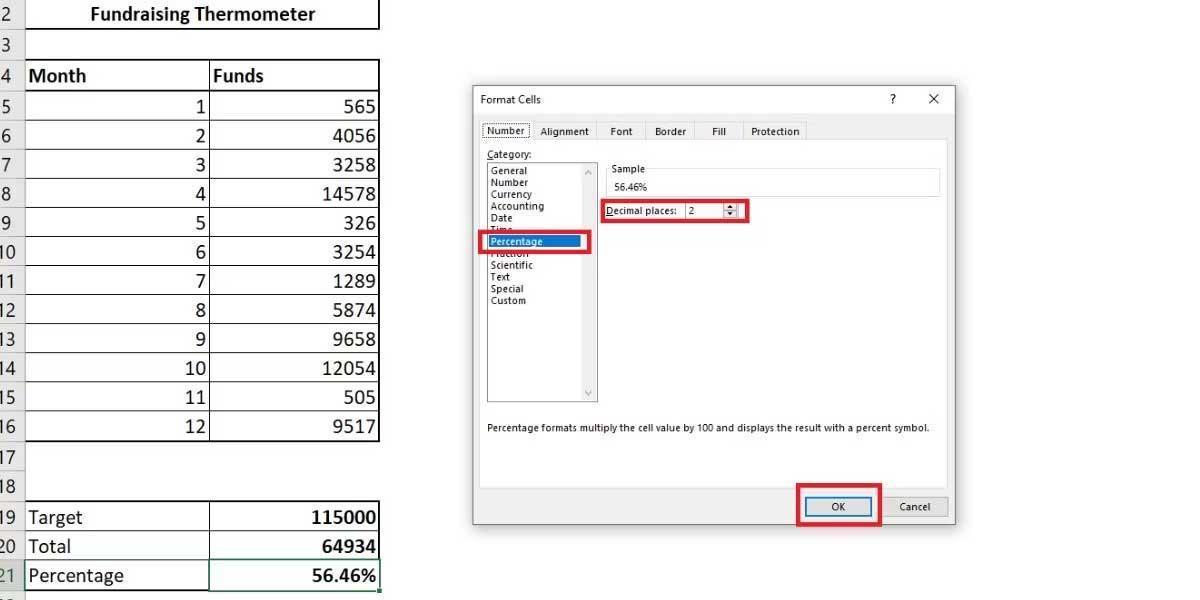
Vytvorte teplotný graf v Exceli
1. Kliknite na kartu Vložiť .
2. V časti grafy kliknite na položku Vložiť stĺpcový alebo stĺpcový graf a vyberte možnosť 2-D Clustered Column .
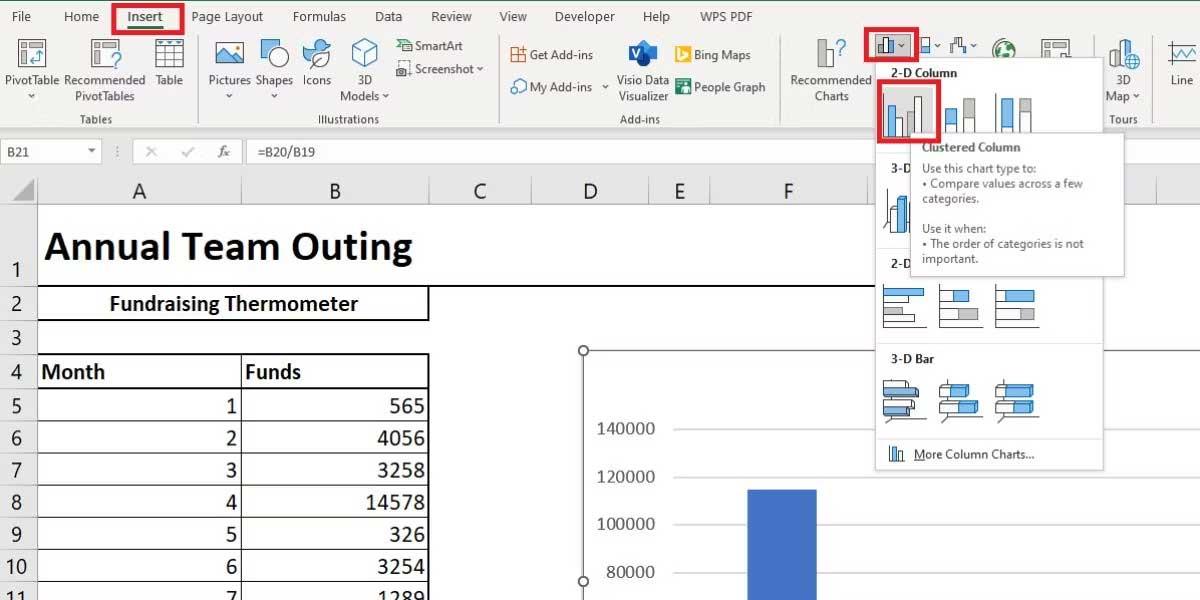
Táto akcia vytvorí vedľa vašej tabuľky graf.
3. Potom pridajte tabuľku do grafu pomocou Select Data . Vyberte bunku obsahujúcu percento z celkového počtu. Kliknutím na tlačidlo OK vyplňte graf.
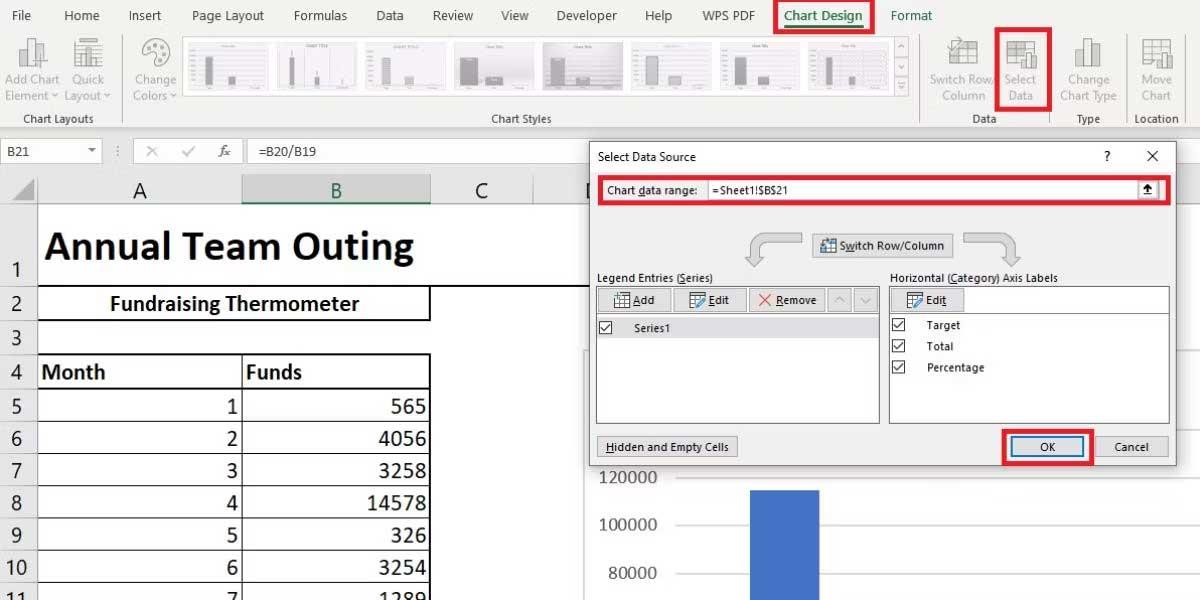
4. Teraz môžete graf rozložiť. Kliknite pravým tlačidlom myši na názov grafu a odstráňte ho. Podobne pracujte pre hlavičky stĺpcov a vodorovné čiary.
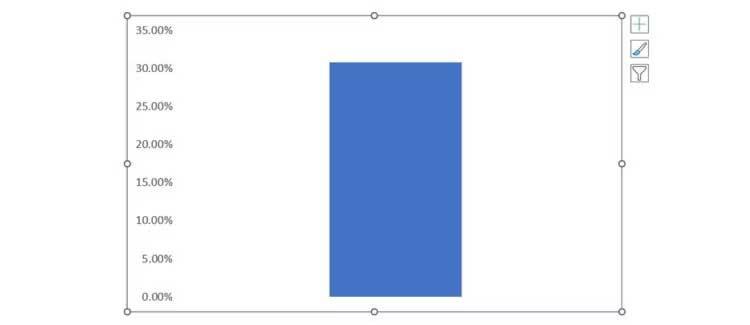
Poznámka: Ak ich nechcete odstrániť, môžete skryť osi grafu v Exceli.
5. Dvojitým kliknutím na os y otvorte dialógové okno. Odtiaľto môžete zmeniť minimálny a maximálny limit grafu na 0,0 a 1,0 . Pred zatvorením ponuky vyberte položku Čísla a zmeňte desatinné miesto na 0.
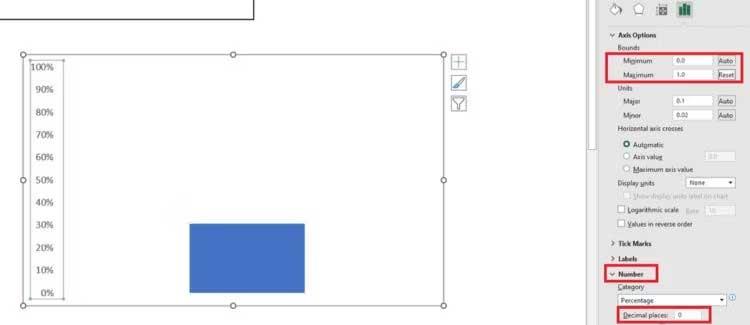
6. Kliknite pravým tlačidlom myši na stĺpec a vyberte Formátovať rad údajov . Upravte šírku medzery na 0 .
Táto akcia zabezpečí, že váš stĺpec vyplní oblasť grafu, namiesto toho, aby ste sa pokúšali skryť v rohu. Teraz môžete graf zmenšiť na veľkosť podobnú teplomeru.
7. Nakoniec sa vráťte na kartu Vložiť , vyberte Tvary a nájdite pekný oválny tvar. Nakreslite ovál a pridajte ho do spodnej časti termogramu, potom zmeňte veľkosť oblasti grafu. Prilieha tesne okolo zaobleného konca teplomera, ako napríklad:
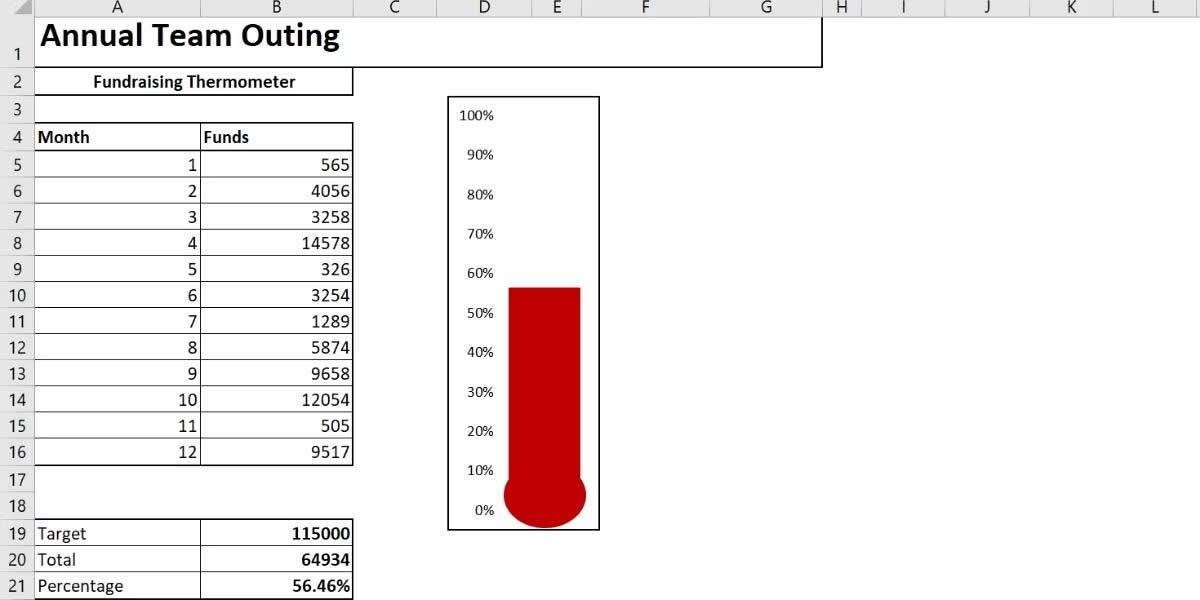
Poznámka: Teplomer môžete zmeniť na červený kliknutím pravým tlačidlom myši na farebnú časť a zmenou farby výplne.
Pridajte podrobnosti do grafu tepla v Exceli
Ak v dlhodobom pláne sledujete veľké množstvo peňazí, môže byť užitočné skontrolovať dátum maximálneho zvýšenia, najmä na charitatívne účely. Odtiaľ môžete analyzovať výkon svojho tímu.
Najprv zmeňte tabuľku programu Excel. Potrebujete ďalšie podrobnosti vrátane dátumu a mena darcu. Musíte oddeliť stĺpce dátumu a prijatej sumy. Týmto spôsobom môžete sledovať každú premennú.
Ďalej musíte nastaviť dynamický pomenovaný rozsah. Pomenované rozsahy sú užitočné pri poskytovaní kontroly nad skupinou buniek bez potreby aktualizovať vzorec. Pre všetky údaje pridané do tabuľky môžete automaticky požiadať o vzorec.
Nastavte dynamický pomenovaný rozsah
Aby ste si to neskôr uľahčili, urobte svoju nástenku oficiálnou. Urobte to výberom celej plochy tabuľky. Vyberte možnosť Formátovať ako tabuľku a potom vyberte požadovaný štýl. Začiarknite políčko vedľa položky Moja tabuľka má hlavičky a kliknite na tlačidlo OK .
Teraz máte prehľadateľnú tabuľku s hlavičkami. Ďalej môžeme tabuľku prepojiť so sekciou súčtov (bunka B20).
1. Do poľa súčet zadajte:
=SUM(Table1[Amount])
Tento vzorec vyžaduje, aby bunka vypočítala stĺpec Čiastka . Percentuálne informácie zostávajú rovnaké, delením súčtu podľa cieľa a sú stále spojené s teplomerom.
2. Vyberte obsah stĺpca Čiastka (C26:C41) .
3. Zvoľte záložku Vzorce a nájdite Name Manager . Kliknite na položku Nový .
4. V poli Odkazuje na uvidíte =Tabuľka1[Suma] . Musíte pridať vzorec uvedený nižšie, aby sa pri každom pridaní hodnoty do stĺpca Suma automaticky zvýšil celkový počet.
=OFFSET(Sheet1!$C$1,0,0,COUNTA(Sheet1!$C:$C),1)
Vzorec bude vyzerať takto:
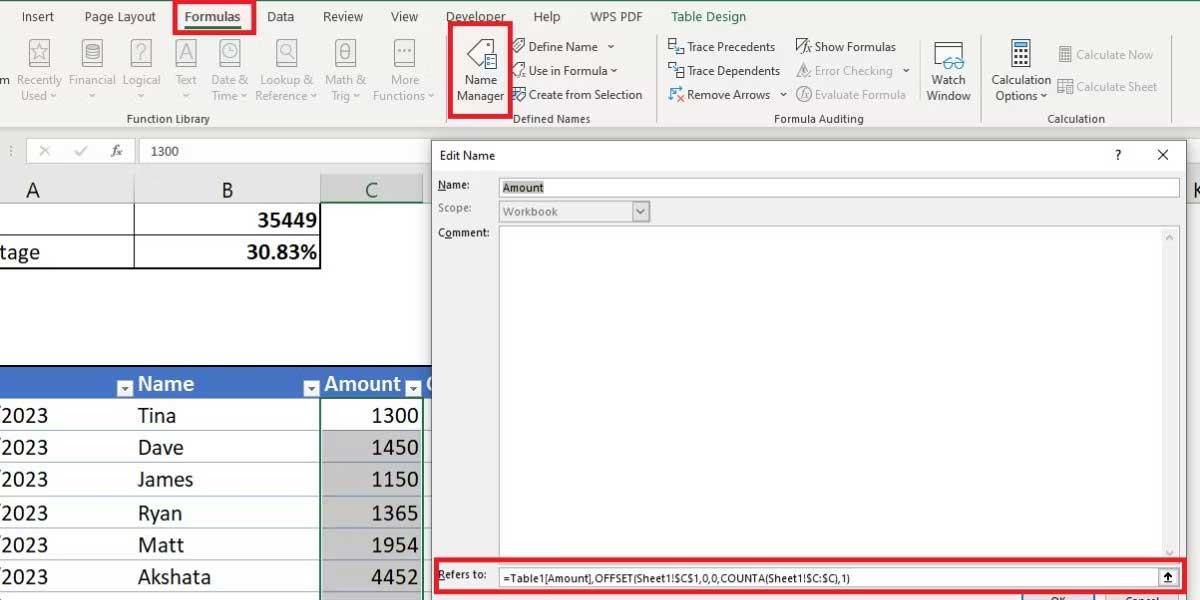
Pridajte dátumy pomocou SUMIFS
SUMIFS je výkonný vzorec, ktorý umožňuje porovnávať informácie z dvoch alebo viacerých zdrojov. Pomocou funkcie SUMIFS vypočítajte počet darov za 14 dní. Výsledok bude vyzerať takto:
1. Zadajte počiatočný dátum (bunka G26).
2. Do bunky G27 napíšte:
=G26+14
Excel automaticky vloží dátum za vás a bude ho naďalej aktualizovať na základe bunky G26.
3. G28 bude obsahovať vzorec SUMIFS. Do tohto poľa zadajte:
=SUMIFS($C$26:$C$95,$A$26:$A$95,">="&$G$26,$A$26:$A$95,"<>
4. Bunka G28 bude teraz predstavovať hodnotu príspevkov prijatých medzi vami zadanými dátumami.
Hotovo!
Vyššie je uvedené, ako nakresliť graf teplomera v programe Excel . Dúfam, že článok je pre vás užitočný.
Všetci poznáme hodnotu staromódneho začiarknutia, všeobecne známeho znaku na zaškrtávanie políčok, potvrdzovanie splnenia úloh a používané pri správe zoznamov po celom svete.
Aj keď môžete vždy integrovať údaje programu Excel do dokumentu programu Word, často je to zbytočné, keď potrebujete iba malý stôl. Našťastie je celkom jednoduché vytvoriť tabuľku a použiť vzorce programu Excel v dokumente programu Word. Existuje však len obmedzený počet vzorcov, ktoré možno použiť.
Tabuľky sú nevyhnutné na kategorizáciu a vizualizáciu údajov, najmä v modernom svete podnikania. Microsoft Excel je široko používaný tabuľkový procesor, ktorý vám umožňuje vizualizovať a usporiadať údaje. Poskytuje vám obrovské množstvo funkcií.
Excel ponúka rôzne grafy ako prostriedok na premietanie údajov. Každý graf má svoje vlastné špeciality, takže dáva väčší zmysel, keď sú údaje zobrazené so správnym grafom.
Zadávanie údajov do Excelu je náročná úloha, najmä ak máte veľa stĺpcov a veľa záznamov. Môže to byť mätúce aj pre ostatných používateľov, najmä ak nie sú oboznámení s vašou tabuľkou.
PowerPoint ponúka množstvo nástrojov, ktoré vám pomôžu nacvičiť si prezentáciu. Môžete dokonca nahrať kópiu s rozprávaním, čo umožní poslucháčom, aby si prezentáciu prezreli sami neskôr.
Zahrnutie grafu do vašej prezentácie umožní vášmu publiku vidieť význam čísel, čo uľahčuje vizualizáciu porovnaní a trendov.
Tabuľky sú ďalším nástrojom, ktorý môžete použiť na zobrazenie informácií v PowerPointe.
Na výpočet, analýzu a organizáciu údajov v programe Microsoft Excel sa budete musieť naučiť základy buniek a obsahu buniek.
Po oboznámení sa so vzorcami v Exceli 2016 Docs.NeoTechSystems pokračuje v usmerňovaní čitateľov, ako vytvárať zložitejšie vzorce. Pozývame vás na konzultáciu!
Funkcia Weekday je užitočná funkcia dátumu v Exceli. Tu je to, čo potrebujete vedieť, aby ste mohli používať funkciu Weekday v programe Microsoft Excel.
Trigonometrické funkcie RADIANS, DEGREES, COS,... v Exceli pomôžu používateľom rýchlo počítať v porovnaní s manuálnymi metódami.
Na hodnotenie v Exceli použijeme funkciu RANK. Môžete ich zoradiť vzostupne alebo zostupne v závislosti od vašich potrieb.
Softvér iTaxViewer je dnes najpopulárnejším softvérom na čítanie súborov XML. Tento softvér je aplikácia na čítanie elektronických daňových priznaní vo formáte XML Generálneho ministerstva daní.
Apache OpenOffice ponúka kompletný balík Office aplikácií, ktoré konkurujú Microsoft 365, najmä v Exceli, PowerPointe a Worde. Umožňuje vám efektívnejšie spravovať vaše projekty a podporuje niekoľko formátov súborov.













